Ich möchte MP3-Musik vom Computer auf das iPhone übertragen. Wie macht man das? Gibt es kostenlose Methoden?
Es gibt viele Musik-Streaming-Plattformen, auf denen Sie durch Eingabe von Schlüsselwörtern Ihre Lieblingslieder und Alben finden können. Oft stellen Nutzer jedoch Fragen zur „Wie kann ich Musik vom PC auf iPhone übertragen?“.
Deshalb haben wir diesen Leitfaden erstellt, um Ihnen Schritt für Schritt zu zeigen, wie Sie Musikdateien kostenlos auf iOS-Geräte übertragen können. Schauen Sie sich das an!

Inhaltsverzeichnis:
Anleitung: Musik vom PC auf iPhone übertragen (kostenlos)
Egal, ob Sie Windows oder Mac verwenden, die in diesem Abschnitt vorgestellten Tools können Ihnen helfen, Musik auf iPhone vom PC zu übertragen.
1 Musik vom Windows-PC auf das iPhone übertragen
Da Windows und iPhone unterschiedliche Systeme verwenden, ist die Datenübertragung relativ kompliziert. Sie müssen zunächst die Musik in einen Cloud-Speicher hochladen und sie dann auf das iPhone herunterladen, was zeitaufwändig ist. Außerdem ist der Speicherplatz begrenzt, wenn Sie keinen kostenpflichtigen Upgrade-Tarif haben, sodass Sie nicht viele Inhalte auf einmal übertragen können.
Methode 1: iCloud verwenden
Obwohl Windows keine integrierte iCloud-Funktion hat, können Sie den iCloud-Webbrowser verwenden, um Dateien zwischen Computer und iPhone zu synchronisieren und so schnell Musik vom PC auf iPhone ohne iTunes zu übertragen.
Schritt 1. Klicken Sie zunächst auf diesen Link, melden Sie sich mit Ihrer Apple-ID an und klicken Sie auf „iCloud Drive“, um fortzufahren.
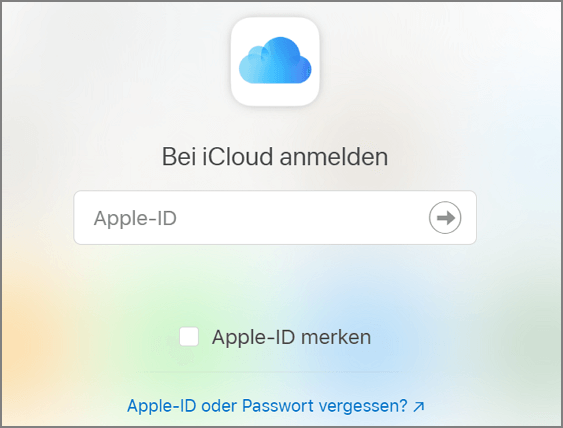
Schritt 2. Klicken Sie anschließend im oberen Menü auf das Symbol „Hochladen“ und wählen Sie die Musikdatei aus, die Sie übertragen möchten. Alternativ können Sie Dateien direkt aus dem Ordner des Computers in iCloud Drive ziehen.
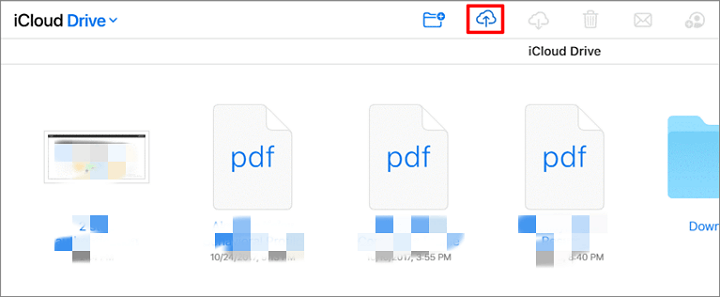
Schritt 3. Nach Abschluss des Hochladens können Sie die „Dateien“-App auf dem iPhone öffnen, auf „iCloud Drive“ klicken und auf der Seite „Durchsuchen“ die Musik finden, die Sie gerade hochgeladen haben.
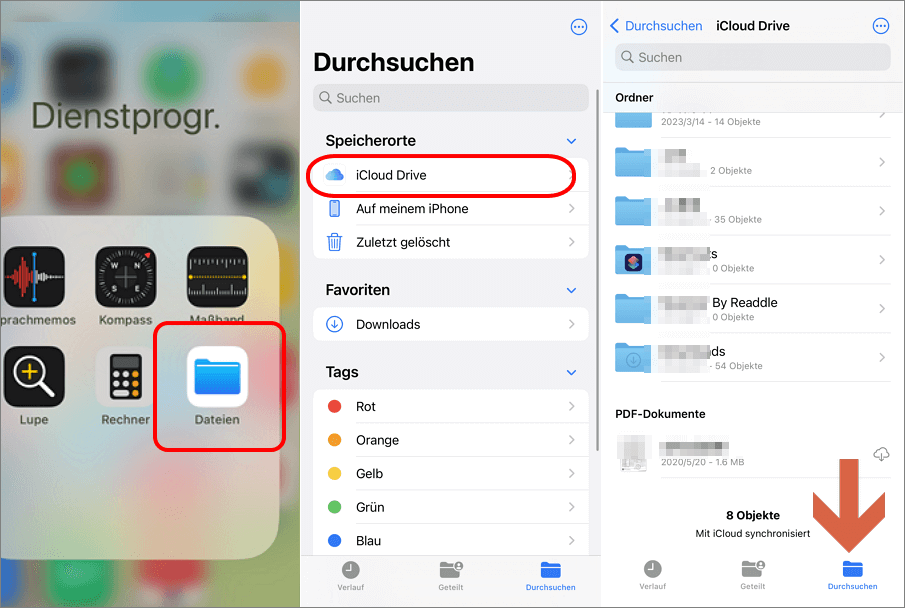
Methode 2: Über Dropbox
Es gibt viele Cloud-Speicherdienste wie Google Drive, Dropbox usw., deren Funktionen ähnlich sind. Sie müssen nur ein Konto registrieren, um diesen gemeinsam genutzten Speicherplatz auf verschiedenen Geräten zu nutzen. Hier verwenden wir Dropbox als Beispiel, um zu zeigen, wie Sie Musik von Windows-PC auf iPhone übertragen.
Schritt 1. Öffnen Sie diesen Link auf Ihrem Computer und melden Sie sich bei Ihrem Dropbox-Konto an.
Schritt 2. Klicken Sie auf „Erstellen“ > „Dateien hochladen“ und wählen Sie die Musikdateien aus, die Sie auf Ihr iPhone übertragen möchten.
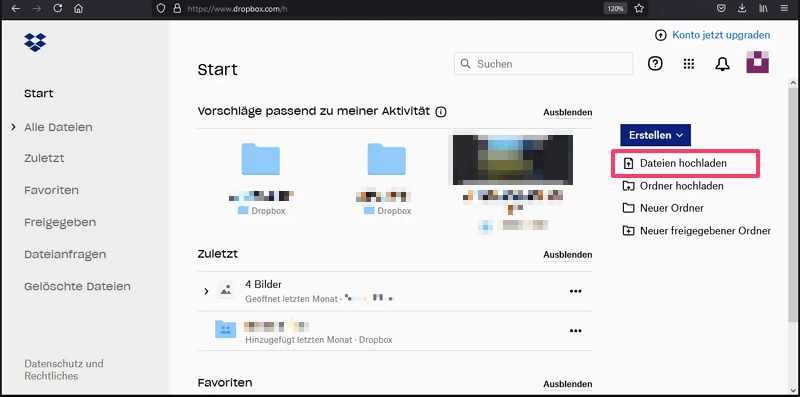
Schritt 3. Laden Sie anschließend die Dropbox-App auf Ihr iPhone herunter, öffnen Sie sie und melden Sie sich mit demselben Konto an, um fortzufahren.
Schritt 4. Suchen Sie die hochgeladene Musik, laden Sie sie herunter und speichern Sie sie auf Ihrem Telefon.
Methode 3: Musik von PC auf iPhone übertragen mit iTunes
Einige von Ihnen fragen sich: Wie kann ich Musik vom PC auf iPhone übertragen? Wenn Sie normalerweise iTunes verwenden oder bereit sind, es herunterzuladen, ist dies eine gute und kostenlose Möglichkeit, dies zu tun:
Schritt 1. Stelle sicher, dass iTunes installiert und aktuell ist.
Schritt 2. Öffne iTunes und füge deine Musik zur Mediathek hinzu (Datei > Datei zur Mediathek hinzufügen).
Schritt 3. Schließe dein iPhone über ein USB-Kabel an den PC an.
Schritt 4. Wähle dein iPhone in iTunes aus, gehe zu „Musik“ und aktiviere „Musik synchronisieren“. Klicke auf „Anwenden“.
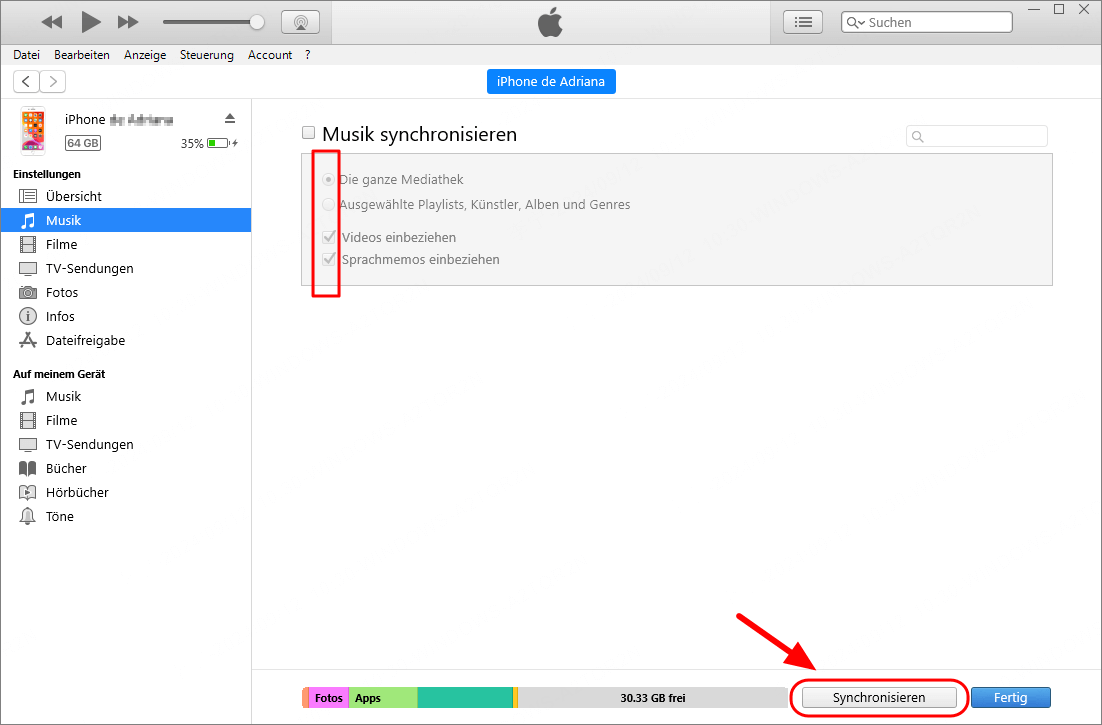
Sie können Musik auch manuell von iTunes auf das iPhone übertragen: Das kann sogar noch einfacher sein. Gehen Sie dazu in Ihre iTunes-Mediathek und ziehen Sie die gewünschte Musik oder Wiedergabeliste mit der Drag&Drop-Geste (klicken, halten und loslassen) auf das iPhone-Symbol unter „Geräte“.
Mehr sehen:
2 Musik vom Mac-PC auf iPhone übertragen kostenlos
Wenn Sie ein Mac-Benutzer sind, ist der Prozess, Musik vom PC auf iPhone ohne iTunes zu übertragen, viel einfacher. Mit AirDrop können Sie Dateien drahtlos ohne Internetverbindung übertragen, und das mit hoher Geschwindigkeit und Erfolgsquote.
Mit AirDrop Musik vom Mac auf das iPhone übertragen
Bevor Sie mit AirDrop Daten übertragen, müssen Sie sicherstellen, dass die Geräte die folgenden Bedingungen erfüllen, um Unterbrechungen oder Fehler bei der Übertragung von Musikdateien vom Computer auf das iPhone zu vermeiden.
- Sowohl Mac als auch iPhone müssen „WLAN“ und „Bluetooth“ aktiviert haben.
- Der Mac muss OS X 10.10 oder eine neuere Version verwenden, und das iPhone muss iOS 7 oder höher installiert haben.
Schritt 1. Finden Sie auf Ihrem Mac die Musikdatei, die Sie übertragen möchten. Klicken Sie mit der rechten Maustaste darauf, wählen Sie „Teilen“ > „AirDrop“ und anschließend den Namen Ihres iPhones aus der Liste aus.
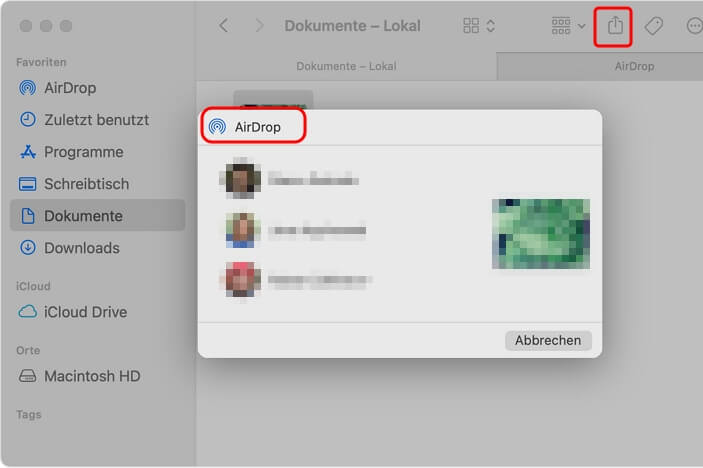
Schritt 2. Auf Ihrem iPhone erscheint eine Benachrichtigung, dass Ihr Computer Dateien überträgt. Klicken Sie auf „Annehmen“, um Musik vom Computer auf das iPhone zu übertragen.
Bonus Tipp – Die beste Lösung, um Musik vom iPhone auf PC zu übertragen
Wie kann man Musik vom PC auf iPhone übertragen? Viele nutzen hierfür iTunes oder ein iCloud-Backup, um MP3-Dateien vom iPhone auf den Computer zu übertragen. Allerdings können dabei häufig Probleme auftreten, wie z. B., dass iTunes das Gerät nicht erkennt oder das Backup fehlschlägt. Daher vermeiden viele Nutzer die Verwendung dieses Programms.
Wenn Sie iPhone-Daten schnell auf einen Mac oder Windows-PC sichern möchten, können Sie stattdessen die iPhone-Backup-Software iMyFone D-Back nutzen. Dieses Tool ermöglicht es Ihnen, Musik vom iPhone mühelos zu sichern.
Die leistungsstarken Funktionen von iMyFone D-Back:
- Datensicherheit: Sicher und einfach – iPhone-Musikbackup in drei Schritten, ohne Datenlecks. Unterstützt die Wiederherstellung von iTunes-Backups.
- Vielseitigkeit: Unterstützt die Sicherung verschiedener iOS-Datentypen, wie Fotos, Kontakte, Notizen, Videos, Sprachmemos usw., auf den Computer oder andere Geräte.
- Backup-Protokoll: Alle Backup-Daten (inkl. iPhone-MP3-Musik) werden dokumentiert und sind jederzeit einsehbar.
- Präzises Backup: Kein vollständiges Geräte-Backup erforderlich. Sie können gezielt Daten vorab anzeigen und Musik präzise auf den Computer übertragen.
- Breite Kompatibilität: Unterstützt alle iOS-Geräte und -Systeme, einschließlich des Backups der neuesten iPhones 16/15/14/13/12 auf den Computer.
Wie sichert man iPhone-Daten auf den Computer?
Schritt 1. Laden Sie iMyFone D-Back herunter und installieren Sie die Software. Starten Sie die Anwendung.
Schritt 2. Wählen Sie „Von iOS-Gerät wiederherstellen“ und verbinden Sie das iPhone, von dem Sie Musik auf den Computer übertragen möchten.
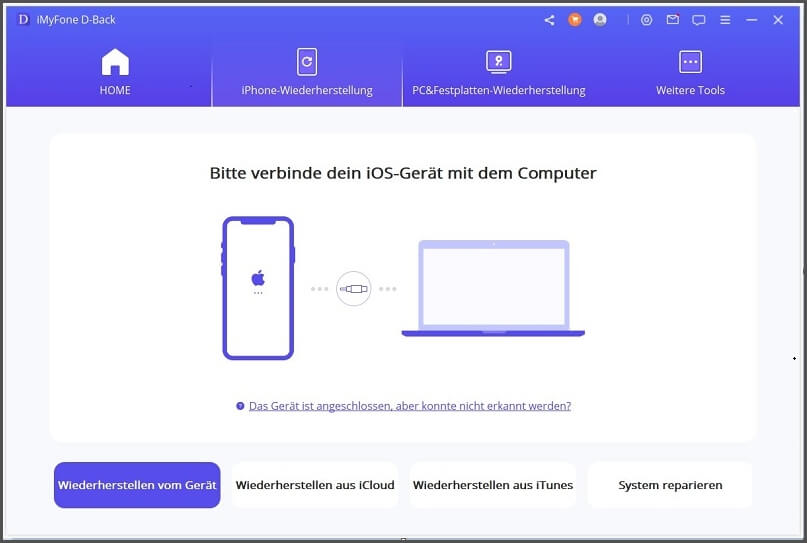
Schritt 3. Wählen Sie den Datentyp (z. B. iPhone-Musik) für das Backup aus und klicken Sie auf „Scannen“.
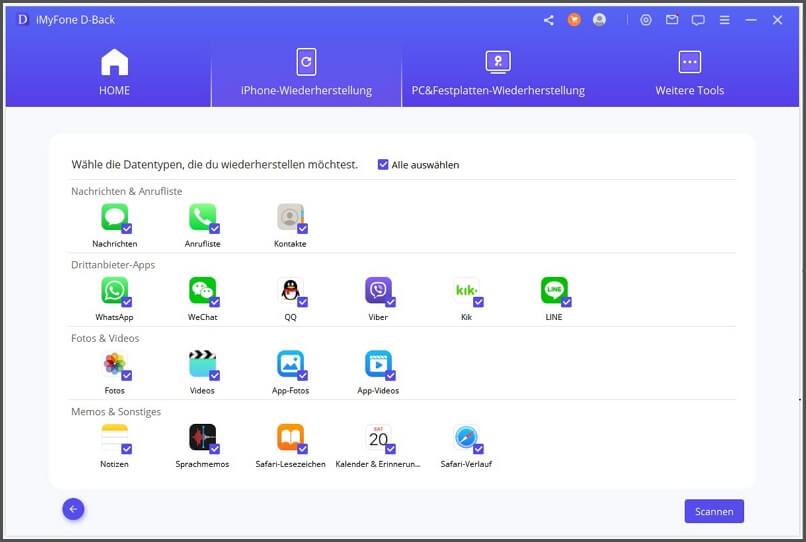
Schritt 4. Nach Abschluss des Scans können Sie die gewünschten Dateien selektiv auswählen. Klicken Sie auf „Wiederherstellen“ und legen Sie den Speicherort für das Backup auf Ihrem Computer fest. Damit ist das Backup der iPhone-Daten auf den Computer abgeschlossen!
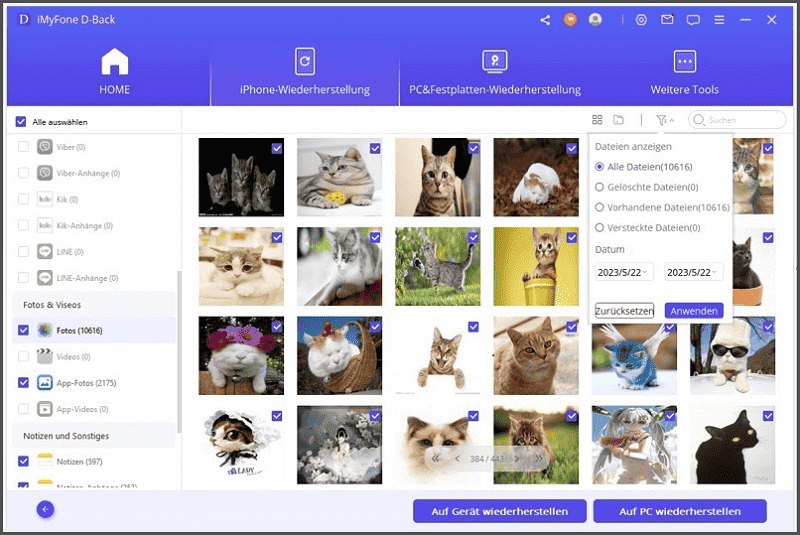
Fazit
Musik vom PC auf iPhone zu übertragen, ist weniger kompliziert, als Sie denken. Mit den richtigen Tools können Sie in kurzer Zeit große Mengen an Dateien auf Ihr iPhone übertragen. So können Sie Ihre Lieblingssongs überall und jederzeit genießen.
Egal, ob Sie Musik von einem Mac oder einem Windows-PC auf ein iPhone übertragen möchten, wir haben für Sie passende Lösungen gefunden - iMyFone D-Back. Probieren Sie sie noch heute aus!




