Das beste Soundboard für Discord - iMyFone MagicMic
MagicMic bietet mehr als 600 Soundeffekten und ermöglicht Ihnen, Stimme mit einem Klick in jeden gewünschten Stimmen verzerren. Bringen Sie mehr Spaß im Discord-Chat!
Discord ist als Kommunikationstool für Streamer und Gamer sehr beliebt. Nur wenige wissen vielleicht, dass es eine neue Funktion namens Soundboard gibt.
Das Discord Soundboard ist eine interessante Funktion, mit der Sie während eines Anrufs Soundeffekte abspielen können. Wenn es gesendet wird, hören alle Teilnehmer im selben Sprachkanal einen kurzen Audioclip und sehen außerdem einen animierten Sticker auf dem Bildschirm. Wenn Sie diese Funktion richtig einsetzen, können Sie sich besser ausdrücken und die Atmosphäre des Sprachchats wird verbessert.
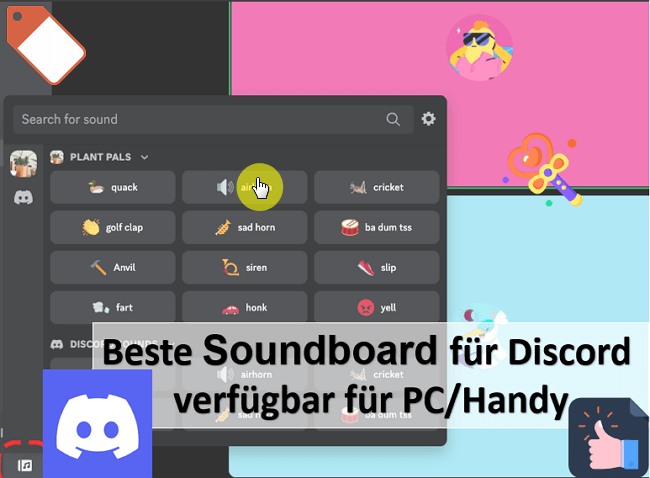
In diesem Artikel gehen wir auf die Funktionen des Soundboard für Discord ein und erklären, wie man es benutzt. Wenn Sie Discord regelmäßig nutzen oder gerade erst damit angefangen haben, sollten Sie bis zum Ende lesen.
In diesem Artikel:
- Teil 1: Was ist der Discord Soundboard?
- Teil 2: Wie man das Discord-Soundboard benutzt
- 2.1. Sprach-Chat
- 2.2. Hinzufügen und Löschen von Soundboards
- 2.3. Soundboard-Berechtigungen festlegen
- Teil 3: Surprise! Der beste Stimmenverzerrer von Soundboars für Discord

- Teil 4: Fragen für das Discord-Soundboard
Teil 1: Was ist ein Discord-Soundboard?
Einführung der Soundboard-Funktion durch Discord um April 2023. Discord Soundboard ist eine Funktion, mit der Sie im Discord-Sprachkanal registrierte Soundeffekte abspielen können.
Es können auch neue Geräusche hochgeladen werden, so dass Sie sich mit originellen Discors-Soundboard Soundeffekten vergnügen können.Sie sollten jedoch vorsichtig sein, welche Klangquelle Sie verwenden, da der Hochladende für etwaige Verstöße gegen die Rechte am geistigen Eigentum des Klangs verantwortlich ist.
Teil 2: Wie man das Discord-Soundboard benutzt
Als Nächstes zeigen wir Ihnen, wie Sie das Discord-Soundboard auf leicht verständliche Weise nutzen können, auch wenn Sie es noch nie benutzt haben.
1 Sprach-Chat.
Die Discord Soundboard-Funktion kann einfach im Discord-Chat-Kanal aufgerufen werden. Wenn der Soundeffekt gesendet wird, wird er gleichzeitig an die Benutzer im selben Gesprächskanal abgespielt.
▼ So spielen Sie Discord Soundboard im Sprachchat ab:
Schritt 1: Treten Sie einem Sprachkanal bei.
Schritt 2: Klicken Sie im unteren Bereich der Anrufsteuerung auf „Soundboard öffnen“, das durch ein Musiksymbol gekennzeichnet ist.
Schritt 3: Bewegen Sie den Mauszeiger über die Stimme, die Sie abspielen möchten, und klicken Sie auf das Lautsprechersymbol, um sie anzuhören.
Schritt 4: Klicken Sie auf die Schaltfläche „Abspielen“ und der Soundeffekt wird für alle Teilnehmer abgespielt. Sie können ihn auch als Favorit registrieren, indem Sie auf das Sternsymbol klicken.
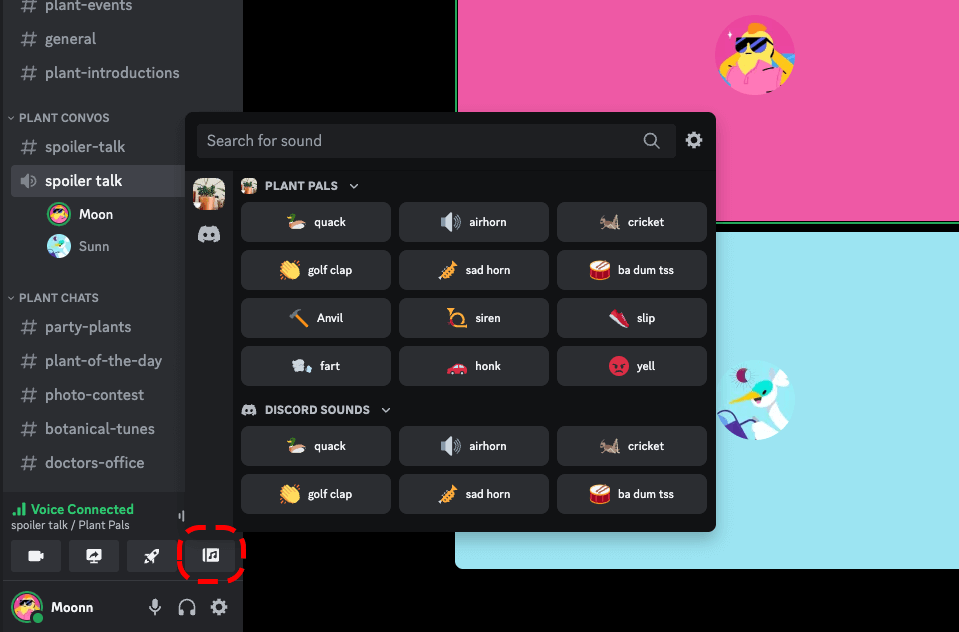
2 Hinzufügen und löschen von Soundboards
Zusätzlich zu den vorregistrierten Klangquellen können Sie dem Discord-Soundboard Ihre eigenen Lieblingsklangquellen hinzufügen. Dadurch können Sie eine größere Vielfalt an Soundeffekten abspielen.
▼ So fügen Sie Discord Soundboards hinzu und löschen sie
Schritt 1: Wählen Sie auf der linken Bildschirmseite einen Voice-Chat-Kanal mit einem Lautsprechersymbol aus. Wählen Sie einen Server, der über einen Voice-Chat verfügt. Gehen Sie zum Voice-Chat-Kanal und klicken Sie auf das Notizensymbol am unteren Rand.
Schritt 2: Klicken Sie auf Sound hinzufügen.
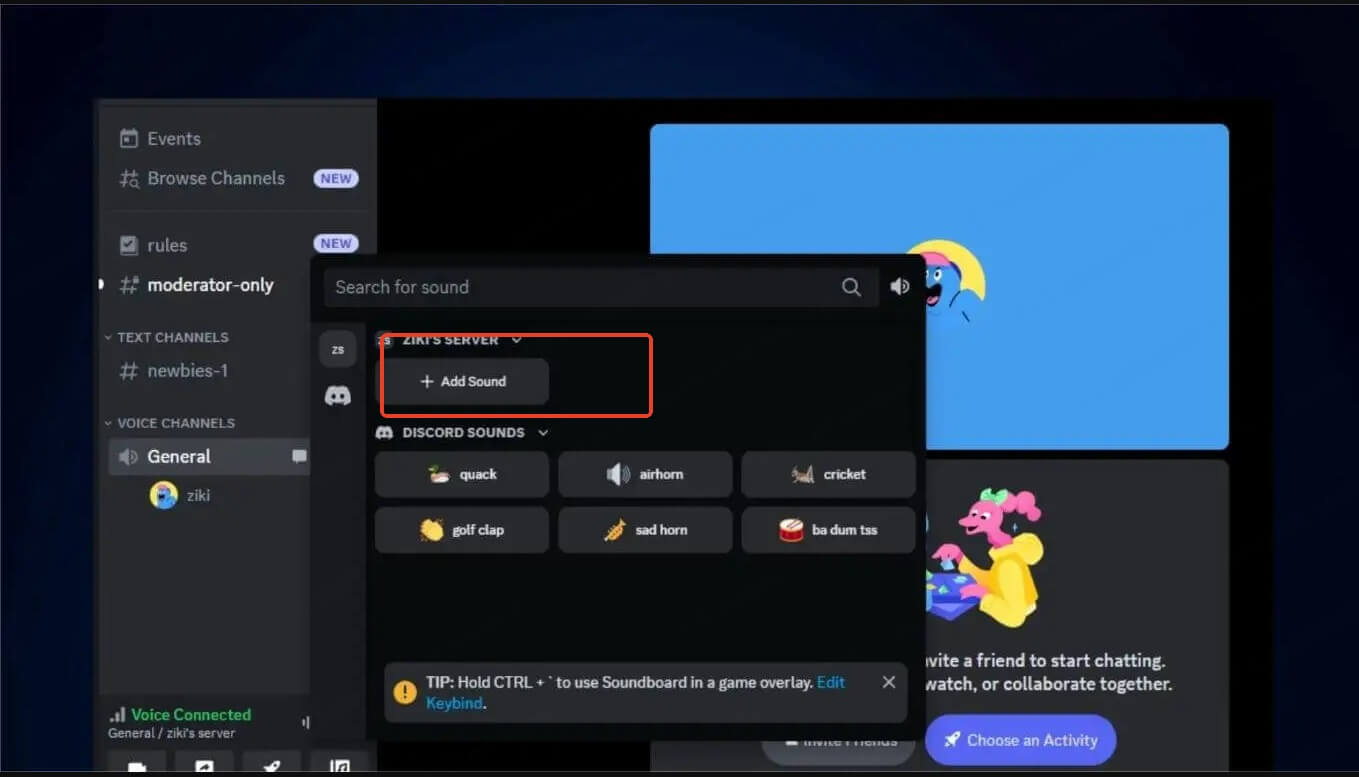
Schritt 3: Hängen Sie die hinzuzufügende Sounddatei an und geben Sie den Namen des Sounds und eventuelle Piktogramme an und dieses Datei hochladen.
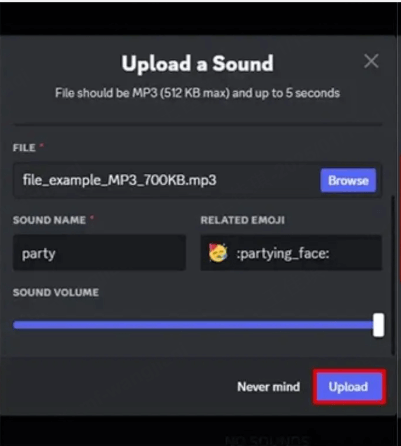
Schritt 4: Der hinzugefügte Sound kann unter „Servereinstellungen > Soundboard“ bearbeitet oder gelöscht werden.
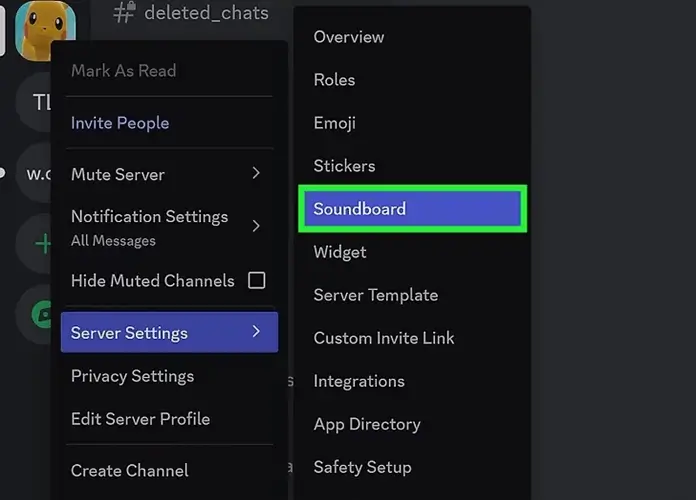
Bitte beachten Sie jedoch, dass der Upload nur dann erfolgreich ist, wenn die folgenden Bedingungen erfüllt sind, andernfalls wird der Upload der Audiodaten fehlschlagen.
- Unterstützte Dateiformate: MP3, WAV, OGG.
- Unterstützte Dateigrößen: bis zu 512KB, bis zu 5 Sekunden.
Wie viele Soundeffkte können maximal zu einem Soundboard für Discord hinzugefügt werden?
Acht Sound-Slots sind bereits vorbesetzt. Sie können die Anzahl der zusätzlichen Soundboards auf 24, 35 oder 48 erweitern, indem Sie Server Boost kaufen.
3 Discord Soundboard-Berechtigungen festlegen
Mit dem Discord-Soundboard können Sie steuern, wer das Soundboard nutzen darf, indem Sie bestimmten Mitgliedern Berechtigungen erteilen. Wenn Sie sich Sorgen über Missbrauch oder Vandalismus machen, ist es eine gute Idee, Berechtigungen festzulegen.
▼ So legen Sie die Berechtigungen für das Soundboard für Discord fest:
Schritt 1: Klicken Sie mit der rechten Maustaste auf den Servernamen und wählen Sie „Servereinstellungen“.
Schritt 2: Wechseln Sie auf die Registerkarte „Rollen“, klicken Sie auf „Rolle erstellen“ und nennen Sie sie der Übersichtlichkeit halber „Soundboard“.
Schritt 3: Markieren Sie „Berechtigungen“ > „Soundboard verwenden“.
Schritt 4: Wechseln Sie zur Registerkarte „Mitglieder verwalten“ auf der linken Seite, bewegen Sie den Mauszeiger über das Mitglied, dem Sie Soundboard-Berechtigungen erteilen möchten, und klicken Sie auf das „+“-Symbol.
Schritt 5: Sie können die Rolle „Soundboard“ angeben, die Sie gerade erstellt haben.
Surprise! Der beste Stimmenverzerrer von Soundboars für Discord
Es sei darauf hingewiesen, dass es auch einige Schwächen bei der Verwendung von Soundboards für Discord gibt, wie zum Beispiel:
- Es gibt nur sehr wenige Soundeffekte, die in der Discord-Soundboard-Funktion installiert werden können.
- Um Sounds hinzuzufügen, müssen die Sounddateien separat vorbereitet werden.
- Die Anzahl der Sound, die hinzugefügt werden können, ist begrenzt und beträgt bis zu 48 gegen eine Gebühr.
- Auch die Größe der Audiodateien, die hochgeladen werden können, ist begrenzt.
- Da es sich noch um eine Testfunktion handelt, ist sie nur für eine begrenzte Anzahl von Gemeinschaften und Nutzern verfügbar.
Um die Nutzung von Soundboards für Discord flexibler zu gestalten, empfehlen wir jedem hier iMyFone MagicMic, eine einfach zu bedienende und hochfunktionale Software für Soundeffekte. Neben den üblichen Soundeffekten wie Trommeln und Applaus gibt es auch die Stimmen verschiedener Anime-Figuren wie Mario, und auch die Stimmen von Prominenten und Stars sind in MagicMic zu hören, wie die Stimme von Olaf Scholz oder Messi. Die Soundeffekte sind so reichhaltig, dass man sie nicht nur für Live-Streaming und Videos, sondern auch zum Spaß bei Anrufen unter Freunden verwenden kann.
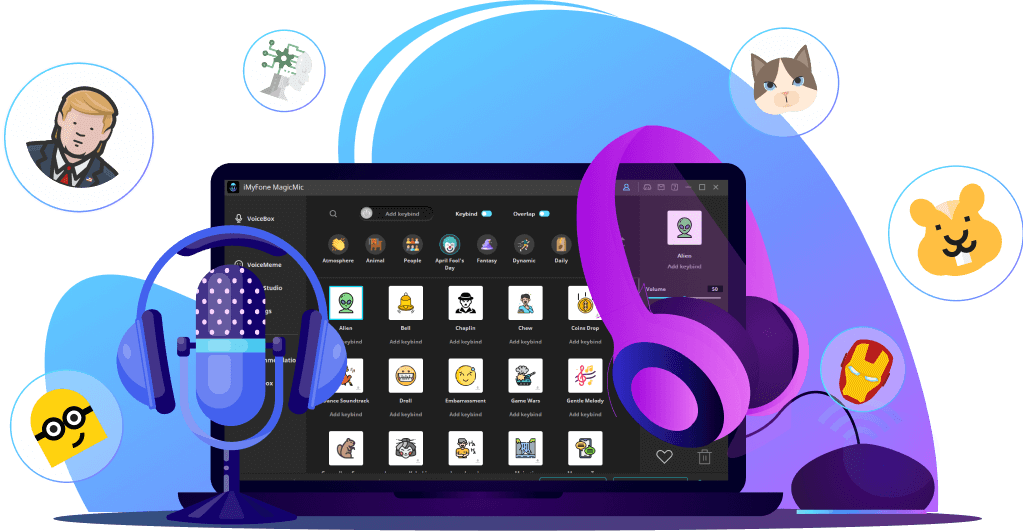
Vorteile von MagicMic
- Über 800 Soundeffekte und Sprachmemes können abgespielt und Audiodateien hochgeladen und verwendet werden.
- Kann in Echtzeit in 250+ Stimmen umgewandelt werden, darunter, Roboterstimmen und animierte Charaktere.
- Verbinden Sie sich mit Mainstream-Apps und Spielen wie Discord, WhatsApp, TikTok usw.
- Unterstützt eine Vollversion mit vollem Funktionsumfang zu einem sehr günstigen Preis.
▼ So spielen Sie MagicMic-Soundeffekte auf Discord ab:
Schritt 1: Klicken Sie auf die Schaltfläche oben, um die Software herunterzuladen und auf Ihrem Windows-PC oder Mac zu starten. Geben Sie das Mikrofon und die Kopfhörer an, die Sie verwenden.
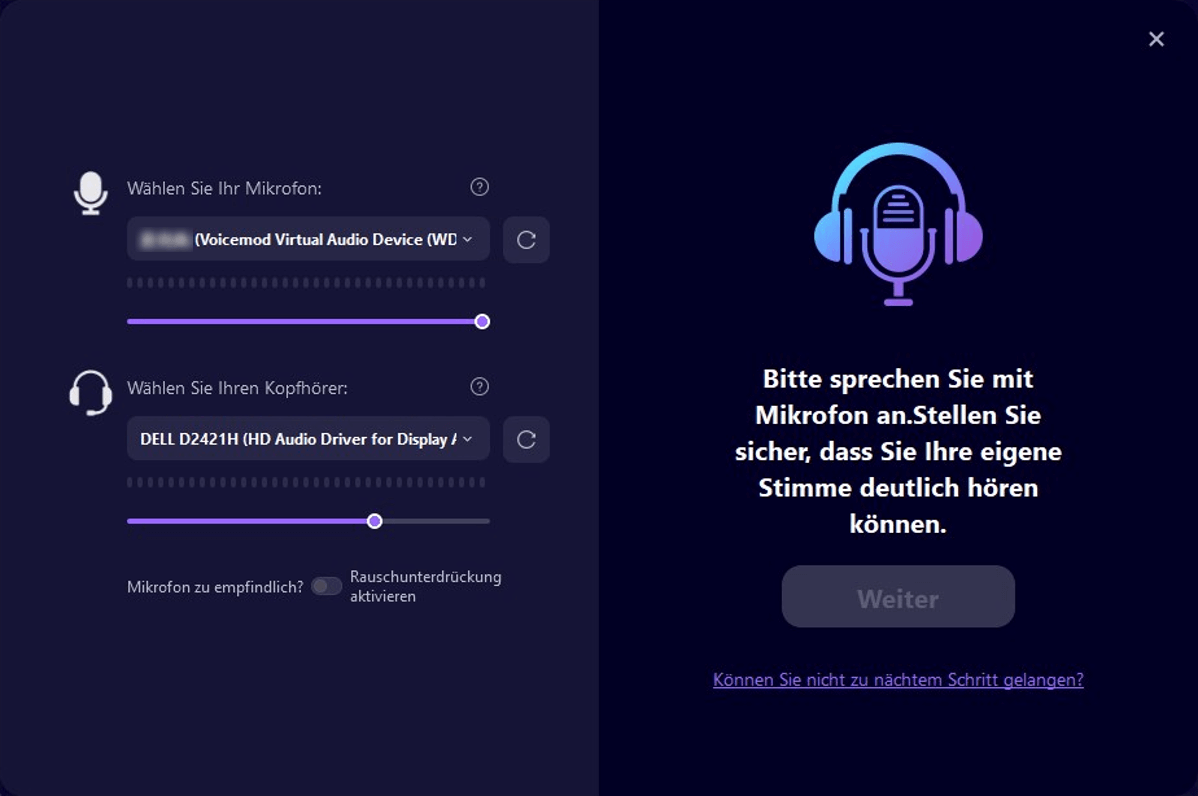
Schritt 2: Starten Sie Discord, klicken Sie unten auf die Schaltfläche „Zahnrad“ und wählen Sie die Registerkarte „Audio und Video“.
Schritt 3: Wählen Sie unter „Eingabegeräte“ die Option „Mikrofon (Voice Changer Virtual Audio Device)“ für Windows oder „Blackhole 2ch“ für Mac.。
Schritt 4: Schalten Sie die Option „Eingangsempfindlichkeit automatisch anpassen“ aus, sprechen Sie in das Mikrofon und stellen Sie die Empfindlichkeit so ein, dass sie beim Sprechen grün erscheint. Klicken Sie anschließend auf „Fertig“, um die Einstellungen zu speichern.
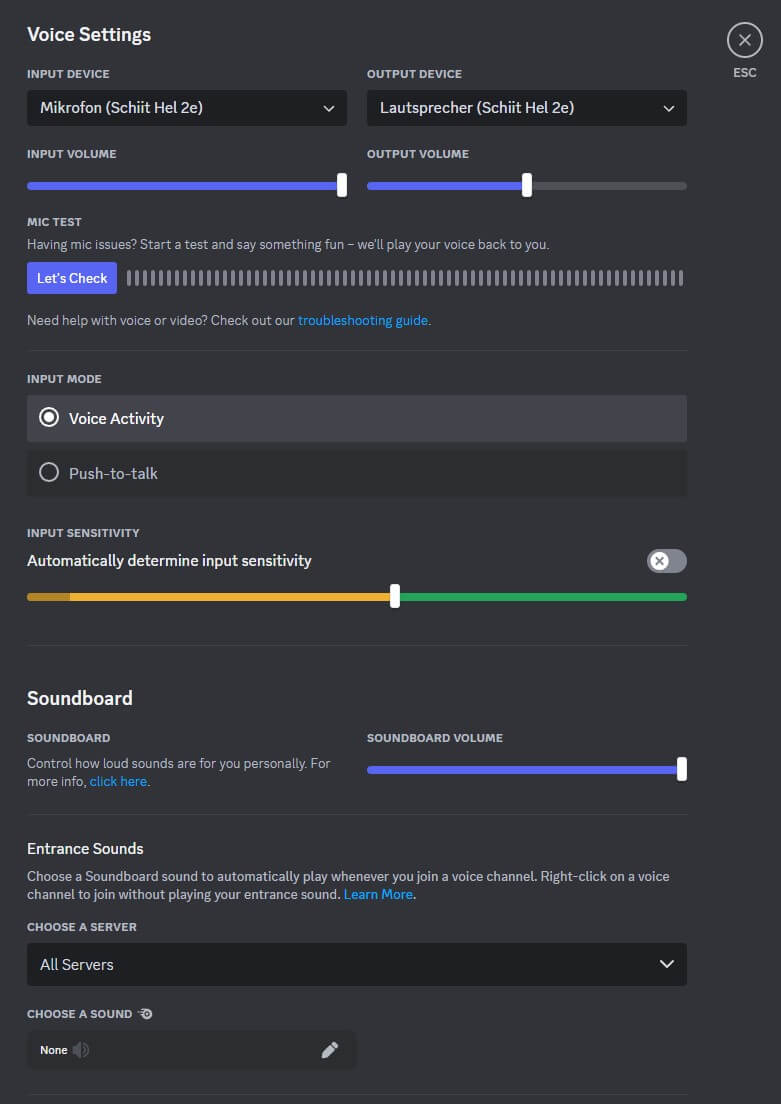
Schritt 5: Kehren Sie zum MagicMic zurück und klicken Sie auf der linken Seite des Betriebsbildschirms auf „Soundeffekte“; wählen Sie einen aus und er wird abgespielt; klicken Sie auf der rechten Seite auf „Abspielen“ und er wird abgespielt. Auf der rechten Seite können Sie „Lautstärke“ oder „Tonhöhe“ wählen. Sie können häufig verwendeten Soundeffekten auch Tastenkombinationen zuweisen, indem Sie auf „Tastenkombinationen hinzufügen“ klicken.
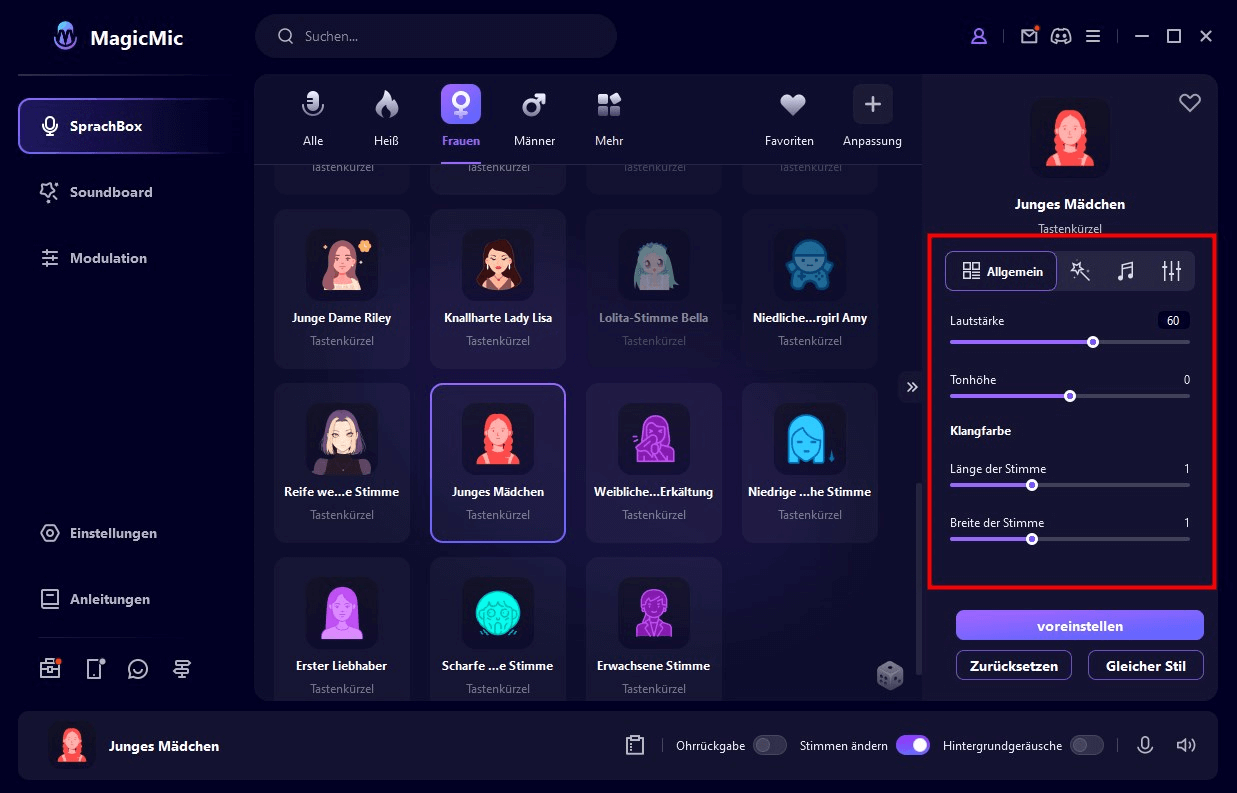
Teil 4: Fragen für das Discord-Soundboard
1 Wie kann ich die Lautstärke des Discord-Soundboards einstellen?
Sie können die Lautstärke des Soundboards mit einem Schieberegler einstellen, indem Sie auf das Lautsprechersymbol rechts neben „Sound finden“ im Bereich „Soundboard öffnen“ klicken. Sie können die Lautstärke auch mit dem Schieberegler im Abschnitt „Lautstärke des Soundboard“ einstellen, indem Sie zu „Benutzereinstellungen“ > „Audio und Video“ gehen.
Wenn Sie die Soundboard-Lautstärke auf 0 % einstellen, hören Sie keine Soundeffekte. Wenn Sie das Soundboard nicht hören können, stellen Sie sicher, dass der Lautstärkeregler nicht auf 0 % eingestellt ist.
2 Wie kann ich die Lautstärke des Discord-Soundboards einstellen?
Unter Windows können Sie das Discord-Soundboard während eines Spiels ganz einfach durch Drücken der Tastenkombination „Ctrl +“ nutzen.
Es ist jedoch wichtig zu beachten, dass die Tastenkombinationen für das Soundboard bei einigen Spielen stören können. Wenn Sie das Soundboard einfach und schnell nutzen möchten, können Sie ein Gerät wie z. B. ein Streamdeck verwenden.
Fazit
In diesem Artikel haben wir die Verwendung und Konfiguration der neuen Discord-Soundboard-Funktion vorgestellt. Soundeffekte während eines Anrufs können in vielen Situationen nützlich sein, z. B. zur Belebung eines Gesprächs oder zur Auflockerung der Stimmung. Wir möchten Sie dazu ermutigen, sie zu nutzen.
Leider sind jedoch zunächst nur sehr wenige Soundeffekte in Soundboard für Discord verfügbar. Wenn Sie mehr und vielfältigere Soundeffekte genießen möchten, empfehlen wir Ihnen MagicMic, eine Soundeffekt-Software mit über 450 Stimmen. Sie ist einfach zu bedienen und kann als Stimmwechsler verwendet werden. Holen Sie sich das Programm hier und probieren Sie es mit der kostenlosen Version aus!
