Benutzerhandbuch des iMyFone D-Back (Android)
D-Back (Android) kommt mit zwei Wiederherstellungsmodi, aus denen Sie wählen können: Android Data Recovery und Broken Android Data Extraction.
Mit diesen beiden Modi können Sie verlorene Fotos, Videos, Audios, WhatsApp-Nachrichten & Anhänge, Textnachrichten, Kontakte, Anrufprotokolle und Dokumente von Android-Telefonen und -Tablets wiederherstellen, selbst bei defekten Android-Geräten. Nachfolgend finden Sie eine Schritt-für-Schritt-Anleitung, um Ihre verlorenen Dateien mit diesem leistungsstarken Android-Datenwiederherstellungstool wiederherzustellen.
Schritt 1: Starten Sie D-Back (Android) und wählen Sie einen Wiederherstellungsmodus zum Starten
Laden Sie D-Back (Android) herunter und starten Sie es auf Ihrem PC, wählen Sie dann einen Wiederherstellungsmodus, den Sie zum Starten benötigen. Die Schritte zur Verwendung dieser beiden Modi sind genau gleich, deshalb werden wir einen von ihnen als Beispiel nehmen, um Ihnen den ganzen Prozess zu zeigen. Wählen wir den Modus " Android Data Recovery" und fahren wir fort.
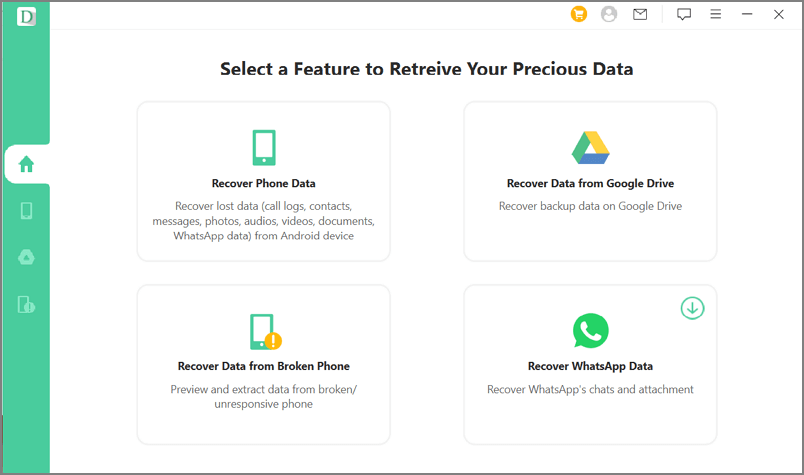
Schritt 2: Wählen Sie Ihre Geräteinformationen und laden Sie das Datenpaket herunter
Klicken Sie auf "Start"-Button auf der Registerkarte "Android Data Recovery", dann wird die App Sie bitten, zu bestätigen, ob Ihr Gerät Samsung ist. Für die gegenwärtige Version dieser App unterstützt nur Samsung-Geräte. Dann müssen Sie den richtigen Namen und das richtige Modell Ihres Samsung in der angebotenen Liste auswählen.
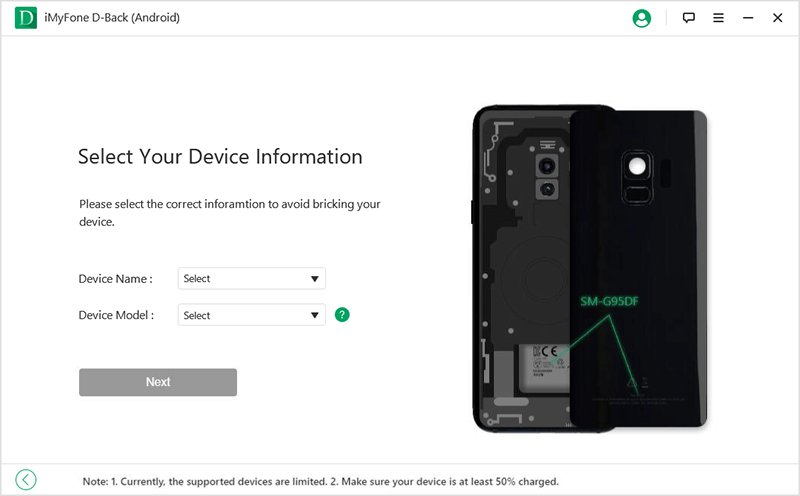
Anschließend lädt die App automatisch das passende Datenpaket auf Ihr Android-Gerät herunter. (Wichtig: Bitte lassen Sie Ihren Computer während des Vorgangs mit dem Internet verbunden).
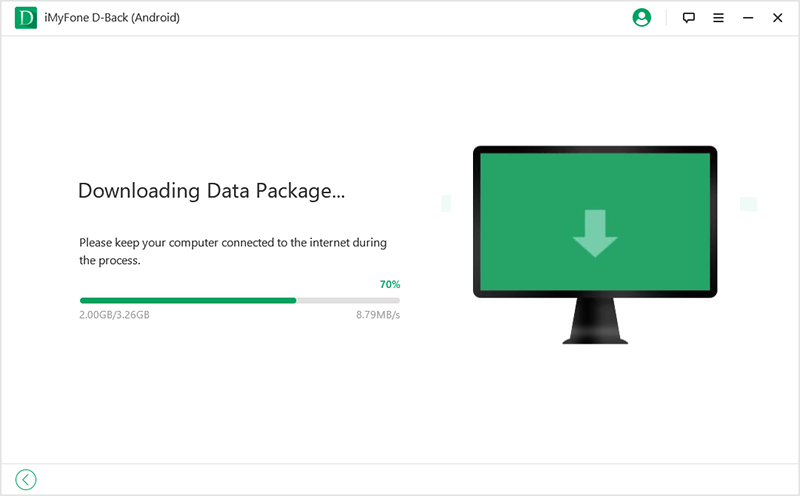
Schritt 3: Verbinden Sie Ihr Android-Gerät mit dem PC und rufen Sie den Download-Modus auf
Nach dem Herunterladen des Datenpakets müssen Sie Ihr Android-Gerät mit einem USB-Kabel mit dem PC verbinden. Dann führt Sie D-Back (Android) in 3 einfachen Schritten in den Download-Modus.
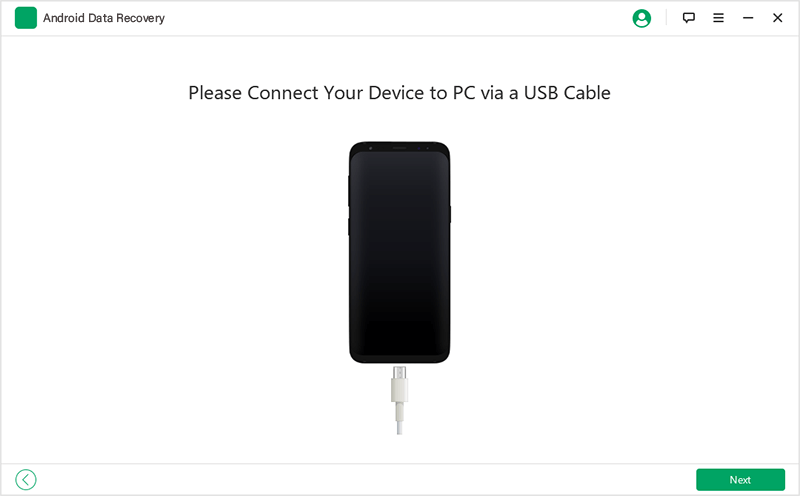
Schritt 4: Wählen Sie die Dateitypen und scannen Sie
Nachdem das Gerät in den Downloadmodus versetzt wurde, führt Sie die Anwendung zur Wiederherstellungsschnittstelle und wählt die Dateitypen aus, die Sie wiederherstellen möchten. Klicken Sie dann auf "Weiter", um die ausgewählten Dateien zu analysieren.
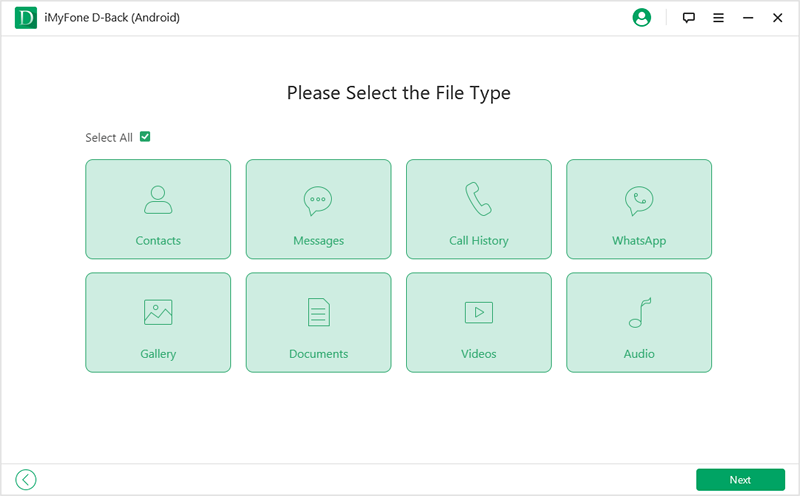
Wenn der Analyseprozess abgeschlossen ist, beginnt die Anwendung mit dem Scannen nach Ihrem Gerät
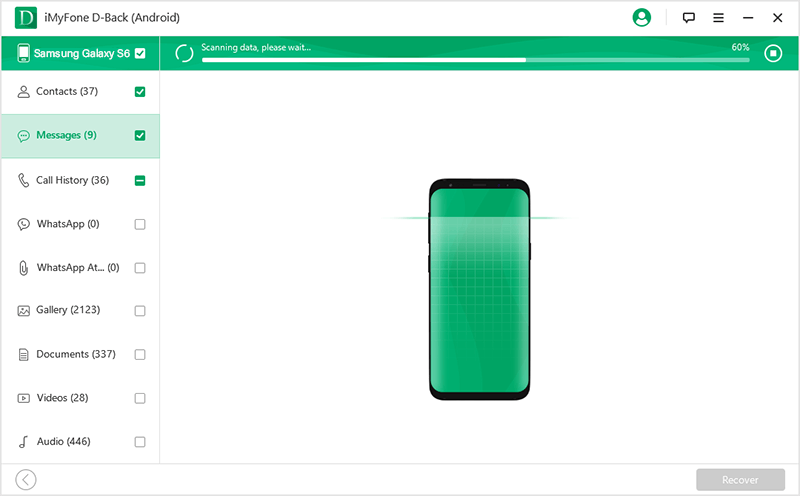
Schritt 5: Wählen Sie die benötigten Dateien zur Wiederherstellung
Dann werden alle verlorenen Dateien auf Ihrem Android-Telefon/Tablett nach dem Scannen im Detail aufgelistet, so dass Sie eine Vorschau dieser Dateien sehen und bestimmte Dateien auswählen können, die Sie benötigen. Danach klicken Sie einfach auf die Schaltfläche "Wiederherstellen", um alle ausgewählten Dateien effizient wiederzufinden. Dann werden alle wiederhergestellten Dateien auf Ihrem Computer gespeichert, was sehr bequem für Sie ist, um sie auf ein anderes Gerät zu kopieren.
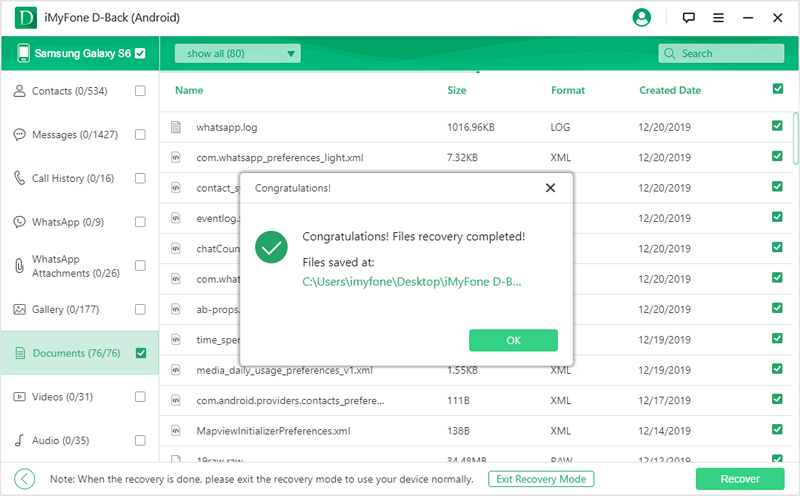
Sie benötigen mehr Hilfe?
Zum Support-Center gehen >


