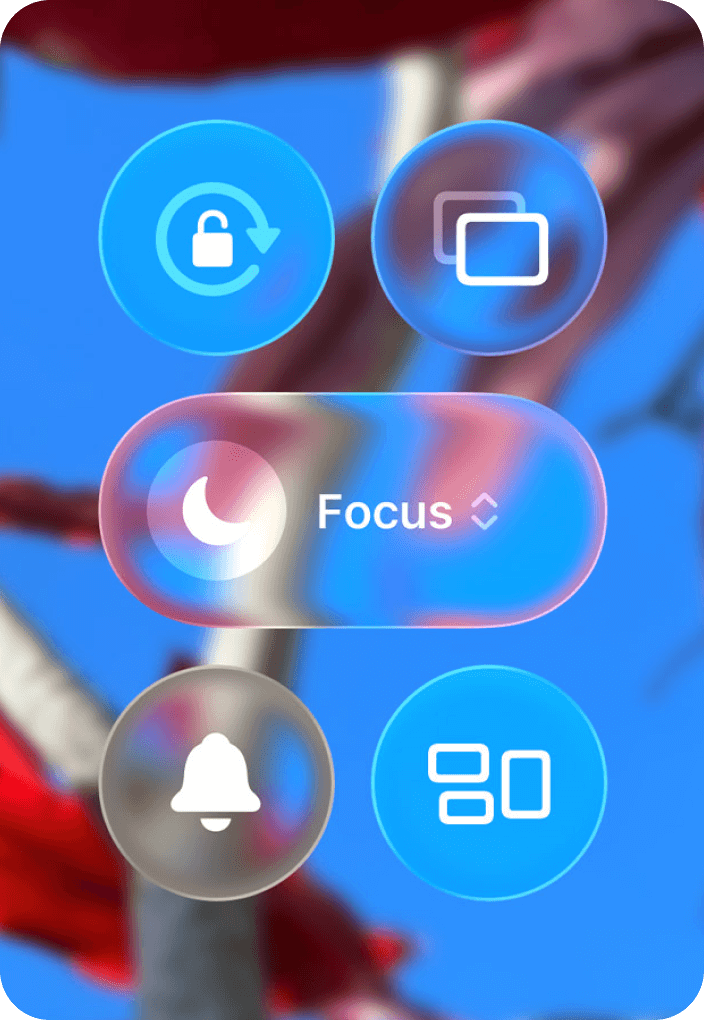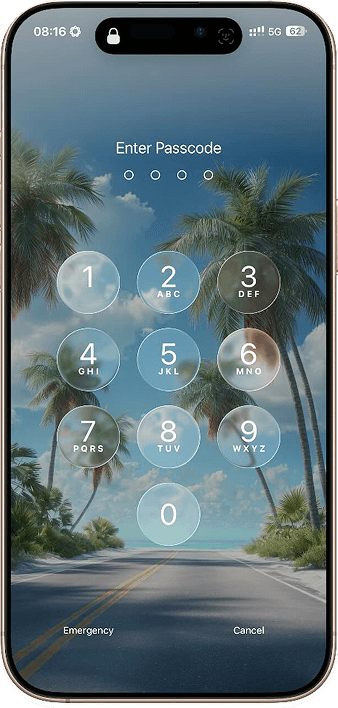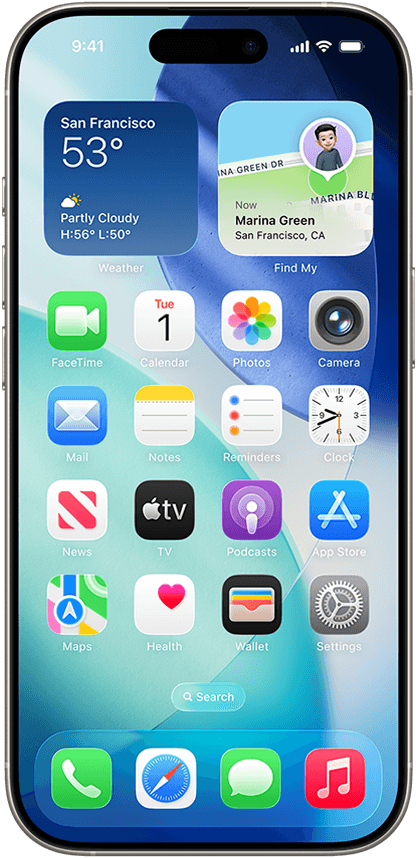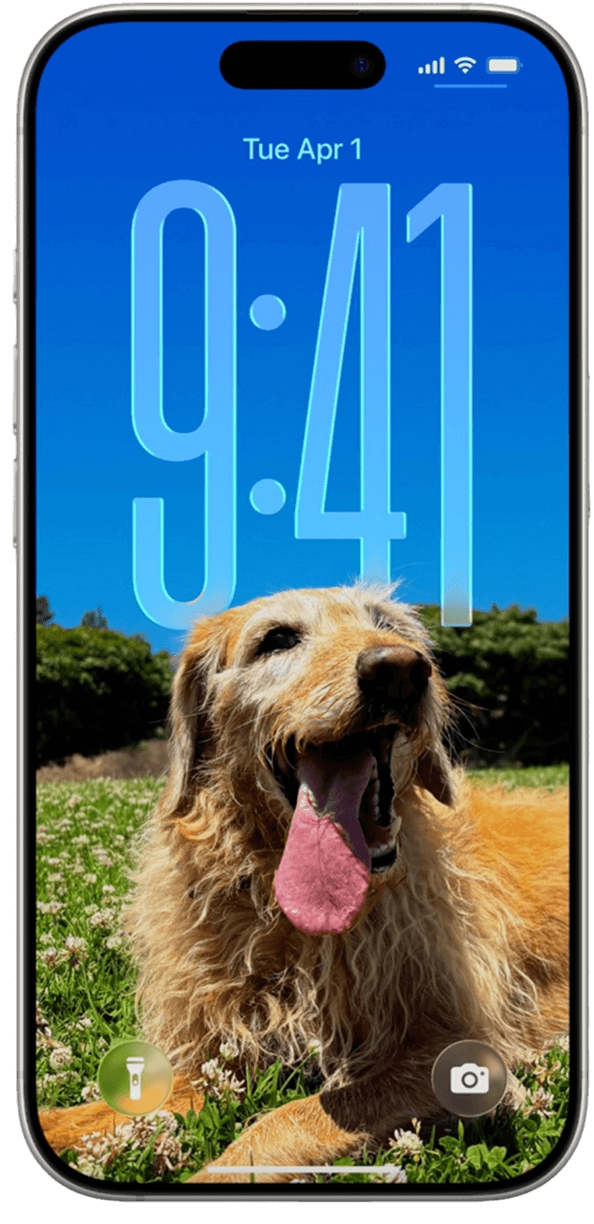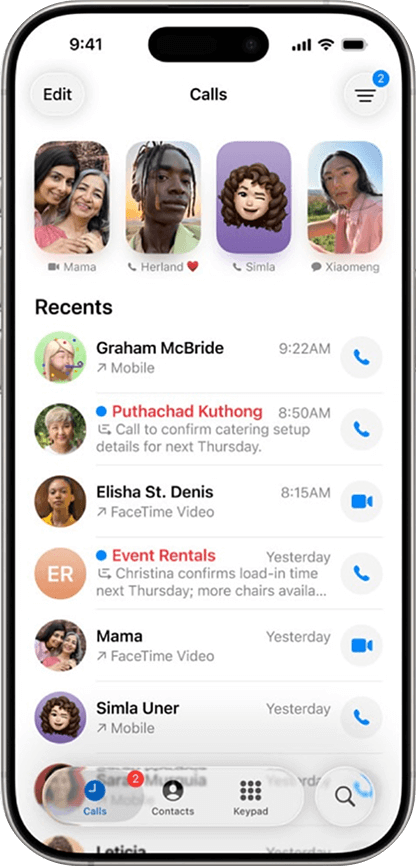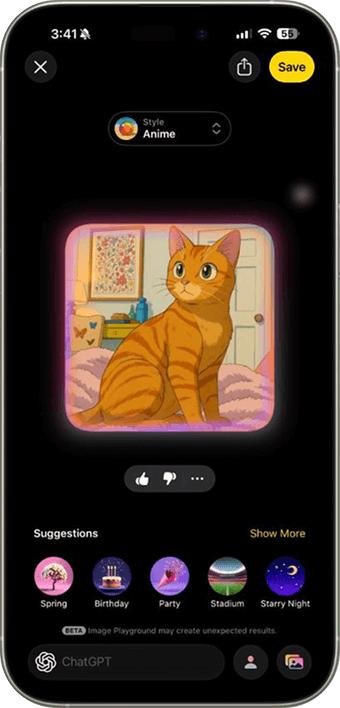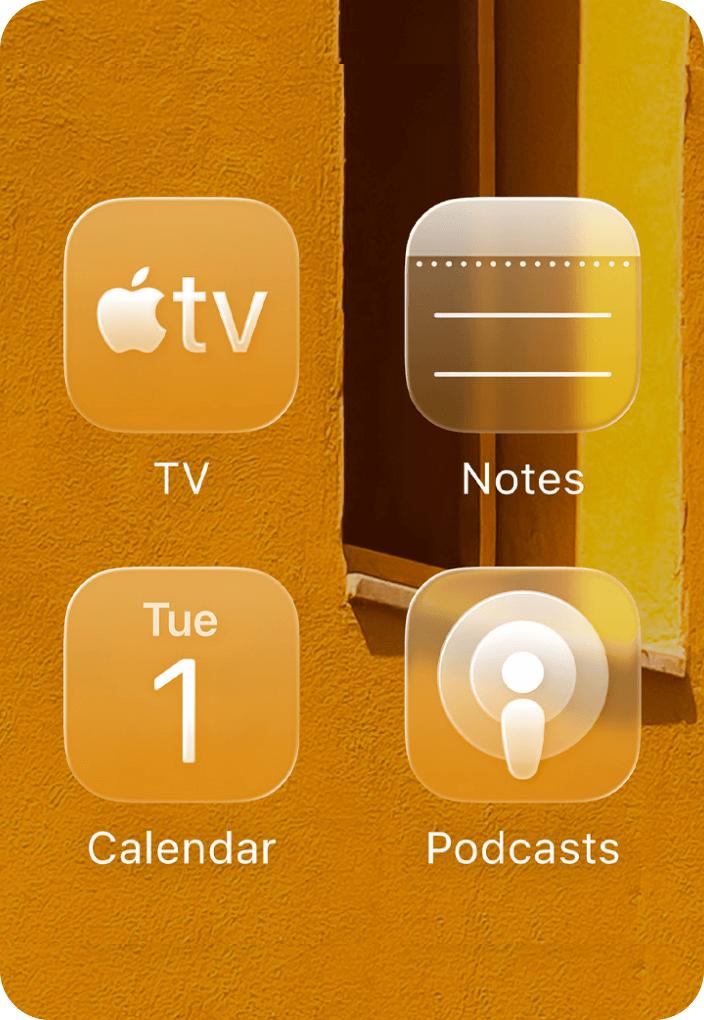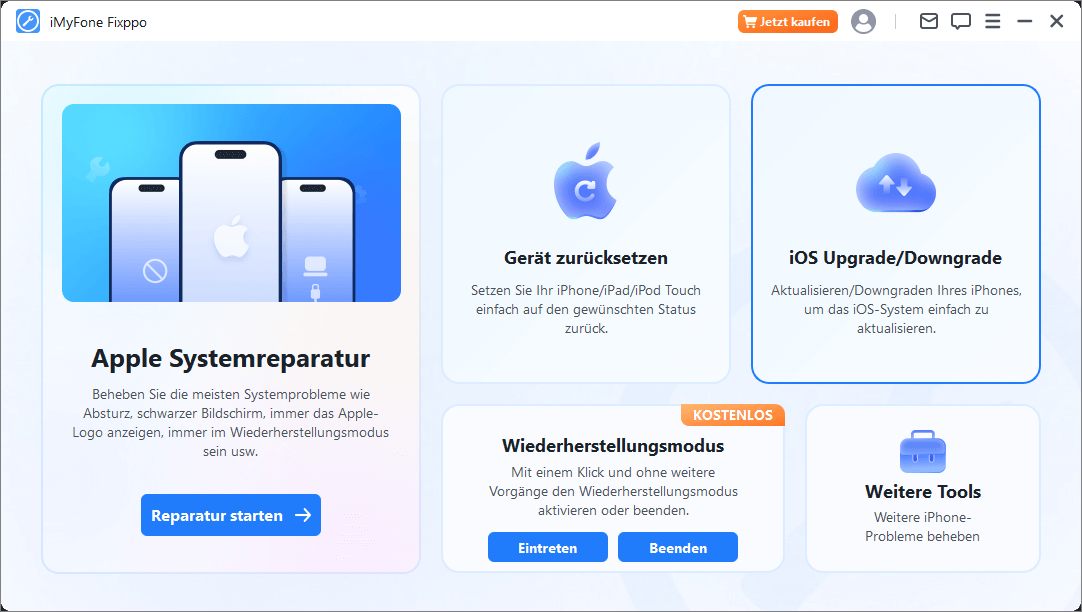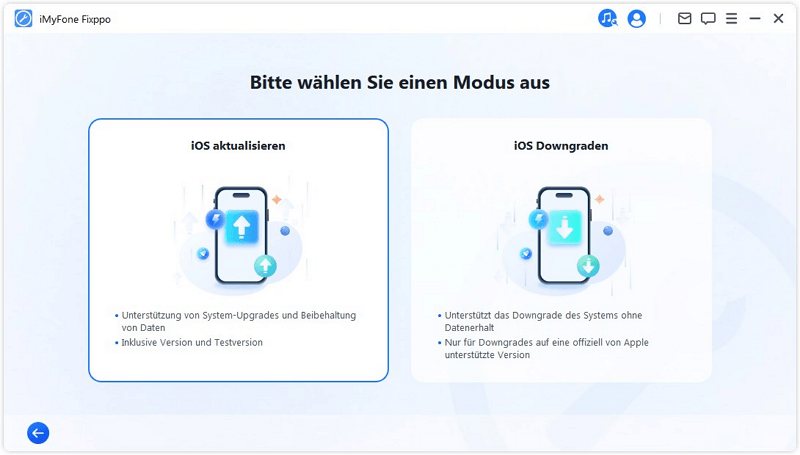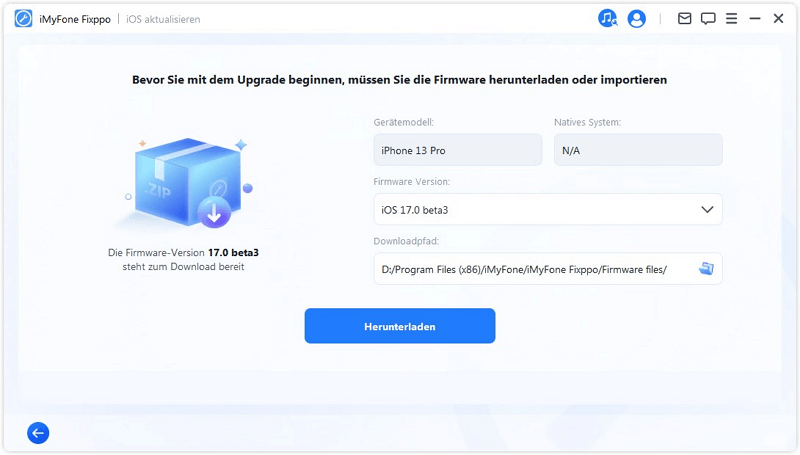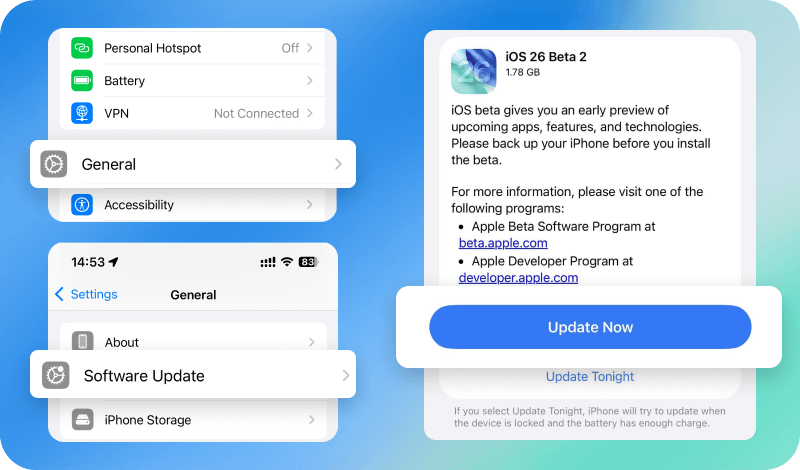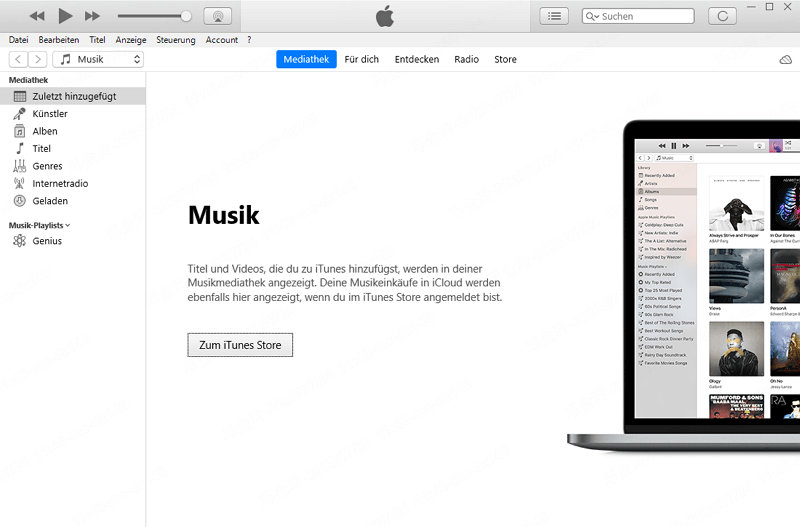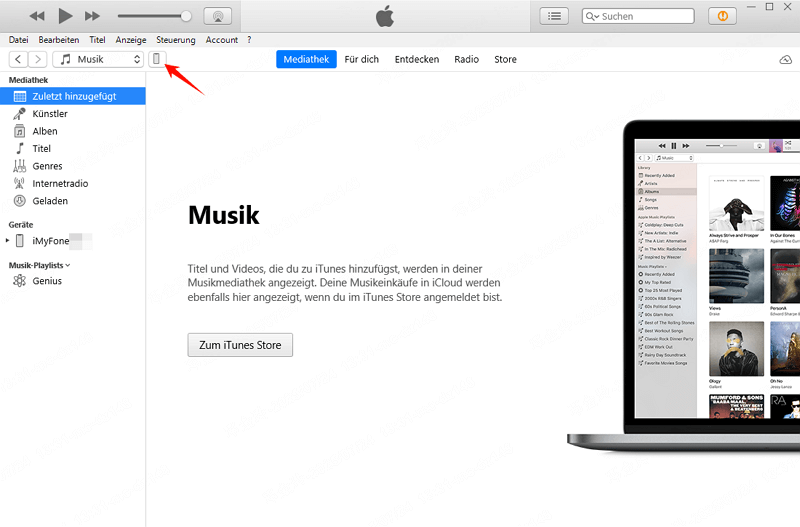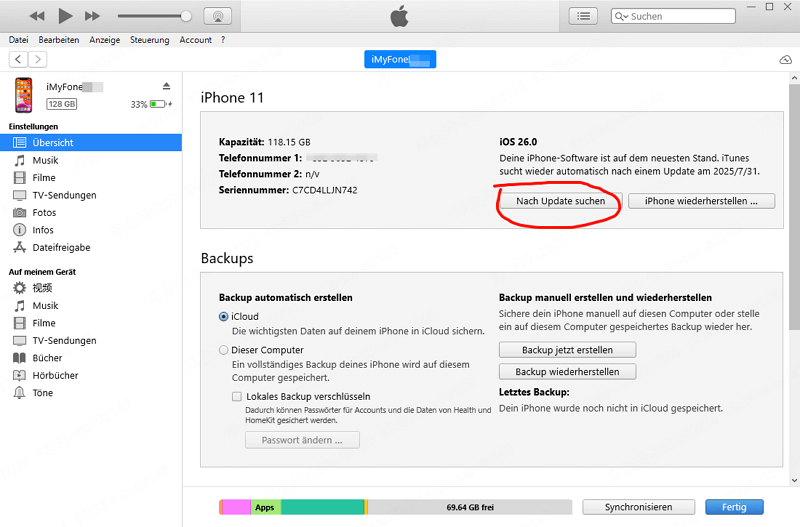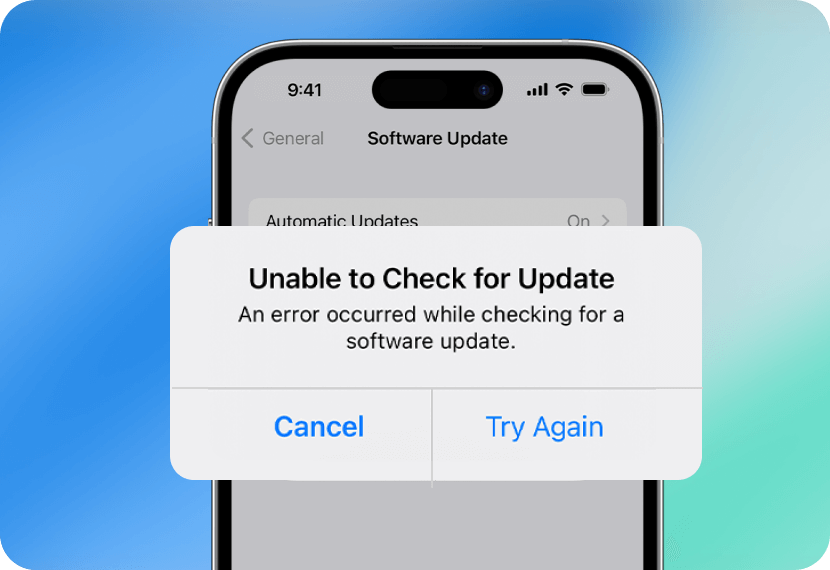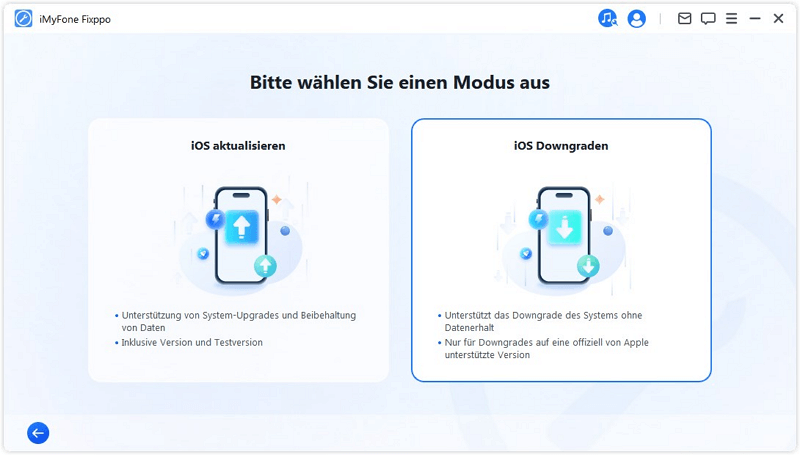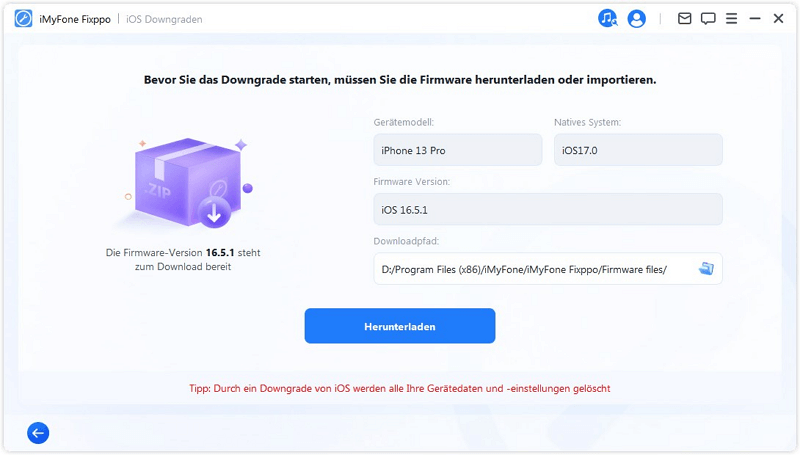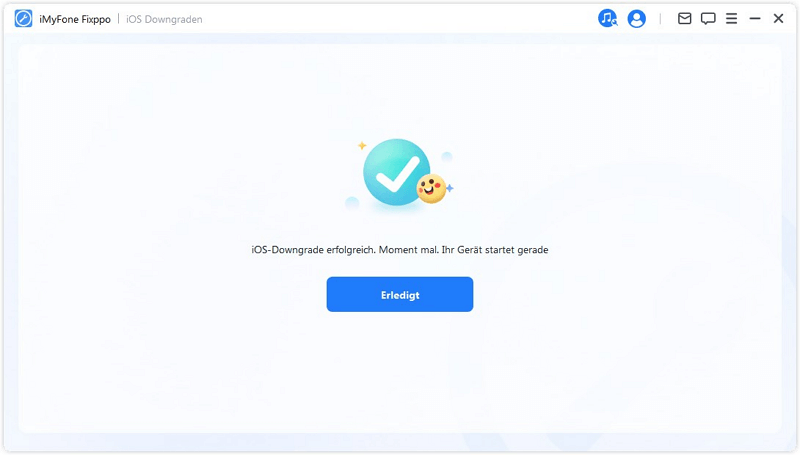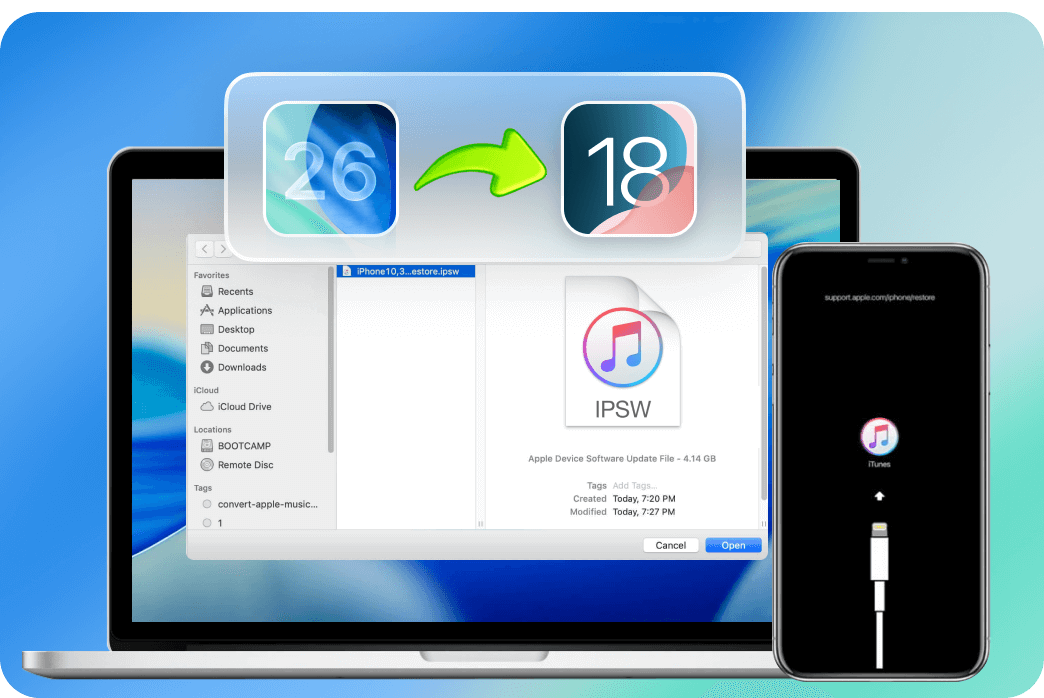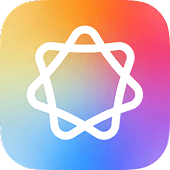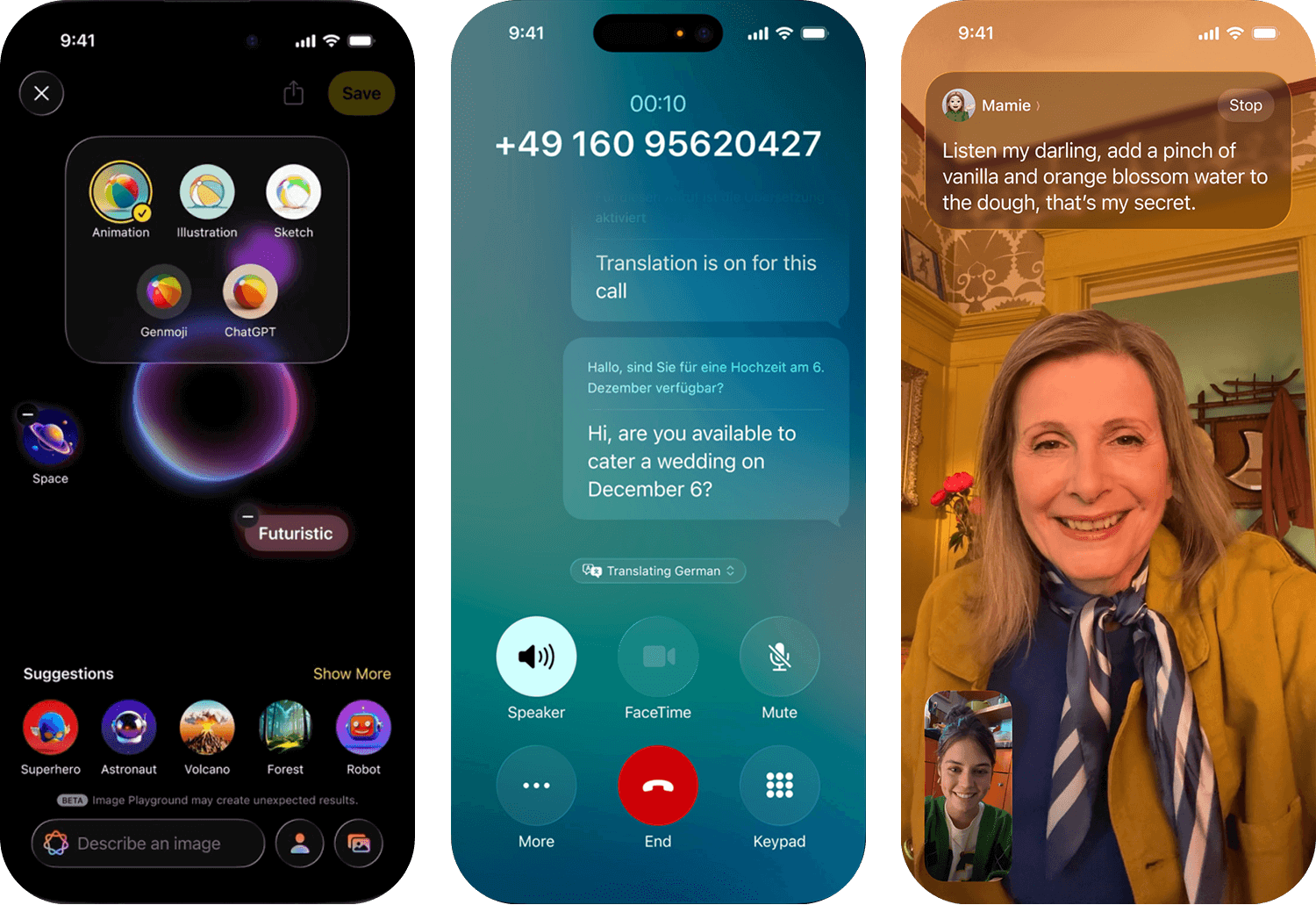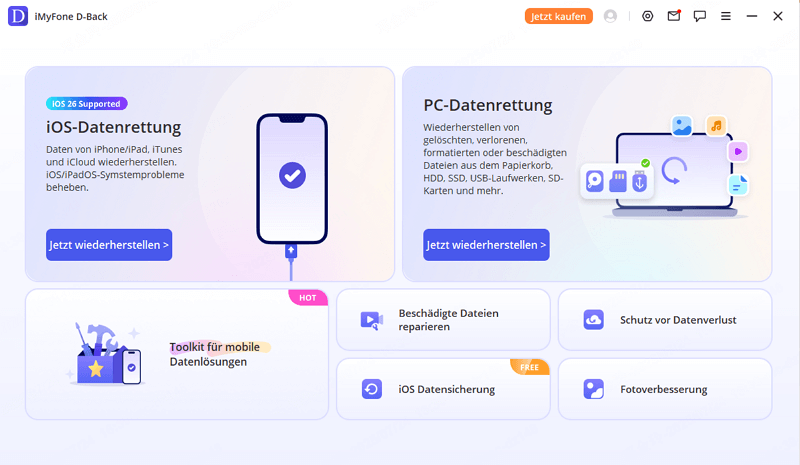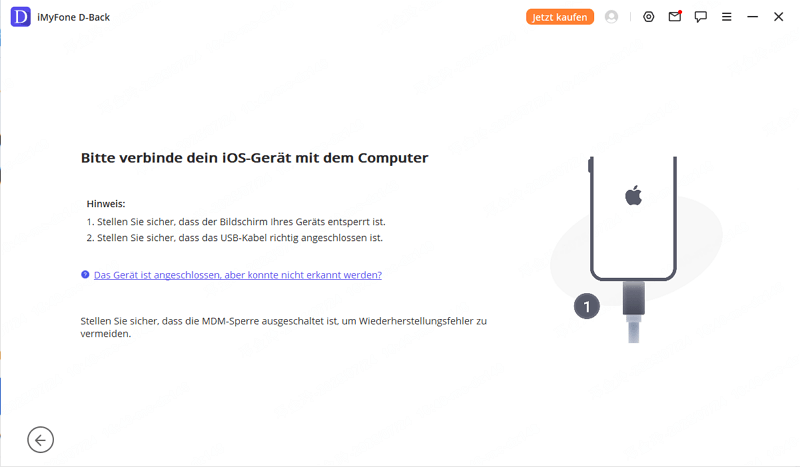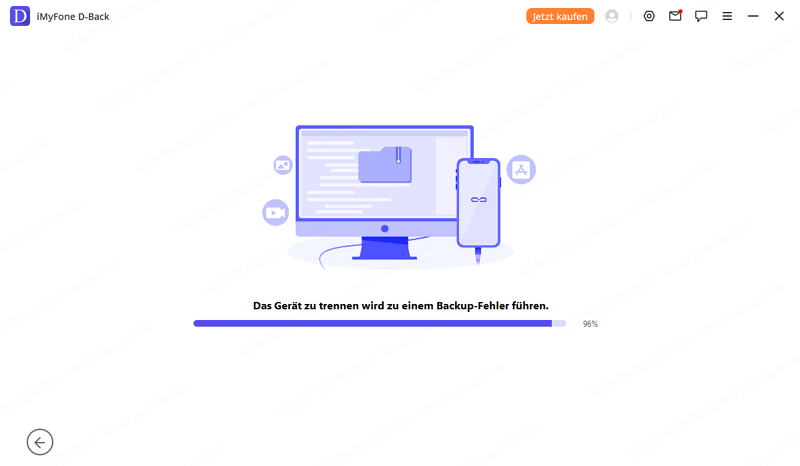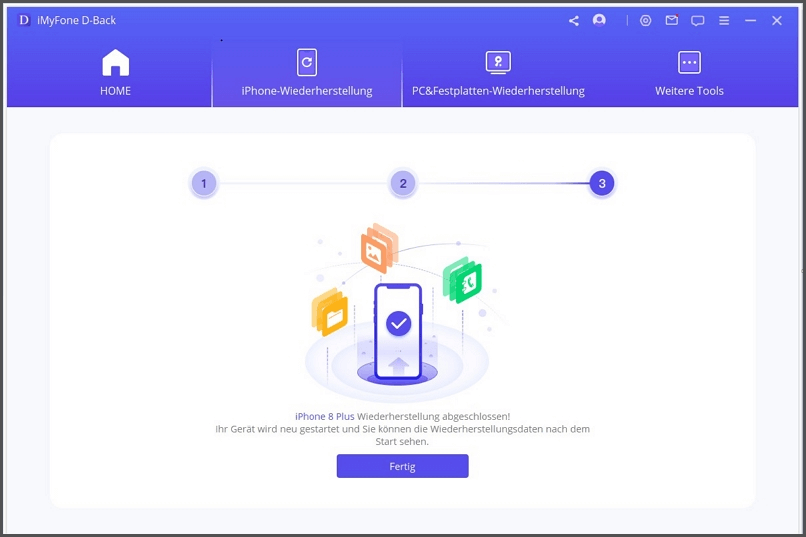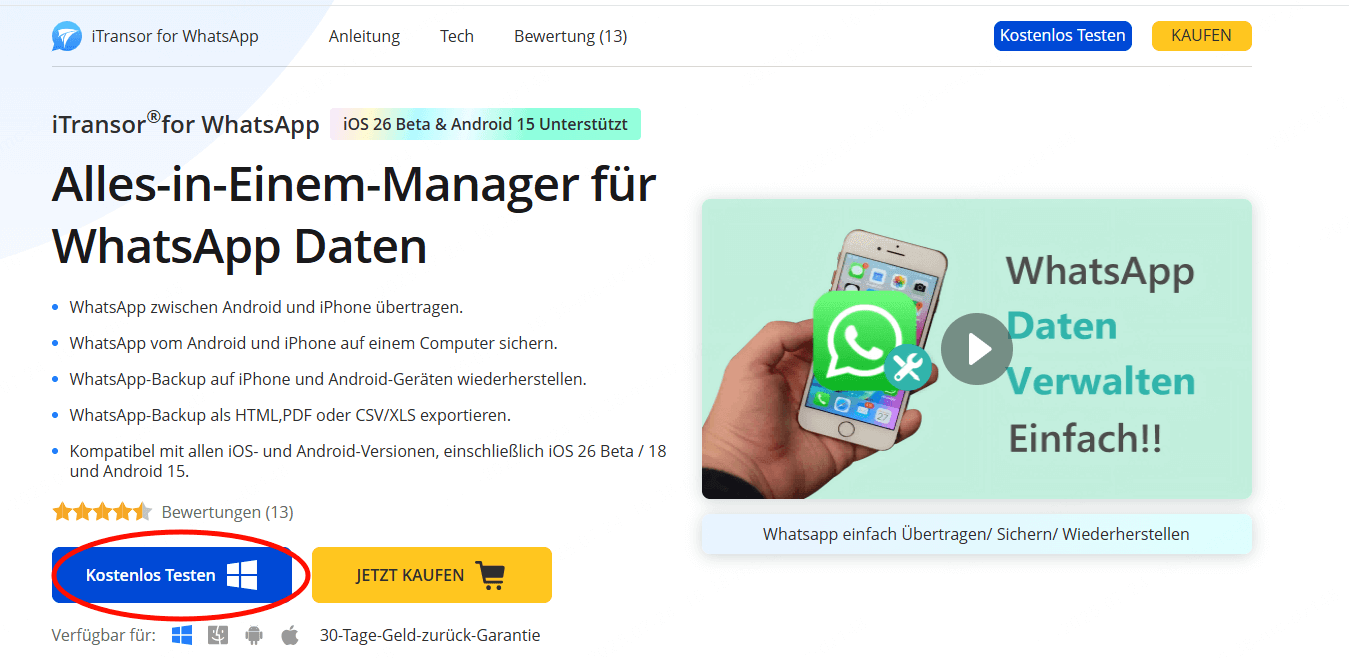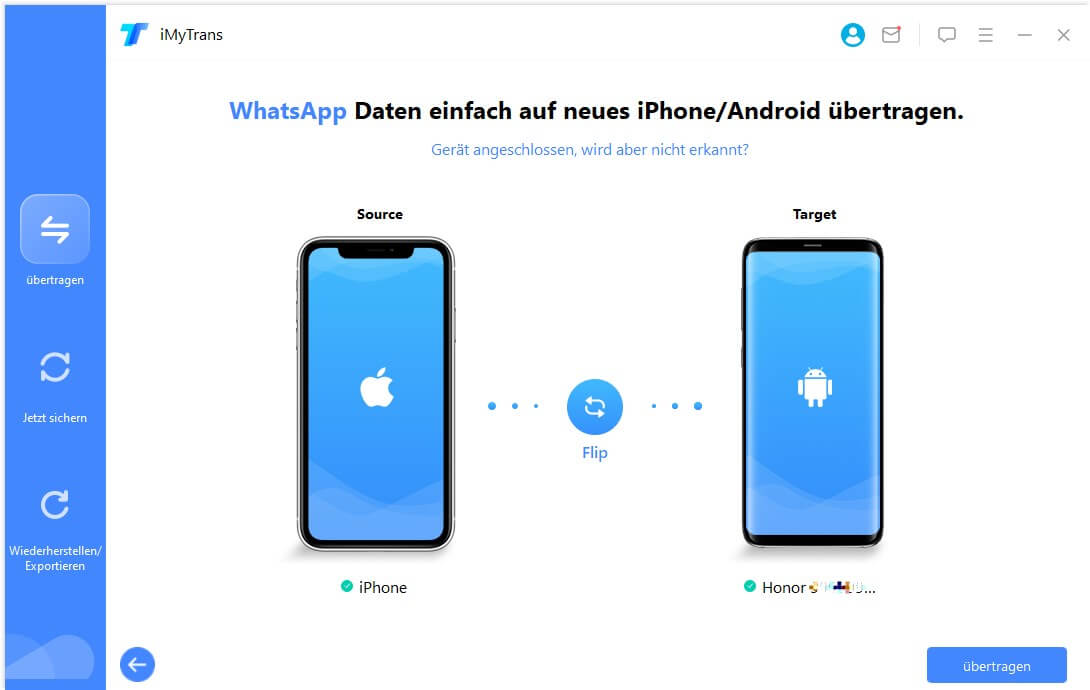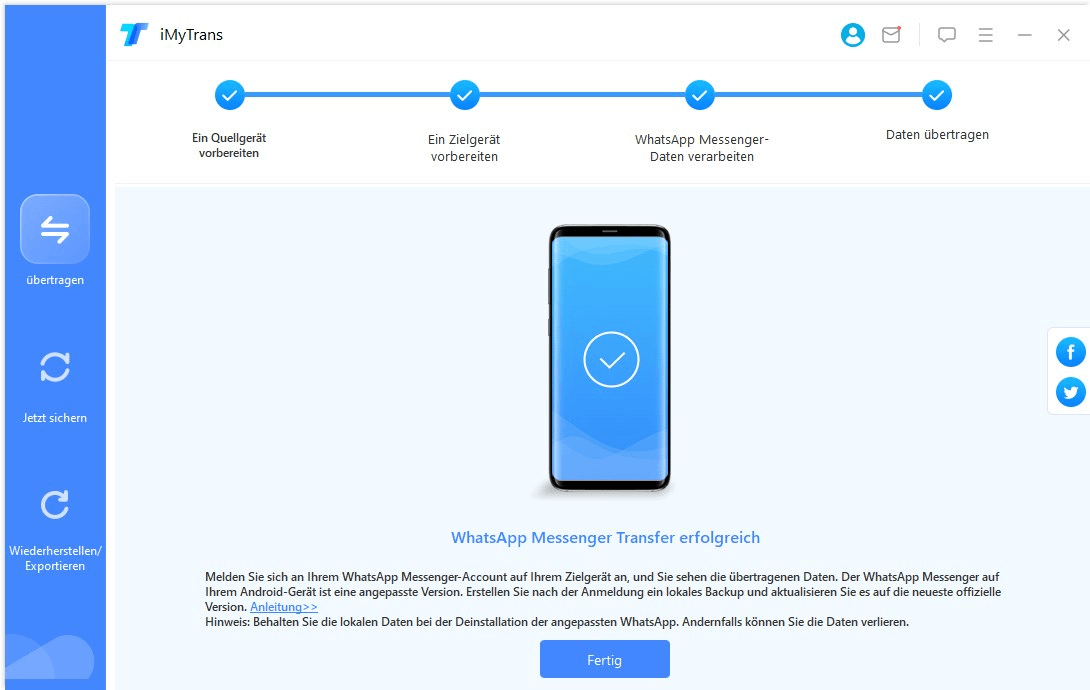iOS 26 Update – Alle Infos auf einen Blick
Neue Funktionen in iOS 26
-
1. Apple Intelligence auf neuem Level »
iOS 26 bringt generative KI auf ein neues Level: Siri versteht Zusammenhänge besser, Safari fasst Inhalte automatisch zusammen, Fotos werden intelligenter organisiert und neue KI-Hintergründe sorgen für frischen Look. Das macht die Bedienung noch einfacher – und besser auf dich zugeschnitten.
-
2. Neues Design: Liquid Glass Design
Mit dem halbtransparenten „Liquid Glass“-Design wirkt die Oberfläche in iOS 26 lebendiger, moderner und lichtdurchflutet. Icons und Widgets passen sich persönlicher an – für ein frisches, klares Erscheinungsbild.
-
3. Dynamischer Sperrbildschirm
Die Zeitanzeige auf dem Sperrbildschirm passt sich dynamisch an das Hintergrundbild an. In Kombination mit „Räumliche Szenen“ entsteht ein 3D-ähnlicher Effekt für ein intensiveres visuelles Erlebnis.
-
4. Neue Haupttabs in „Fotos“
Die Fotos-App trennt jetzt „Mediathek“ und „Sammlungen“ in eigene Tabs – ideal für schnelleres Umschalten zwischen Gesamtübersicht und kuratierten Erinnerungen.
-
5. Safari im Vollbild
Safari nutzt jetzt die komplette Bildschirmhöhe. Inhalte werden größer dargestellt, wichtige Funktionen wie „Aktualisieren“ und „Suchen“ bleiben griffbereit.
Kompatible Geräte mit iOS 26 und iPadOS 26
- iPhone
- iPad

- iPhone 16 / 16 Plus / 16 Pro / 16 Pro Max
- iPhone 15 / 15 Plus / 15 Pro / 15 Pro Max
- iPhone 14 / 14 Plus / 14 Pro / 14 Pro Max
- iPhone 13 / 13 mini / 13 Pro / 13 Pro Max
- iPhone 12 / 12 mini / 12 Pro / 12 Pro Max
- iPhone 11 / 11 Pro / 11 Pro Max
- iPhone SE (2. und 3. Generation)

- iPhone XS / XS Max
- iPhone XR
- iPhone X
- iPhone 8 / 8 Plus
- iPhone 7 / 7 Plus
- iPhone 6s / 6s Plus
- iPhone SE (1. Generation)

- iPad Pro (M4)
- iPad (Modell mit A16-Chip)
- 12,9" iPad Pro (ab 3. Generation)
- iPad (ab 8. Generation)
- 11" iPad Pro (ab 1. Generation)
- iPad mini (mit A17 Pro)
- iPad Air (M2 und M3)
- iPad mini (ab 5. Generation)
- iPad Air (ab 3. Generation)

- iPad (7. Generation mit A10-Chip)
Wichtig
Einige Funktionen – insbesondere „Apple Intelligence“ (generative KI) – sind exklusiv für Geräte mit A17 Pro Chip verfügbar, z. B. iPhone 15 Pro und iPhone 16 Pro. Ältere Modelle unterstützen diese Features nicht.
Vorbereitung vor dem iOS 26-Update
Schritt 1: iPhone/iPad Daten sichern
Ein Update auf iOS 26 bringt viele Neuerungen mit sich – kann aber in manchen Fällen auch zu Fehlern oder Datenverlust führen. Deshalb wird dringend empfohlen, Ihr iPhone oder iPad vor dem Aktualisieren von iOS 26 zu sichern. Falls Sie später doch wieder zu einer älteren Version wie iOS 18 downgraden möchten, können Sie Ihre Daten mit dem Backup problemlos wiederherstellen.
-

1 Verbinden Sie Ihr Gerät mit einem WLAN-Netzwerk
2 Gehen Sie zu „Einstellungen > [Ihr Name] > iCloud“
3 Tippen Sie auf „iCloud-Backup“
4 Wählen Sie „Jetzt sichern“ und warten Sie, bis die Sicherung abgeschlossen ist
-

1 Laden Sie iMyFone D-Back herunter und installieren Sie es.
2 Verbinden Sie Ihr iPhone oder iPad mit dem Computer
3 Wählen Sie die Funktion „Daten sichern“
4 Klicken Sie auf „Sichern“, um den Vorgang zu starten
-

1 Öffnen Sie iTunes (oder Finder auf dem Mac)
2Verbinden Sie Ihr Gerät mit dem Computer
3Wählen Sie Ihr iPhone oder iPad auf iTunes (Finder) aus
4 Klicken Sie auf „Backup jetzt erstellen“
Schritt 2: Speicherplatz freigeben
Ein iOS-Update wie iOS 26 benötigt ausreichend freien Speicherplatz – in der Regel mindestens 5 GB. Andernfalls kann die Installation fehlschlagen. Damit alles reibungslos funktioniert, sollten Sie vor dem Update den Speicher Ihres iPhones prüfen und bei Bedarf aufräumen. Hier finden Sie praktische Tipps, wie Sie schnell und einfach Speicherplatz freigeben können:
-

- Öffnen Sie „Einstellungen > Allgemein > iPhone-Speicher“
- Sehen Sie sich die von Apple vorgeschlagenen Maßnahmen an (z. B. alte Nachrichten löschen oder ungenutzte Apps entfernen)
- Aktivieren Sie empfohlene Optionen per Fingertipp und löschen Sie große Apps.
-

- „iPhone-Speicher optimieren“ unter „Einstellungen > Apps > Fotos“ aktivieren
- Löschen Sie doppelte oder unscharfe Bilder sowie unerwünschte Medien
- Übertragen Sie große Videos auf den Computer oder in die Cloud und entfernen Sie sie anschließend vom Gerät
-

- Löschen Sie Safari-Verlauf: Einstellungen > Apps > Safari > Verlauf und Websitedaten löschen
- Begrenzen Sie den Zeitraum für Nachrichten: Einstellungen > Apps > Nachrichten > Nachricht behalten > 30 Tage
- Entfernen und installieren Sie speicherintensive Apps (z. B. Facebook oder WhatsApp) neu (Vorsicht: Daten können verloren gehen)
-

- Öffnen Sie Umate Pro auf Ihrem Computer und verbinden Sie Ihr iPhone
- Wählen Sie „Mit einem Klick Speicher freigeben“ und starten Sie den Scan
- Wählen Sie unnötige Dateien wie Systemreste, temporäre Dateien oder große Datenpakete
- Klicken Sie auf „Bereinigen“, um mehrere GB Speicherplatz schnell freizugeben
So aktualisieren Sie auf iOS 26
Wenn das Update über die üblichen Wege (z. B. OTA) nicht funktioniert oder Sie eine saubere und sichere Installation bevorzugen, ist iMyFone Fixppo die ideale Lösung. Mit Fixppo können Sie iOS 26 ganz einfach installieren – ohne iTunes, ohne Datenverlust und ganz ohne technisches Vorwissen.
- Installieren und starten Sie iMyFone Fixppo auf Ihren Computer. Dann wählen Sie „iOS Upgrade/Downgrade“
- Klicken Sie auf „iOS aktualisieren“ und verbinden Sie Ihr iPhone mit dem Computer
- Wählen Sie die Firmware-Version „26.0“ und klicken Sie auf „Herunterladen“, um das Upgrade zu starten
iOS-Update ohne Datenverlust
Mit Fixppo können Sie Ihr Gerät auf iOS 26 aktualisieren, ohne dass persönliche Daten verloren gehen. Kein Einfrieren, keine Abstürze – das Update läuft stabil und reibungslos. iOS 26 wird dabei vollständig unterstützt.
Vorteile:
- Einfach zu bedienen – keine Vorkenntnisse nötig
- Minimiert das Risiko von Update-Fehlern auf iOS 26
- Ideal, wenn iTunes, OTA oder andere Methoden nicht funktionieren
Nachteile:
- Fixppo muss auf dem Computer installiert werden
- Die Upgrade-Funktion ist kostenpflichtig
Das Update auf iOS 26 lässt sich ganz einfach und bequem über WLAN in Einstellungen durchführen – ganz ohne Kabel oder Computer. So können Sie die neuesten Funktionen schnell ausprobieren und Ihr Gerät sicher aktualisieren.
- Verbinden Sie Ihr Gerät mit einem stabilen WLAN und stellen Sie sicher, dass der Akku ausreichend geladen ist oder laden Sie es während des Updates.
- Öffnen Sie „Einstellungen > Allgemein > Softwareupdate“
- Tippen Sie auf „Auf iOS 26 aktualisieren“ und dann auf „Jetzt installieren“
Vorteile:
- Schnellste, einfachste und kostenlose Methode
- Kein zusätzliches Programm erforderlich
Nachteile:
- Beim Update können Fehler auftreten
- Bei instabiler Internetverbindung kann das Update fehlschlagen
Das Update auf iOS 26 über iTunes (Windows) oder den Finder (Mac) ist ideal, wenn das Update per Gerät-Einstellungen nicht klappt oder Sie eine vollständige Neuinstallation wünschen. Diese Methode ist zuverlässig, effizient und ermöglicht gleichzeitig ein Backup sowie die Behebung möglicher Fehler während des Vorgangs.
- Ihr iPhone oder iPad mit dem Computer verbinden und iTunes (Finder) starten.
- Wählen Sie Ihr Gerät aus.
- Klicken Sie auf „Übersicht > Nach Update suchen > Aktualisieren“.
Vorteile:
- Gute Alternative, wenn das WLAN-Update nicht funktioniert
- Vollständig kostenlos
Nachteile:
- iTunes kann gelegentlich Fehlermeldungen anzeigen
- In seltenen Fällen kann das Update trotzdem fehlschlagen
Probleme beim iOS 26-Update?
Die Suche nach einem iOS-Update ist ein wichtiger Schritt, damit die Firmware korrekt von Apple geladen werden kann. Wenn iOS 26 nicht angezeigt wird, kann das an inkompatibelem Gerätmodell, einer schwachen WLAN-Verbindung, zu wenig Speicherplatz oder einem Systemfehler liegen.
3 Lösungen bei Update-Fehlern:
- WLAN-Verbindung prüfen: Verbinden Sie Ihr Gerät mit einem stabilen WLAN. Falls weiterhin Probleme auftreten, aktivieren Sie kurz den Flugmodus oder setzen Sie die Netzwerkeinstellungen zurück.
- Speicherplatz freigeben: Überprüfen Sie unter „Einstellungen > Allgemein > iPhone-Speicher“, ob noch genug Speicher vorhanden ist. Löschen Sie ggf. ungenutzte Apps oder große Dateien.
- Update über PC durchführen: Verbinden Sie Ihr iPhone mit dem PC oder Mac und verwenden Sie iTunes / Finder oder iMyFone Fixppo, um das Update manuell zu installieren.
Keine Sorge – wenn sich das Update nicht laden lässt, liegt das häufig an Verbindungsproblemen oder einem vorübergehenden Systemfehler.
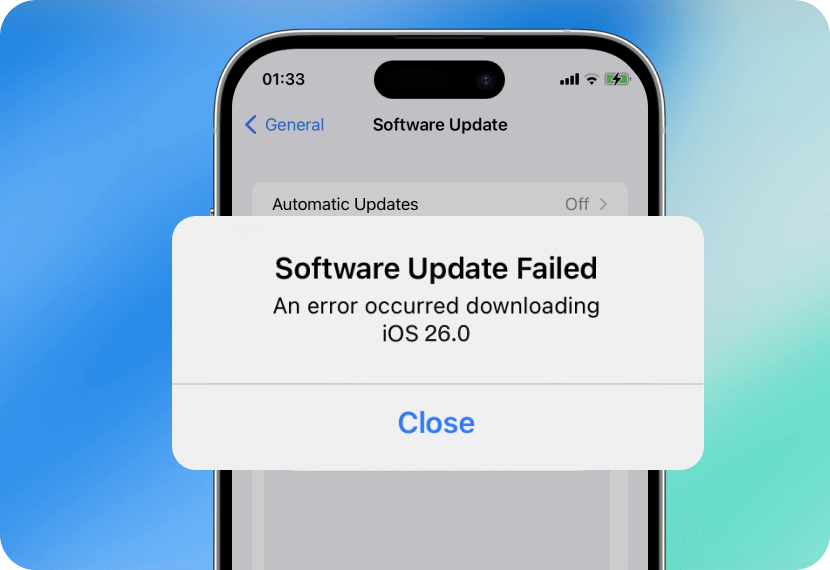
3 Tipps zur Behebung von Ladeproblemen:
- WLAN-Verbindung prüfen: Stellen Sie sicher, dass Ihre WLAN- oder Mobilverbindung stabil ist – ohne Aussetzer oder langsame Geschwindigkeit.
- Apple-Server überprüfen: Besuchen Sie die Systemstatus-Seite von Apple und prüfen Sie, ob der Dienst „Softwareupdate“ ordnungsgemäß funktioniert.
- Update über PC durchführen:Nutzen Sie iTunes/Finder oder iMyFone Fixppo auf dem PC/Mac. Auch wenn das Update auf dem Gerät fehlschlägt, können Sie es so sicher installieren. iMyFone Fixppo
Falls das Update mitten im Vorgang abbricht, der Bildschirm einfriert oder eine Fehlermeldung erscheint – probieren Sie diese einfachen Lösungen:
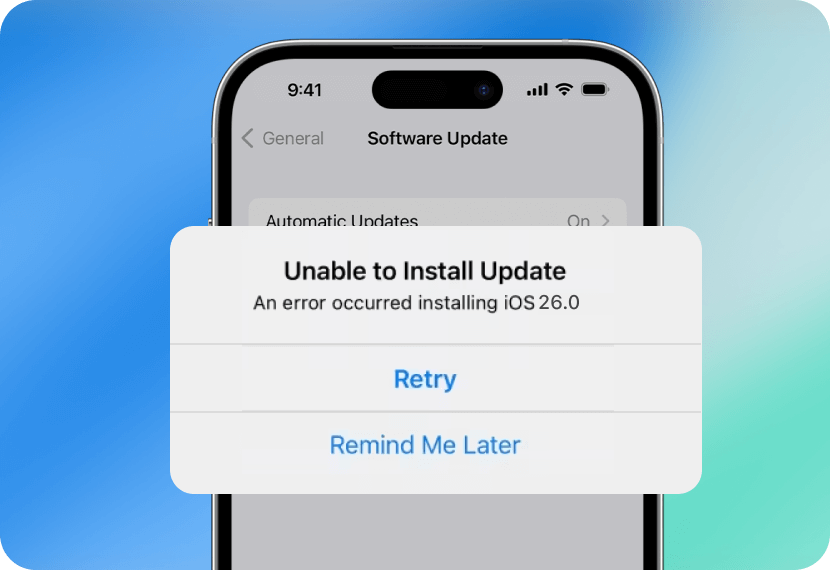
3 Maßnahmen bei Installationsfehlern:
- Ausreichend Speicherplatz sicherstellen: Gehen Sie zu „Einstellungen > Allgemein > iPhone-Speicher“ und schaffen Sie bei Bedarf Platz.
- Fehlerhafte Update-Datei löschen: Löschen Sie die bereits heruntergeladene iOS-Datei unter „Einstellungen > Allgemein > iPhone-Speicher“ und starten Sie den Download neu.
- Sichere Update-Alternative nutzen: Wenn weiterhin Probleme auftreten, aktualisieren Sie Ihr iPhone über iTunes oder iMyFone Fixppo, um Fehler zu vermeiden und Datenverlust zu verhindern.
Wenn Ihr iPhone beim Update auf iOS 26 hängen bleibt, ist das kein Grund zur Sorge. Häufig liegt die Ursache in einer instabilen Internetverbindung, zu wenig Speicher oder kleineren Systemfehlern. Mit den folgenden drei Methoden bringen Sie Ihr Gerät schnell wieder zum Laufen:
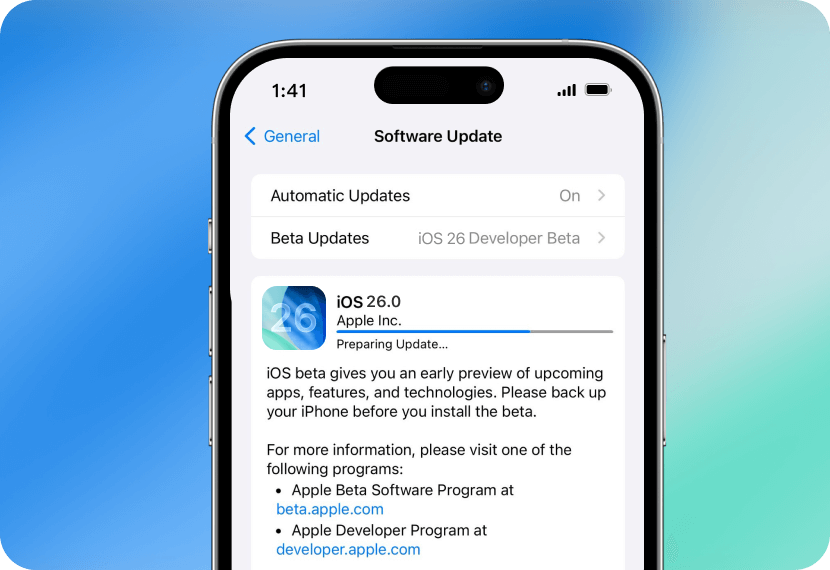
3 schnelle Lösungen für festhängendes iOS-Update:
- Neustart erzwingen: Power + Home/Leiser-Taste für 10 Sek. drücken.
- Update-Datei löschen: Entfernen Sie die bereits heruntergeladene Update-Datei und versuchen Sie, das Update erneut über die Einstellungen herunterzuladen.
- Alternative Methode nutzen Alternative schließen Sie Ihr iPhone an den Computer an und führen Sie das Update mit iMyFone Fixppo oder iTunes durch – ganz ohne Datenverlust.
Ihre Komplettlösung bei Update-Problemen
Mit Fixppo beheben Sie typische iOS-Update-Probleme schnell und sicher – ganz ohne Daten zu verlieren. Einfach zu bedienen, auch ohne technisches Wissen – ideal für alle, die beim Update auf iOS 26 auf Schwierigkeiten stoßen.
Weitere Lösungen bei iOS 26-Update
- iPhone bleibt beim Update hängen? So beheben Sie es! >
- iPhone Aktualisierung angefordert hängt, so zu beheben >
- Lösungen, wenn das iPhone nach dem Update nicht mehr geht >
- iPhone Überhitzung nach iOS 26 Beta >
- iOS 26 Beta Update Apple Logo kommt und geht >
- iOS 26 Update iPhone schwarzem Bildschirm bleibt >
Video ansehen
iOS 26 auf iOS 18 downgraden
Ein Downgrade auf eine ältere iOS-Version wie iOS 18 ist nur möglich, solange Apple diese Version noch offiziell signiert – und das ist in der Regel nur für kurze Zeit (meist etwa zwei Wochen) nach der Veröffentlichung einer neuen iOS-Version wie iOS 26 der Fall. Wenn iOS 18 noch verfügbar ist, stehen Ihnen zwei Wege für das Downgrade über den Computer zur Verfügung:
- Methode 1
- Methode 2
KI-Funktionen im Überblick
-
1. Sprache-zu-Text & smarte Zusammenfassungen
Mit der smarteren KI-Zusammenfassung können Inhalte aus Anrufen, Sprachmemos oder Webseiten automatisch erfasst und in Stichpunkten zusammengefasst werden – ideal für Besprechungsnotizen, Lernunterlagen oder lange Artikel.
-
2. Intelligente Schreibtools in mehreren Apps
In Apps wie Mail, Notizen oder Pages unterstützt Apple Intelligence beim Schreiben: mit Vorschlägen zur Tonalität, automatischen Korrekturen und sogar ganzen Textabschnitten. So schreiben Sie schneller, klarer und professioneller – ganz ohne Aufwand.
-
3. Bildgenerierung mit dem neuen Image Playground
Mit Image Playground können Sie mithilfe von KI Bilder in verschiedenen Stilen erstellen – z. B. Cartoon, Skizze oder realistisch. Die erstellten Bilder lassen sich direkt in Nachrichten, Notizen oder sozialen Medien verwenden. So wird kreatives Gestalten für alle ganz einfach.
-
4. Genmoji – Ihre eigenen Emojis per Texteingabe
Dank KI können Sie basierend auf einfachen Beschreibung oder Bild individuelle Sticker erstellen – sogenannte Genmojis. Diese lassen sich nahtlos in Nachrichten, Mails oder Notizen einfügen und sorgen für noch persönlichere Kommunikation.
-
5. KI gestützte Fotosuche und automatische Sortierung
Apple Intelligence erkennt Inhalte auf Fotos und ermöglicht eine natürliche Textsuche, etwa: „Zeig mir das Foto vom letzten Sommer in Tokio mit dem roten Kleid.“ Zudem hilft das System beim Organisieren von Alben, entfernt Duplikate und schafft automatisch Ordnung in Ihrer Mediathek.
-
6. Smarte Mitteilungen-Zusammenfassung
Das Kontrollzentrum bietet jetzt KI-basierte Zusammenfassungen, die lange Mitteilungen in einem Satz zusammenfassen – für weniger Ablenkung im Alltag. Die KI lernt außerdem mit, welche Inhalte für Sie wichtig sind, und passt die Priorisierung entsprechend an.
-
7. Ein-Tipp-Zusammenfassung für Chats & Webseiten
In Safari und Nachrichten kann Apple Intelligence Inhalte automatisch zusammenfassen – egal ob Webseiten, PDFs oder Chatverläufe. Das spart Zeit beim Lesen und erleichtert das Archivieren oder Weitergeben wichtiger Informationen.
-
8. Neue Funktion: Live-Übersetzung bei Telefonieren
Mit iOS 26 wird „Live-Übersetzung bei Telefonieren“ eingeführt: Während eines Telefonats werden automatisch übersetzte Untertitel eingeblendet – in mehreren Sprachen wie Englisch, Chinesisch, Japanisch, Koreanisch und Französisch. Ideal für Reisen, internationale Freundschaften oder geschäftliche Gespräche – Sprachbarrieren gehören der Vergangenheit an.
Voraussetzungen für Apple Intelligence
-
Diese Geräte unterstützen Apple Intelligence
iPhone
- iPhone 15 Pro
- iPhone 15 Pro Max
- iPhone 16
- iPhone 16e
- iPhone 16 Pro
- iPhone 16 Pro Max
- iPhone 16 Plus
iPad
- iPad Pro
- iPad Air
- iPad mini
Mac
- Alle Macs mit Apple
- Silicon (M1 oder neuer)
-
Kompatible Betriebssysteme:
- iOS 18.1 oder neuer
- iPadOS 18.1 oder neuer
- macOS Sequoia 15.1 oder neuer
- visionOS 2.4
-
Weitere Anforderungen
- Geräte- und Siri-Sprache müssen auf die gleiche, unterstützte Sprache eingestellt sein
- Es werden mindestens 7 GB freier Speicherplatz benötigt
Gute Nachricht:
Apple Intelligence ist derzeit nur in Deutschland, Österreich und Schweiz verfügbar.
Beliebte KI-Tools für alle Geräte
Auch wenn Apple Intelligence noch nicht überall verfügbar ist, gibt es bereits viele leistungsstarke KI-Tools, die Sie unabhängig vom Gerät nutzen können – z. B. für Textgenerierung, Bildbearbeitung oder Übersetzung. Eine Übersicht folgt im nächsten Abschnitt.
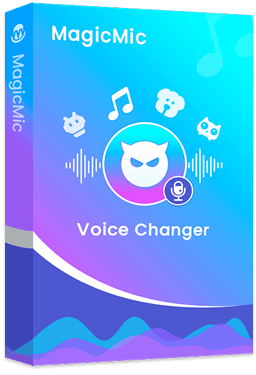
Live KI Stimmenverzerrer
- Echtzeit-Stimmenfilter mit über 300 KI-Stimmen
- 800+ Soundboards – perfekt für Discord, Twitch & Co.
- Sofortige Stimme in Spielen und Chat-Apps ändern
- Ihre Stimme oder Community Stimme, neu erfunden
- KI-Stimmenklonen – jede Stimme mit nur einem Klick erzeugen
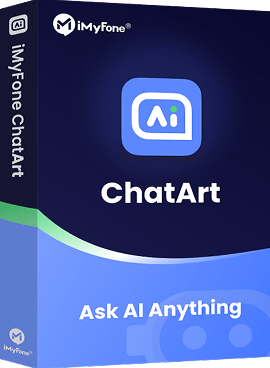
AI-Tools für Chat & Texte
- Live-Chat mit KI (GPT-4, Gemini, Claude 3 Opus u. v. m.)
- Sofortige Bildgenerierung mit KI
- Automatische Texterstellung per Knopfdruck
- Online-Suche & KI-Sprachassistent inklusive
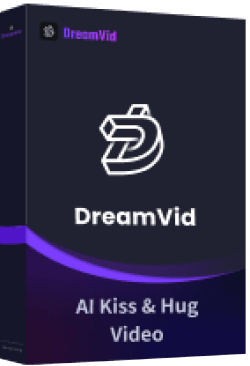
KI-Bild-zu-Video
- Fotos hochladen und mit einem Klick in dynamische Videos verwandeln
- Effekte wie Kuss, Umarmung, Gesichtstausch, Outfit-Wechsel
- Verschiedene Stile: Cartoon, Realistisch, Anime und mehr
- AI Outpainting: Bilder grenzenlos erweitern
- AI Dance: Personen auf Fotos realistisch tanzen lassen
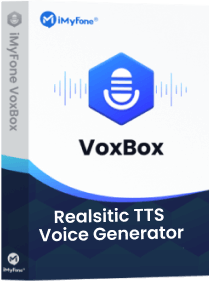
KI-Stimmengenerator
- Text-zu-Sprache in über 100 Sprachen und mit mehr als 3200 Stimmen
- Inklusive Sprache zu Text, Stimmen klonen, Format konvertieren, Aufnahme usw.
- Erstellen Sie mit nur wenigen Klicks eine realistische und ausdrucksstarke KI-Stimme
- Unterstützt zahlreiche Ein- und Ausgabeformate wie MP3, WAV und mehr
- Ganze Daten
- Nur WhatsApp

Methode 1: Mit iMyFone D-Back wiederherstellen
- iMyFone D-Back installieren.
- Altes iPhone mit PC verbinden.
- Scannen oder Sichern von Daten von alten Geräten mit D-Back.
- Verbinden Sie das neue Gerät mit dem D-Back und stellen Sie die Daten wieder her.
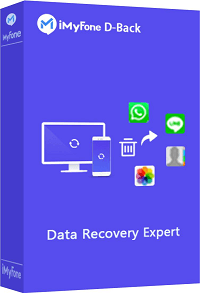
- iPhone-Backup kostenlos erstellen
- Verlorene oder gelöschte Daten von iPhone zurückfinden
- Mehr als 30 Arten von iPhone-Daten wiederherstellen
- Die Wiederherstellung kann selektiv sein

Methode 2: Über iCloud-Backup
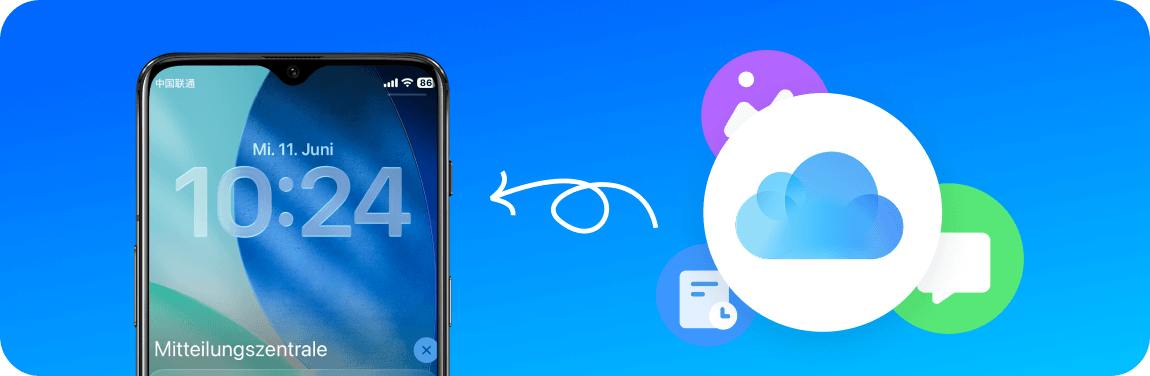
- 1. Auf dem alten iPhone: „Einstellungen > [Ihr Name] > iCloud > iCloud-Backup > Jetzt sichern“
- 2. Auf dem neuen iPhone: Beim Einrichten „Aus iCloud-Backup wiederherstellen“ wählen und Backup auswählen
Sie müssen sich auf dem neuen Gerät mit derselben Apple-ID anmelden, mit der auch das Backup erstellt wurde.
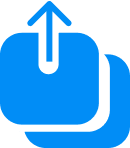
Methode 3: Schnellstart – direkt von iPhone zu iPhone
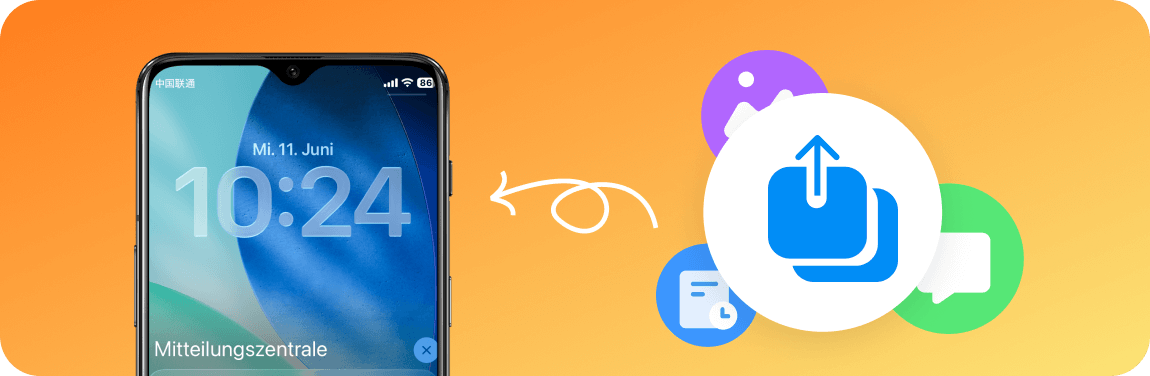
- 1. Legen Sie das neue iPhone neben das alte
- 2. Auf dem alten Gerät erscheint der Schnellstart-Bildschirm – bestätigen Sie
- 3. Scannen Sie den Code mit dem alten iPhone. Wählen Sie "Daten vom iPhone übertragen"
- 4. Alles wird 1:1 übertragen: Apps, Einstellungen, Fotos, Nachrichten usw.
Beide iPhones sollten währenddessen an Strom und WLAN angeschlossen bleiben.
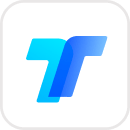
WhatsApp-Chats mit iMyFone iMyTrans übertragen
- Laden Sie iMyFone iMyTrans herunter und installieren Sie es auf Ihrem Computer.
- Verbinden Sie Ihr altes und neues Gerät per USB, und wählen Sie Quelle und Zielgerät aus.
- Klicken Sie auf „Übertragen“, um Chats, Fotos, Videos und andere WhatsApp-Daten zu verschieben.
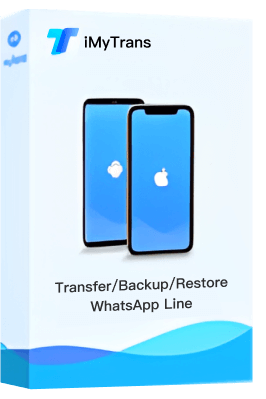
- iOS zu iOS
- Android oder Google Drive zu iOS
- iOS zu Android
- Android zu Android
Weitere Anleitungen zum WhatsApp-Übertragen:

Methode 2: WhatsApp per iCloud Backup auf ein neues iPhone übertragen
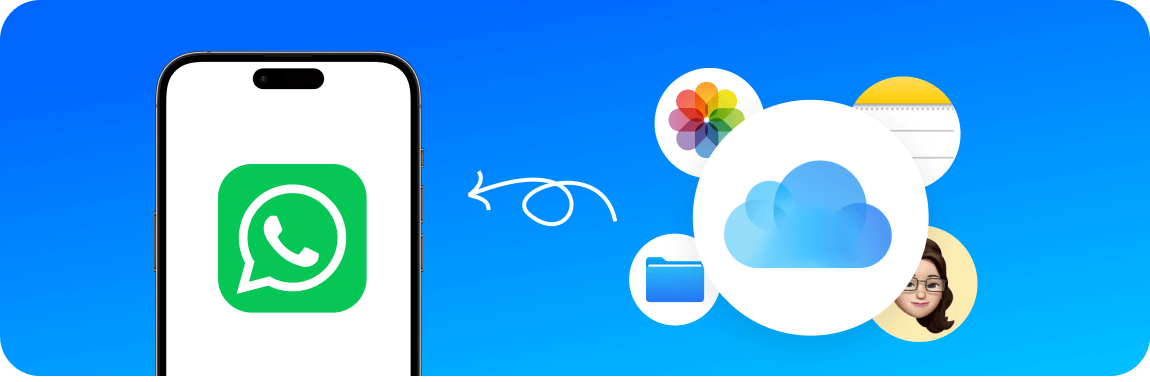
- 1. Stellen Sie sicher, dass Sie auf beiden iPhones mit derselben Apple Account angemeldet sind und iCloud Drive aktiviert ist.
- 2. Öffnen Sie auf dem alten iPhone WhatsApp > Einstellungen > Chats > Chat-Backup und tippen Sie auf „Backup jetzt erstellen“, um Ihren Verlauf in iCloud zu sichern.
- 3. Installieren Sie WhatsApp auf dem neuen iPhone und melden Sie sich mit derselben Telefonnummer an.
- 4. Nach dem Login erscheint die Option „Chatverlauf aus iCloud wiederherstellen“ – tippen Sie auf „Wiederherstellen“, um die Übertragung abzuschließen.
Für eine sichere und flexible Datenwiederherstellung empfehlen wir die Verwendung von iMyFone iMyTrans, um WhatsApp-Chats zu übertragen, auch wenn es keine iCloud oder keine vorherige Sicherung gibt.
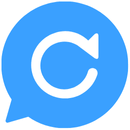
Methode 3: Fehlende WhatsApp Daten mit iMyFone ChatsBack für WhatsApp wiederfinden
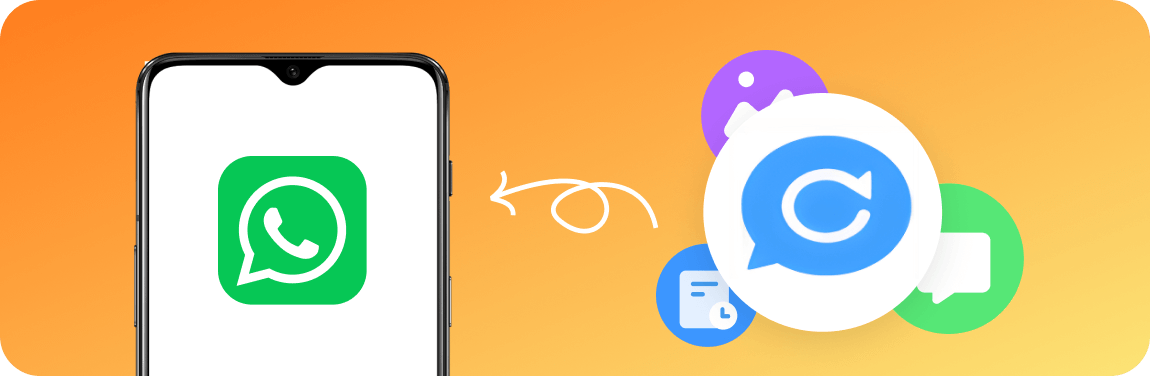
- 1. iMyFone ChatsBack for WhatsApp auf Ihrem Computer installieren und starten.
- 2. Wählen Sie jetzt „von Gerät retten“.
- 3. Verbinden Sie Ihr iPhone mit PC über USB-Kabel und scannen beginnen.
- 4. Sobald die Daten gefunden werden, klicken Sie auf Auf Gerät wiederherstellen, um sie wiederherzustellen!
Wenn Sie feststellen, dass die übertragenen WhatsApp-Daten unvollständig sind, ist es empfehlenswert, iMyFone ChatsBack for WhatsApp für eine tiefere und umfassendere Datenwiederherstellung zu verwenden.