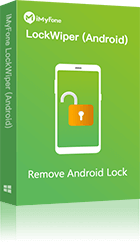Lenovo Tablet zurücksetzen ohne Passwort?
LockWiper Android ist ein Programm, mit dem Sie Ihr Lenovo-Tablet professionell und schnell auf Werkseinstellungen zurücksetzen können. Es unterstützt auch über 6000 Andriod-Modelle, um den Bildschirm zu entsperren. 100 % sicher.
Wenn Sie feststellen, dass Ihr Tablet langsamer wird, kann ein Zurücksetzen des Lenovo-Tablets das Problem lösen. Es gibt viele Situationen, in denen das Zurücksetzen des Tablets die einzige Option sein kann. In diesem Artikel zeige ich Ihnen, wie Sie Ihr Lenovo Tablet zurücksetzen, auch ohne Passwort.
Die folgenden Methoden können nicht nur das Lenovo M10 zurücksetzen, sondern auch andere Lenovo-Modelle wie das Tablet A1000, TB-7504x, PB1-750m, Lenovo Yoga und viele mehr.

Teil 1: In welchen Situationen muss man Lenovo Tablet auf Werkseinstellung zurücksetzen?
- Wenn Sie Ihr Lenovo-Tablet einschalten können, das Gerät jedoch Android nicht vollständig startet, kann ein Zurücksetzen auf Werkseinstellungen eine sinnvolle Lösung sein.
- Wenn Sie feststellen, dass das Tablet nicht reagiert und sich wiederholt aufhängt.
- Das OTA-Update schlägt fehl und das Tablet bleibt gesperrt.
- Wenn Sie das Muster, die PIN oder das Passwort Ihres Tablets vergessen haben.
Wenn eine dieser Situationen zutrifft, ist es ratsam, das Lenovo-Tablet zurückzusetzen, um es in den optimalen Zustand zu versetzen.
Teil 2: Wie können Sie ein Lenovo Tablet zurücksetzen ohne Passwort?
Wenn Sie Ihr Lenovo Tab z. B. M10 auf Werkseinstellung zurücksetzen möchten, stelle ich Ihnen drei Methoden vor, die sehr hilfreich sein können.
1 Lenovo-Tablet mit LockWiper (Android) zurücksetzen
Wenn Sie das Passwort Ihres Lenovo-Tablets vergessen haben, wird es schwierig, das Gerät zurückzusetzen. In diesem Fall ist es nützlich, ein professionelles Tool wie iMyFone LockWiper (Android) zu verwenden, das den Vorgang erleichtert.
Die Software ist für eine breite Palette von Android-Geräten, einschließlich Lenovo-Tablets, verfügbar und einfach zu bedienen. Sie müssen nur wenige Schritte befolgen, um einen Neustart durchzuführen und vollen Zugriff auf Ihr Tablet oder andere Geräte zu erhalten.
Hauptfunktionen:
- Mit LockWiper können Sie Ihr Lenovo-Tablet in weniger als 5 Minuten wiederherstellen.
- Ihr Android-Tablet kann in Situationen wie vergessenem Passwort, kaputtem Bildschirm oder einem schwarzen Bildschirm des Todes zurückgesetzt werden.
- Keine technischen Kenntnisse erforderlich.
- Kompatibel mit verschiedenen Tablets wie Motorola, Lenovo, Samsung, LG, Huawei usw.
- Kompatibel mit Android 2.0 und neueren Versionen.
- 100 % sicher für Ihre Geräte und extrem einfach zu bedienen.
Lenovo Tablet Zurücksetzen ohne PIN mit iMyFone LockWiper, folgen Sie einfach diesen Anweisungen:
Schritt 1: Laden Sie iMyFone LockWiper (Android) auf Ihren PC herunter und installieren Sie es.
Schritt 2: Starten Sie die Software, wählen Sie im Hauptmenü den Modus „Bildschirmsperre entfernen“ und klicken Sie auf „Start“.
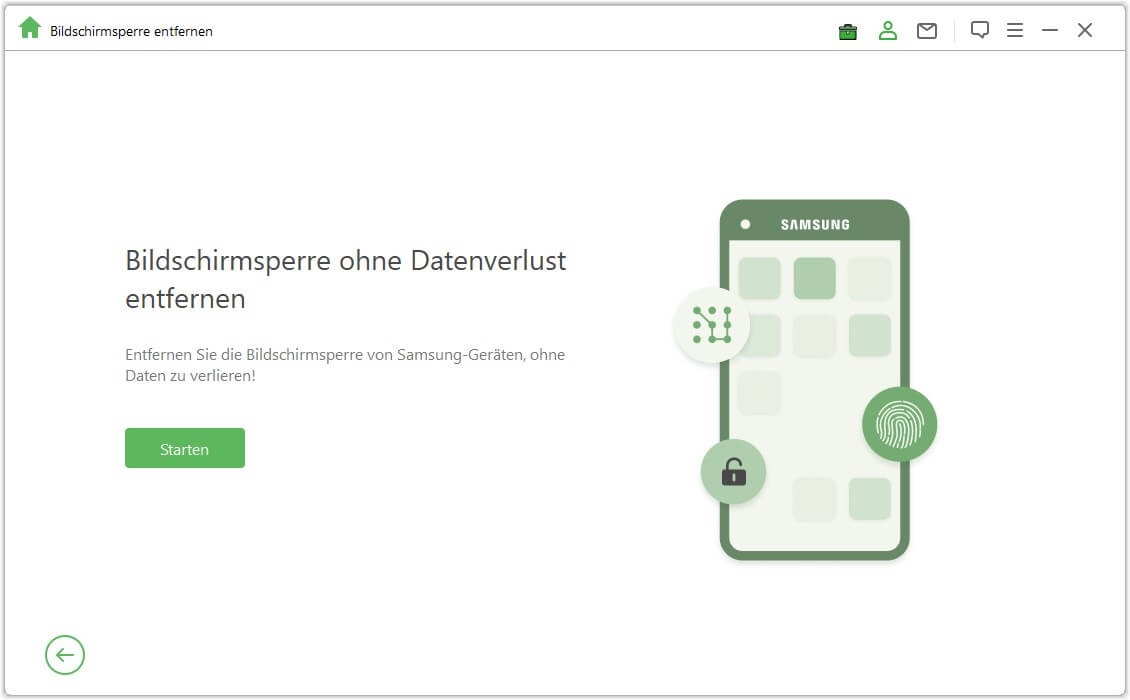
Schritt 3: Verbinden Sie Ihr Gerät über ein USB-Kabel mit dem PC und überprüfen Sie die Marke und das Modell Ihres Lenovo-Tablets. Klicken Sie dann auf „Entsperren starten“.
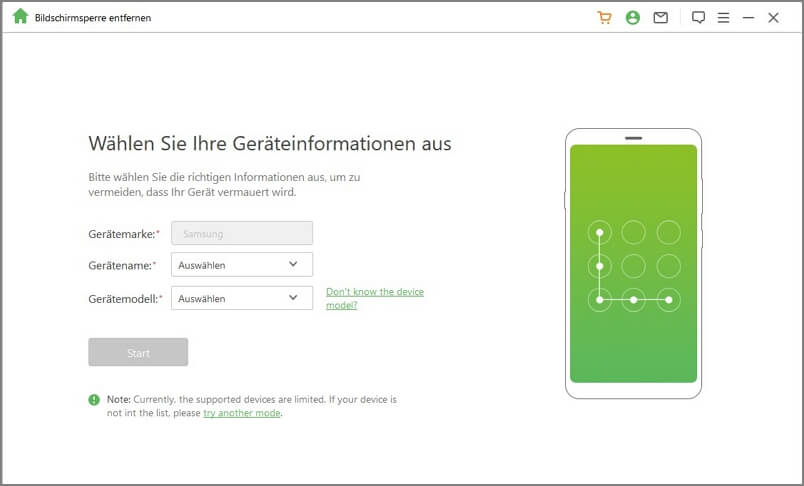
Schritt 4: Laden Sie das Datenpaket für das Zurücksetzen Ihres Lenovo-Tablets herunter.
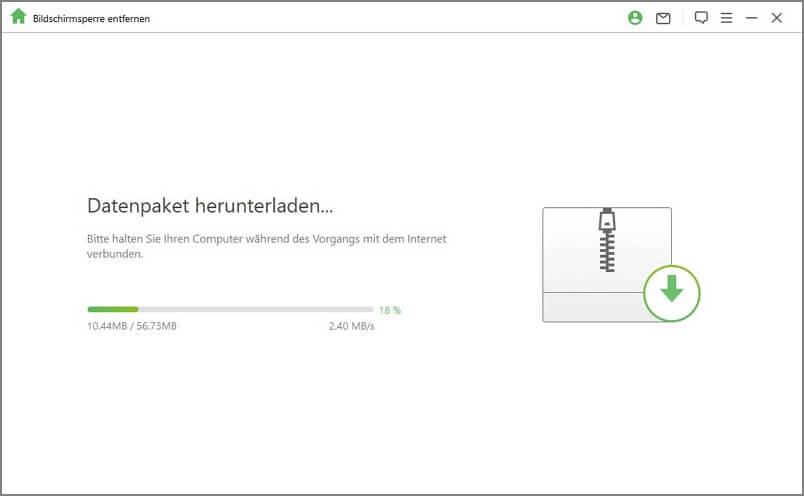
Schritt 5: Folgen Sie den Anweisungen auf dem Bildschirm, um die Bildschirmsperre zu entfernen und Ihr Lenovo-Tablet auf Werkseinstellungen zurückzusetzen. Warten Sie einige Minuten, bis der Vorgang abgeschlossen ist.
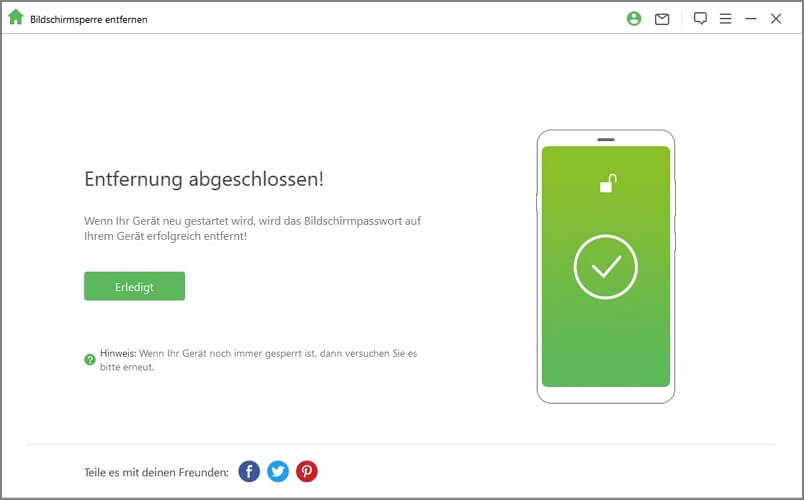
2 Lenovo-Tablet im Wiederherstellungsmodus zurücksetzen
Sie können Ihr Lenovo Tablet mit Tastenkombination zurücksetzen, ohne es einzuschalten. Dafür müssen Sie den Wiederherstellungsmodus aufrufen. Die folgenden Schritte zeigen Ihnen, wie dies gemacht wird:
Schritt 1: Stellen Sie sicher, dass das Tablet ausgeschaltet und nicht an ein Ladegerät angeschlossen ist.
Schritt 2: Je nach Lenovo-Modell drücken Sie die Tastenkombination, um den Wiederherstellungsmodus zu aktivieren:
Das Lenovo-Tablet verfügt über 3 verschiedene Tastenkombinationen zum Aufrufen des Wiederherstellungsmodus:
- Lauter-Taste + Ein-/Aus-Taste
- Leiser-Taste + Ein-/Aus-Taste
- Lauter-Taste + Leiser-Taste + Ein-/Aus-Taste
Schritt 3: Wählen Sie die Kombination, die auf Ihrem Gerät funktioniert, und rufen Sie den Wiederherstellungsmodus auf.
Schritt 4: Verwenden Sie die Lauter-/Leiser-Tasten, um zur Option „Daten löschen/Werkseinstellungen zurücksetzen“ zu navigieren, und drücken Sie die Ein-/Aus-Taste, um den Vorgang zu starten.
Schritt 5: Warten Sie einige Minuten, bis das Lenovo-Tablet auf Werkseinstellungen zurückgesetzt ist.
3 Lenovo-Tablet zurücksetzen über „Mein Gerät finden“ von Google
Hierbei wird die Website „Mein Gerät finden“ verwendet, um den Speicher Ihres Tablets zu löschen. Dieser Vorgang entsperrt Ihr Lenovo-Tablet, allerdings gehen dabei alle Daten verloren. Folgen Sie diesen Anweisungen:
Schritt 1: Stellen Sie sicher, dass Ihr Lenovo-Tablet mit WLAN oder mobilen Daten sowie den Standortdiensten verbunden ist.
Schritt 2: Besuchen Sie auf einem anderen Gerät die Website „Mein Gerät finden“ von Google und melden Sie sich mit Ihrem Google-Konto an.
Schritt 3: Wählen Sie den Namen und das Modell Ihres Tablets aus der Liste der Geräte aus.
Schritt 4: Klicken Sie auf „Daten vom Gerät löschen“.
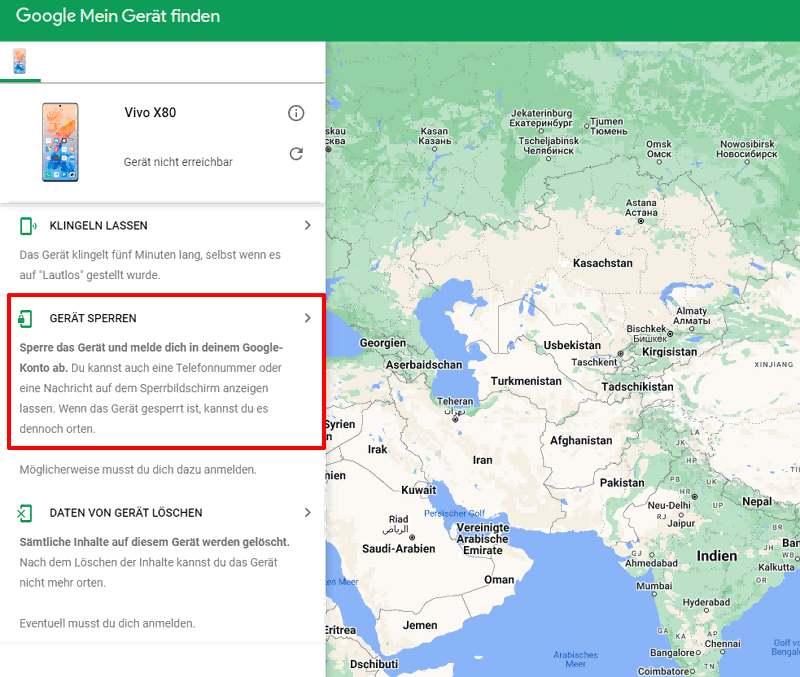
Das Zurücksetzen auf Werkseinstellungen löscht alle Daten von Ihrem Lenovo-Tablet. Stellen Sie also sicher, dass Sie eine Sicherungskopie Ihrer Daten erstellt haben, bevor Sie das Gerät zurücksetzen.
Hinweis: Erstellen Sie ein Backup, bevor Sie Lenovo-Tablet zurücksetzen
Bevor Sie Ihr Lenovo Tablet auf Werkseinstellung zurücksetzen, ist es ratsam, ein Backup Ihrer Daten zu erstellen, um sie später wiederherstellen zu können. Auf Ihrem Tablet können verschiedene Datentypen gespeichert sein, darunter Audiodateien, Videos, Dokumente und sogar Ihre benutzerdefinierten Einstellungen.
1. Sicherungskopie von Dateien und Dokumenten auf Lenovo-Tablet erstellen
Um eine Sicherungskopie von Dateien und Dokumenten von Ihrem Lenovo-Tablet zu erstellen, folgen Sie bitte diesen Schritten:
Schritt 1:Rufen Sie https://photos.google.com/ in Ihrem PC-Browser auf.
Schritt 2: Klicken Sie oben rechts auf die Schaltfläche „Hochladen“.
Schritt 3: Wählen Sie die Fotos aus, die Sie herunterladen möchten.
Schritt 4: Klicken Sie auf „Öffnen“, und der Download der Fotos beginnt.
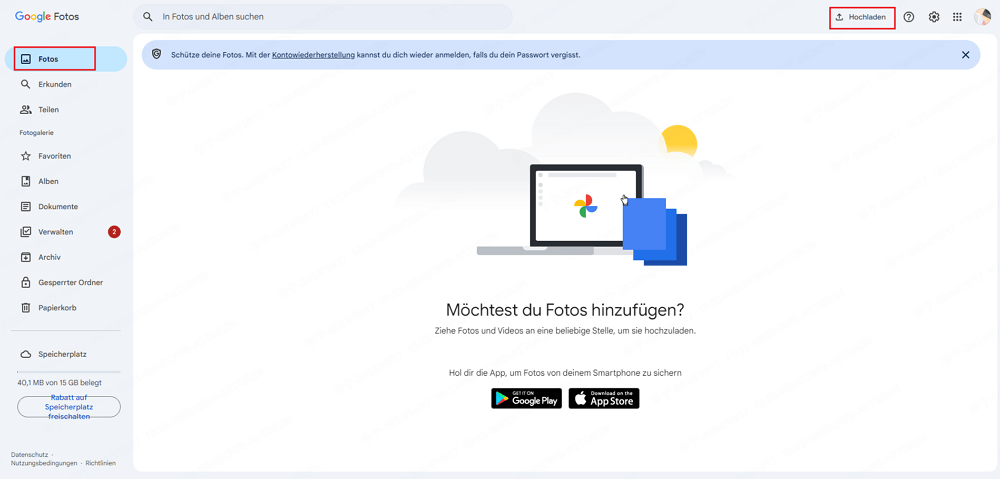
2. Backup der Daten des Lenovo Tablets erstellen
Um eine Sicherungskopie der Einstellungen und Daten Ihres Lenovo-Tablets zu erstellen, befolgen Sie diese Schritte:
Schritt 1: Gehen Sie zu „Allgemeine Verwaltung“ und wählen Sie „Sichern und Wiederherstellen“.
Schritt 2: Wählen Sie die Option „Meine Sicherung“.
Schritt 3: Wählen Sie das Konto aus, auf dem Sie die Sicherung erstellen möchten.
Schritt 4: Aktivieren Sie die Option „Automatische Wiederherstellung“, um alle Einstellungen und Anpassungen zu sichern.
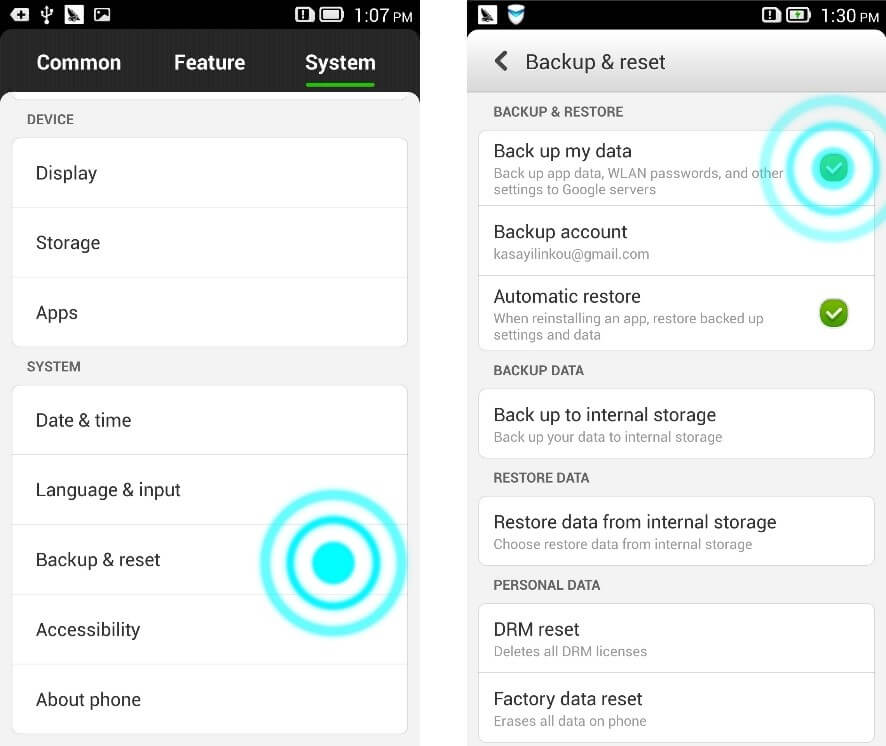
Fazit
In diesem Artikel erfahren Sie, wie Sie ein Lenovo-Tablet ohne Passwort zurücksetzen können, dank der drei in diesem Artikel vorgestellten Methoden. Die effektivste und beliebteste Methode ist die Verwendung eines professionellen Tools wie das Android-Reset-Programm iMyFone LockWiper. Mit dieser Software ist Ihr Lenovo-Tablet in nur wenigen Minuten wieder entsperrt.