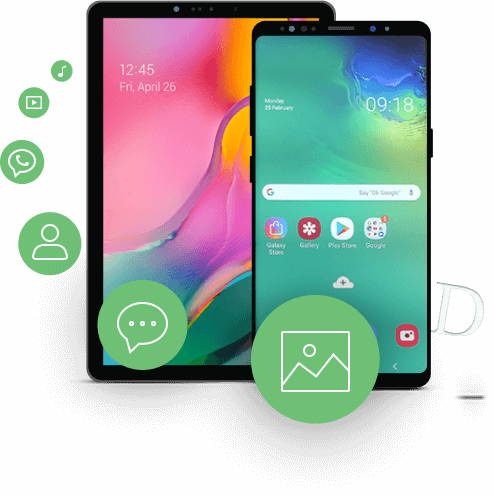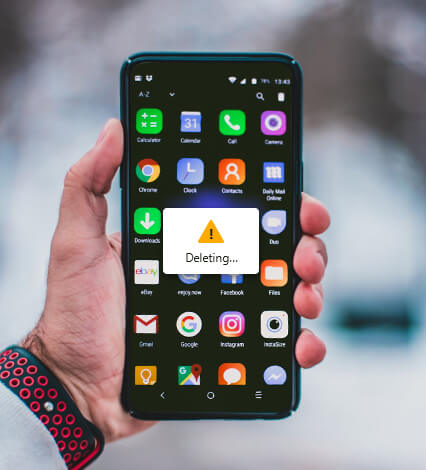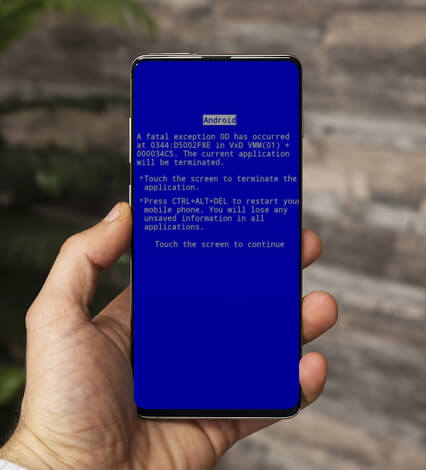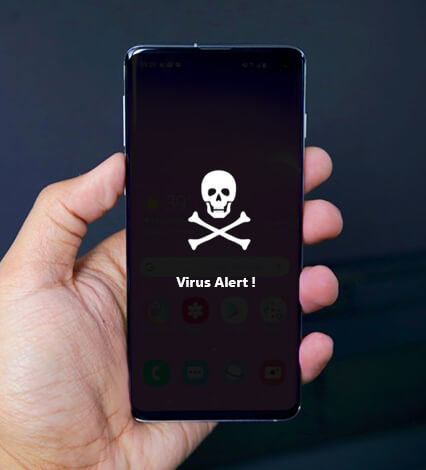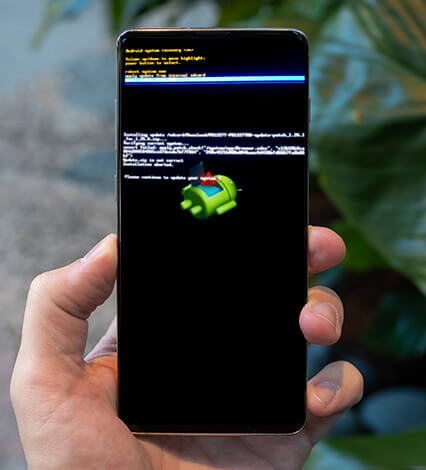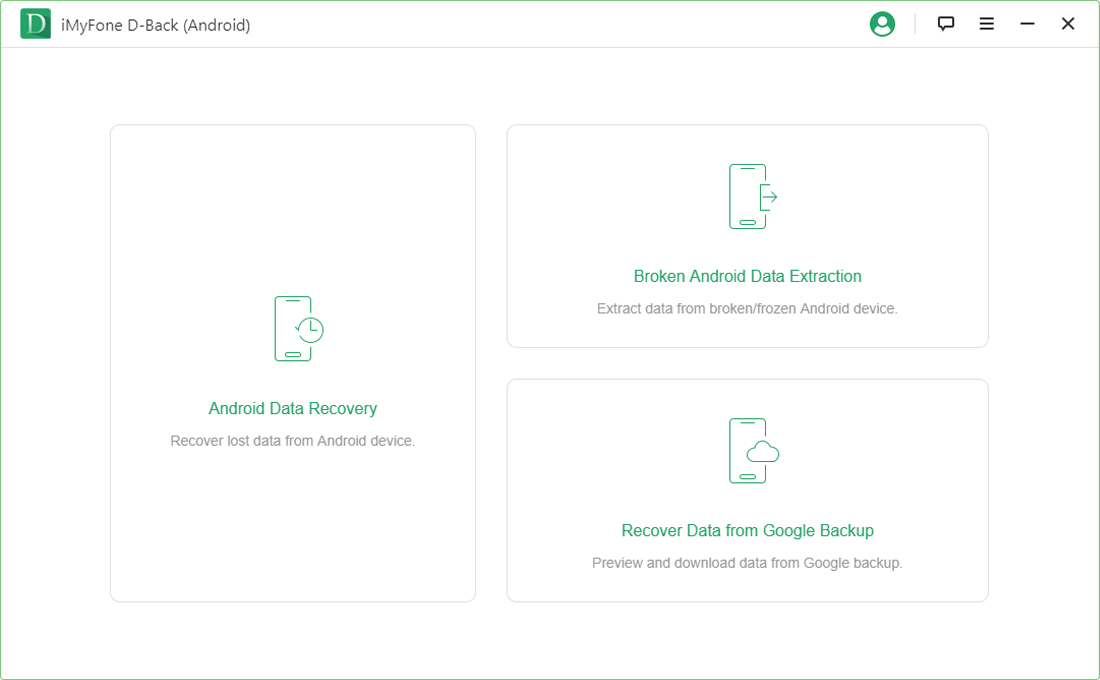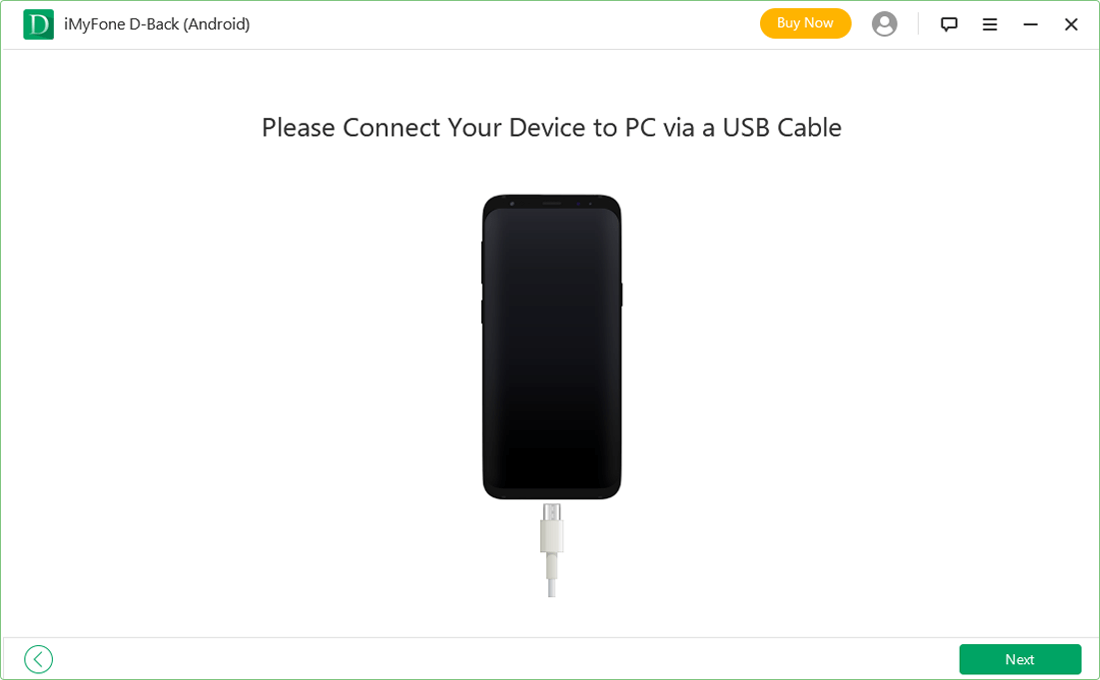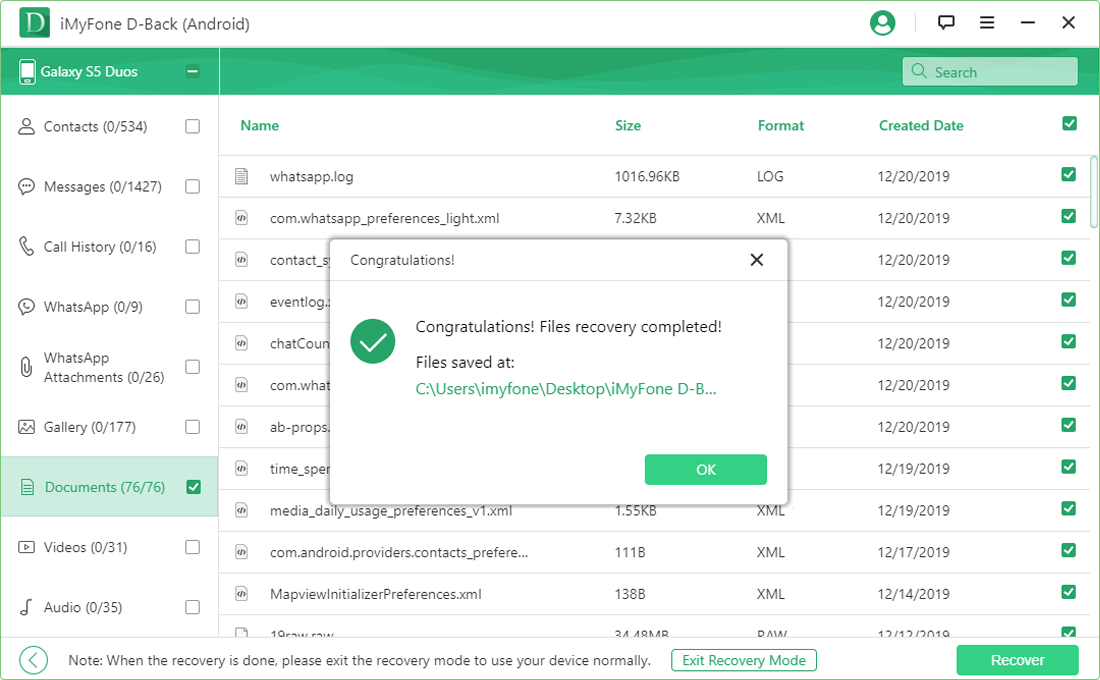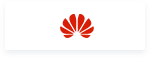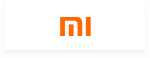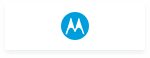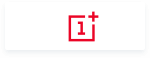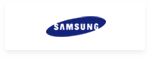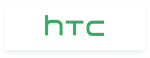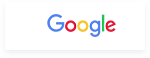Stellen Sie verlorene Daten von Ihrem Android-Gerät in verschiedenen Situationen wieder her
Es gibt viele Situationen, in denen Sie wichtige Daten auf Ihrem Android-Handy oder -Tablet verlieren können. Glücklicherweise macht es diese leistungsstarke Android-Datenwiederherstellungssoftware einfach, jede verlorene Datei wiederherzustellen, egal aus welchem Grund.
Stellen Sie Android-Daten aus allen Dateitypen wieder her, einfach und schnell!
Egal, welche Art von Datei Sie verloren haben, D-Back (Android) macht es einfach, eine breite Palette von Datentypen wiederherzustellen, einschließlich Kontakte, Nachrichten, Fotos, WhatsApp-Konversationen und Multimedia, Musik, Videos, Anrufprotokolle und Dokumente.
-
Kontakte
-
(i)Messages
-
Anrufliste
-
WhatsApp
-
Fotos
-
Dokumente
-
Videos
-
Musik
-
Google Hangouts
-
Kalender
-
Wi-Fi-Passwörter
-
Mehr
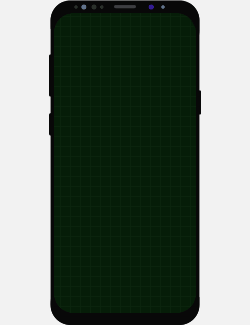
3 Modi der Datenwiederherstellung von Android-Geräten
-
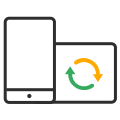
Daten direkt von Ihrem Android-Gerät wiederherstellen
Nach einem gründlichen Scan Ihres Telefons kann die Android-Datenwiederherstellungssoftware Ihnen helfen, verlorene Daten direkt von Ihrem Smartphone wiederherzustellen, auch wenn es nicht gesichert ist. Sie können eine Vorschau der wiederherstellbaren Daten anzeigen und Daten selektiv wiederherstellen.
-
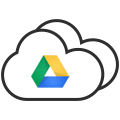
Wiederherstellung von Google Backup
Im Gegensatz zu den meisten Android-Datenwiederherstellungsprogrammen können Sie mit D-Back für Android einen eigenen Wiederherstellungsmodus für die Wiederherstellung von Daten aus Google-Backups wählen. Das bedeutet, dass die Wahrscheinlichkeit einer erfolgreichen Datenwiederherstellung größer ist und Sie Ihr Gerät nicht von einer Sicherungskopie wiederherstellen müssen.
-
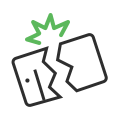
Wiederherstellung von beschädigten Geräten
D-Back für Android unterstützt auch die einfache Extraktion wichtiger Daten aus einem beschädigten Android-Handy oder einem kaputten Tablet. Ganz gleich, ob Ihr Smartphone durch Wasser beschädigt ist oder einen komplett leeren oder schwarzen Bildschirm aufweist, die Daten können wiederhergestellt werden.
Die beste Wahl für die Wiederherstellung von WhatsApp-Daten
Wenn Sie versehentlich Ihre WhatsApp-Daten verloren haben, machen Sie sich keine Sorgen! Dieses Datenwiederherstellungstool für Android wird Ihnen helfen, Ihre verlorenen WhatsApp-Nachrichten und Anhänge sofort wiederherzustellen.
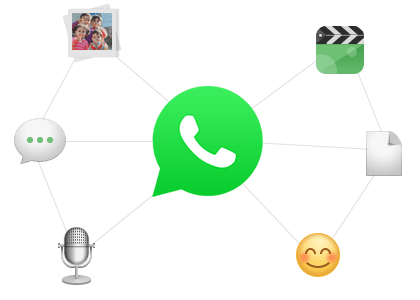
Mit D-Back (Android) können Sie alle Ihre gelöschten oder verlorenen WhatsApp-Daten wie Fotos, Nachrichten, Aufnahmen, Videos, Dokumente und Sticker wiederherstellen. Auch ohne Backup können Sie diese wertvollen Dateien in wenigen Minuten aus WhatsApp retten.
Stärker als Sie sich vorstellen können
-
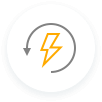 Hochgeschwindigkeits-Datenwiederherstellung
Hochgeschwindigkeits-DatenwiederherstellungScannen Sie Ihr Android-Gerät automatisch und stellen Sie alle verlorenen Inhalte wieder her.
-
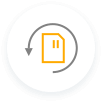 Wiederherstellung von Geräten und SD-Karten
Wiederherstellung von Geräten und SD-KartenErmöglicht die Wiederherstellung beliebiger Dateien aus dem internen Speicher und von SD-/TF-Karten.
-
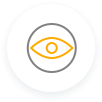 Filter- und Vorschaufunktionen
Filter- und VorschaufunktionenPrüfen Sie in der Vorschau, ob es sich um die gewünschte Datei handelt.
-
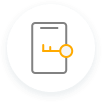 Root- und nicht-gerootete Android-Geräte
Root- und nicht-gerootete Android-GeräteWiederherstellung von Daten von verwurzelten/nicht verwurzelten Android-Geräten
-
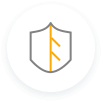 100% sicher in der Anwendung
100% sicher in der AnwendungEs werden keine persönlichen Informationen preisgegeben und es gehen keine Daten nach der Wiederherstellung verloren.
-
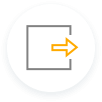 Auf PC exportieren
Auf PC exportierenWiederherstellung und Export verlorener Daten in den Formaten CSV, HTML und VCF auf Ihren Computer.
Kostenlose Testversion VS Vollversion
Kostenlose Testversion
0€-
kostenlos herunterladen
-
Daten scannen und vorschauen verfügbar
-
Umfassende Datenwiederherstellung
-
Daten selektiv wiederherstellen
-
3 Wiederherstellungsmodi
Vollversion
29,99€-
Scannen auf gelöschte Daten
-
Unbegrenzte Datenwiederherstellung
-
Daten selektiv wiederherstellen
-
3 Wiederherstellungsmodi
-
Android-Probleme beheben
-
Hohe Wiederherstellungsrate
-
24/7 Kunden-Support
Android-Daten in 3 einfachen Schritten wiederherstellen
Android-Datenrettung für alle Android-Handys und -Tablets

Android-Geräte
Samsung, HTC, LG, Huawei, Meizu, Xiaomi, Sony, Google, Motorola, Lenovo, ZTE, Meizu, Coolpad, Oplus, Micromax, OPPO, TCL, ASUS, etc.
Weitere Modelle>>
Android-Betriebssystem
Es funktioniert sowohl auf nicht verwurzelten als auch auf verwurzelten Android-Geräten mit Android 0S 2.0 bis 16.0.