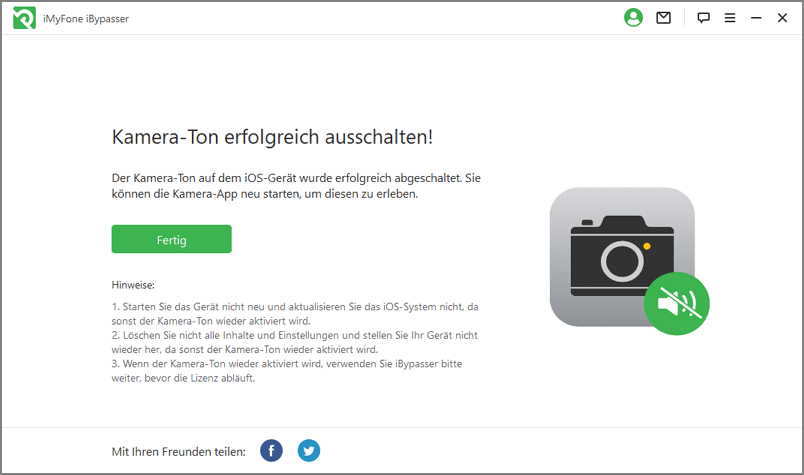Benutzerhandbuch zu iMyFone iBypasser
Mit dem hervorragenden iMyFone iBypasser können Sie die iCloud-Aktivierungssperre umgehen, die Bildschirmsperre entfernen und „Mein [Gerät] suchen“ auf dem iPhone/iPad/iPod touch ohne Apple ID oder Passwörter deaktivieren. Lassen Sie uns einen Blick darauf werfen.
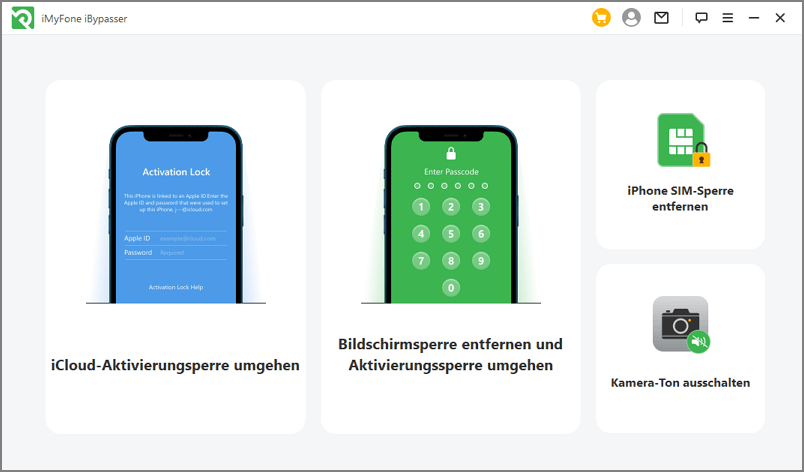
Die Unterschiede zwischen den 4 Modi sehen Sie auf der Referenzseite.
Teil 1. iCloud-Aktivierungssperre umgehen
UNBEDINGT LESEN:
Wenn Ihr Gerät bereits auf dem Bildschirm „Aktivierungssperre“, „kann nicht aktiviert werden“ oder „konnte das iPhone nicht aktivieren“ hängen geblieben ist, wählen Sie bitte den Bildschirmmodus „iCloud-Aktivierungssperre umgehen“.
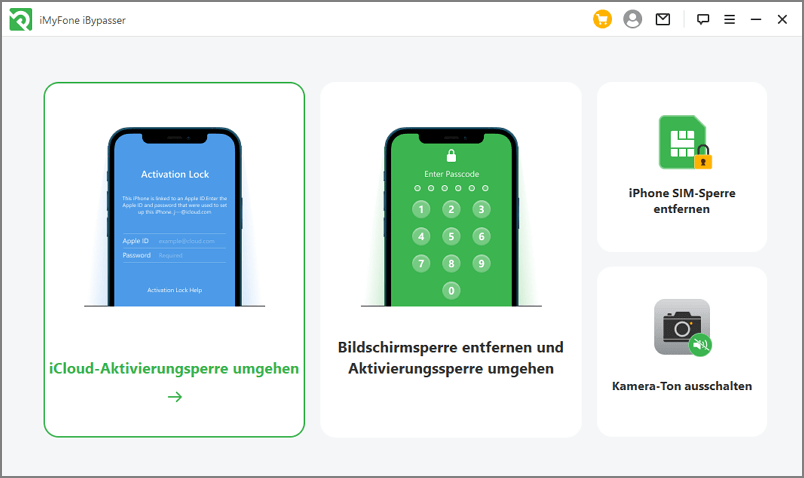
Schritt 1: iMyFone iBypasser starten
Installieren und starten Sie iMyFone iBypasser auf Ihrem Computer und klicken Sie auf „Start“.
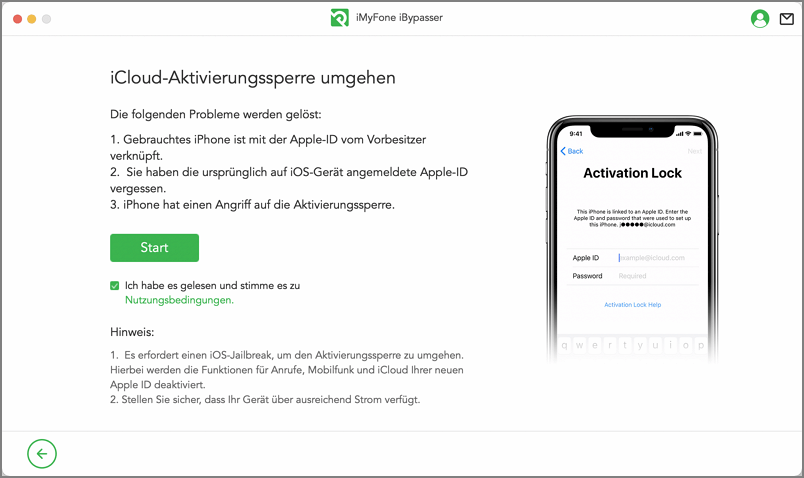
Verbinden Sie Ihr iOS-Gerät über ein USB-Kabel mit dem Computer.
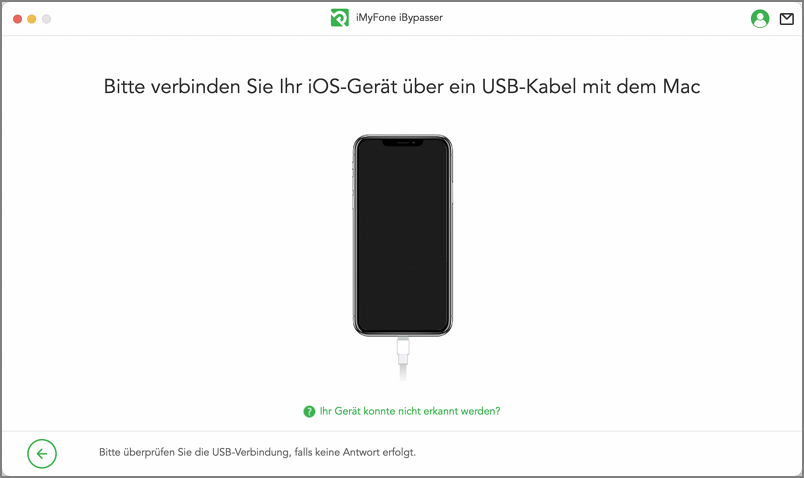
Schritt 2: Ihr iOS-Gerät jailbreaken
Installieren und starten Sie iMyFone iBypasser auf Ihrem Computer und klicken Sie auf „Start“.
iBypasser setzt ein gejailbreaktes Gerät für das Umgehen der iCloud-Aktivierungssperre auf iOS-Geräten voraus. Die Jailbreaking-Lösungen für die Mac-Version und die Windows-Version sind unterschiedlich.
Wenn Sie die Mac-Version verwenden, lesen Sie Fall 1.
Wenn Sie die Windows-Version verwenden, lesen Sie Fall 2.
Fall 1: iOS-Gerät jailbreaken – Mac-Version
iBypasser beginnt nun damit, ein geeignetes Jailbreak-Paket für Ihr iOS-Gerät herunterzuladen.
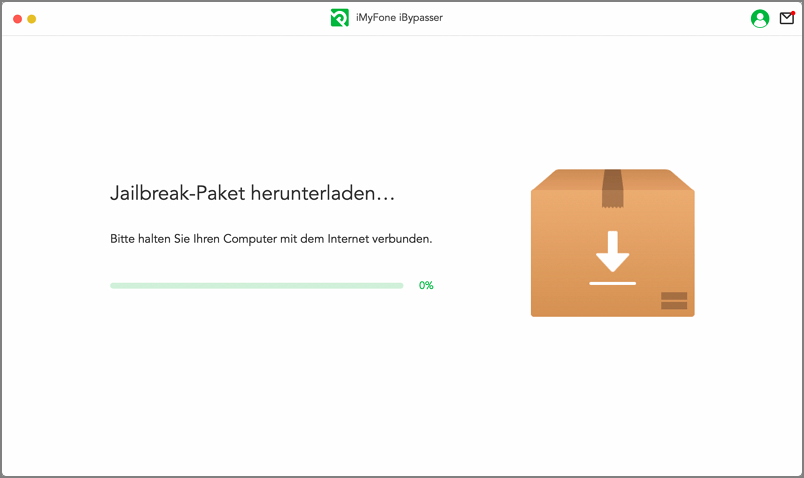
Klicken Sie auf „Jailbreak starten“ , sobald das Herunterladen des Jailbreak-Pakets abgeschlossen ist.
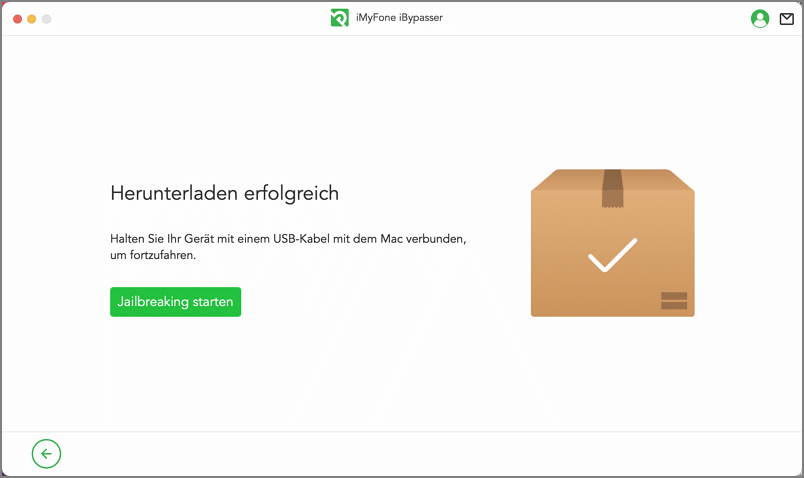
Folgen Sie den Anweisungen auf dem Bildschirm, um Ihr Gerät in den DFU-Modus zu versetzen. Warten Sie nun einen Moment, bis das Programm das Jailbreaking Ihres Geräts beendet hat. Klicken Sie dann zum Fortfahren auf „Weiter“.
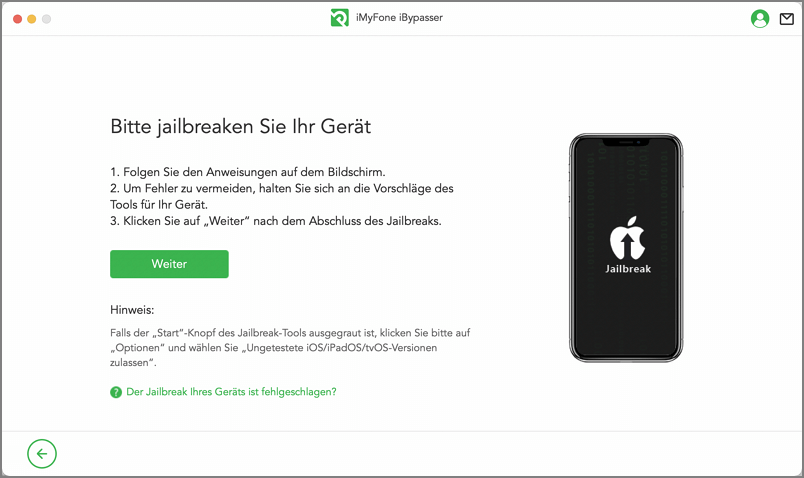
Fall 2: iOS-Gerät jailbreaken – Windows-Version
Da kein Jailbreak-Tool für Windows-Systeme verfügbar ist, können Sie dieser Anleitung folgen, um Ihr iOS-Gerät auf einem Windows-Computer zu jailbreaken. Sobald der Jailbreak abgeschlossen ist, klicken Sie zum Fortfahren auf „Jailbreak abgeschlossen“.
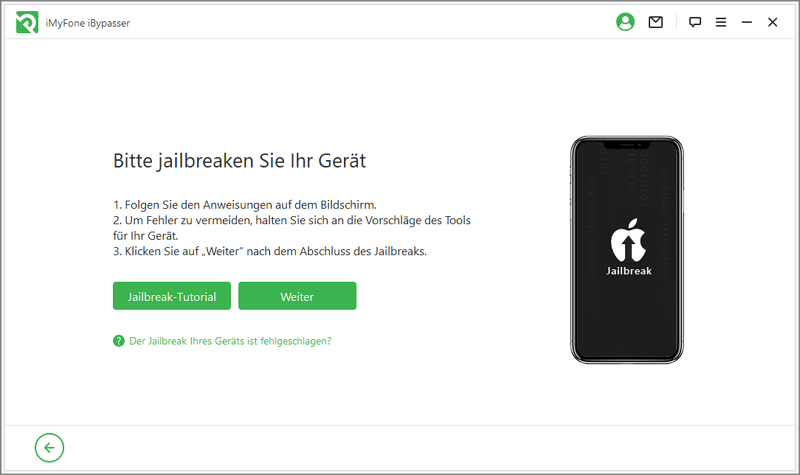
Schritt 3: Aktivierungssperre umgehen
Bestätigen Sie die Information Ihres Gerätes mit Gerätemodell, wie zum Beispiel iOS-Version, IMEI etc. Klicken Sie dann auf „Umgehen starten“, um fortzufahren.
Hinweis: Die Funktionen Telefonanruf, Handy und iCloud mit Ihrer neuen Apple ID werden deaktiviert, wenn Sie den Sperrbildschirm für die iCloud-Aktivierung umgehen.
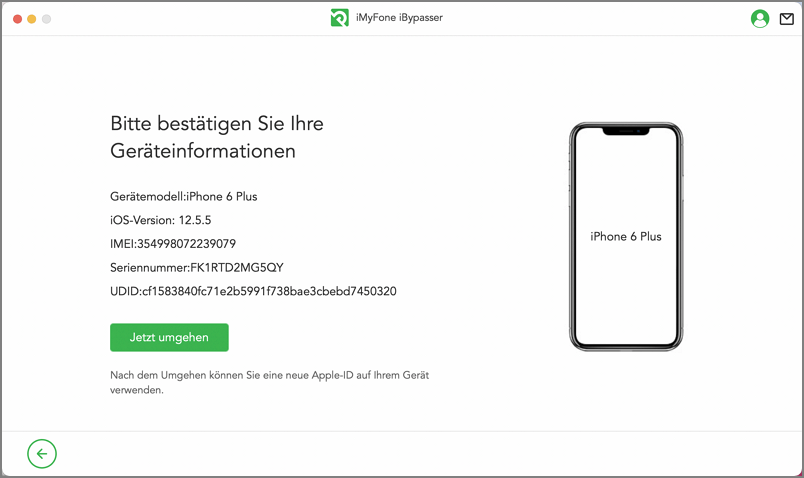
iBypasser beginnt nun sofort mit dem Umgehen der Apple-Aktivierungssperre. Es dauert nur wenige Sekunden, bis der Bypass-Vorgang abgeschlossen ist.
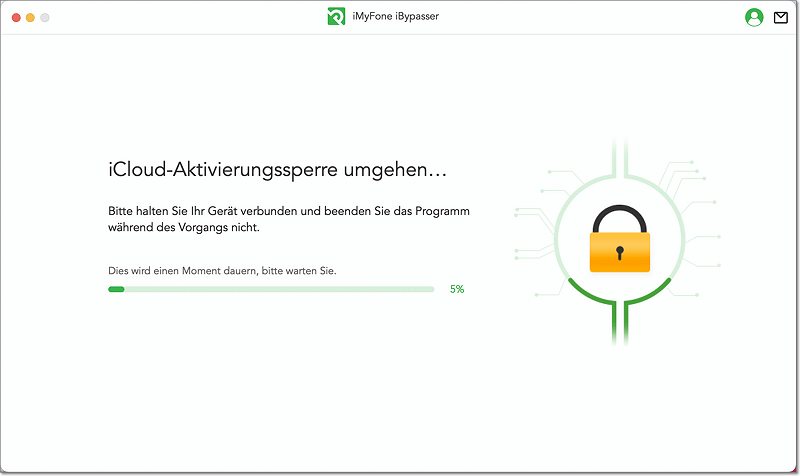
Der mit der Apple ID des Vorbesitzers verknüpfte Aktivierungssperre wird nun erfolgreich umgangen. Jetzt können Sie eine neue Apple ID verwenden und die Einstellungen anpassen.
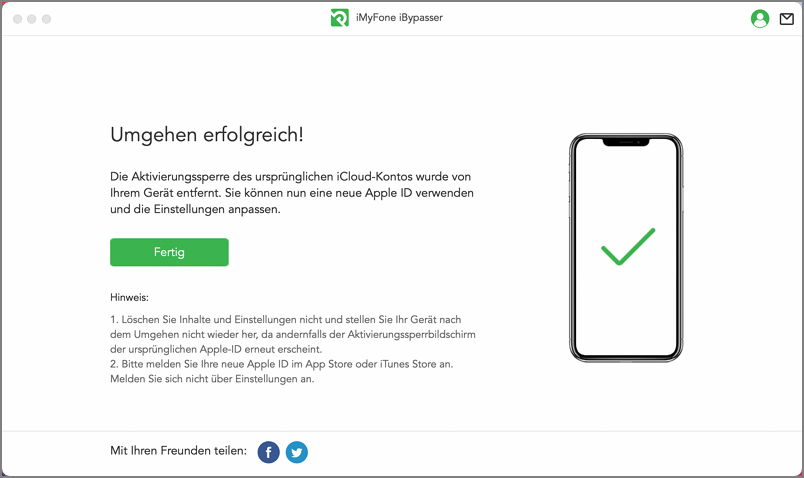
Teil 2: Bildschirmsperre entfernen und Aktivierungssperre umgehen
UNBEDINGT LESEN:
Wenn Sie den Bildschirm-Passcode Ihres Geräts nicht kennen oder das Gerät deaktiviert ist, wählen Sie bitte den Modus „Bildschirmsperre entfernen und Aktivierungssperre umgehen“.
Schritt 1: iMyFone iBypasser starten
Starten Sie nach der erfolgreichen Installation iBypasser und wählen den Modus „Bildschirmsperre entfernen und Aktivierung umgehen“.
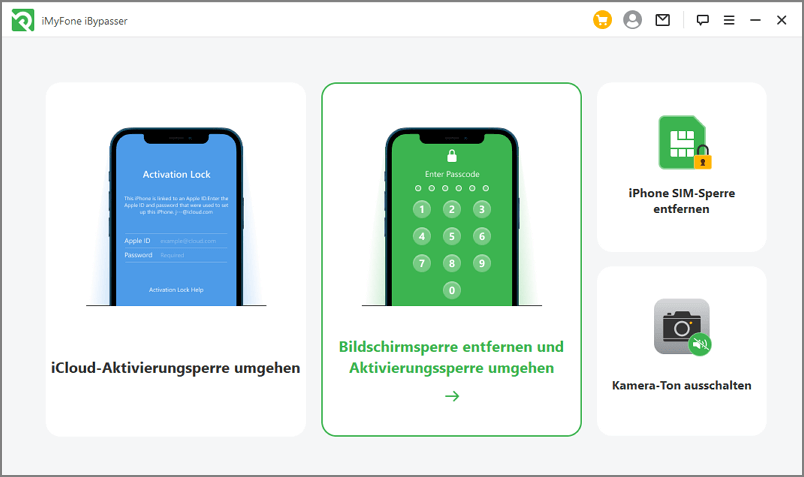
Lesen Sie die Erläuterungen und Hinweise zur Verwendung dieses Modus und klicken Sie auf den „Start“-Knopf.
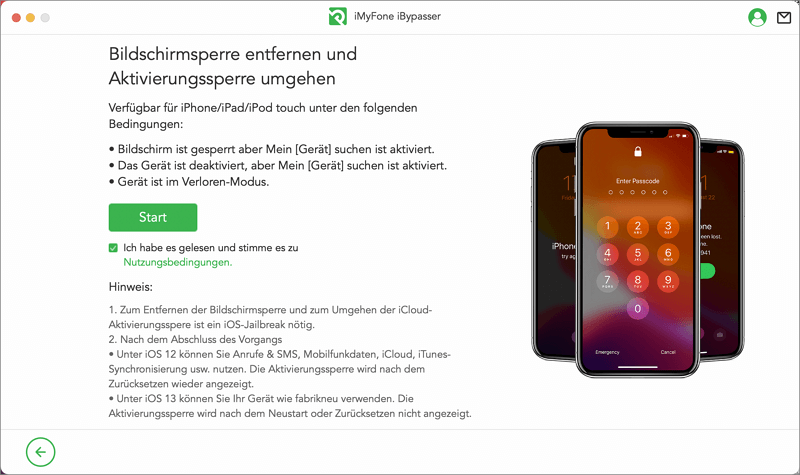
Verbinden Sie Ihr iPhone/iPad/iPod touch mithilfe eines Lightning-Kabels.
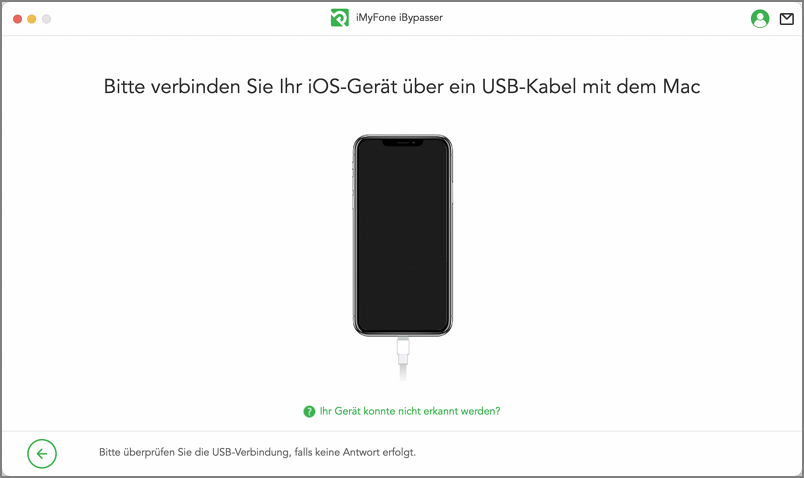
Folgen Sie den Anweisungen auf dem Bildschirm, um Ihr Gerät in den Wiederherstellungsmodus zu versetzen. Sobald Sie Ihr Gerät erfolgreich in den Wiederherstellungsmodus versetzt haben, fährt das Programm automatisch mit dem nächsten Schritt fort. Hier können Sie Ihre Gerätedaten auswählen. Überprüfen Sie bitte andernfalls die Verbindung und versuchen Sie es erneut.
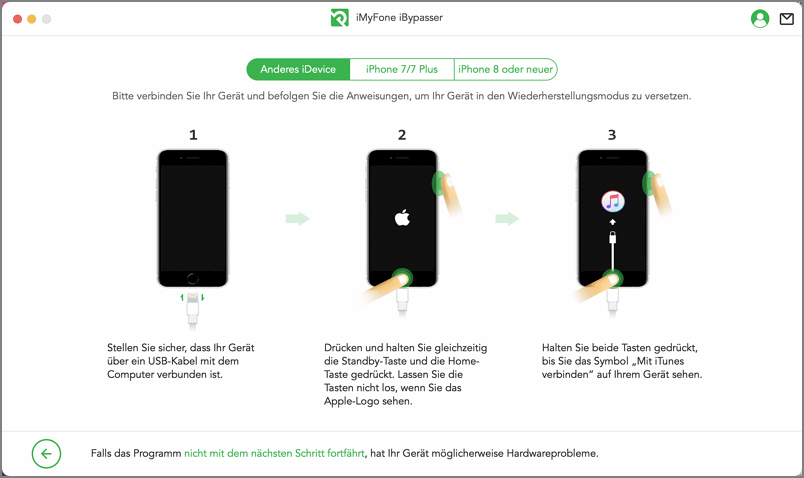
Wählen Sie den FMI-Status Ihres Geräts – ob „Mein [Gerät] suchen“ auf EIN oder AUS geschaltet ist sowie die iOS-Version Ihres Geräts. Wenn Sie den FMI-Status nicht kennen, lesen Sie das FAQ zur Überprüfung des FMI-Status. Klicken Sie nach dem Auswählen der Informationen auf „Weiter“.
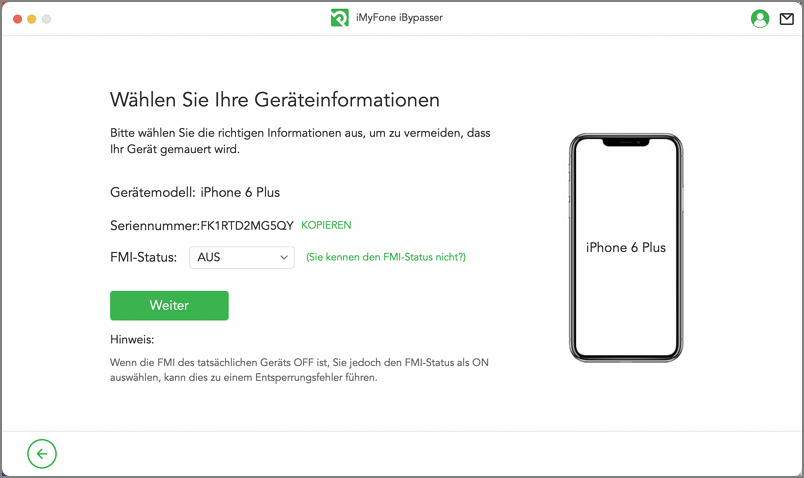
Schritt 2: Ihr iOS-Gerät jailbreaken
iBypasser erfordert ein gejailbreaktes Gerät, um die Bildschirmsperre ohne iCloud-Aktivierungsbeschränkungen entfernen zu können. iBypasser beginnt nun damit, ein geeignetes Jailbreak-Paket für Ihr iOS-Gerät herunterzuladen.
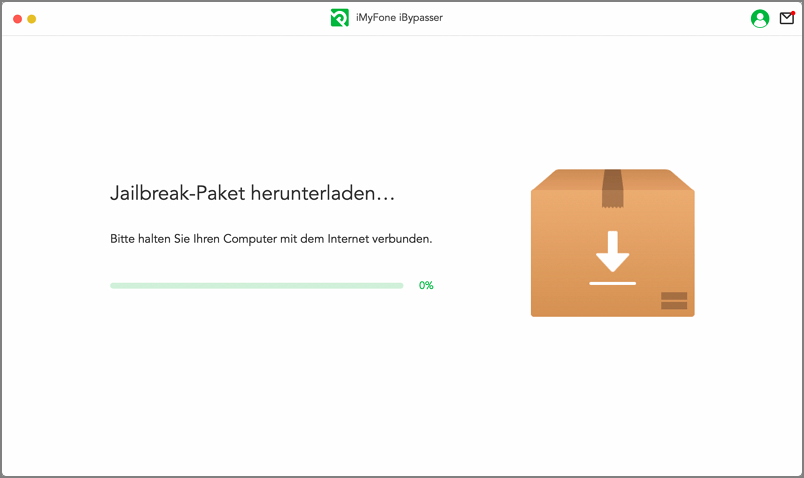
Klicken Sie auf „Jailbreak starten“, sobald das Herunterladen des Jailbreak-Pakets abgeschlossen ist.
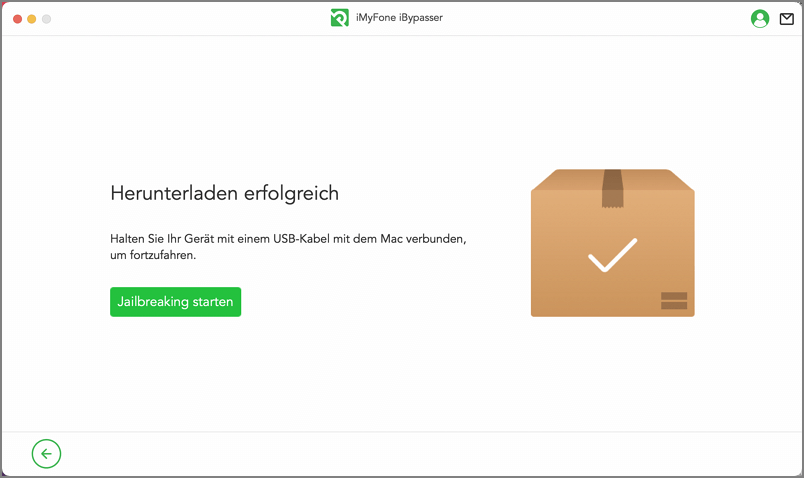
Lesen Sie die Bedingungen zum Jailbreaken und aktivieren Sie das Kontrollkästchen, wenn Sie damit einverstanden sind. Klicken Sie dann auf „Weiter“.
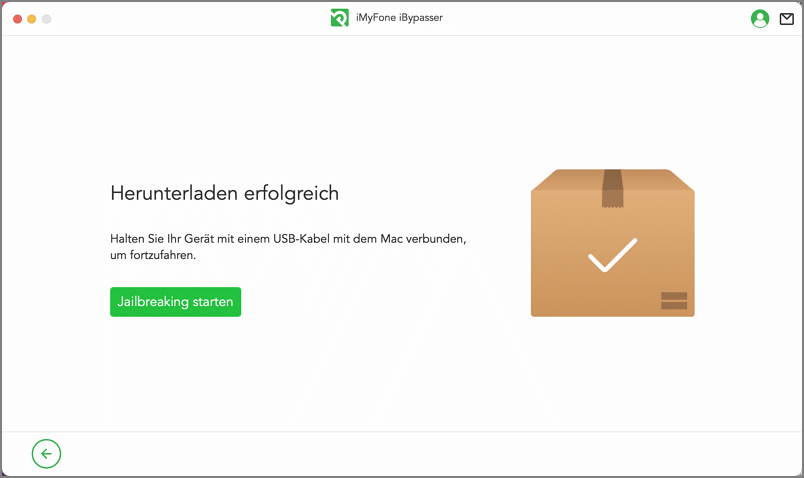
Folgen Sie den Anweisungen auf dem Bildschirm, um Ihr Gerät in den DFU-Modus zu versetzen. Warten Sie nun einen Moment, bis das Programm das Jailbreaking Ihres Geräts beendet hat. Klicken Sie dann zum Fortfahren auf „Weiter“.
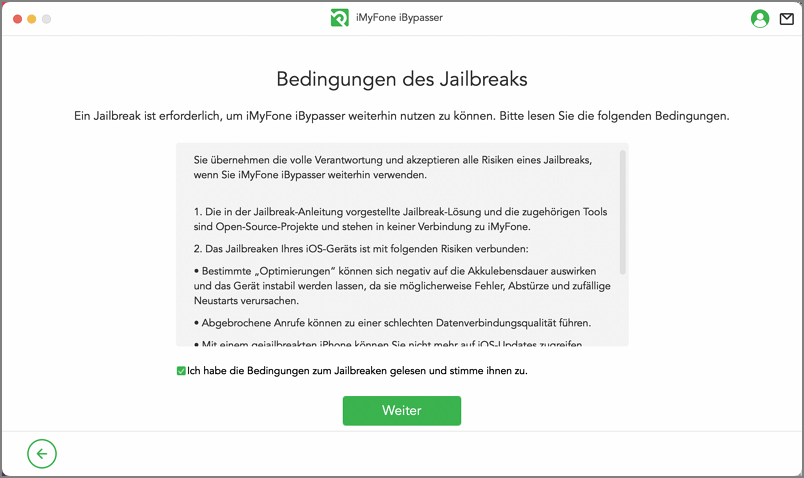
Im Modus „Bildschirmsperre entfernen und Aktivierung umgehen“ sehen Sie verschiedene Lösungen für Geräte mit unterschiedlichen iOS-Versionen.
-
Situation 1: Wenn Sie iOS-Version iOS 12 verwenden
für iOS 12 können Sie Anrufe & SMS, Mobilfunkdaten, iCloud, iTunes-Synchronisierung usw. nutzen.
-
Situation 2: Wenn Sie iOS-Version iOS 13.0 oder neuer verwenden
unter iOS 13 können Sie Ihr Gerät wie brandneu verwenden. Die Aktivierungssperre wird nach einem Neustart nicht angezeigt.
Situation 1: Wenn Sie iOS-Version iOS 12 verwenden
Schritt 3: Verarbeiten der Daten
iBypasser beginnt mit der Verarbeitung der wichtigen Dateien auf Ihrem Gerät.
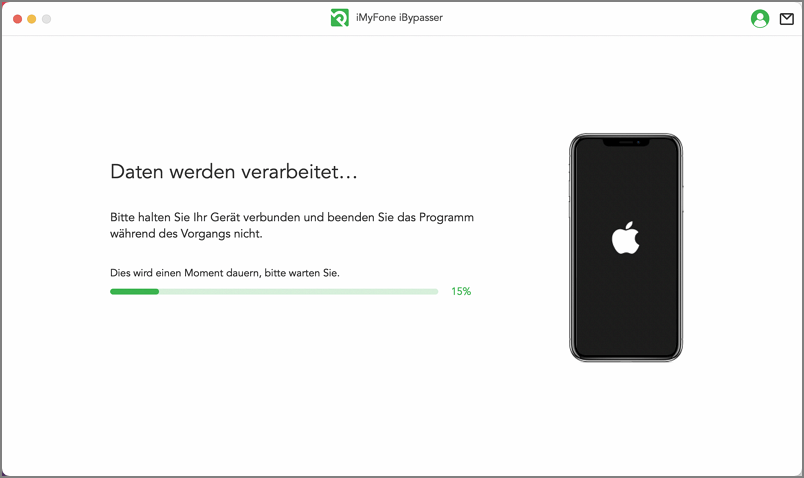
Schritt 4: Löschen Sie Ihr Gerät
Klicken Sie zum Fortfahren auf „Weiter“, sobald die Datenverarbeitung abgeschlossen ist. Die Software löscht nun alle Inhalte und Einstellungen von Ihrem iOS-Gerät.
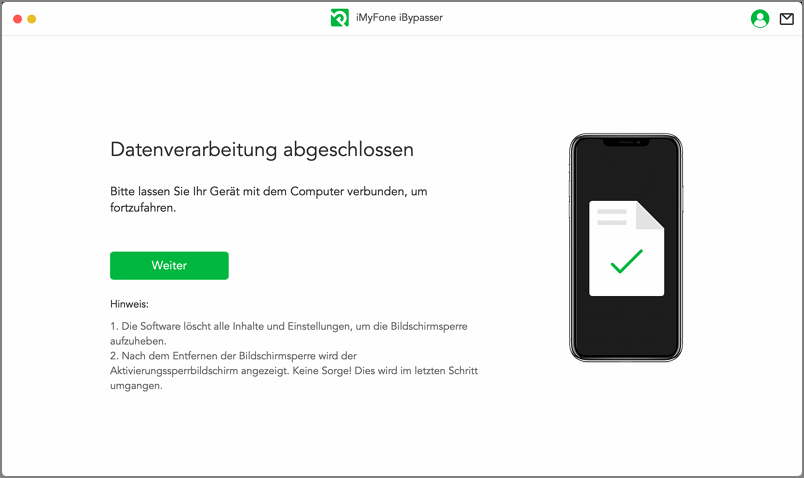
Nach dem vorherigen Schritt sehen Sie auf Ihrem Gerät den Aktivierungssperrbildschirm. Aber keine Sorge! Fahren Sie einfach mit den folgenden Schritten fort.
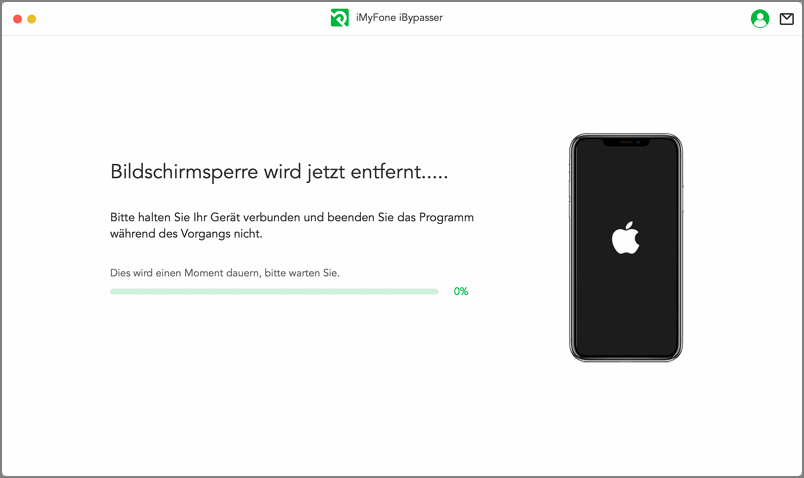
Schritt 5: Erneuten Jailbreak des Geräts durchführen
Führen Sie die gleichen Schritte wie in Schritt 2 durch, um Ihr Gerät erneut zu jailbreaken. Klicken Sie auf „Weiter“, sobald der Jailbreaking-Vorgang abgeschlossen ist.
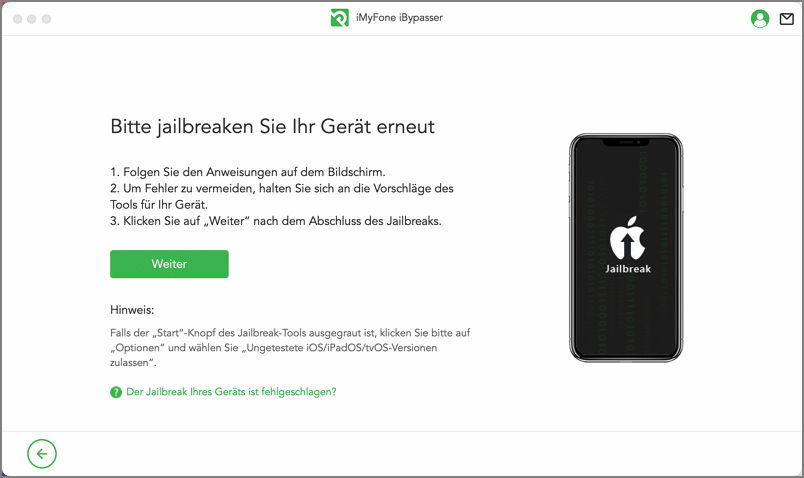
Schritt 6: Umgehen der iCloud-Aktivierungssperre
Halten Sie Ihr Gerät weiter mit Ihrem Computer verbunden. iBypasser beginnt nun mit dem Umgehen der iCloud-Aktivierungssperre.
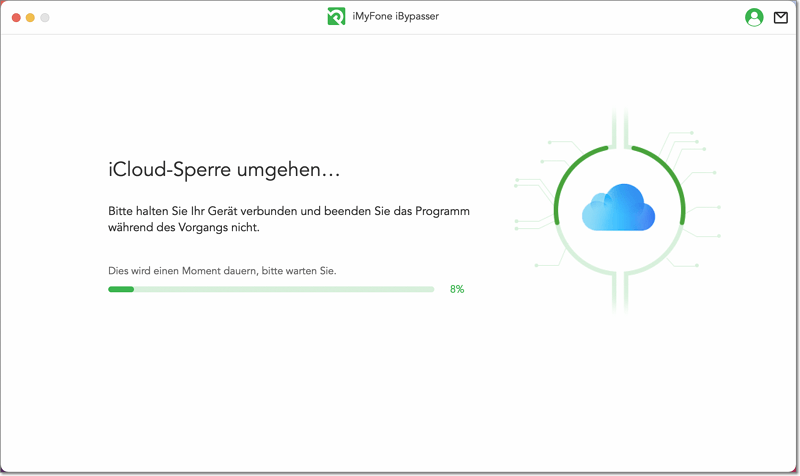
Nachdem Abschluss des Umgehungsvorgang können Sie Ihr Gerät einrichten und sich mit einer neuen Apple ID anmelden. Jetzt können Sie das Gerät wie gewohnt verwenden, einschließlich Telefonanrufe, Mobilfunk- und iCloud-Synchronisierung usw.
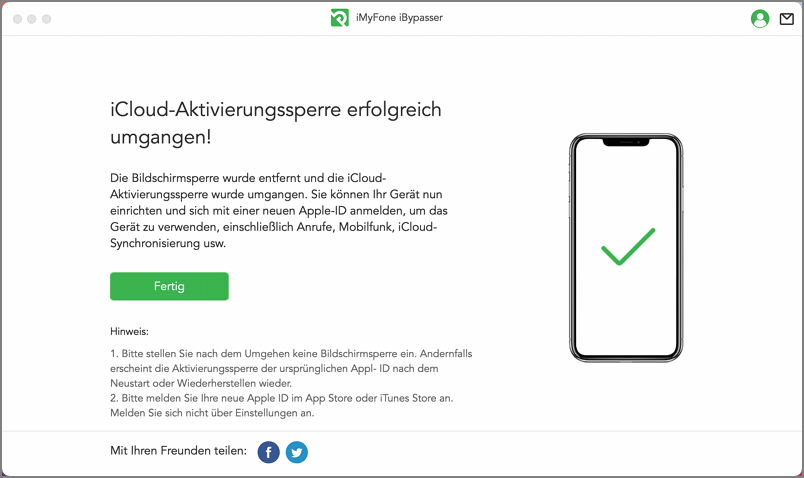
Hinweis für Geräte mit iOS 12.x:
-
Bitte aktivieren Sie nach dem Umgehen nicht die Bildschirmsperre. Andernfalls erscheint nach dem Neustart oder der Wiederherstellung erneut der Aktivierungssperrbildschirm für die vorherige Apple ID.
-
Wenn Ihr Gerät nach dem Wiederherstellen mit dem Aktivierungssperrbildschirm hängen bleibt, wechseln Sie in den Modus „iCloud-Aktivierungssperrbildschirm umgehen“, um den Bildschirm zu umgehen. Nach dem Umgehen können Sie die Anruf- und Mobilfunkdatenfunktion weiterhin nutzen.
Bitte melden Sie sich mit Ihrer neuen Apple ID im App Store oder iTunes Store an. Melden Sie sich nicht über die Einstellungen an.
Situation 2: Wenn Sie iOS-Version iOS 13.0 oder neuer verwenden
Für unterstützte Geräte mit iOS 13.0 und neuere Versionen ist die Lösung die gleiche wie im „FMI ausschalten“ -Modus. Nach dem Abschluss des Vorgangs können Sie das Gerät wie fabrikneu verwenden.
Schritt 3: „Mein [Gerät] suchen“ ausschalten
Nach dem Jailbreaking beginnt iBypasser nun damit, „Mein [Gerät] suchen“ für Geräte mit iOS 13 oder neueren Versionen zu deaktivieren.
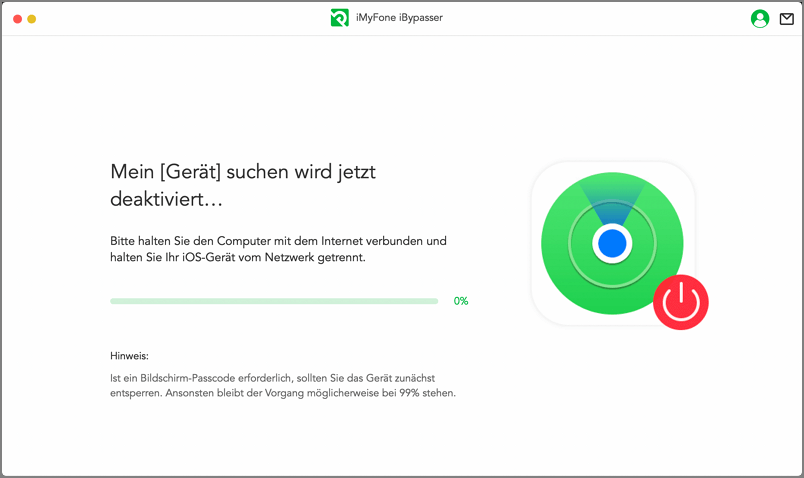
Nach dem Abschluss des Ausschalt-Vorgangs suchen Sie nach „Mein [Gerät] suchen“. Überprüfen Sie den FMI-Status Ihres Geräts und bestätigen Sie den Status, indem Sie „EIN“ oder „AUS“, festlegen und dann auf „Bestätigen“ klicken.
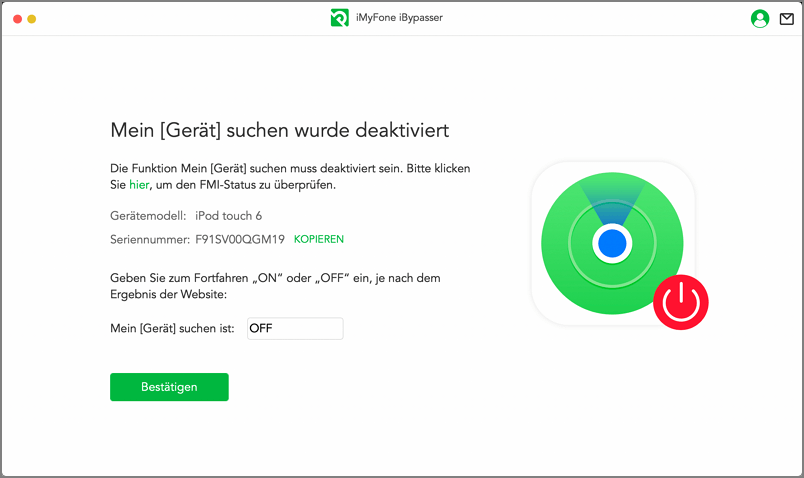
Schritt 4: Löschen Sie Ihr Gerät
Um die Bildschirmsperre vollständig aufzuheben und die Apple ID zu entfernen, löscht iBypasser automatisch die Inhalte und Einstellungen auf Ihrem Gerät. Bitte lassen Sie Ihr Gerät verbunden und beenden Sie das Programm während des Vorgangs nicht.
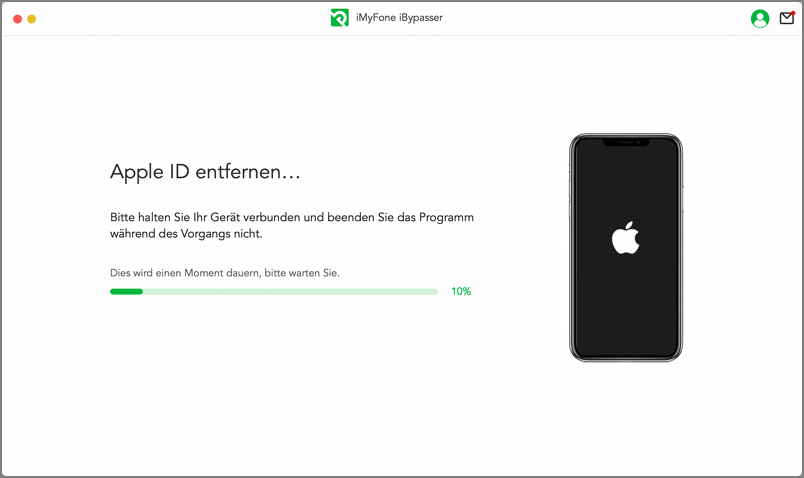
Sobald der Vorgang abgeschlossen ist, ist die Funktion „Mein [Gerät] suchen“ deaktiviert und die vorherige Apple ID ist entfernt. Sie können das Gerät nun einrichten und wie fabrikneu verwenden.
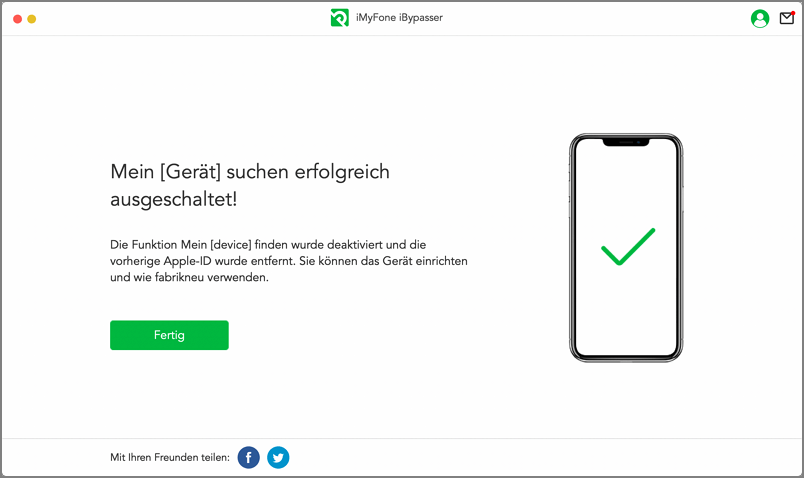
Teil 3. iPhone SIM-Lock entfernen
Schritt 1: Starten Sie iMyFone iBypasser
Laden Sie iMyFone iBypasser herunter und installieren Sie es auf Ihrem Mac Computer. Öffnen Sie und wählen Sie "iPhone SIM Lock entfernen".
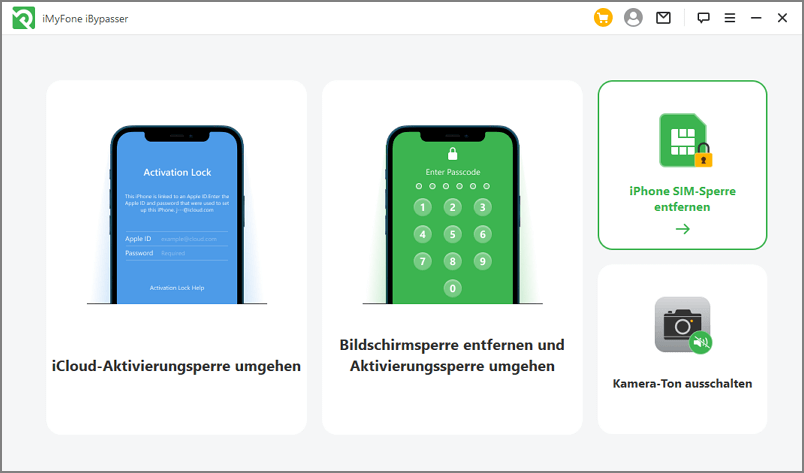
Lesen Sie die Erklärungen und Hinweise und klicken Sie auf "Start".
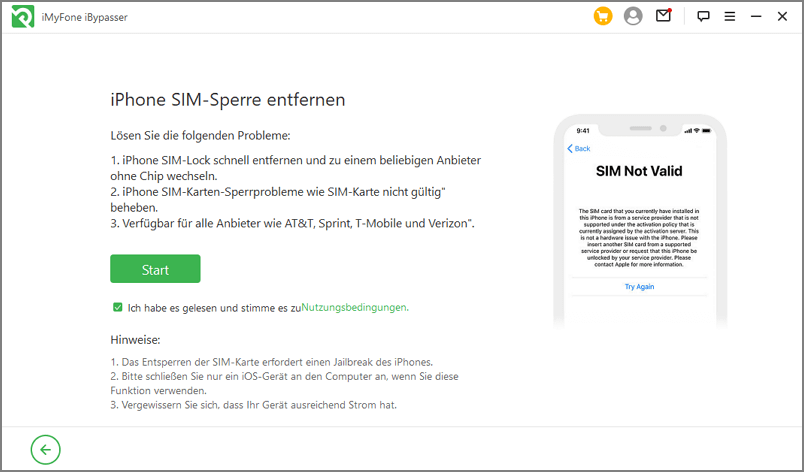
Schließen Sie Ihr iDevice mit einem USB-Kabel an den PC an.
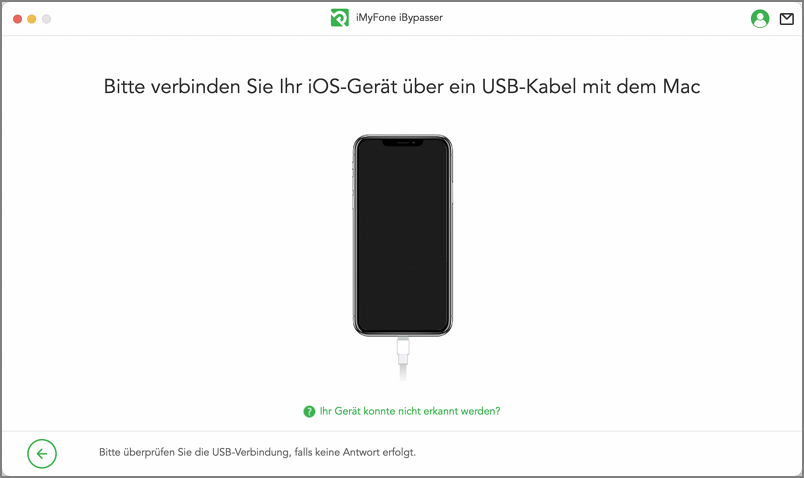
Schritt 2: Jailbreak für Ihr iOS-Gerät
Folgen Sie den Anweisungen auf dem Bildschirm, um Ihr Gerät in den DFU-Modus zu versetzen. Warten Sie dann eine Weile, bis das Programm den Jailbreak Ihres Geräts abgeschlossen hat. Klicken Sie auf "Weiter" , um fortzufahren.
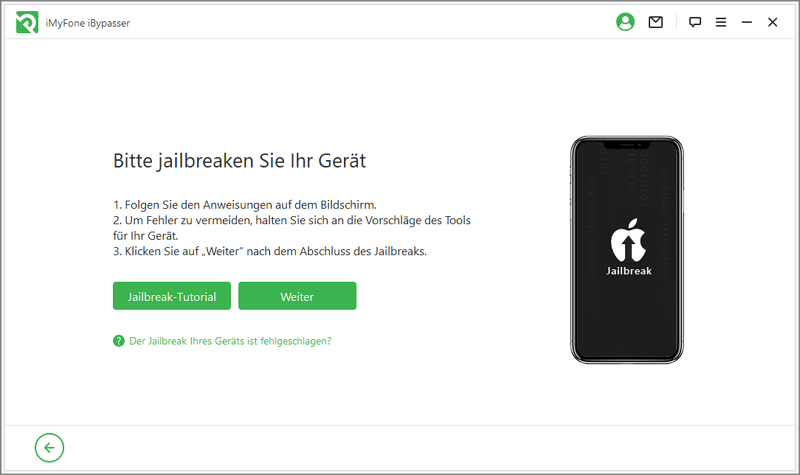
Schritt 3: Entfernen Sie den SIM-Lock Ihres iPhone
Bestätigen Sie die Informationen zu Ihrem Gerät und klicken Sie dann auf "Start Bypass".
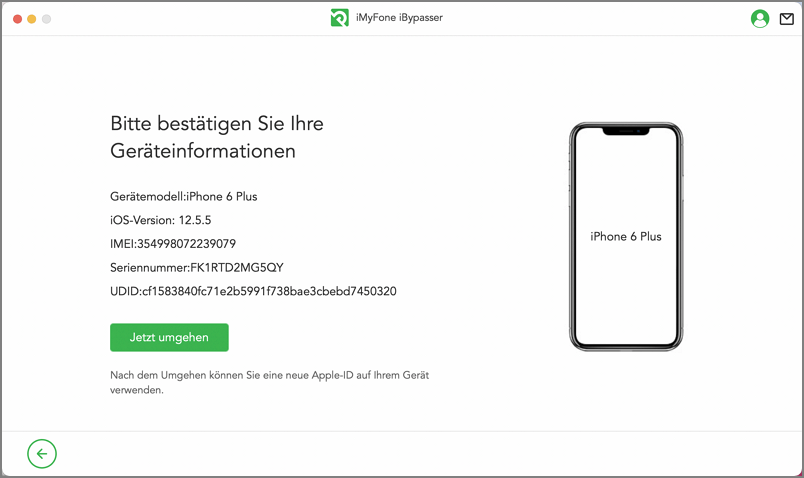
iMyFone iBypasser wird beginnen, die SIM-Sperre zu entfernen, bitte warten Sie geduldig auf den Prozess.
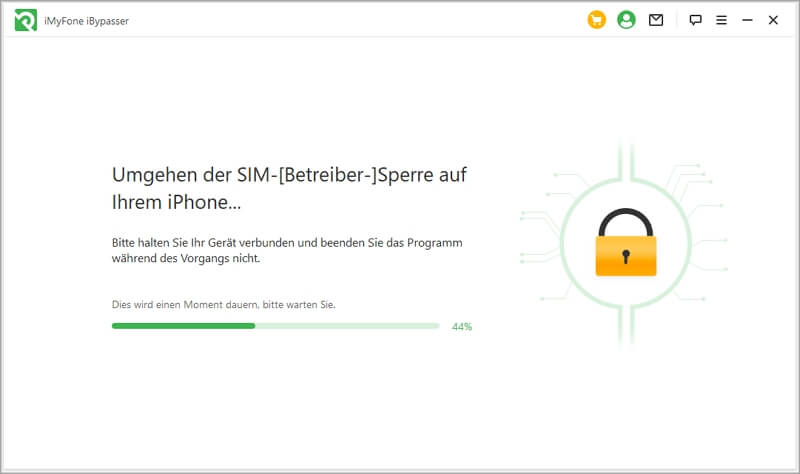
Jetzt ist die SIM-Sperre auf Ihrem Telefon erfolgreich entfernt. Danach können Sie eine neue SIM-Karte in Ihrem Handy verwenden.
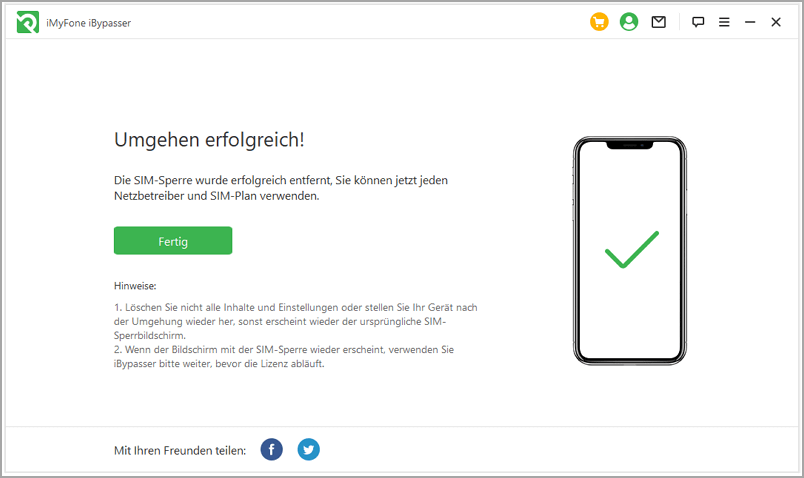
Part 4. iPhone Kamera-Ton ausschalten
Wenn Sie den iPhone-Auslöseton beim Aufnehmen eines Fotos ausschalten möchten, ohne Ihr iPhone stummzuschalten, wählen Sie bitte den Modus „Kamera-Ton ausschalten“.
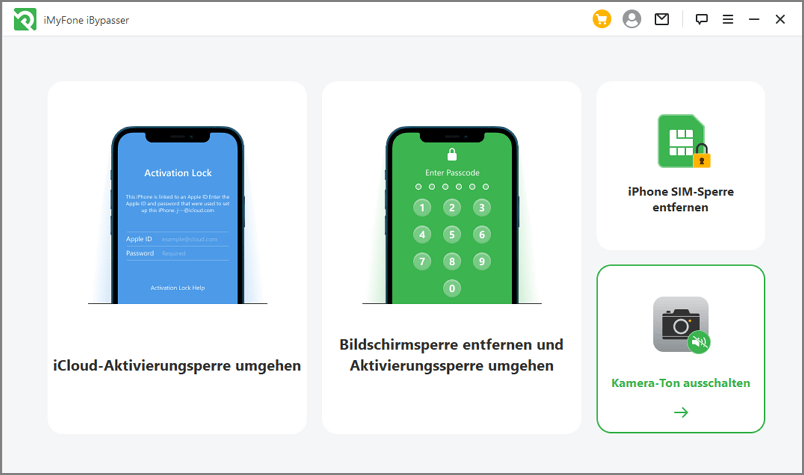
Schritt 1 Starten Sie iMyFone iBypasser
Installieren Sie iMyFone iBypasser auf Ihrem Computer, starten Sie es, wählen Sie Kamera-Ton ausschalten und klicken Sie auf „Start“ .
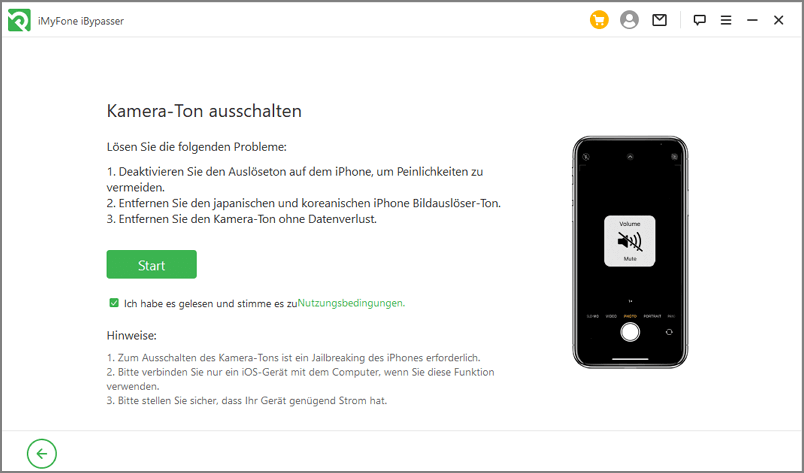
Verbinden Sie Ihr iOS-Gerät über ein USB-Kabel mit Ihrem PC. Wenn auf Ihrem iPhone/iPad/iPod touch ein „Diesem Computer vertrauen?“-Popup erscheint, entsperren Sie den Gerätebildschirm und tippen Sie auf „Vertrauen“.
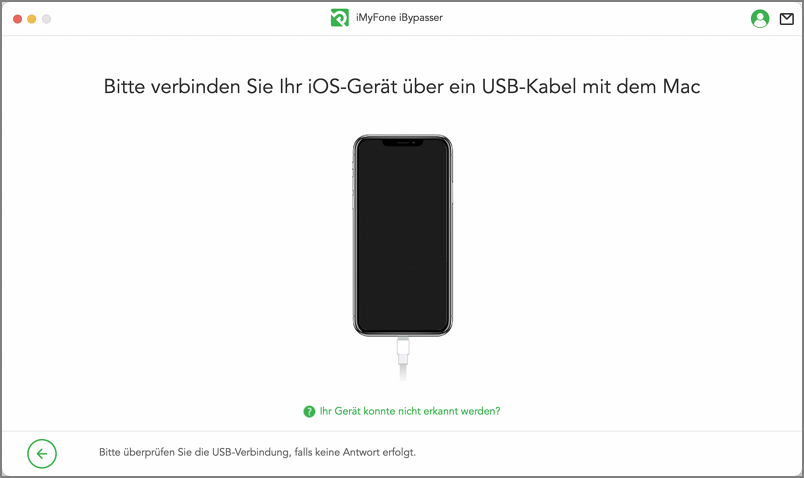
Schritt 2Jailbreaken Sie Ihr iOS-Gerät
Um den Auslöserton der Kamera auszuschalten, müssen Sie Ihr Gerät jailbreaken. Folgen Sie den oben genannten Jailbreak-Schritten . Klicken Sie nach Abschluss des Jailbreaks auf Jailbreak fertig, um fortzufahren.
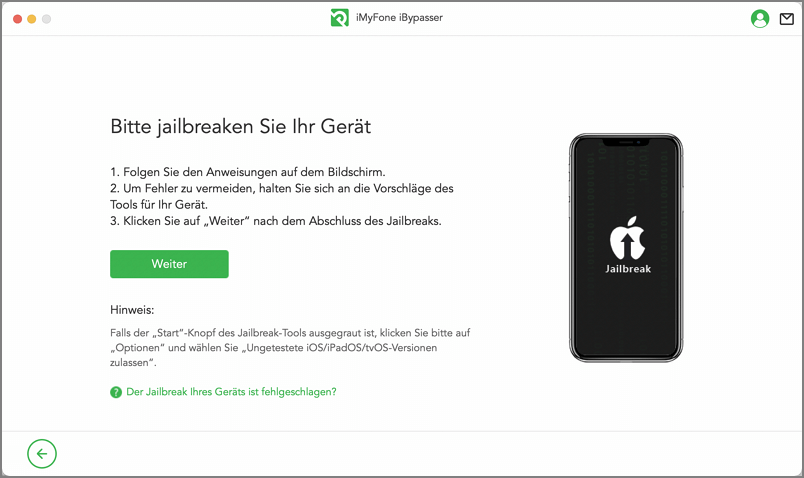
Schritt 3 Kamera-Ton ausschalten
Überprüfen Sie Ihre Geräteinformationen und klicken Sie auf ausschalten.
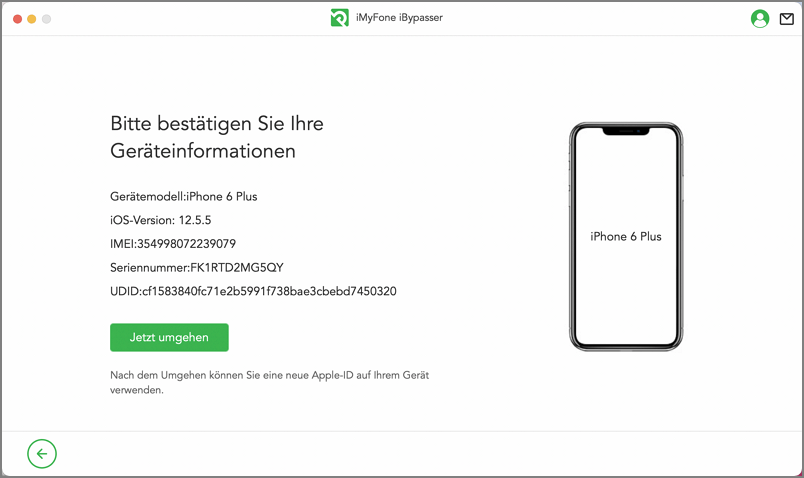
iMyFone iBypasser beginnt mit der Stummschaltung des Kameraauslösegeräuschs. Bitte warten Sie einen Moment, bis der Vorgang abgeschlossen ist.
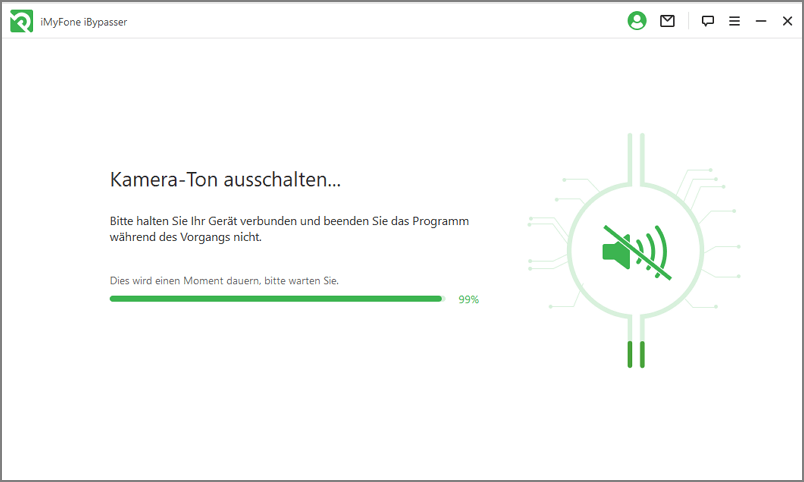
Sie haben jetzt das Kameraauslösegeräusch erfolgreich stummgeschaltet. Nach dem Neustart der Kamera-App können Sie Bilder und Videos ohne Auslösegeräusch aufnehmen.