So verwenden Sie D-Back for Mac
D-Back for PC Datenrettung wurde entwickelt, um gelöschte und verlorene Dateien in einfachen Schritten wiederherzustellen. Es ist sowohl für Windows- als auch für Apple-Computer verfügbar und unterstützt die Wiederherstellung von über 1000 Dateiformaten von internen Festplatten, Speicherkarten, USB-Laufwerken, externen Festplatten und sogar von abgestürzten Computern.
Modus 1: D-Back for Mac herunterladen und installieren
Schritt 1: D-Back for Mac herunterladen
D-Back for Mac Datenrettung ist sowohl mit Windows als auch mit Mac OS kompatibel; laden Sie einfach die Version herunter, die zu Ihrem System passt.
Schritt 2: D-Back for Mac installieren
Doppelklicken Sie auf die heruntergeladene Datei und folgen Sie den Anweisungen, um die Installation abzuschließen. Sobald Sie auf die Option "Installieren" klicken, wird die Installation gestartet. Warten Sie ein paar Minuten, bis es vollständig installiert ist, und starten Sie es dann auf Ihrem Computer.
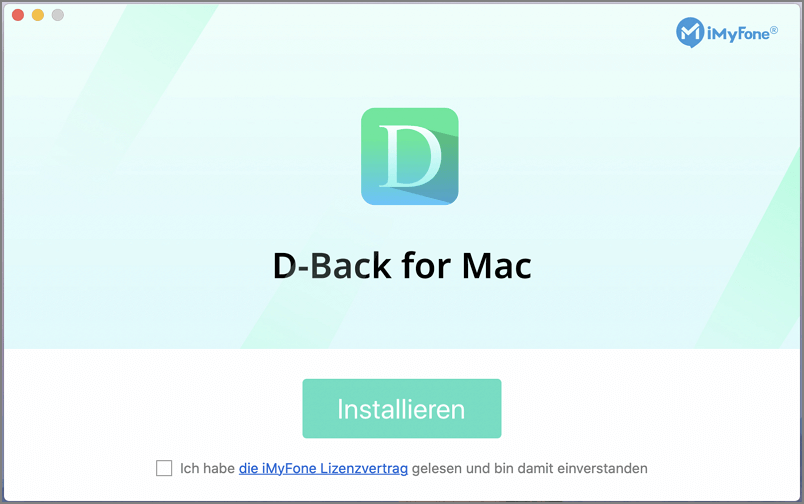
Modus 2: Dateien vom Computer wiederherstellen
Schritt 1: Wählen Sie einen Standort
Nach dem Start der D-Back for Mac Software auf Ihrem Computer sehen Sie eine übersichtliche und intuitive Oberfläche, die alle verfügbaren Speicherorte anzeigt, von denen Sie Daten wiederherstellen können. Wählen Sie ein Laufwerk oder einen Desktop aus und klicken Sie darauf.
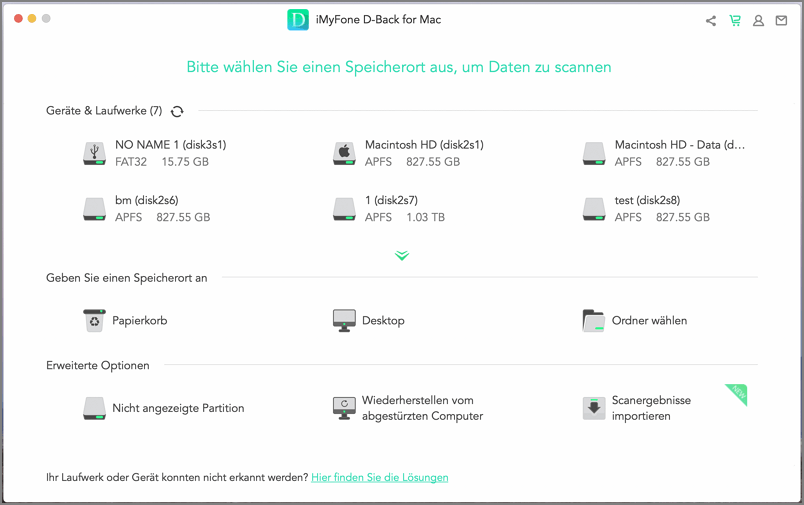
Schritt 2: Scannen des ausgewählten Ortes
D-Back for Mac führt einen tiefen und umfassenden Scan des Speicherortes durch, der mit einem Fortschrittsbalken verfolgt werden kann. Außerdem werden die Scanergebnisse in Echtzeit auf der Benutzeroberfläche angezeigt, so dass Sie die Ergebnisse leicht überprüfen können.
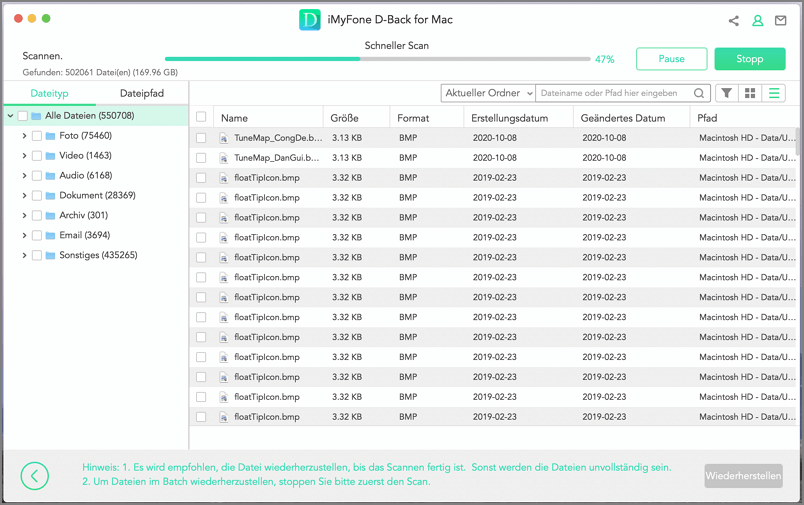
Anhalten oder Beenden des Scanvorgangs
Auch wenn D-Back for Mac mit der Suche nach verlorenen Daten begonnen hat, können Sie diese jederzeit unterbrechen oder beenden. Klicken Sie einfach auf die Schaltfläche "Pause" in der oberen rechten Ecke, um den Scanvorgang anzuhalten; setzen Sie den Scanvorgang fort, indem Sie auf "Weiter" klicken. Wenn Sie die benötigten Dateien bereits gefunden haben, klicken Sie auf die Schaltfläche "Stopp", um den Vorgang zu beenden, und Sie können die gefundenen Dateien wiederherstellen.
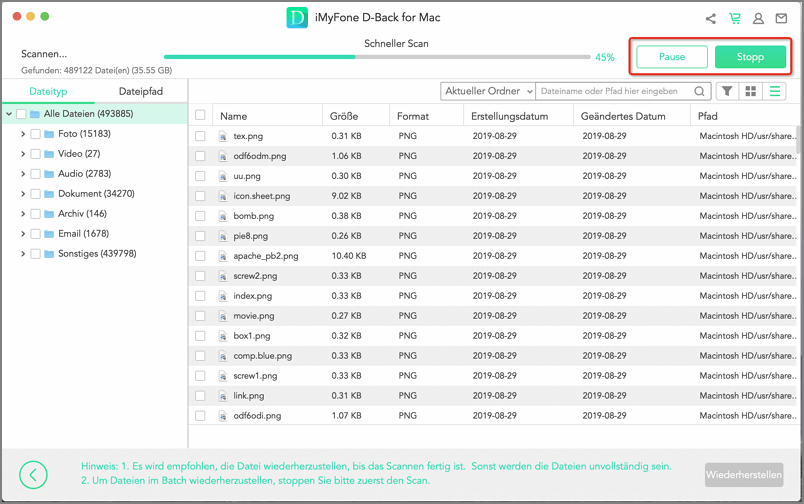
Schritt 3: Anzeigen und Wiederherstellen verlorener Dateien
Wenn der Scanvorgang abgeschlossen ist, werden alle Dateien übersichtlich angezeigt. Mit D-Back for Mac können Sie eine Vorschau der Dateien anzeigen und sie selektiv wiederherstellen; die wiederhergestellten Dateien behalten ihre ursprüngliche Qualität.
Finden Sie die Dateien
Sie können zwischen "Dateityp" und "Dateipfad" wechseln, um die gewünschten Dateien schnell zu finden. Der Dateityp bezieht sich auf die Art der Daten; D-Back for Mac unterteilt sie in Foto, Video, Dokument, Archiv, Audio und Sonstige. Jeder Typ enthält unterschiedliche Dateiformate. Der Dateipfad ist der Weg auf Ihrem Computer, auf dem die Daten einst gespeichert wurden.
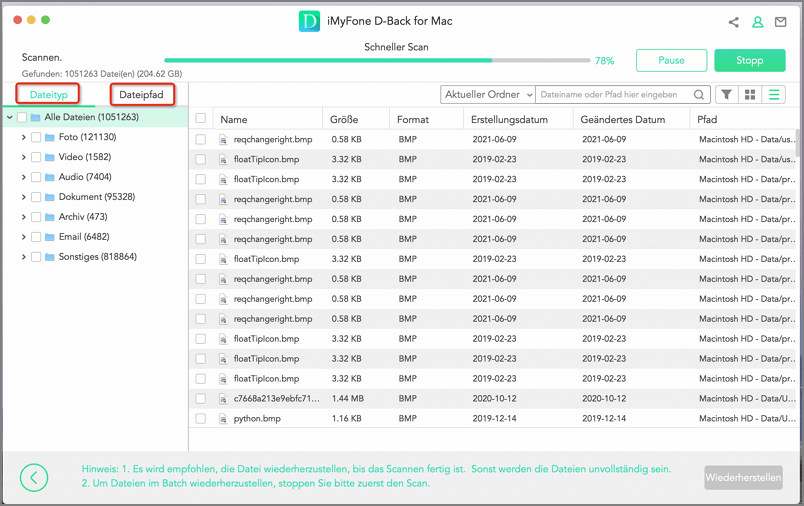
Vorschau der Dateien und Wiederherstellung
Wenn Sie auf eine Datei doppelklicken, erscheint ein Pop-up-Fenster, in dem Sie eine Vorschau des Inhalts sehen können. D-Back for Mac unterstützt die Anzeige von Bildern und Dokumenten wie PDF-Dateien, Word-Dateien und Excel-Arbeitsmappen. Wenn Sie diese Datei benötigen, klicken Sie auf die Schaltfläche "Wiederherstellen".
Hinweis:
Einige Dateien können nicht in der Vorschau angezeigt werden, was aber nicht bedeutet, dass sie nicht wiederhergestellt werden können. Sie können sie wiederherstellen, um ihren Inhalt zu überprüfen.
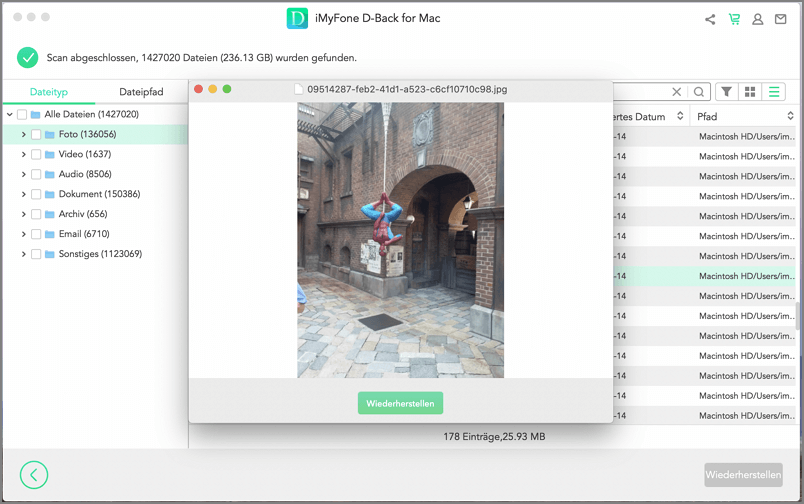
Mehrere Dateien auf einmal wiederherstellen
Mit der Vorschaufunktion können Sie jeweils nur eine Datei wiederherstellen. Sie können jedoch auch mehrere Dateien wiederherstellen, indem Sie das Kontrollkästchen für jede einzelne Datei aktivieren, dann auf die Schaltfläche "Wiederherstellen" klicken und einen Speicherort für die wiederhergestellten Dateien wählen.
Hinweis:
Speichern Sie die wiederhergestellten Dateien NICHT an dem Ort, an dem Sie die Daten verloren haben.
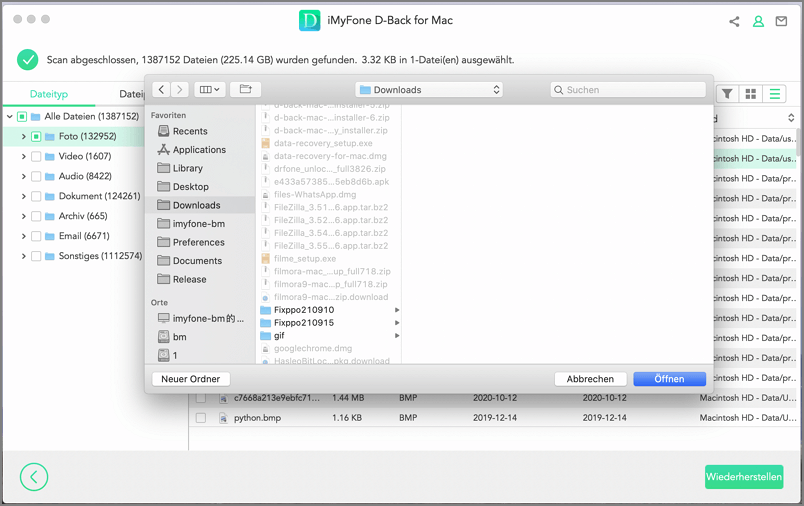
Modus 3: Wiederherstellung aus leerem Papierkorb
Schritt 1: Wählen Sie den Papierkorb
Um gelöschte Daten aus dem Papierkorb wiederherzustellen oder den gesamten leeren Papierkorb wiederherzustellen, wählen Sie auf einem Mac den "Papierkorb".
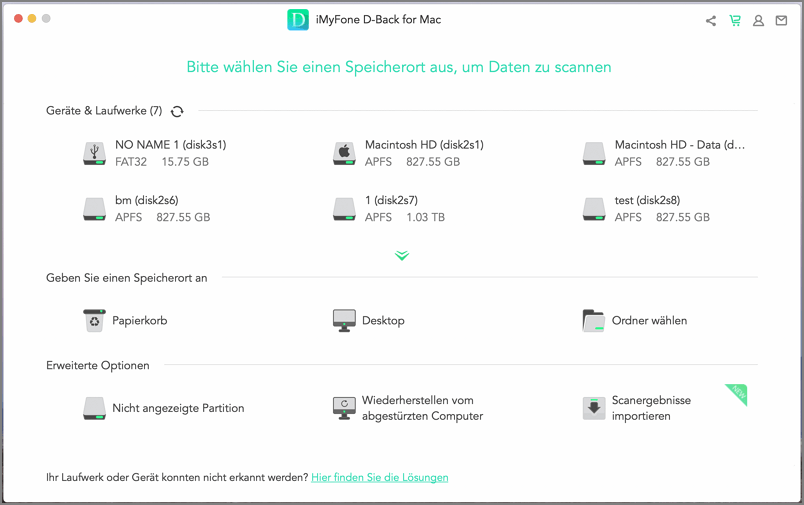
Schritt 2: Scannen des Papierkorbs
Nachdem Sie auf den Speicherort geklickt haben, startet D-Back for Mac einen allgemeinen Scan, um verlorene Dateien zu finden. Sie können den Scanvorgang jederzeit unterbrechen oder stoppen; die Software erinnert Sie auch daran, wenn der Scanvorgang beendet ist.
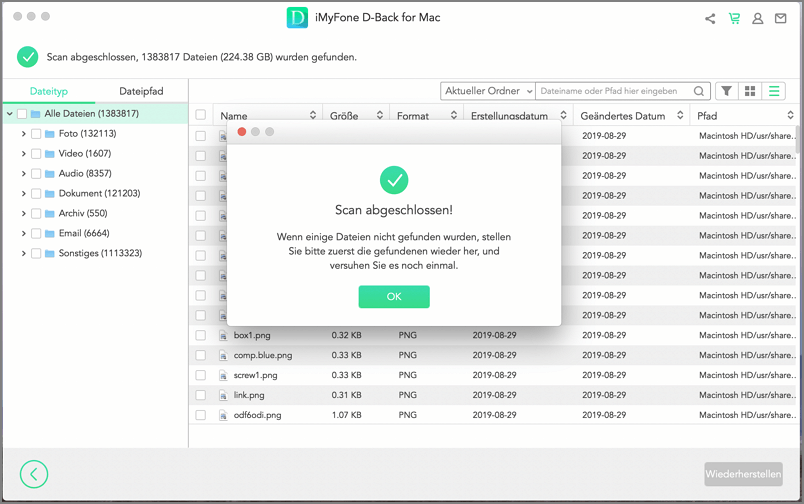
Schritt 3: Daten anzeigen und wiederherstellen
Alle gefundenen Dateien werden im linken Fensterbereich angezeigt. Vor der Wiederherstellung können Sie auf eine einzelne Datei doppelklicken, um eine Vorschau anzuzeigen und sie wiederherzustellen. Sie können auch alle wichtigen Dateien auswählen, die Sie benötigen, und dann auf die Schaltfläche "Wiederherstellen" klicken, um sie sofort wiederherzustellen.
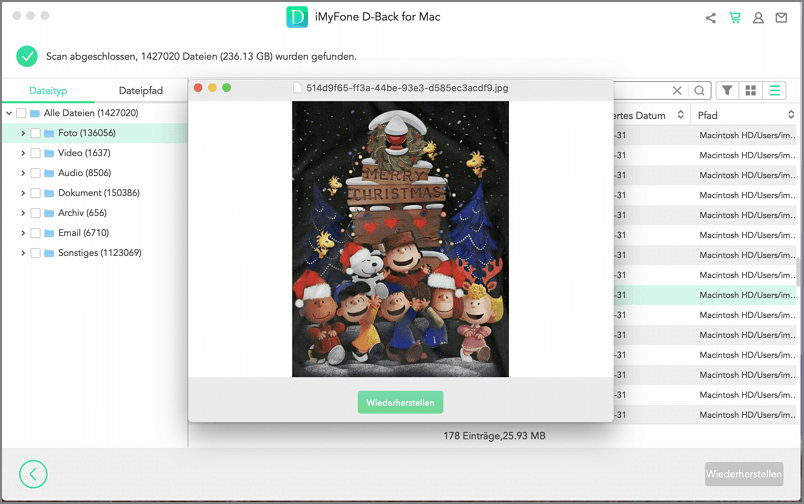
Modus 4: Daten von externen Geräten wiederherstellen
Manchmal kann es vorkommen, dass Sie versehentlich Dateien von einem externen Gerät löschen oder es neu formatieren, was zu einem Datenverlust führt. D-Back for Mac stellt schnell Daten von externen Geräten wieder her, egal ob es sich um eine SD-Karte, ein USB-Laufwerk, eine externe Festplatte, eine Speicherkarte, eine Digitalkamera usw. handelt.
Schritt 1: Anschließen des externen Geräts
Schließen Sie zunächst das externe Gerät an Ihren Computer an; stellen Sie sicher, dass es erkannt wird.
Schritt 2: Wählen Sie das externe Gerät
Wählen Sie das Gerät aus, von dem Sie Daten wiederherstellen möchten, und klicken Sie darauf, um den Wiederherstellungsprozess zu starten.
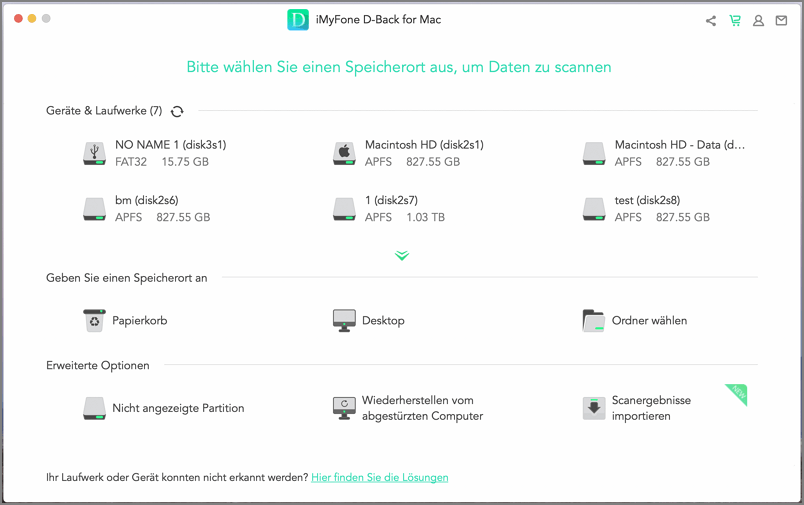
Schritt 3: Scannen des externen Geräts
Es wird ein Rundum-Scan auf dem ausgewählten externen Gerät durchgeführt; die Gesamtdauer des Scans hängt von der Größe der Daten und der Leistung Ihres Computers ab. Sie können den Scanvorgang auch jederzeit anhalten oder beenden.
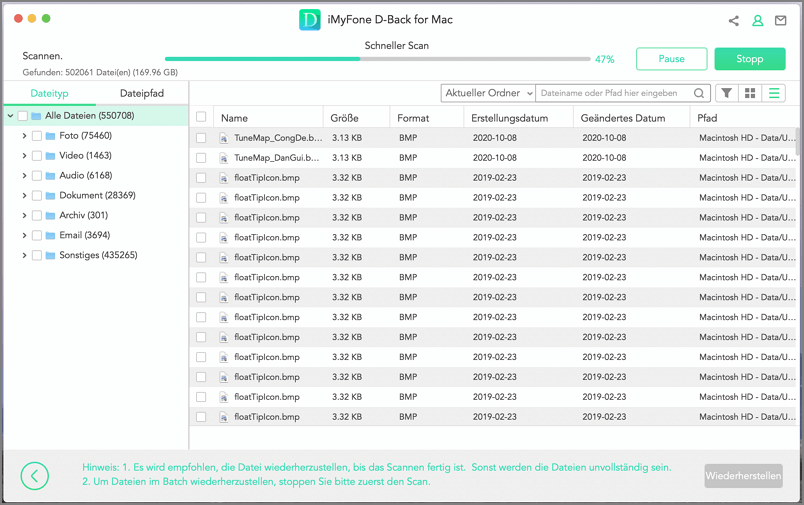
Schritt 4: Vorschau und Wiederherstellung von Dateien
Sobald der Scanvorgang abgeschlossen ist, können Sie die Zieldateien in den Scanergebnissen suchen und vor der Wiederherstellung in der Vorschau anzeigen. Um diese Dateien wiederherzustellen, klicken Sie auf die Schaltfläche "Wiederherstellen" und wählen Sie einen sicheren Speicherort für die Dateien.
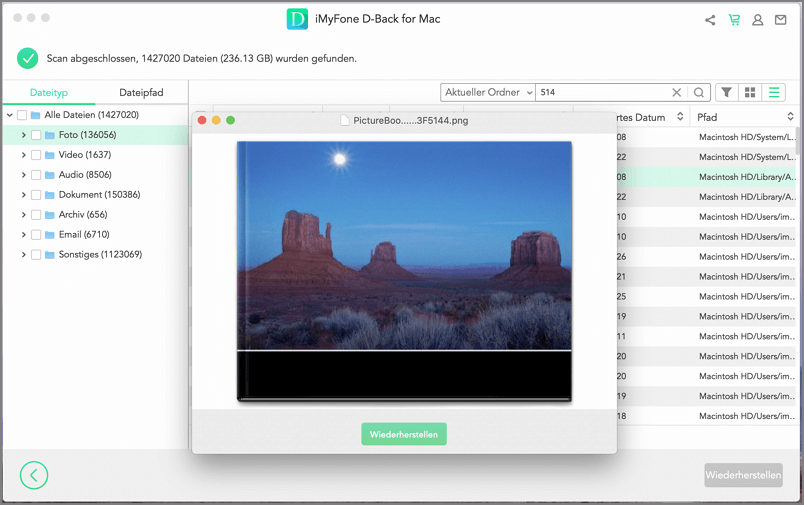
Modus 5: Daten von verlorener Partition wiederherstellen
Sie müssen Daten von einer bestimmten Partition wiederherstellen? Kein Problem, D-Back for Mac ist hier, um Ihnen zu helfen, folgen Sie einfach den Schritten unten, um verlorene Daten in kürzester Zeit wiederherzustellen.
Schritt 1: Wählen Sie das Laufwerk
Um Daten von Partitionen wiederherzustellen, wählen Sie auf der Registerkarte "Speicherort kann nicht gefunden werden" das Laufwerk aus, von dem Sie Daten wiederherstellen möchten.
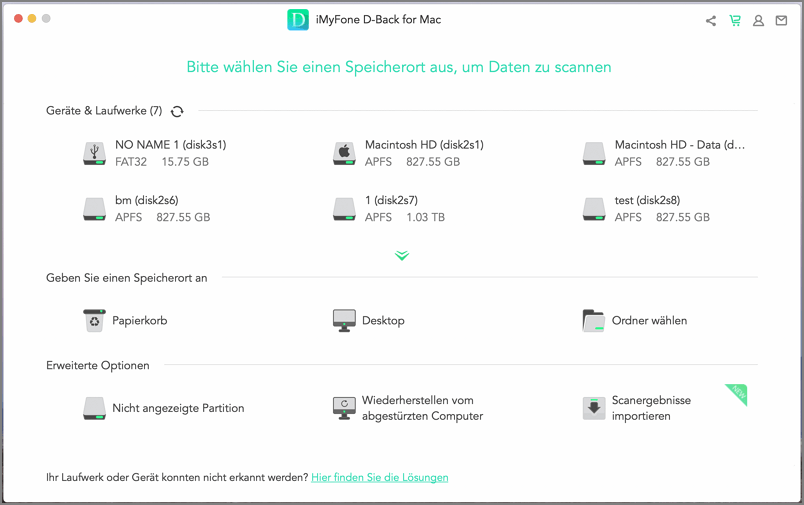
Schritt 2: Prüfung auf Partitionen
Wählen Sie dann das Laufwerk aus und klicken Sie auf die Schaltfläche "Scannen". D-Back for Mac zeigt alle Partitionen an, die sich auf diesem Laufwerk befinden.
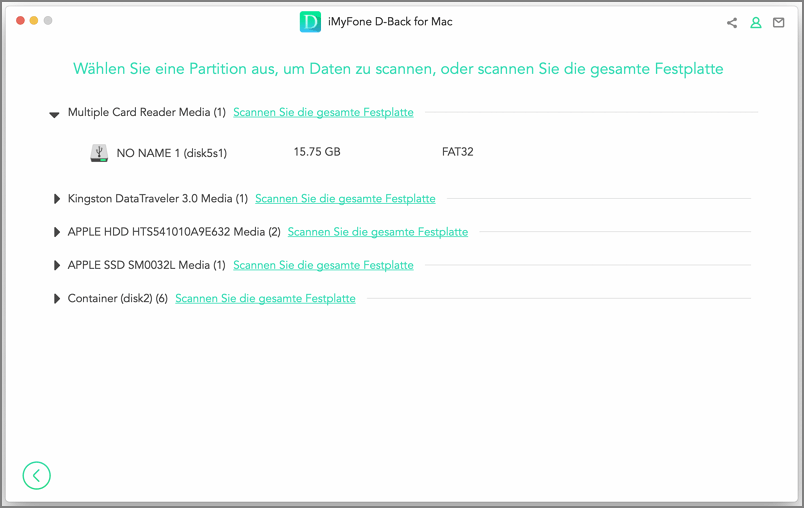
Anmerkung:
Sie können jeweils nur eine Partition für die Wiederherstellung auswählen.
Schritt 3: Scannen der Partition
Wählen Sie die Partition aus, von der Sie Daten wiederherstellen möchten, und klicken Sie dann auf die Schaltfläche "Scannen". Es dauert eine Weile, bis der Scanvorgang abgeschlossen ist.
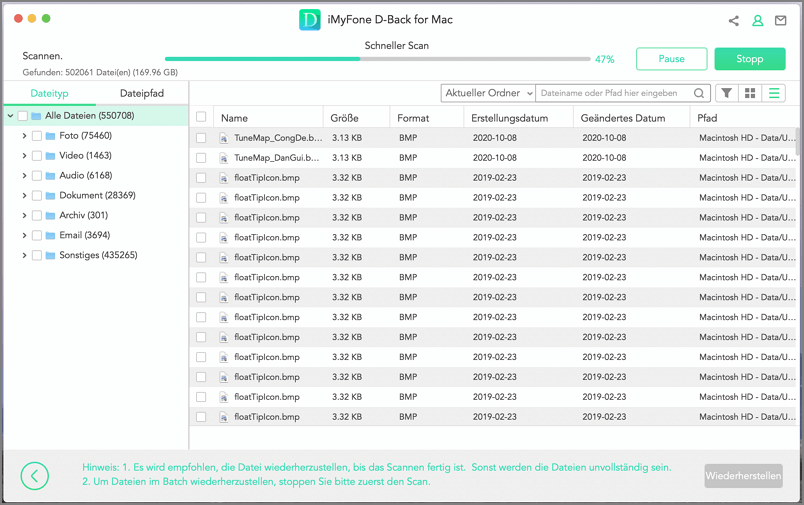
Schritt 4: Wiederherstellen verlorener Dateien von der Partition
Sobald der Scanvorgang abgeschlossen ist, doppelklicken Sie auf eine Datei, um eine Vorschau ihres Inhalts anzuzeigen und sie wiederherzustellen. Sie können auch mehrere Dateien auswählen, die Sie benötigen, auf die Registerkarte "Wiederherstellen" klicken und dann einen Speicherort für die wiederhergestellten Dateien wählen.
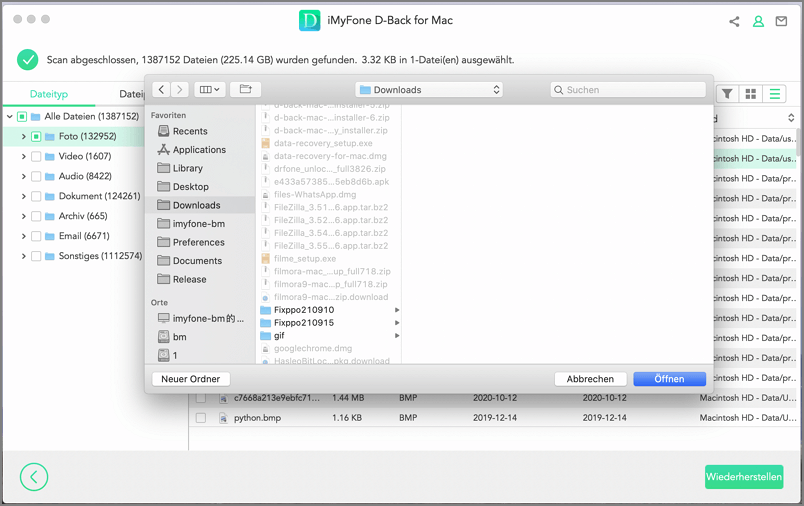
Modus 6: Daten von einem abgestürzten Computer wiederherstellen
Wenn Ihr Computer abgestürzt ist oder nicht optimal hochgefahren werden kann, kann D-Back for Mac Ihnen auch dabei helfen, einen bootfähigen Datenträger zu erstellen, damit Sie Daten wiederherstellen können.
Schritt 1: Vorbereitung auf die Wiederherstellung nach einem Computerabsturz
• Immer noch ein funktionierender Computer
• Ein leeres USB-Laufwerk oder eine externe Festplatte
Schritt 2: Bootfähiges Medium erstellen
Vergewissern Sie sich, dass Sie das USB-Laufwerk oder die externe Festplatte an den Arbeitscomputer angeschlossen haben und dass es erkannt wird.
1. Start Computer Crash Recovery
Starten Sie D-Back for Mac auf dem Arbeitscomputer und wählen Sie dann "Wiederherstellen vom abgestürzten Computer". Klicken Sie darauf, um fortzufahren.
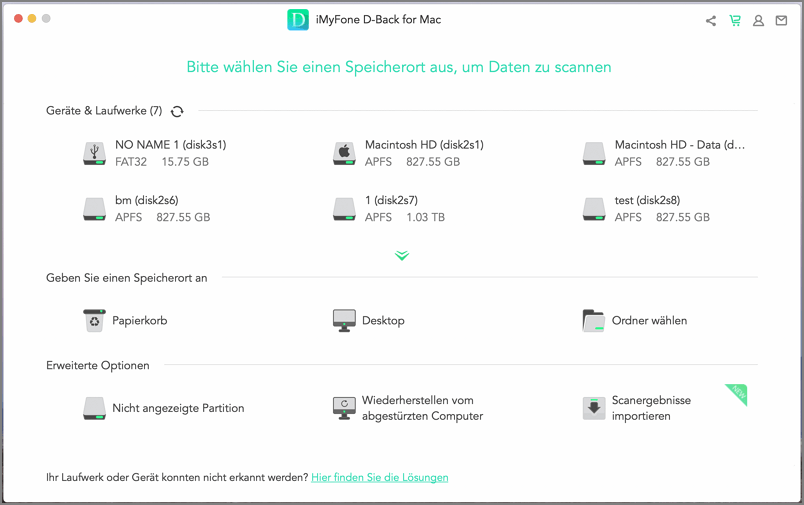
2. Eine bootfähige Diskette erfolgreich erstellen
Wählen Sie den Datenträger aus, den Sie zum Erstellen eines bootfähigen Datenträgers verwenden möchten, und klicken Sie auf "Erstellen", um zu beginnen.
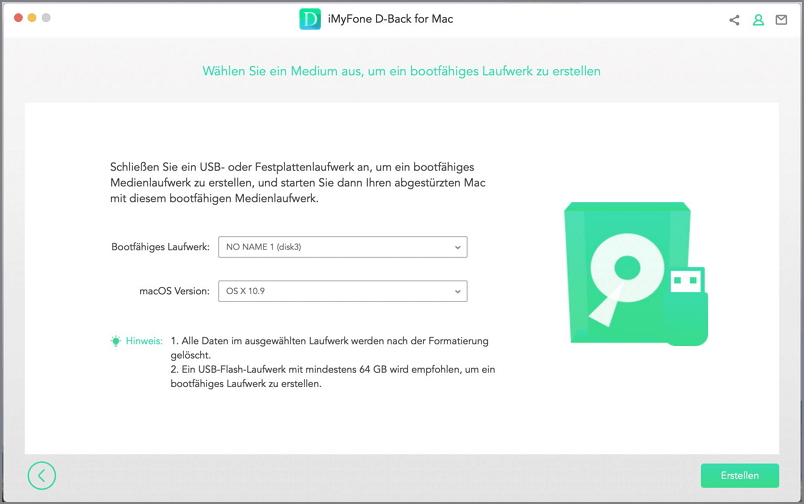
Es wird eine Meldung angezeigt, die Sie darauf hinweist, dass Ihr Datenträger bei diesem Vorgang formatiert wird. Stellen Sie sicher, dass Sie Ihre wichtigen Daten gesichert haben, und klicken Sie dann auf "Formatieren".
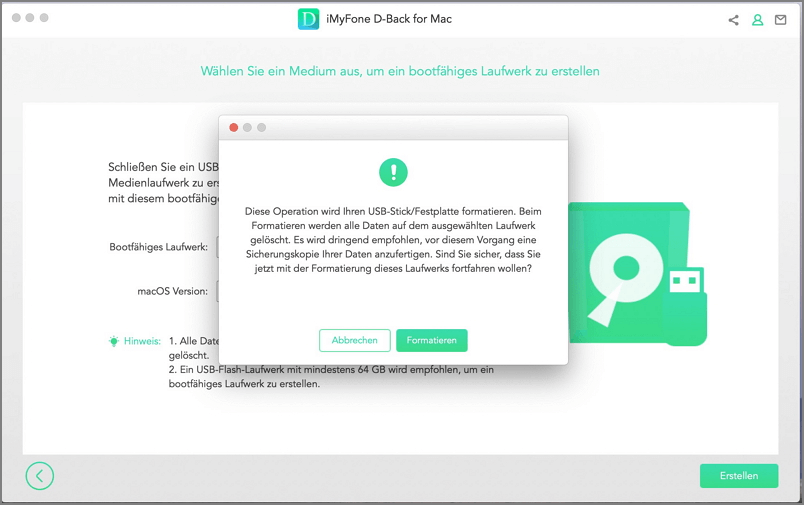
Das Programm beginnt mit dem Herunterladen der Firmware. Wenn Sie fertig sind, beginnt das Programm mit der Formatierung des USB-Laufwerks oder der externen Festplatte und erstellt ein bootfähiges Laufwerk.
3. Booten Sie den abgestürzten Computer
Nachdem die bootfähige Diskette erfolgreich erstellt wurde, führen Sie die folgenden Schritte aus, um Ihren abgestürzten Computer neu zu starten.
• Stellen Sie das BIOS so ein, dass Sie von einem USB-Flash-Laufwerk oder einer externen Festplatte booten können.
• Schließen Sie ein USB-Flash-Laufwerk oder eine externe Festplatte an Ihren abgestürzten Computer an.
• Starten Sie Ihren Computer neu.
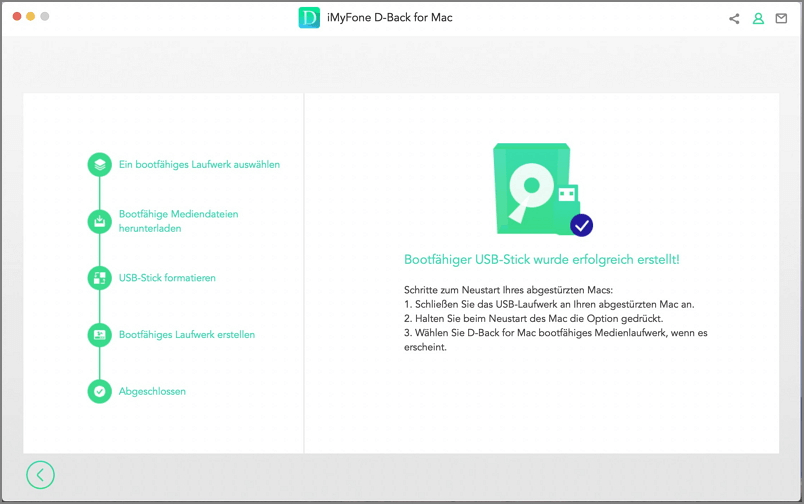
Schritt 3: Daten von einem abgestürzten Computer wiederherstellen
Wenn Sie die obigen Schritte befolgen, wird Ihr abgestürzter Computer jetzt wieder bootfähig. Sie können dann mit dem Datenwiederherstellungstool D-Back for Mac Dateien vom Computer wiederherstellen.
Sie benötigen mehr Hilfe?
Zum Support-Center gehen >


