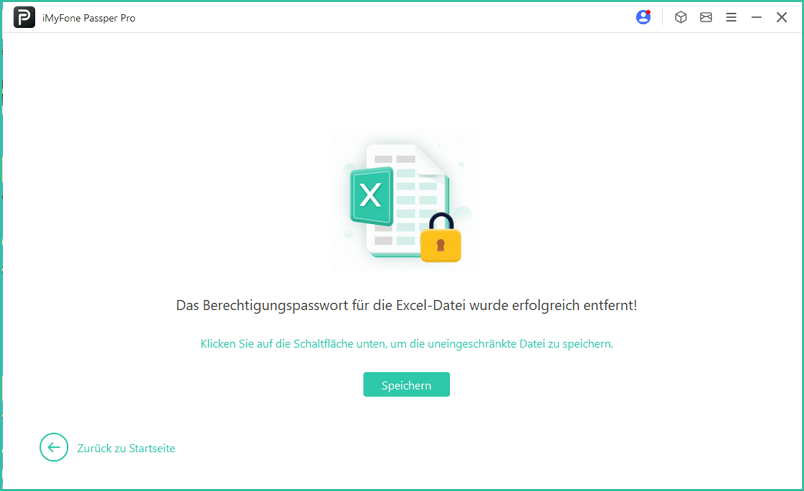iMyFone Passper Pro – Benutzerhandbuch
Passper Pro ist eine leistungsstarke Software zum Entfernen von Dateipasswörtern. Sie kann nicht nur Dokumentenpasswörter entfernen, sondern auch die Nutzungsbeschränkungen der „geschützten Ansicht“ deaktivieren und Ihnen so das erfolgreiche Öffnen und Bearbeiten aller Dateien ermöglichen.
Im Folgenden wird erklärt, wie Sie die Softwarelizenz von Passper Pro aktivieren, Dateipasswörter wiederherstellen, Bearbeitungsbeschränkungen und Schreibschutz aufheben können.
Teil 1: Aktivieren der Passper Pro-Softwarelizenz
Schritt 1. iMyFone Passper Pro herunterladen und starten
Klicken Sie auf die Schaltfläche unten, um iMyFone Passper Pro auf Ihren Computer herunterzuladen und zu installieren. Aktivieren Sie anschließend die Software.
Schritt 2. Anmelden oder Registrieren eines Kontos
Klicken Sie oben rechts in der Benutzeroberfläche der Software auf das Symbol für das Konto. Sie können folgende zwei Aktionen durchführen:
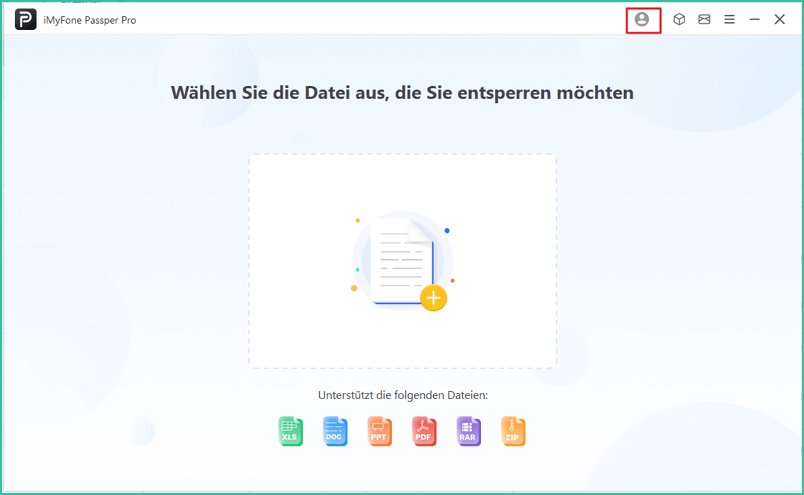
① Wenn Sie die Lizenz für Passper Pro bereits auf der offiziellen Website erworben haben, erstellt das System automatisch ein iMyFone-Konto für Sie. Geben Sie einfach die E-Mail-Adresse und das Passwort ein, die Sie beim Kauf verwendet haben, und klicken Sie dann auf „Anmelden“.
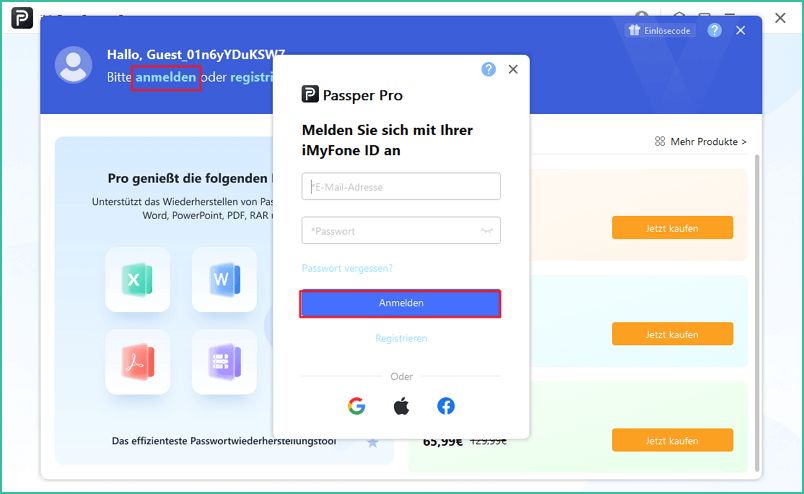
② Wenn Sie vorübergehend kein iMyFone-Konto besitzen und die Lizenz innerhalb der Software erwerben möchten, müssen Sie zunächst ein iMyFone-Konto registrieren. Klicken Sie auf die Schaltfläche „Registrieren“, geben Sie Ihre E-Mail-Adresse und Ihr Passwort ein, um ein Konto zu erstellen.
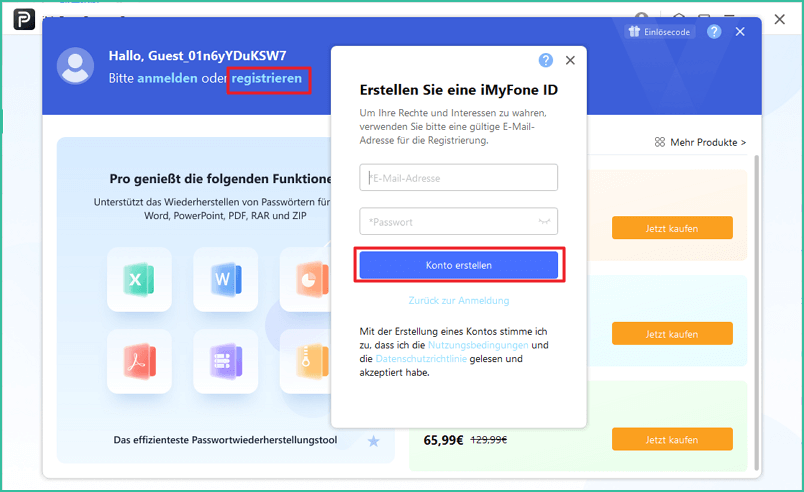
Schritt 3. Kontoinformationen überprüfen
Nachdem Sie das Konto erstellt haben, leitet Sie der Browser automatisch zum iMyFone Member Center weiter. Dort können Sie die erworbenen Produktberechtigungen einsehen.
Nach der Anmeldung können Sie oben rechts auf das Symbol „Konto“ klicken, um die Berechtigungen und Gutscheine anzuzeigen, die Sie erhalten haben. Hier können Sie auch zusätzliche Berechtigungen erwerben.
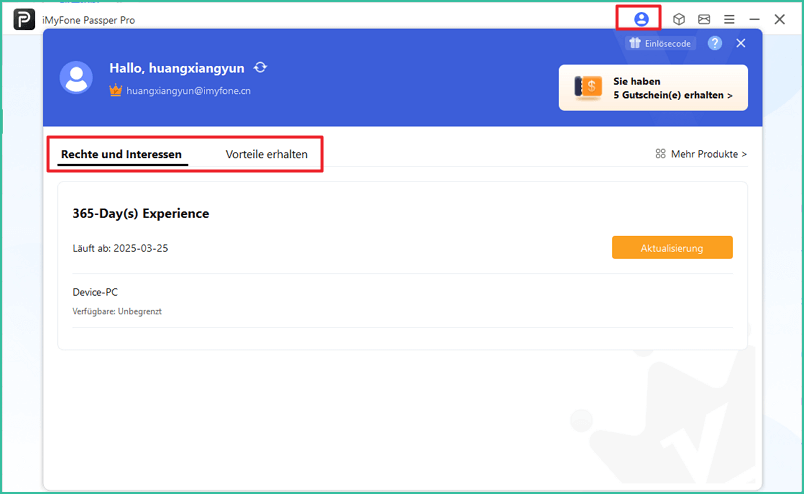
Darüber hinaus können Sie sich durch Anklicken des Symbols „?“ oben rechts in der Kontooberfläche über die Themen Kontoanmeldung, Registrierung, Passwortänderung und weitere Informationen erkundigen. Weitere Einzelheiten zur Verwendung eines iMyFone-Kontos finden Sie Hier
Teil 2: Dateipasswort wiederherstellen
Die Schritte zum Wiederherstellen von Dateipasswörtern sind für verschiedene Dateitypen (Excel/Word/PowerPoint/PDF/ZIP/RAR usw.) gleich. Zur Veranschaulichung verwenden wir hier das Beispiel Excel.
Schritt 1. Die zu entsperrenden Datei importieren
Wählen Sie auf Ihrem lokalen Computer die verschlüsselte Datei mit dem Kennwortschutz aus. Passper Pro unterstützt folgende 6 Dateitypen: Excel/Word/PowerPoint/PDF/ZIP/RAR.

Schritt 2. Eine Methode auswählen, um Dateipasswort wiederherzustellen
Wählen Sie abhängig von Ihrem Wissen über das Passwort die passende Option aus, damit die Software eine geeignete Entsperrlösung vorschlagen kann. Klicken Sie anschließend auf „Entsperren starten“.
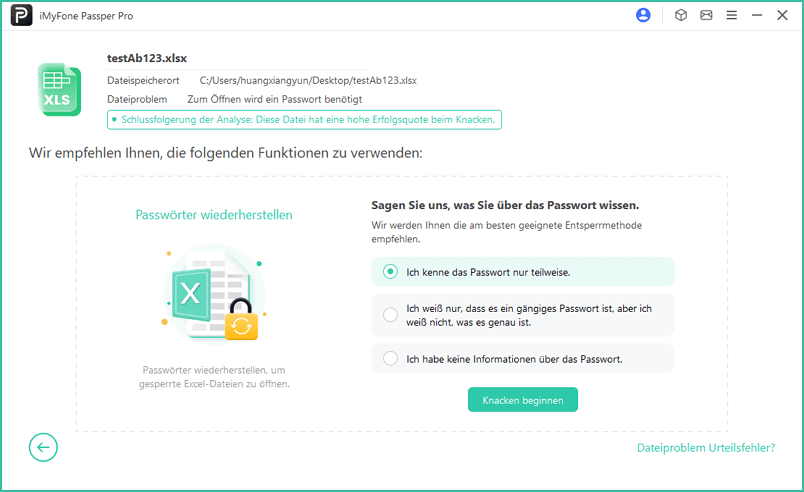
Wählen Sie die Methode für die Passwortwiederherstellung und klicken Sie auf „Weiter“.
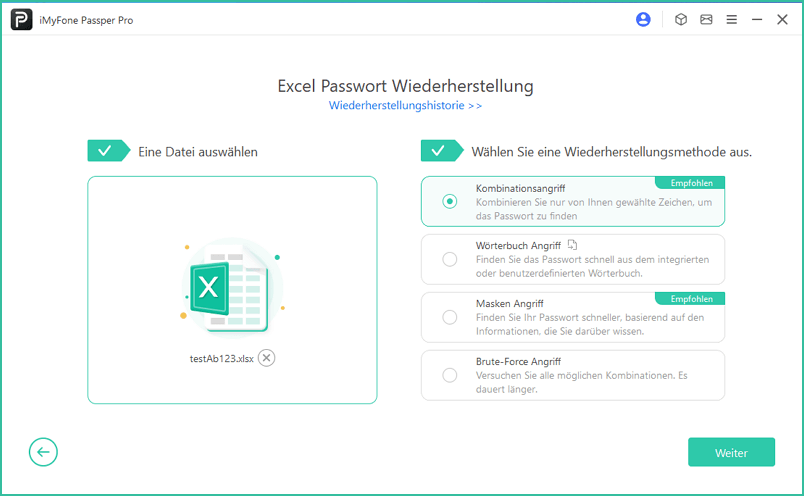
Im Folgenden finden Sie eine kurze Erläuterung der vier Entsperrmethoden, um Ihnen zu helfen, die verschiedenen Methoden besser zu verstehen und schnell die richtige Methode auswählen zu können.
Methode 1. Kombinationsangriff: Funktioniert, wenn Sie bestimmte im Passwort enthaltene Zeichen kennen.
Geben Sie relevante Informationen zu den Passwortzeichen an, z. B. Passwortlänge, Präfix und Suffix des Passworts, möglicherweise enthaltene Buchstaben, Zahlen oder Symbole. Die Software sucht anhand der von Ihnen bereitgestellten Zeicheninformationen nach dem Dateipasswort.
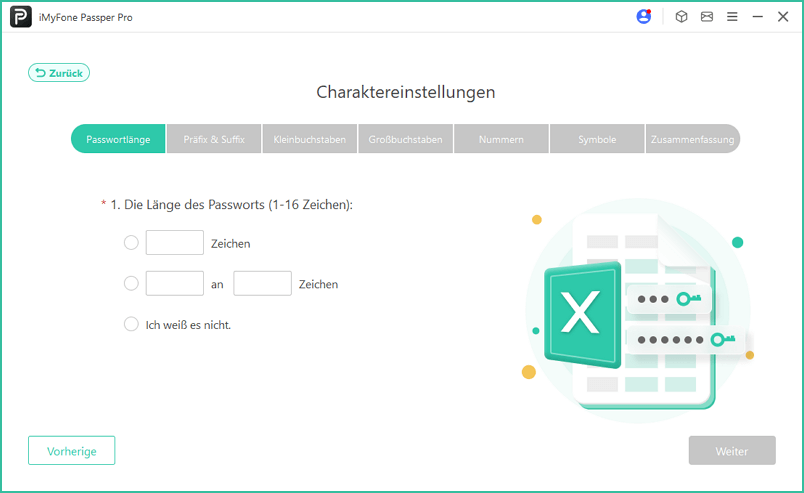
Methode 2. Wörterbuchangriff: Funktioniert, wenn häufig verwendete Passwörter verwendet werden.
Die Software sucht das Passwort, indem sie automatisch nach gängigen Kombinationen in den integrierten oder benutzerdefinierten Wörterbüchern sucht. Warten Sie, bis der Fortschrittsbalken abgeschlossen ist.
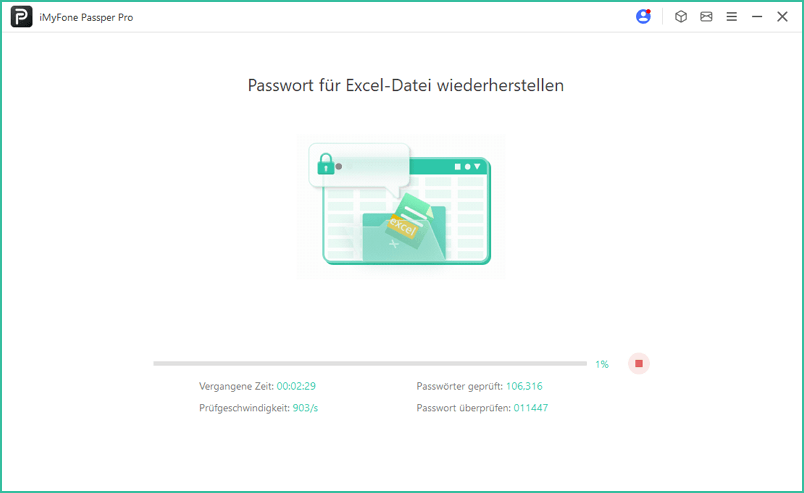
Methode 3. Maskenangriff: Funktioniert, wenn Sie wissen, welche Zeichen nicht im Passwort enthalten sind.
Suchen Sie anhand der von Ihnen bereitgestellten Informationsfragmente nach dem Passwort, z. B. Passwortlänge, nicht enthaltene Zeichenarten, Präfix oder Suffix des Passworts und mögliche Zeichen.
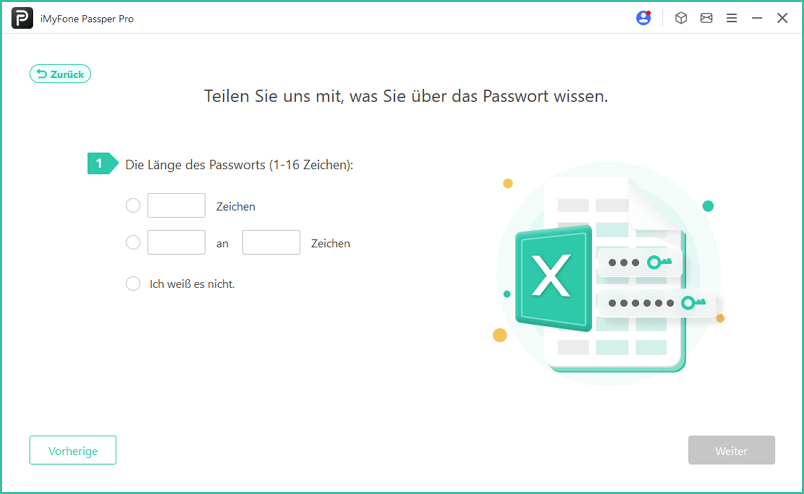
Methode 4. Brute-Force-Angriff: Funktioniert, wenn Sie das Passwort vollständig vergessen haben und keinerlei Informationen darüber besitzen.
Probieren Sie alle möglichen Zeichenkombinationen basierend auf Komplexitätsregeln aus, um das Passwort zu finden. Diese Methode kann länger dauern. Warten Sie, bis der Fortschrittsbalken abgeschlossen ist.
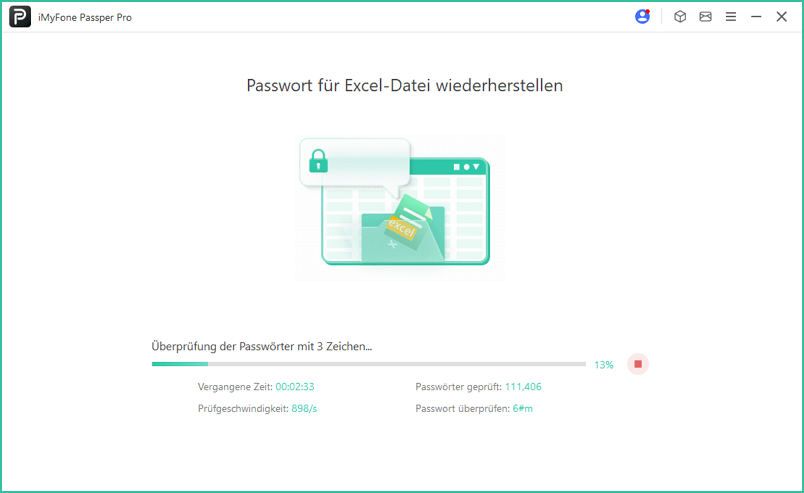
Schritt 3. Dateipasswort erfolgreich wiederherstellen
Warten Sie, bis die Software die Datei erfolgreich entsperrt hat. Die Benutzeroberfläche zeigt das Passwort für diese Datei an. Sie können auf die Schaltfläche „Kopieren“ klicken und das Passwort beim Öffnen der Datei einfügen.
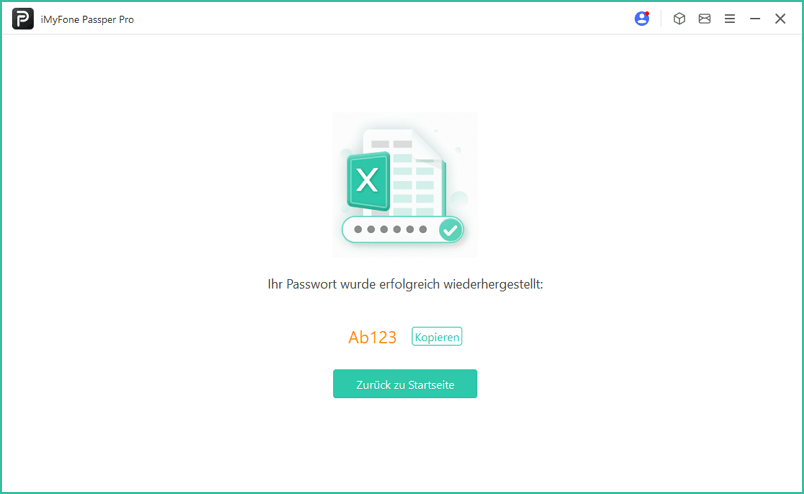
Teil 3: „Bearbeitung einschränken“ aufheben
Schritt 1. Datei mit Einschränkungen oder Schreibschutz importieren
Importieren Sie die Datei mit „Nur-Lesen“-Einschränkungen oder mit Schreibschutz in die Software. Passper Pro unterstützt folgende 6 Dateitypen: Excel/Word/PowerPoint/PDF/ZIP/RAR.

Schritt 2. Bearbeitungseinschränkungen oder Schreibschutz aufheben
Die Software erkennt automatisch den geschützten Inhalt der aktuellen Datei, der nicht bearbeitet werden kann. Klicken Sie auf „Einschränkungen entfernen“.
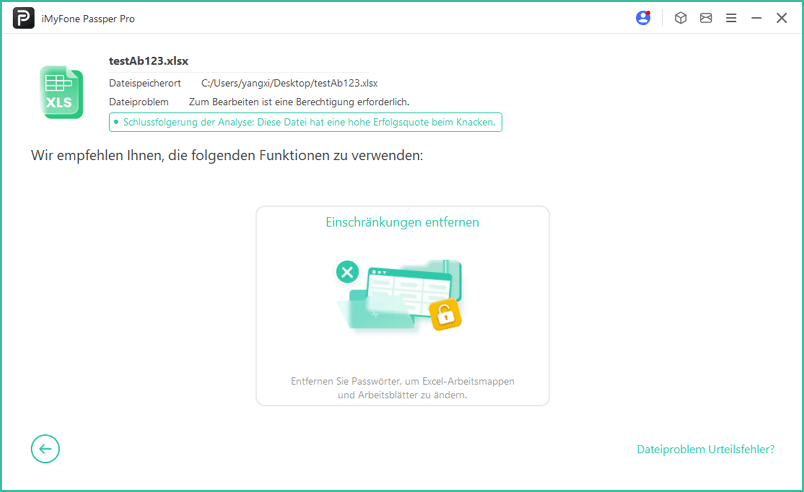
Schritt 3. Datei-Schreibschutz wird erfolgreich aufgehoben
Warten Sie, bis der Fortschrittsbalken abgeschlossen ist. Nachdem der Schreibschutz aufgehoben wurde, klicken Sie auf „Speichern“, um die Datei mit den entfernten Schutzberechtigungen auf dem lokalen Computer zu speichern. Sie können die Datei jetzt zum Bearbeiten, Ändern, Kopieren, Drucken usw. erneut öffnen.