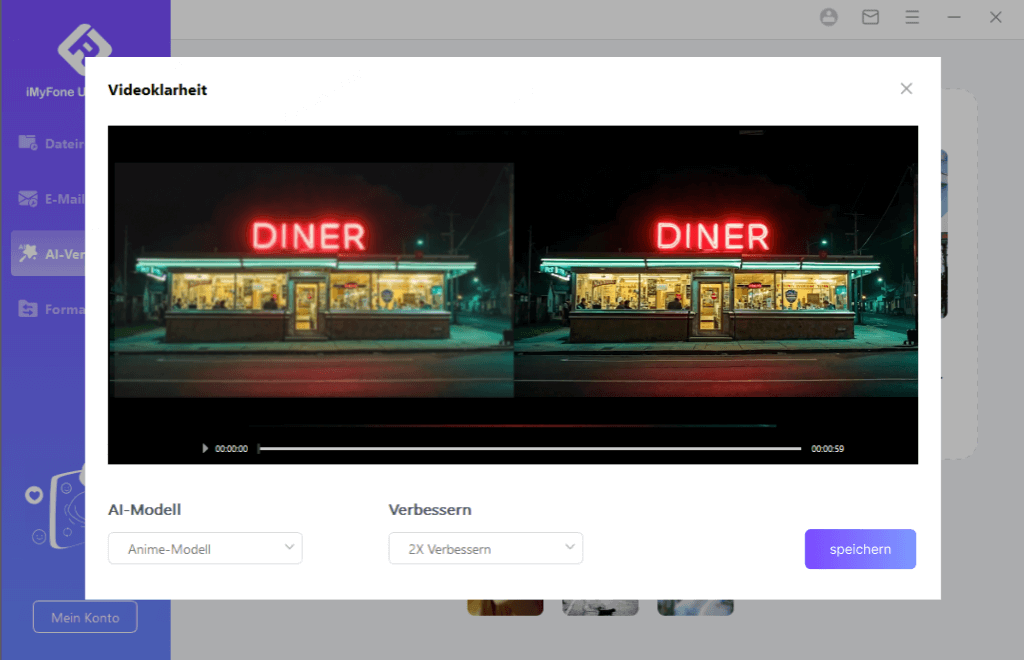Benutzerhandbuch für iMyFone UltraRepair
Hier finden Sie eine Anleitung, wie Sie mit iMyFone UltraRepair Ihre beschädigten, unscharfen, verpixelten Videos, Fotos und Dateien reparieren können. Lesen Sie weiter, um zu sehen, wie es funktioniert.
Teil 1. Starten Sie iMyFone UltraRepair
iMyFone UltraRepair repariert eine große Anzahl von beschädigten oder zerstörten Videos und Fotos, unabhängig vom Format dieser Mediendateien. Außerdem sind Größe und Anzahl der Dateien nicht beschränkt.
Sie können beschädigte Videos und Fotos in 3 einfachen Schritten reparieren.
Schritt 1. Klicken Sie auf "Dateireparatur", um das Video hochzuladen, das Sie reparieren möchten.
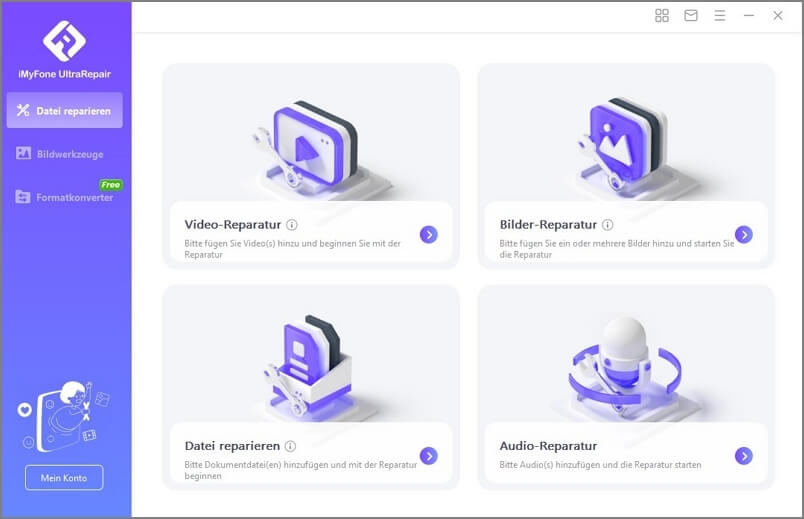
Schritt 2. Starten Sie den Reparaturvorgang und warten Sie eine Weile.
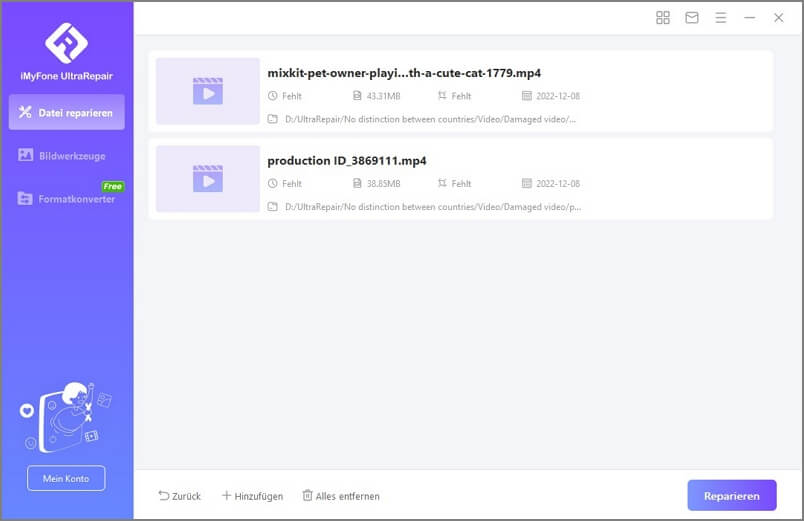
Schritt 3. Wählen Sie den Speicherort und speichern Sie die reparierte Mediendatei.
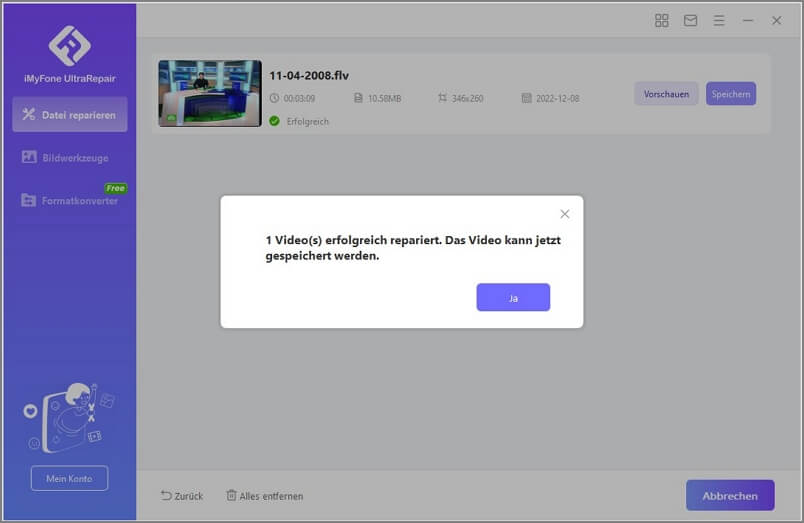
Teil 2. Videos reparieren
1. Beschädigtes oder korrumpiertes Video hinzufügen
Schritt 1: Laden Sie zunächst das defekte Video in UltraRepair hoch. Klicken Sie auf das Videosymbol mit der Aufschrift "Bitte fügen Sie Video(s) hinzu und beginnen Sie mit der Reparatur" oder auf die Schaltfläche "Video hinzufügen".
Das Programm unterstützt die Videoformate MP4, MKV, FLV, MXF, AVI, MTS und M2TS. Es kann mehrere Videos in verschiedenen Formaten gleichzeitig reparieren.
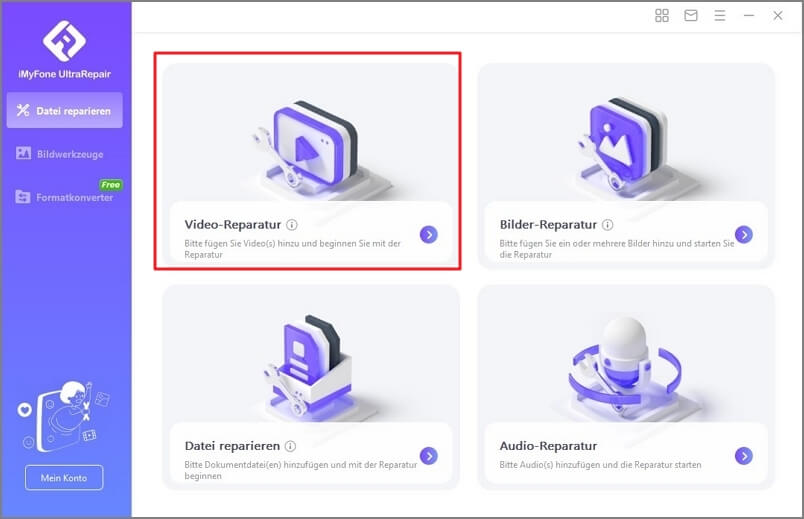
Schritt 2: Sobald der Hochladevorgang abgeschlossen ist, erhalten Sie auf der Benutzeroberfläche den Dateinamen, die Größe, Länge und Auflösung der beschädigten Videos.
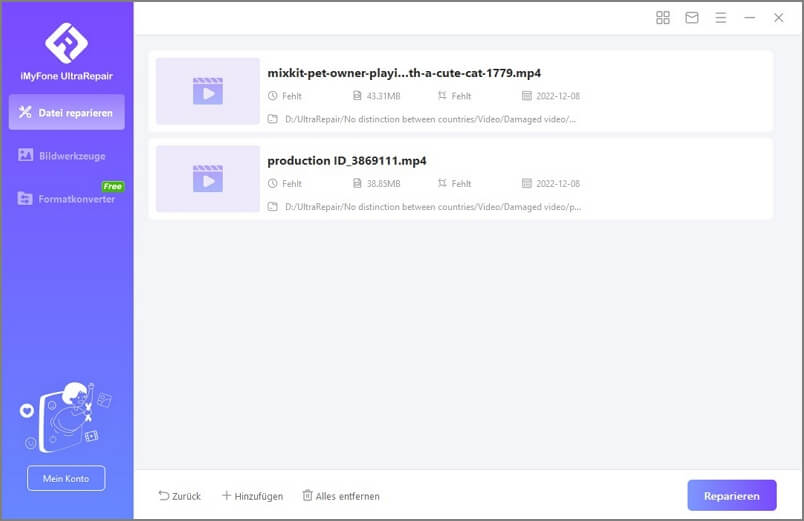
Schritt 3: Klicken Sie auf "Reparieren", um den Vorgang zu starten. Wenn der Reparaturvorgang abgeschlossen ist, wird in einem Popup-Fenster angezeigt, dass Ihre Videos erfolgreich repariert wurden und dass Sie die Videos auf Ihrem Computer speichern können. Sie können dann eine Vorschau dieser Videos ansehen.
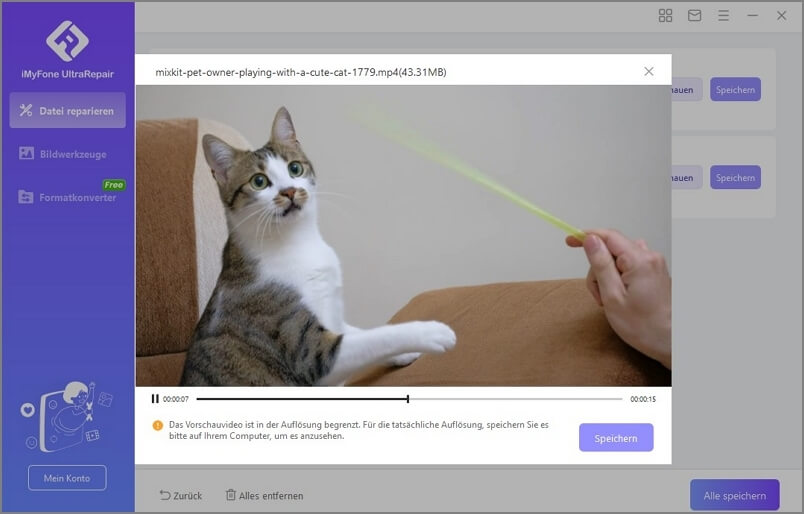
Schritt 4: Jetzt können Sie ein bestimmtes Video oder alle reparierten Videos speichern, indem Sie auf "Speichern" oder "Alle speichern" klicken. Denken Sie auch daran, den Speicherpfad zu wählen, bevor Sie die Videos endgültig speichern.
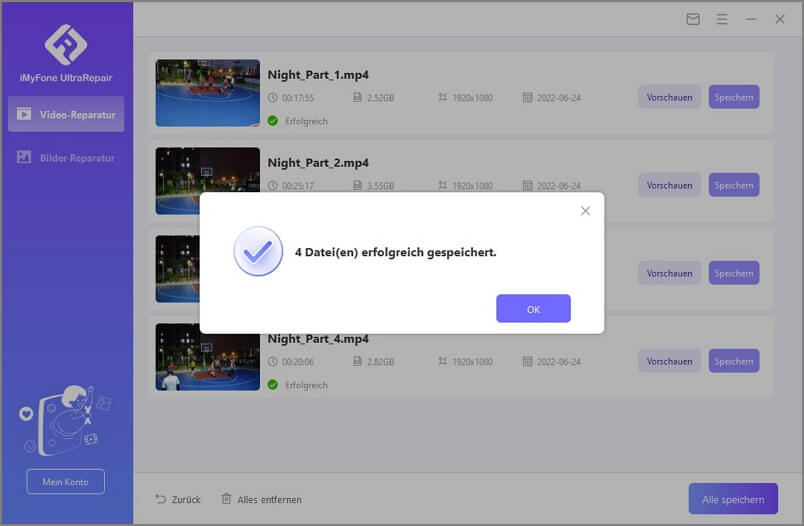
2.Erweiterte Reparatur - Beispielvideo zur Hilfe
Schritt 1: Wenn das Video stark beschädigt ist und nicht einfach repariert werden kann, wählen Sie bitte "Erweiterte Reparatur".
Klicken Sie auf das Dateisymbol und fügen Sie ein gültiges Beispielvideo hinzu. Das Beispielvideo sollte ein abspielbares Video sein und muss dasselbe Format haben wie die beschädigte Datei. Die erweiterte Reparatur wird die Informationen des Beispielvideos verwenden und die beschädigte Datei reparieren.
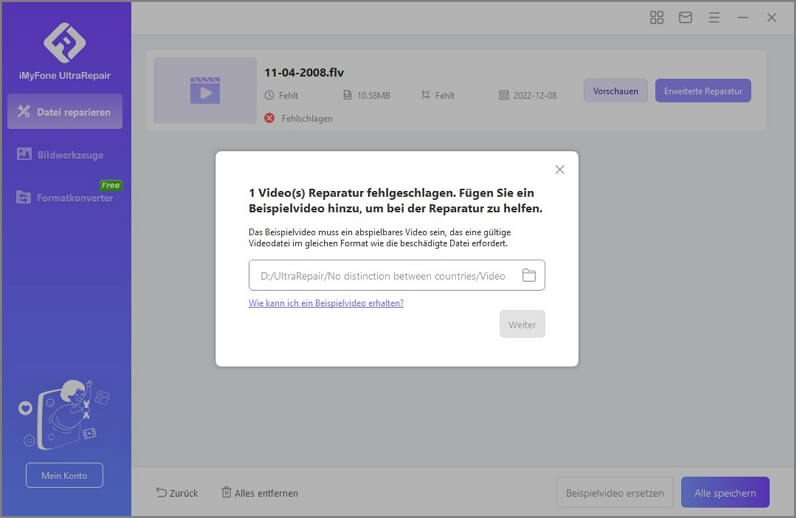
Schritt 2: Es wird automatisch erkannt, ob Ihr Video für die erweiterte Reparatur geeignet ist oder nicht.
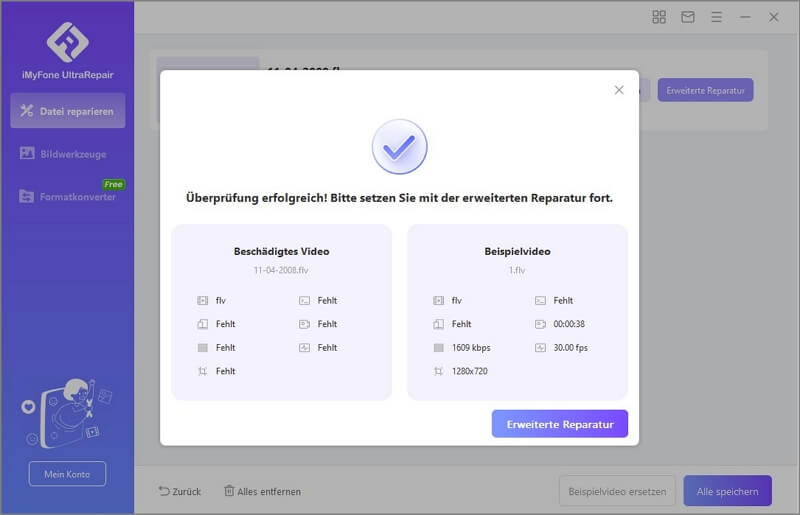
Schritt 3: Schließen Sie nach dem Kalibrierungsvorgang das Popup-Fenster und klicken Sie auf "Erweiterte Reparatur". Das braucht eine Weile.
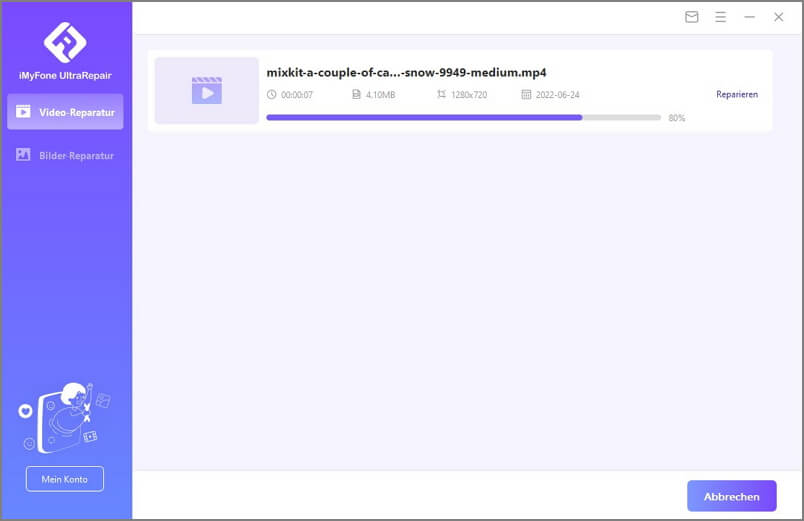
Sobald die erweiterte Reparatur abgeschlossen ist, "Speichern" Sie das reparierte Video.
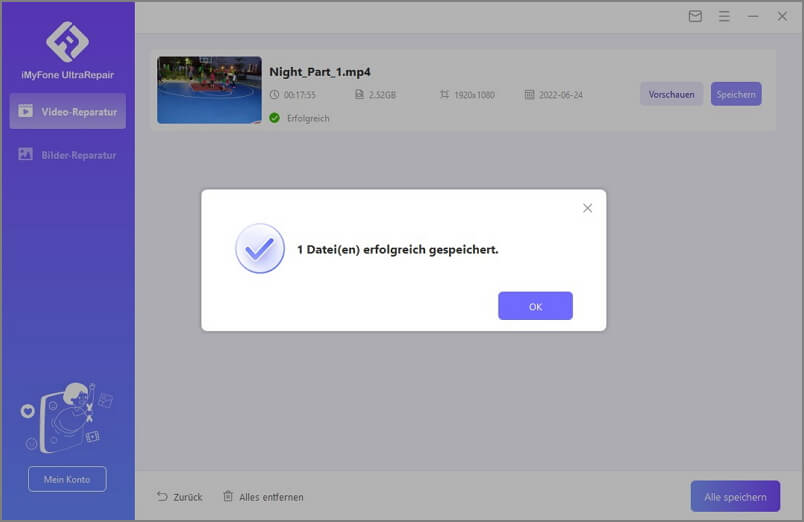
Schritt 4: Wenn Ihr beschädigtes Video im erweiterten Reparaturmodus immer noch nicht repariert werden kann, füllen Sie bitte den Problembericht aus und senden Sie uns das beschädigte Video per E-Mail zu. Sie können sich auch an unseren Kundendienst wenden. Wir werden unser Bestes tun, um Ihnen bei der Reparatur Ihrer beschädigten Videos zu helfen.
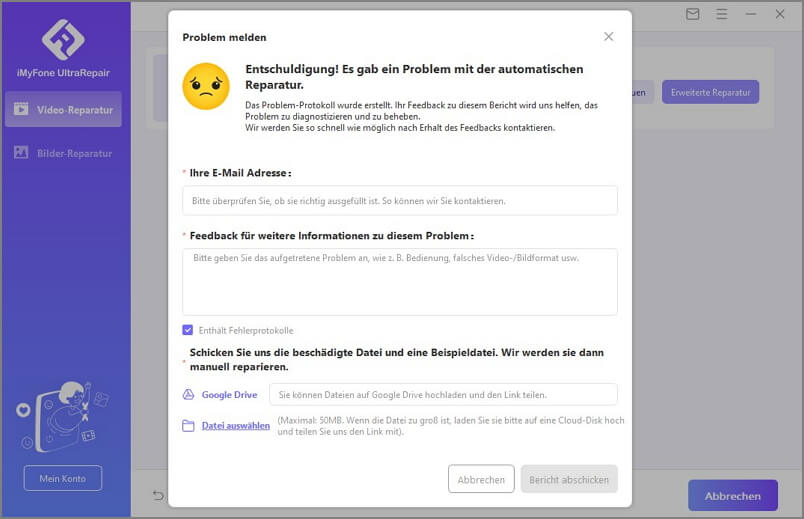
Teil 3. Fotos/Bilder reparieren
1. Beschädigte Fotos reparieren
Schritt 1: Wählen Sie "Bilder reparieren" auf der linken Seite. Klicken Sie auf das Bildsymbol oder die Schaltfläche "Bild hinzufügen", um Bilder hochzuladen, die repariert werden sollen.
Photo Repair unterstützt die Fotoformate JPG, JPEG und GIF. Es kann mehrere Fotos in verschiedenen Formaten gleichzeitig reparieren.
Viele Probleme können behoben werden, z. B. verpixelte oder graue Bilder und auch falsche Farben. Sobald das Bild geladen ist, sehen Sie die Miniaturansicht und andere Informationen zum Foto, wie z. B. die Größe, Auflösung usw.
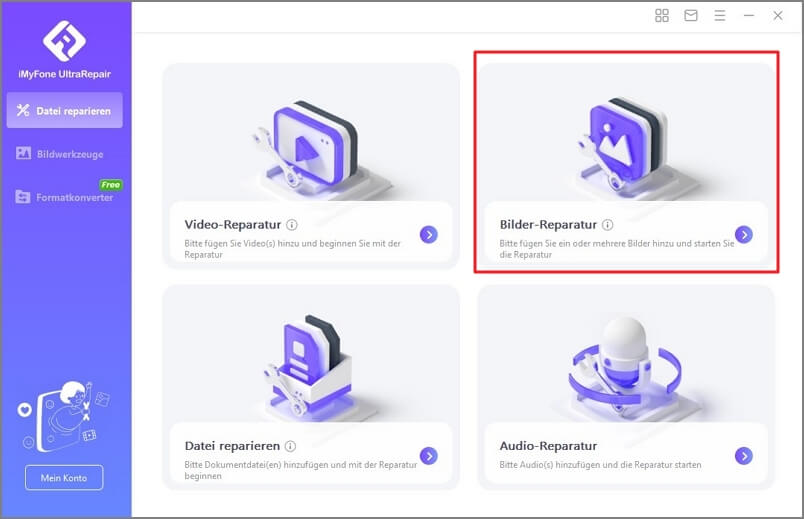
Schritt 2: Klicken Sie auf "Reparieren" und warten Sie, bis der Vorgang abgeschlossen ist. Nach Abschluss des Vorgangs werden Sie über das Ergebnis informiert.
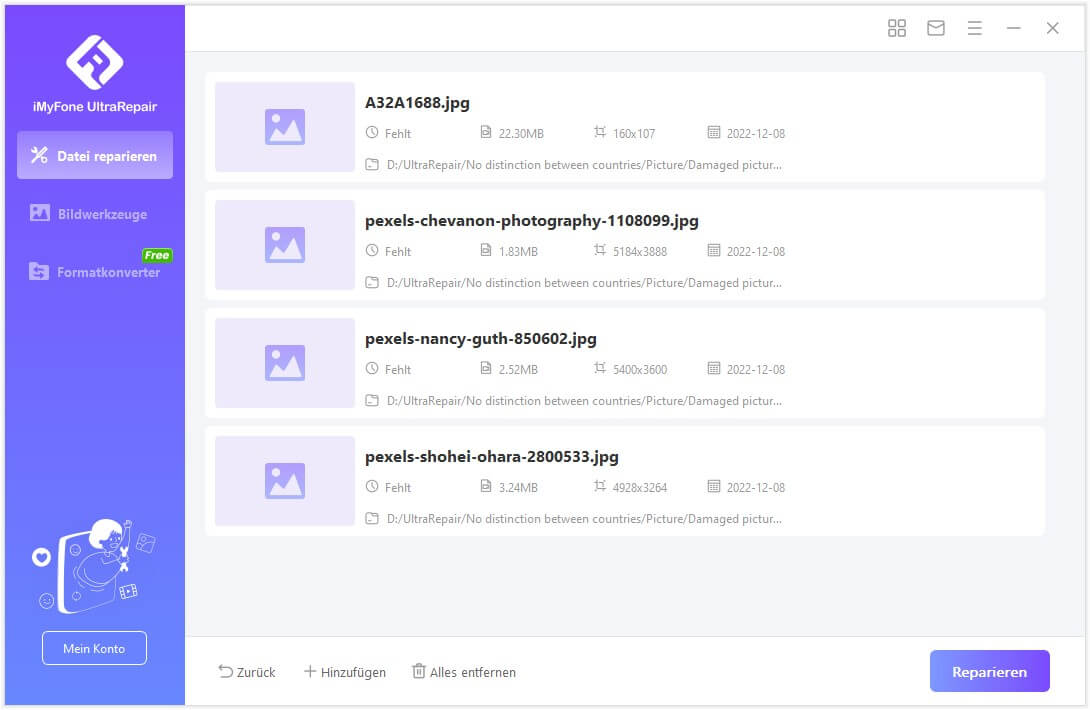
Schritt 3: Speichern Sie die reparierten Fotos an dem von Ihnen gewünschten Ort.
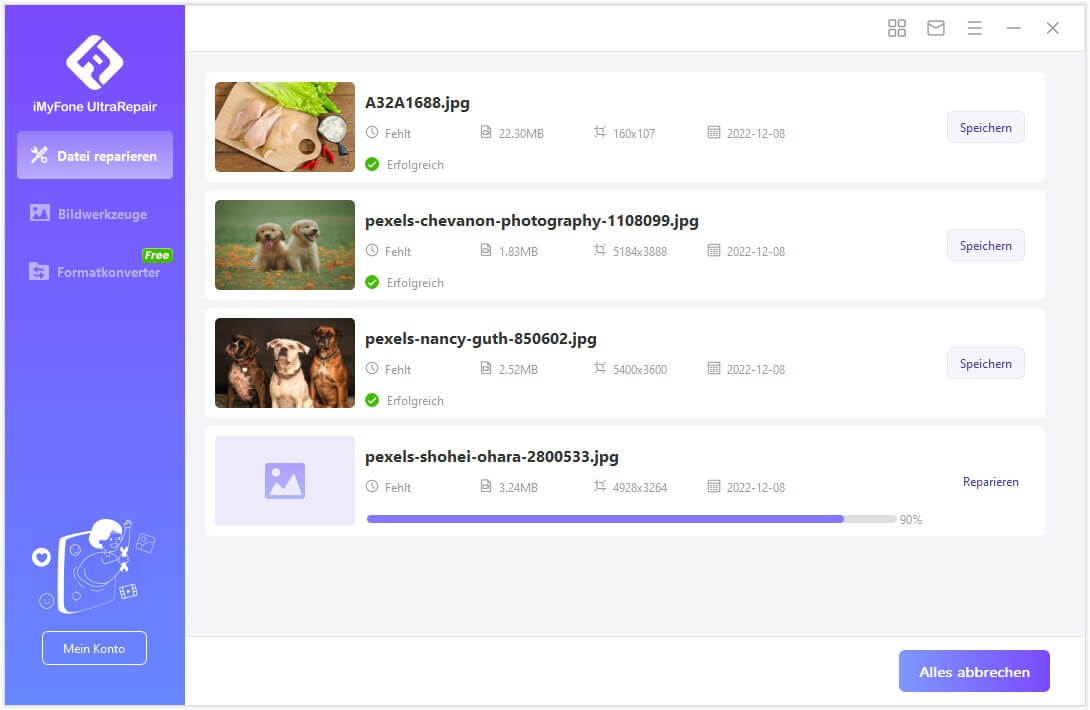
2. Erweiterte Reparatur - Beispielfoto hinzufügen
Schritt 1: Wechseln Sie zu "Erweiterte Reparatur", wenn Sie im obigen Schritt gescheitert sind. Klicken Sie auf das Dateisymbol, um ein Beispielfoto hochzuladen.
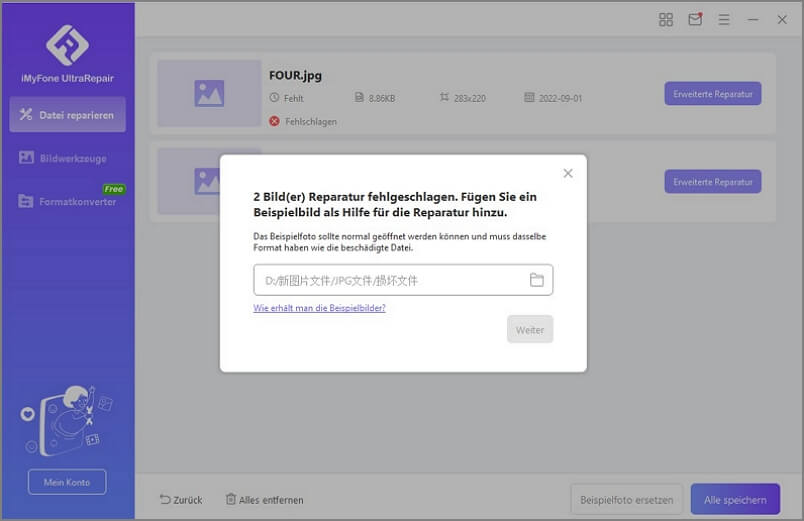
Bitte beachten Sie, dass das Beispielfoto mit der gleichen Aufnahmeausrüstung und im gleichen Format wie das beschädigte Foto aufgenommen werden sollte.
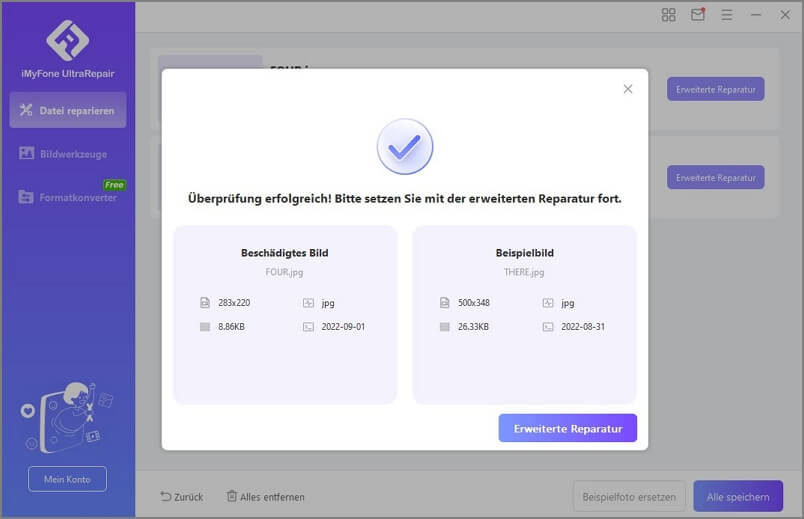
Schritt 2: Speichern Sie das reparierte Foto, sobald der Vorgang abgeschlossen ist.
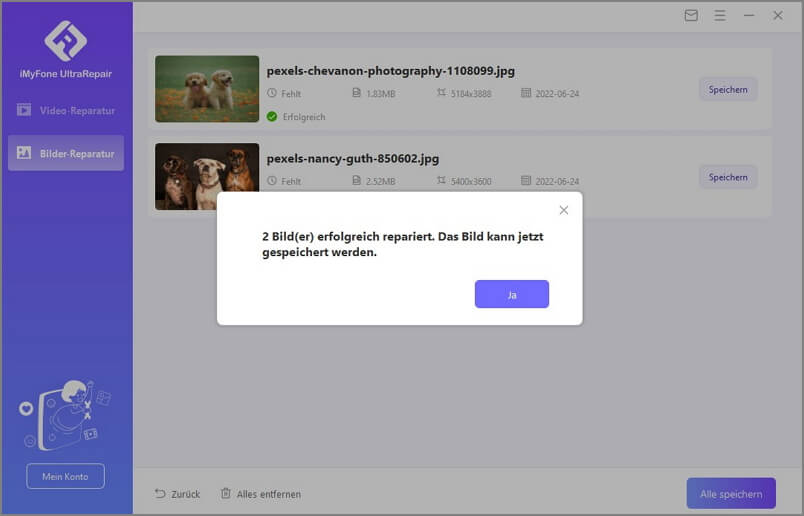
Teil 4. Dateien reparieren
Schritt 1. Klicken Sie auf "Datei hinzufügen", um die zu reparierende Datei hochzuladen.
Installieren und starten Sie iMyFone UltraRepair auf Ihrem Windows-PC. Wählen Sie nun die " Datei-Reparatur " auf der Seite des Programms und klicken Sie auf die Schaltfläche " Datei hinzufügen ".
Hinweis: Mit der Stapelverarbeitung von UltraRepair können Sie mehrere Dokumente in verschiedenen Formaten laden und gleichzeitig reparieren.
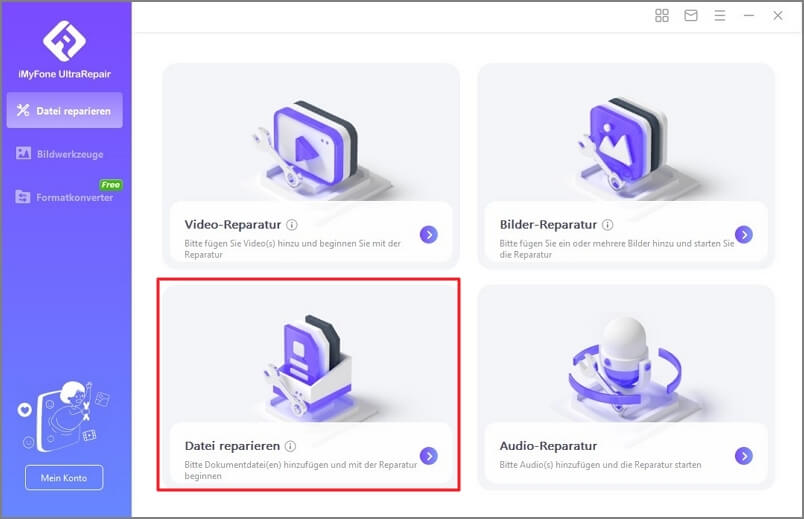
Schritt 2. Überprüfen Sie die hochgeladene Datei und starten Sie den Reparaturvorgang.
Wenn Sie Word-, Excel- oder PowerPoint-Dateien von Ihrem Windows-PC auswählen, lädt das Programm diese und zeigt den Fortschritt auf dem Bildschirm an.
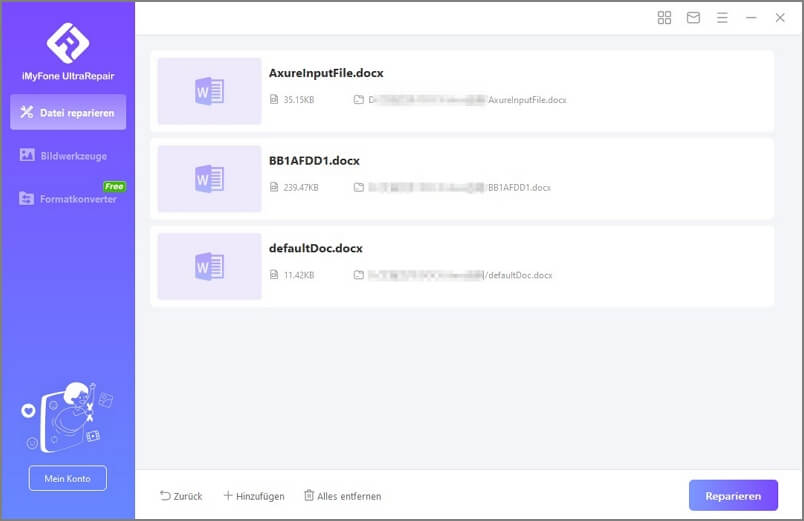
Hinweis: Wenn Sie die falsche Datei hochgeladen haben, können Sie sie löschen, indem Sie auf das Mülleimer-Symbol neben den Details klicken. Sie können auch alle Dateien auf einmal löschen, indem Sie unten auf die Schaltfläche "Alle entfernen" klicken.
Schritt 3. Warten Sie weiter auf den Abschluss des Reparaturvorgangs
Die Anwendung scannt die geladenen Dokumente und behebt alle kleineren oder größeren Probleme, Sie können den Reparaturprozess jederzeit anhalten.
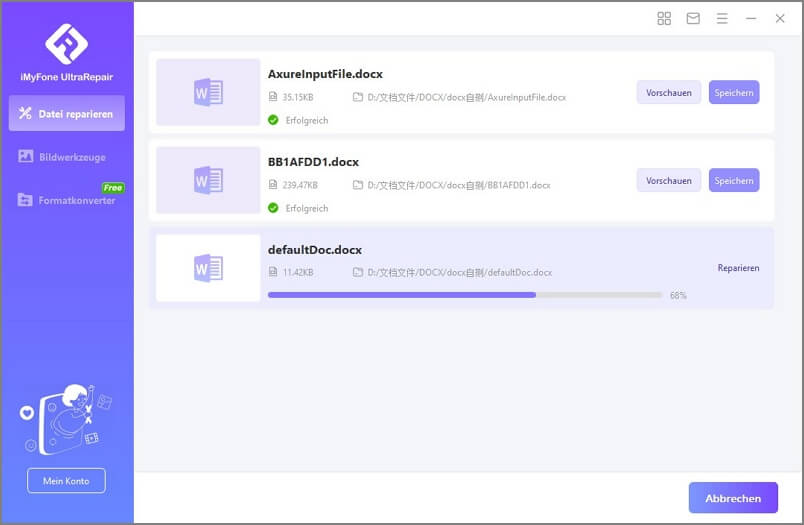
Wenn die Dateireparatur abgeschlossen ist, erscheint eine Pop-up-Meldung, die Sie über das Reparaturergebnis informiert. Erfolgreich reparierte Dokumente werden mit einem "Erfolgssymbol" unter dem Dokument angezeigt. Sie können dann eine Vorschau dieser Dateien ansehen.
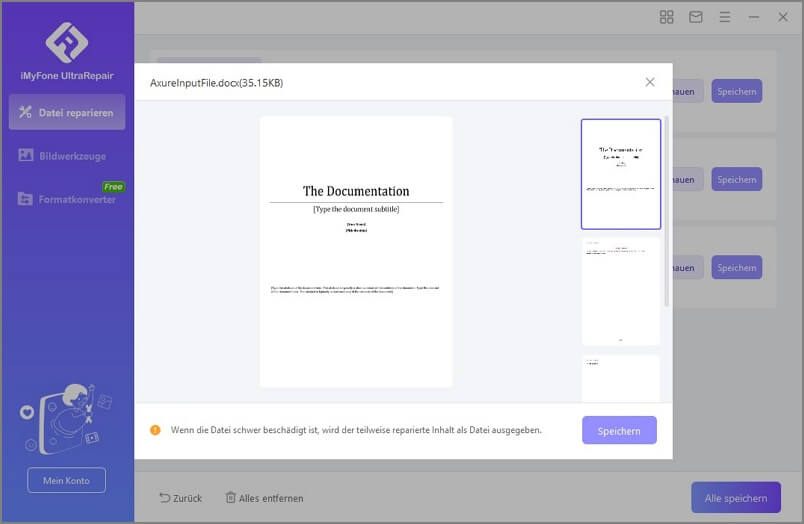
Sollte ein Dokument jedoch übermäßig beschädigt sein und nicht repariert werden, können Sie sich mit uns in Verbindung setzen, indem Sie auf "Feedback" in der Menüleiste der Benutzeroberfläche klicken. Schicken Sie uns Ihr stark beschädigtes Dokument und beschreiben Sie die aktuelle Situation, um fachkundige Hilfe zu erhalten.
Schritt 4. Speichern Sie die reparierte Datei auf dem PC
Wenn der Reparaturvorgang abgeschlossen ist, können Sie einfach auf die Schaltfläche "Alle speichern" am unteren Rand klicken oder eine einzelne Datei speichern. Speichern Sie die reparierte Datei irgendwo auf Ihrem Computer.
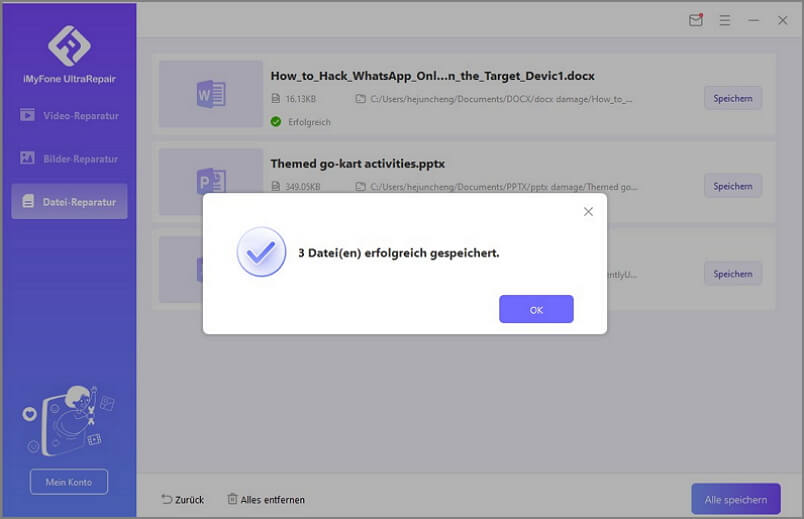
Teil 5. Formatkonverter [kostenlos]
1. Bildformatkonvertierung
Schritt 1. Öffnen Sie iMyFone UltraRepair, wählen Sie die Schaltfläche Bildformatkonvertierung.
Gehen Sie zur iMyFone-Website und laden Sie UltraRepair herunter. Sobald Sie es haben, öffnen Sie es und navigieren Sie zu Bildformatkonvertierung.
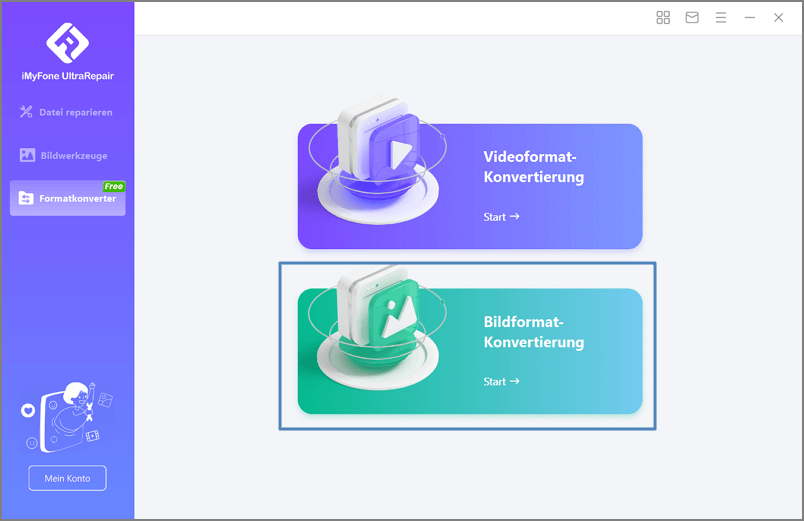
Schritt 2. Foto importieren, Ausgabeformat auswählen
Vor der Konvertierung können Sie auf das Symbol Einstellungen klicken, um das Ausgabeformat mit einer speziellen Bildrate anzupassen.
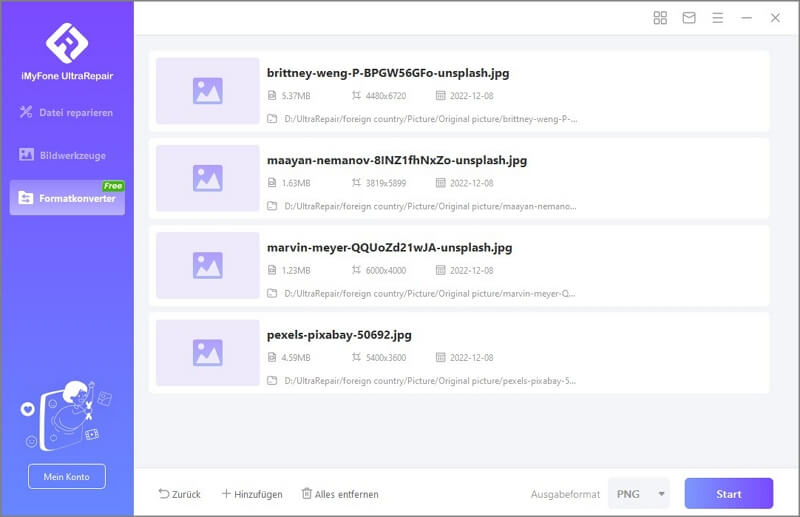
Schritt 3.Foto mit 1 Klick konvertieren.
Schließlich sind die Einstellungen abgeschlossen und Sie können auf die Schaltfläche "Start" in der unteren rechten Ecke klicken, um die Konvertierung zu starten.
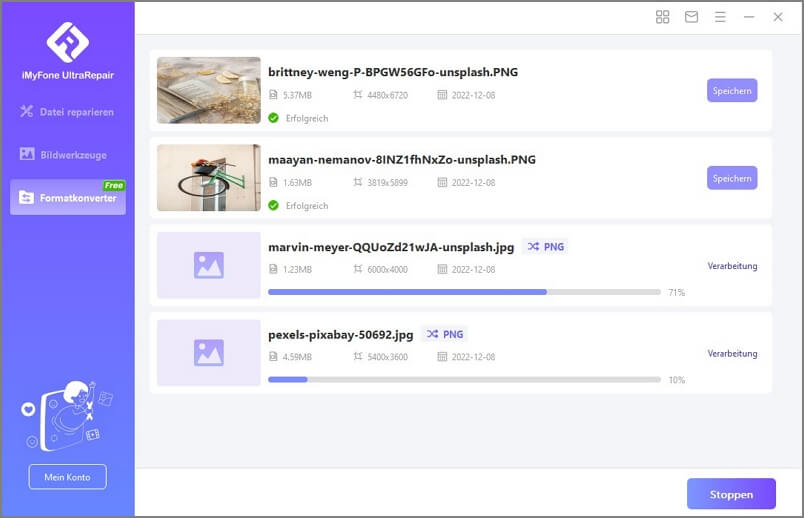
Schritt 4.Speichern Sie die konvertierten Fotos am gewünschten Ort.
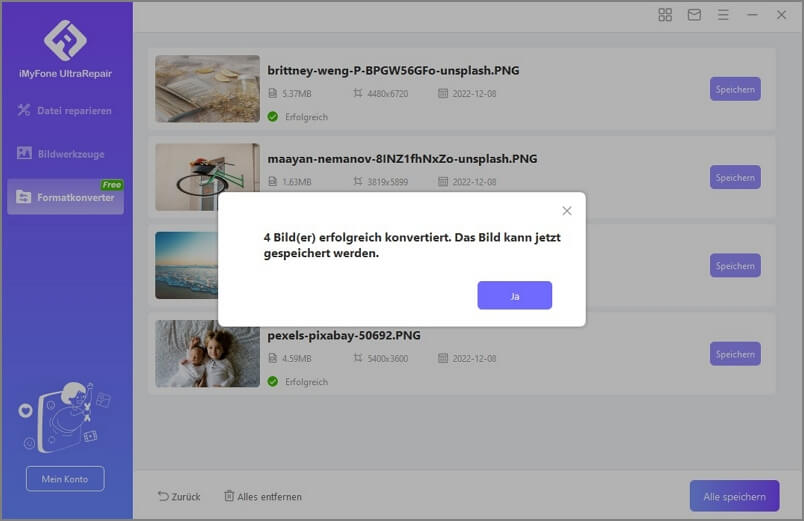
2. Videoformatkonvertierung
Schritt 1. Öffnen Sie iMyFone UltraRepair, wählen Sie die Schaltfläche Videoformatkonvertierung.
Gehen Sie zur iMyFone-Website und laden Sie UltraRepair herunter. Sobald Sie es haben, öffnen Sie es und navigieren Sie zur Videoformatkonvertierung.
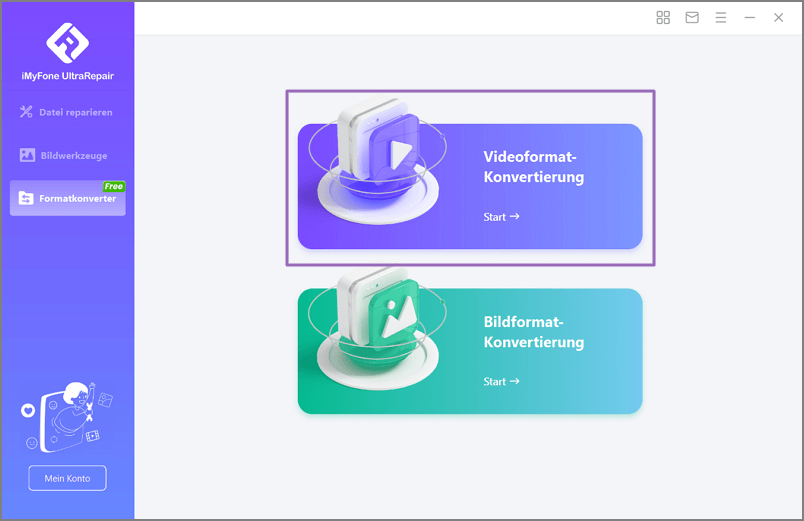
Schritt 2.Video importieren, Ausgabeformat auswählen
Vor der Konvertierung können Sie auf das Symbol Einstellungen klicken, um das Ausgabeformat mit einer speziellen Bildrate anzupassen.
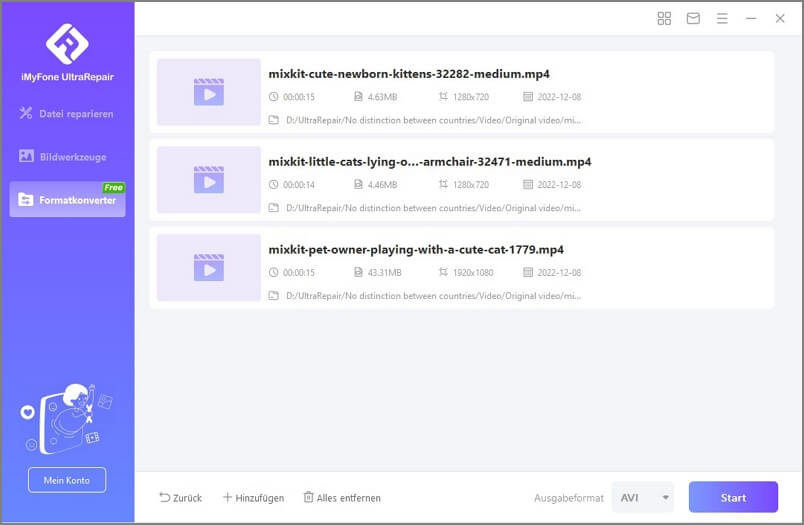
Schritt 3. Video mit 1-Klick konvertieren
Schließlich sind die Einstellungen abgeschlossen und Sie können auf die Schaltfläche Alle konvertieren in der unteren rechten Ecke klicken, um die Konvertierung zu starten.
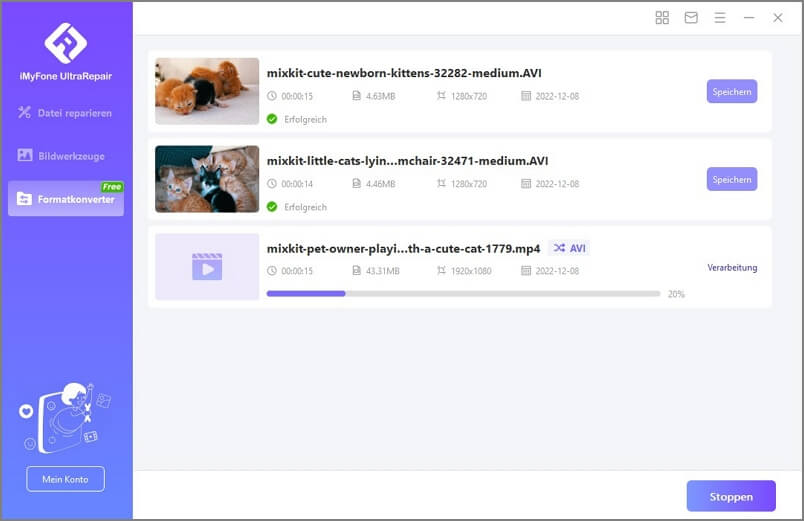
Schritt 4. Speichern Sie die konvertierten Videos am gewünschten Ort.
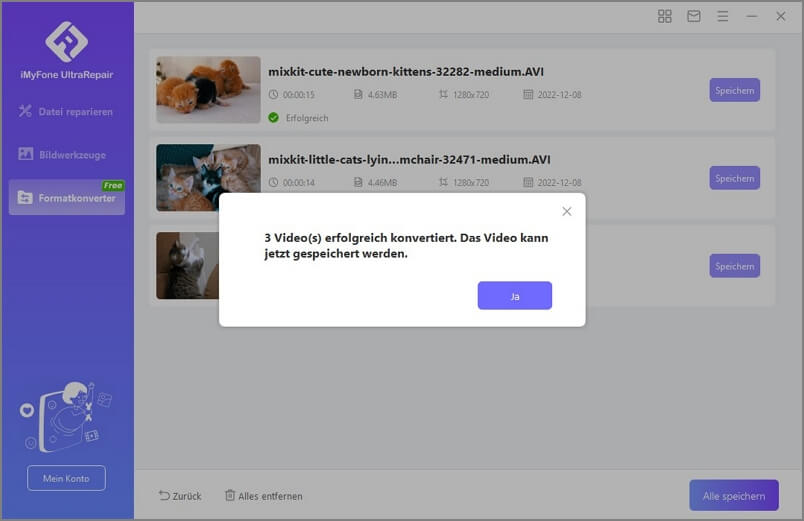
Teil 6. KI-Multi-Repair-Modus
1. Bild einfärben
Schritt 1. Öffnen Sie iMyFone UltraRepair, wählen Sie die Schaltfläche Bildwerkzeuge.
Gehen Sie zur iMyFone-Website und laden Sie UltraRepair herunter. Sobald Sie es haben, öffnen Sie es und navigieren Sie zu Bildwerkzeuge und klicken Sie dann auf Bild einfärben.
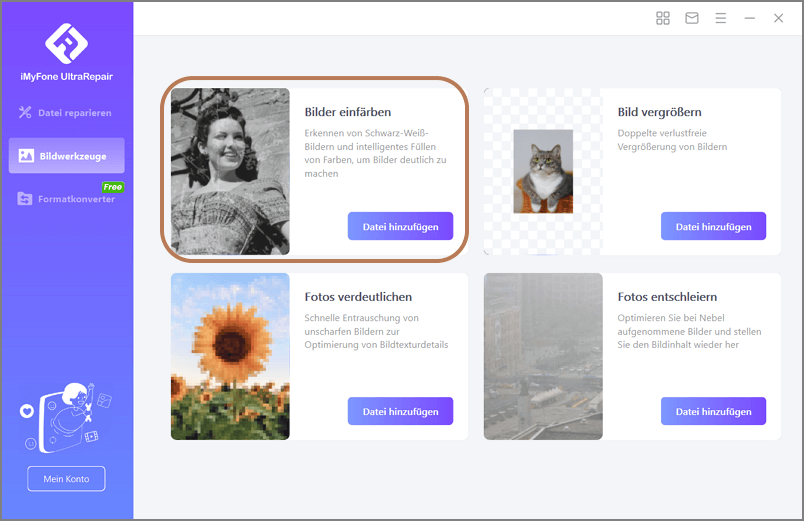
Schritt 2. Wählen Sie das Bild aus, das Sie reparieren möchten.
Wählen Sie Bilder auf Ihrem Windows-PC aus, das Programm lädt sie und zeigt den Fortschritt auf dem Bildschirm an.
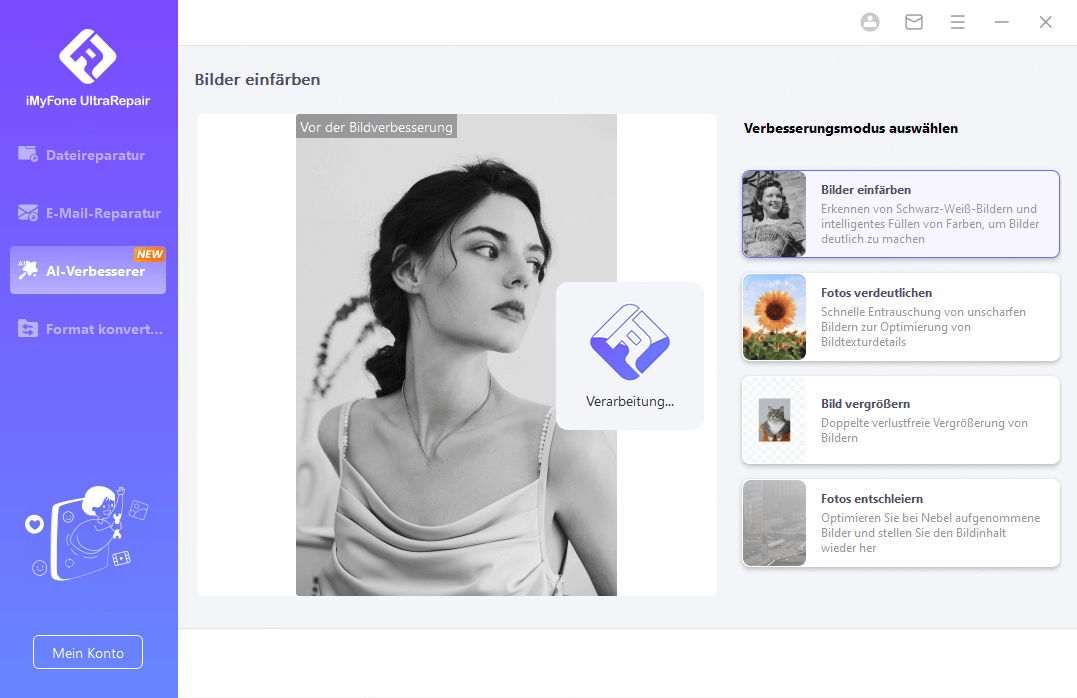
Schritt 3.Speichern Sie das reparierte Bild an einem gewünschten Speicherort, sobald es fertig ist.
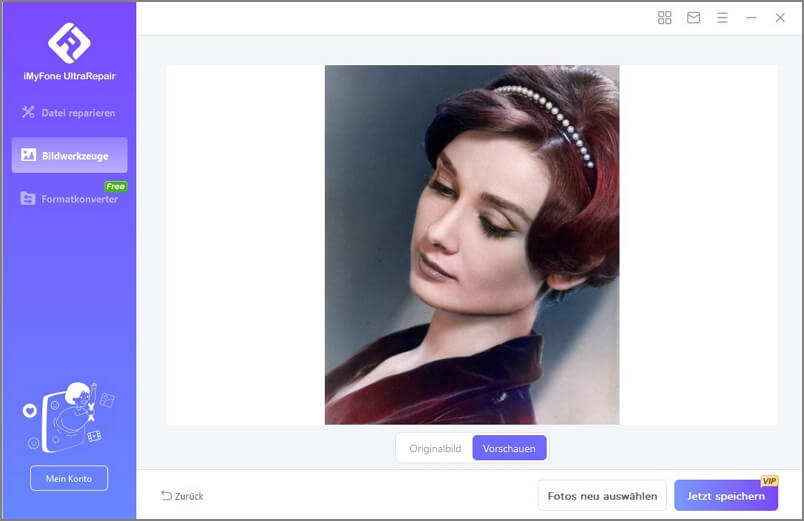
2. Bild vergrößern
Schritt 1. Öffnen Sie iMyFone UltraRepair, wählen Sie die Schaltfläche Bildwerkzeuge.
Gehen Sie zur iMyFone-Website und laden Sie UltraRepair herunter. Sobald Sie es haben, öffnen Sie es und navigieren Sie zu Bildwerkzeuge und klicken Sie dann auf Bild vergrößern.
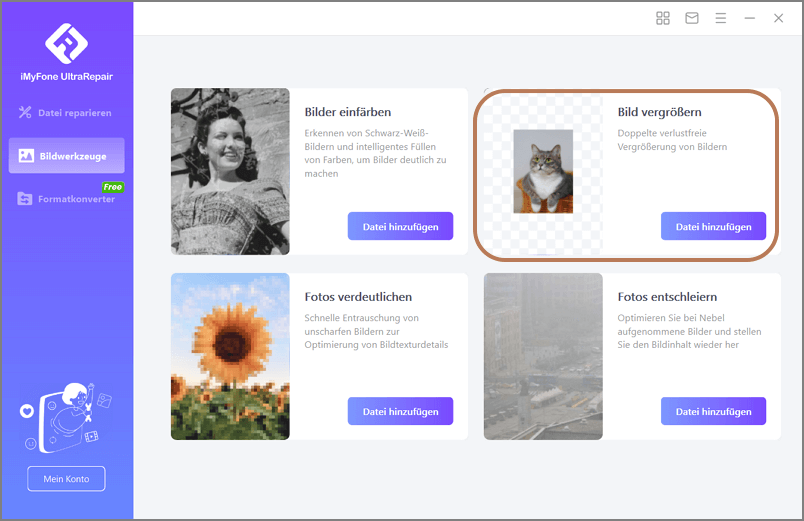
Schritt 2. Wählen Sie das Bild aus, das Sie vergrößern möchten.
Wählen Sie Bilder auf Ihrem Windows-PC aus, das Programm lädt sie und zeigt den Fortschritt auf dem Bildschirm an.

Schritt 3. Sobald es fertig ist, speichern Sie das reparierte Bild an einem gewünschten Speicherort.
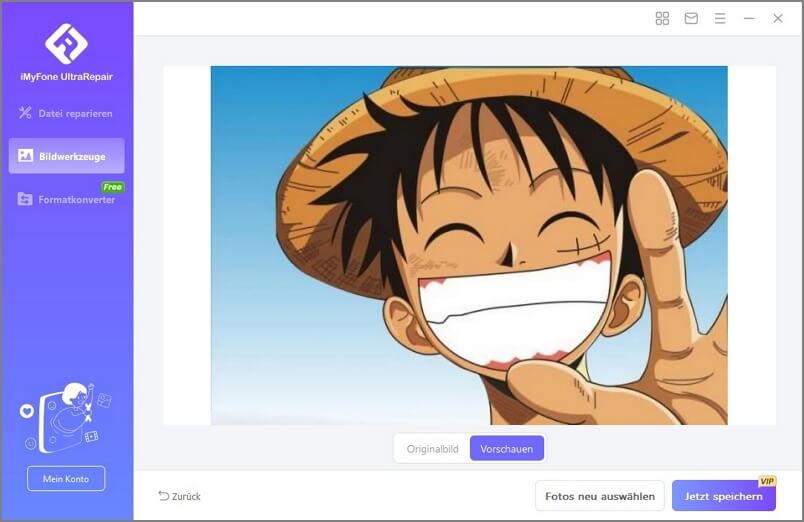
3. Fotos verdeutlichen
Schritt 1. Öffnen Sie iMyFone UltraRepair, wählen Sie Bildwerkzeuge
Gehen Sie zur iMyFone-Website und laden Sie UltraRepair herunter. Sobald Sie es haben, öffnen Sie es und navigieren Sie zu Bildwerkzeuge, und klicken Sie dann auf Fotos verdeutlichen.
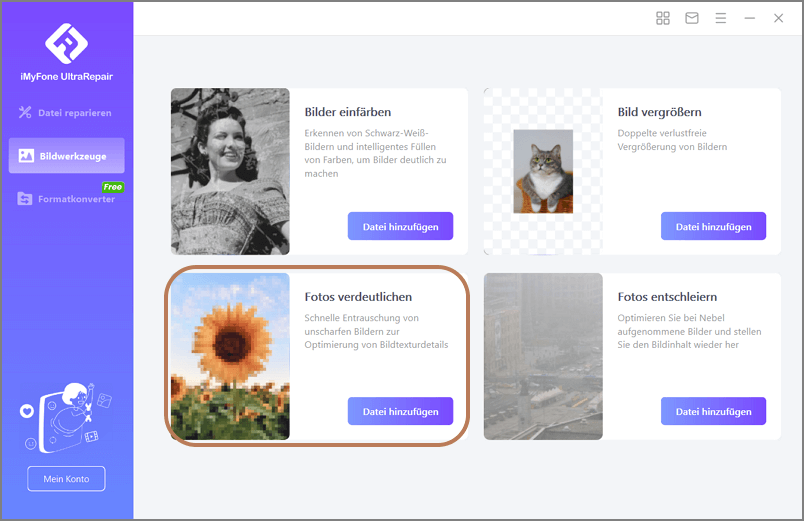
Schritt 2. Wählen Sie das Bild aus, das Sie reparieren müssen.
Wählen Sie Bilder auf Ihrem Windows-PC aus, das Programm lädt sie und zeigt den Fortschritt auf dem Bildschirm an.
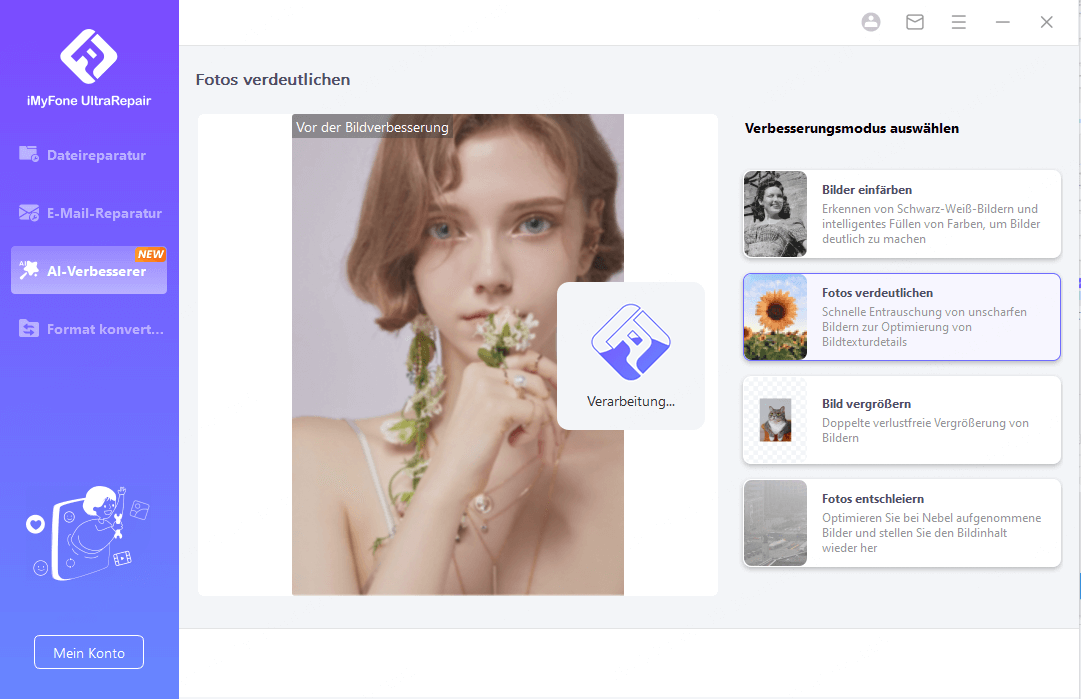
Schritt 3. Sobald es fertig ist, speichern Sie das reparierte Bild an einem gewünschten Speicherort.
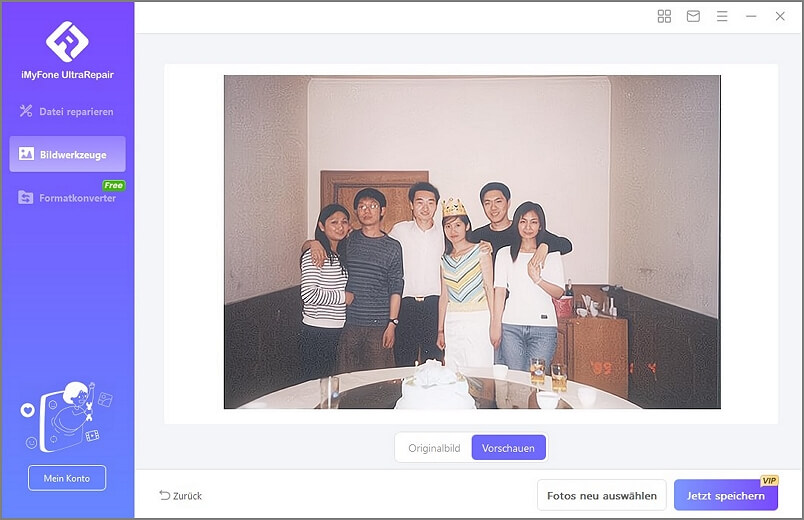
4. Fotos entnebeln
Schritt 1. Öffnen Sie iMyFone UltraRepair, wählen Sie die Schaltfläche Bildwerkzeuge.
Gehen Sie zur iMyFone-Website und laden Sie UltraRepair herunter. Sobald Sie es haben, öffnen Sie es und navigieren Sie zu Bildwerkzeuge, und klicken Sie dann auf Fotos entschleiern.
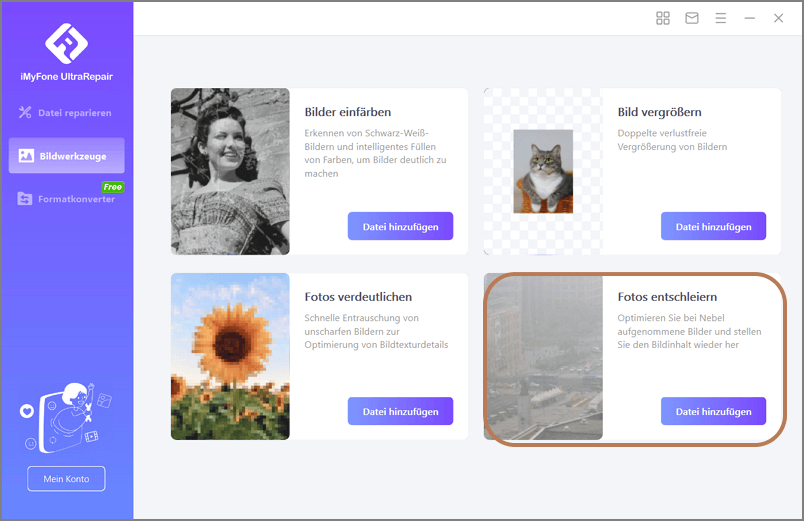
Schritt 2. Wählen Sie das Bild aus, das Sie reparieren möchten.
Wählen Sie Bilder auf Ihrem Windows-PC aus, das Programm lädt sie und zeigt den Fortschritt auf dem Bildschirm an.
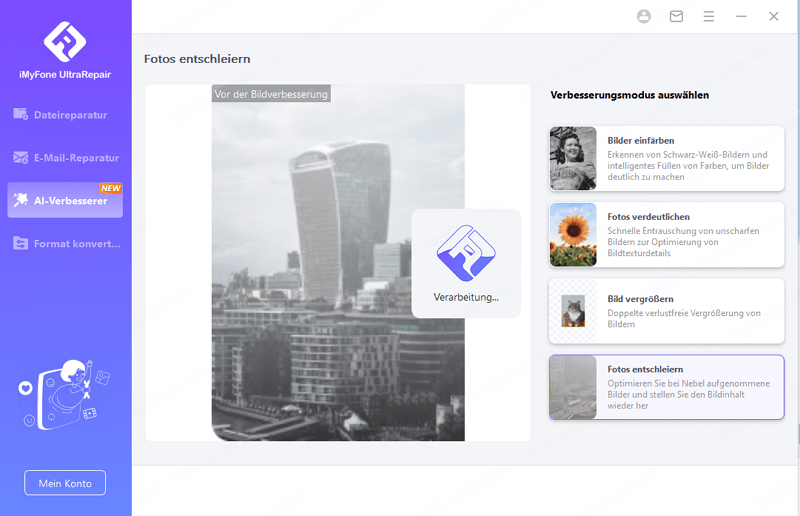
Schritt 3. Sobald es fertig ist, speichern Sie das reparierte Bild an einem gewünschten Speicherort.
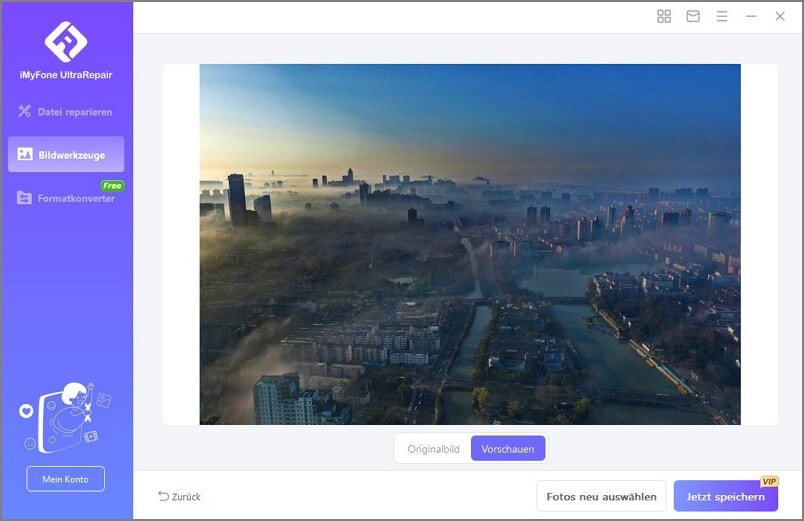
5. Video deutlicher machen
Schritt 1. Öffnen Sie iMyFone UltraRepair, wählen Sie die Schaltfläche AI-Verbesserer.
Klicken Sie dann auf Video - Schärfeverbesserer.
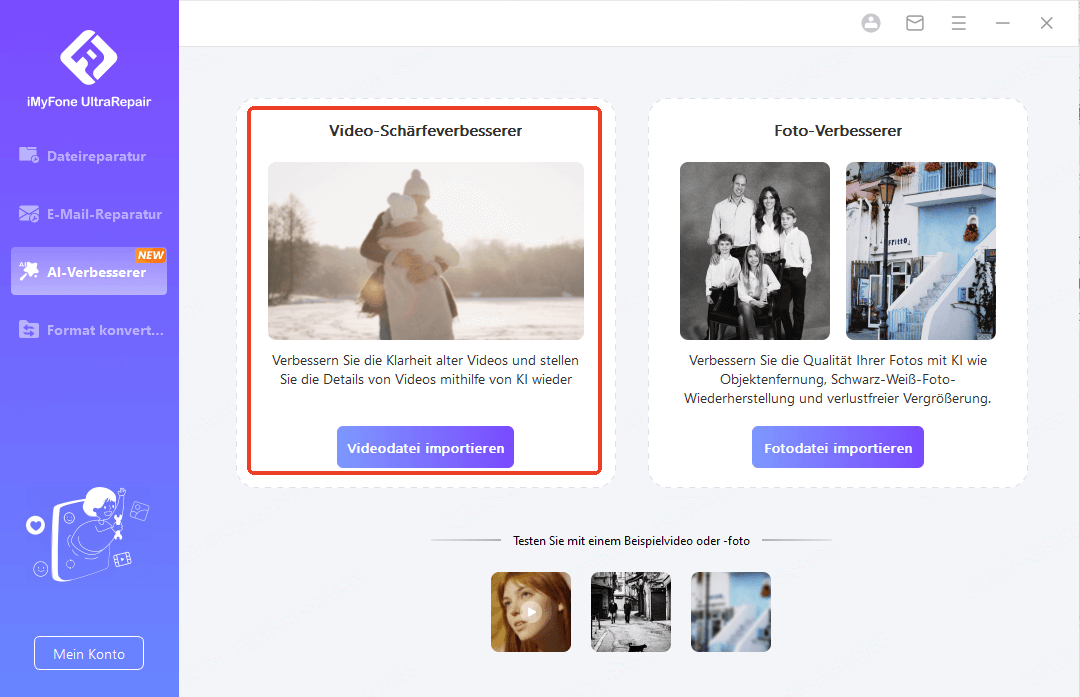
Schritt 2. Wählen Sie das Video aus, das Sie reparieren möchten.
Wählen Sie das Video aus, das Programm lädt sie und zeigt den Fortschritt auf dem Bildschirm an.
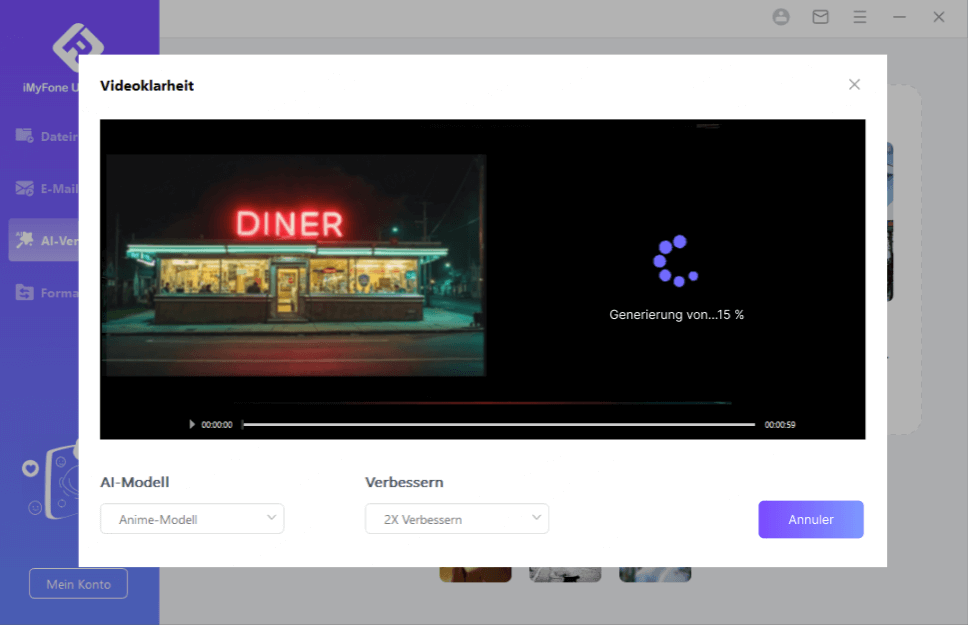
Schritt 3. Wenn Sie fertig sind, speichern Sie das reparierte Video an dem gewünschten Ort.