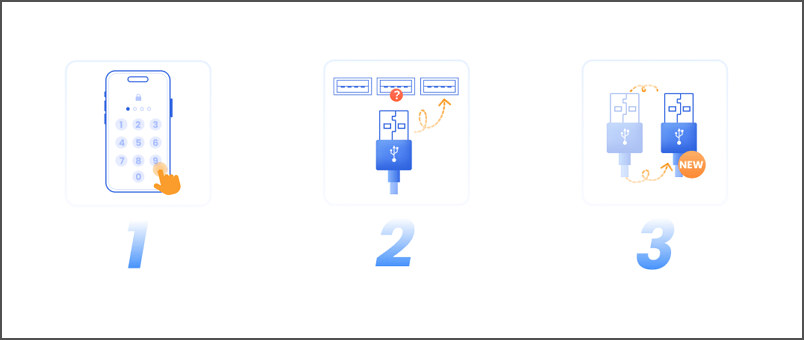Benutzerhandbuch von iMyFone Fixppo
Wenn Ihr iOS-Gerät oder Apple TV Probleme hat, wie z.B. im Wiederherstellungsmodus feststecken, Stromausfall, Neustart-Schleife, Bildschirm einfrieren oder plötzlich nicht mehr starten, können Sie es mit iMyFone Fixppo leicht beheben.
Als professionelles Reparaturtool für iOS-Geräte bietet die Software umfassende Lösungen für verschiedene Systemprobleme, die bei der Verwendung von iPhone/iPad/iPod touch/Apple TV häufig auftreten. Fixppo verfügt über vier Funktionen, die es Ihnen ermöglichen, für jede Situation die am besten geeignete Gegenmaßnahme zu wählen.
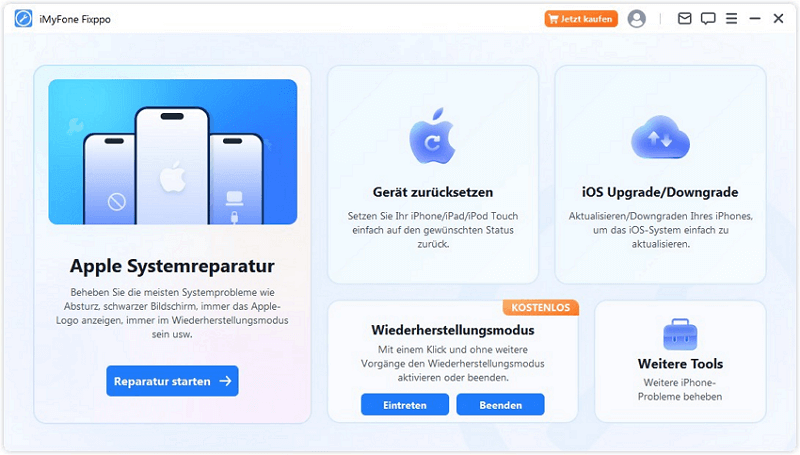
- Apple System Reparatur → Bei Problemen wie "iPhone stürzt ab", "iPhone reagiert nicht oder startet nicht", "Apple-Logo wird ständig angezeigt", usw. sehr nützlich.
- Wiederherstellungsmodus aktivieren/beenden → Eine schnelle Lösung, um Ihr iOS-Gerät mit nur einem Klick in den Wiederherstellungsmodus zu versetzen oder ihn zu beenden, ohne dass weitere Aktionen zur Bedienung des Geräts erforderlich sind.
- iOS-Geräte zurücksetzen → Sie können Ihr Gerät auf die Werkseinstellungen zurücksetzen. Sie können die Daten initialisieren, ohne den Passcode zu kennen.
- iOS Upgrade/Downgrade → Sie können Ihre iOS/iPadOS-Version frei aktualisieren oder downgraden.
Wenn Sie "Weitere Tools" hinzufügen, bietet es auch Dienste zur Lösung von Smartphone-bezogenen Problemen, wie z. B. Standortwechsel und Entsperrung.
Was den Datenverlust angeht, so haben "Standardmodus", "iOS-Upgrade" und "Wiederherstellungsmodus aktivieren/beenden" unter "System reparieren" keine Auswirkungen auf die vorhandenen Daten auf dem Gerät aus, aber alle Daten werden gelöscht, wenn die anderen Modi ausgeführt werden.
Schauen wir uns nun an, wie Sie die einzelnen Funktionen nutzen können. Sie können sofort zu dem Abschnitt springen, der Sie interessiert, indem Sie auf das Inhaltsverzeichnis auf der linken Seite klicken.
Teil 1: Apple-Systemreparatur
Wenn Sie den Modus "Apple System Reparatur" von Fixppo auswählen, sehen Sie zwei Reparaturmodi: "Standardmodus" und "Erweiterter Modus". Die Situation ist dementsprechend etwas anders.
- Für Benutzer, die die meisten iOS-Geräte Probleme beheben möchten, ist der Standardmodus gut genug, um sie perfekt zu lösen;
- Für diejenigen, die das Passwort für die Bildschirmsperre Ihres Geräts vergessen haben, oder wenn der Standardmodus Ihr iOS/tvOS-Problem nicht löst, empfehlen wir Ihnen den erweiterten Modus.
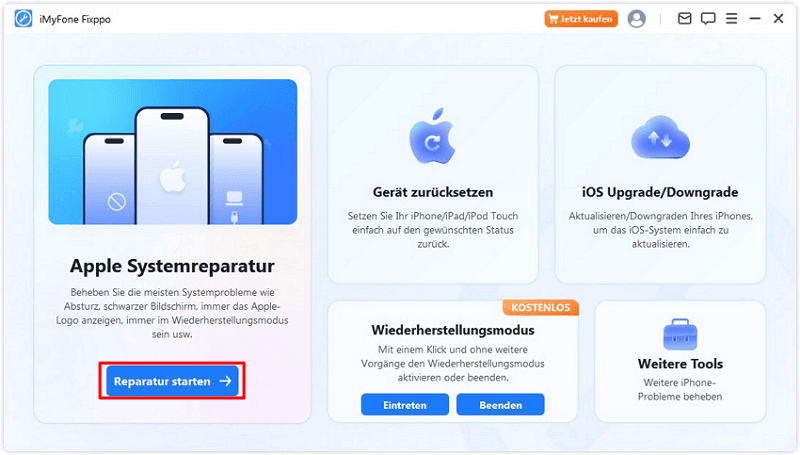
Wählen Sie den Standardmodus für eine Reparatur ohne Datenverlust
Schritt 1. Starten Sie iMyFone Fixppo und wählen Sie den Standard-Modus
Wenn Sie keine Daten verlieren möchten, wählen Sie den Standardmodus von Apple System Reparatur auf der Startseite. Dieser Modus kann gängige iOS/iPad OS/tvOS-Probleme effektiv lösen.

Schritt 2. Verbinden Sie Ihr Gerät mit dem Computer
Nachdem Sie auf Standardmodus geklickt haben, schließen Sie bitte Ihr iOS-Gerät an den Computer an. Wenn Ihr Gerät nicht erkannt werden kann, hilft Fixppo Ihrem Gerät, in den Wiederherstellungsmodus zu wechseln, folgen Sie bitte den Anweisungen auf der Seite, um manuell in den Wiederherstellungsmodus oder DFU-Modus zu wechseln.
Hinweis: Um iOS erfolgreich zu reparieren, wird dringend empfohlen, dass Sie Ihr iOS-Gerät mit dem originalen Lightning-USB-Kabel von Apple an Ihren Computer anschließen.
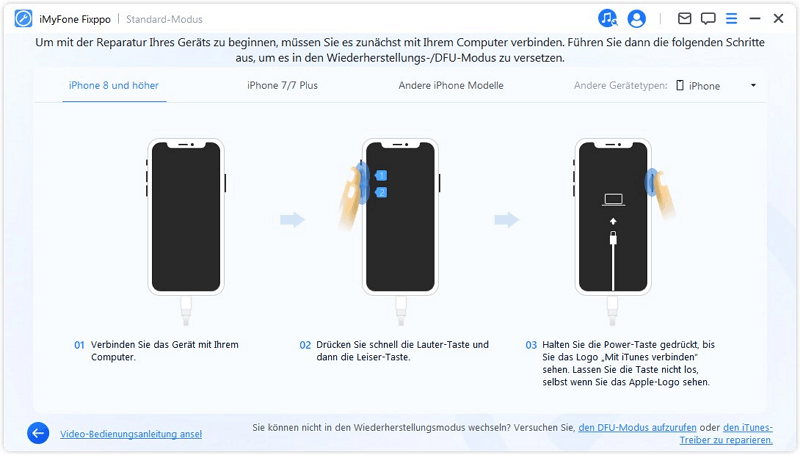
Wenn das Gerät jedoch auch im Wiederherstellungsmodus nicht angezeigt wird, klicken Sie unten auf DFU-Modus aufzurufen.
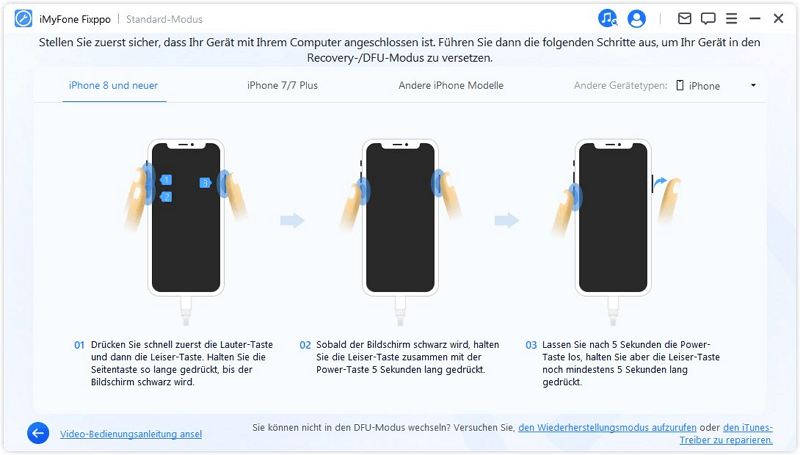
Schritt 3. Herunterladen der Firmware
Jetzt müssen Sie die Firmware herunterladen, um Ihr Gerät zu reparieren. Das Programm erkennt automatisch das Modell Ihres Geräts und zeigt Ihnen alle verfügbaren Versionen der Firmware an. Wählen Sie die Version, die Sie bevorzugen. Klicken Sie dann auf Herunterladen.

Wenn Sie bereit sind, klicken Sie auf Herunterladen, um das neueste Firmware-Paket herunterzuladen. Das Herunterladen wird einige Zeit dauern, da das Firmware-Paket etwa 5 GB groß ist.
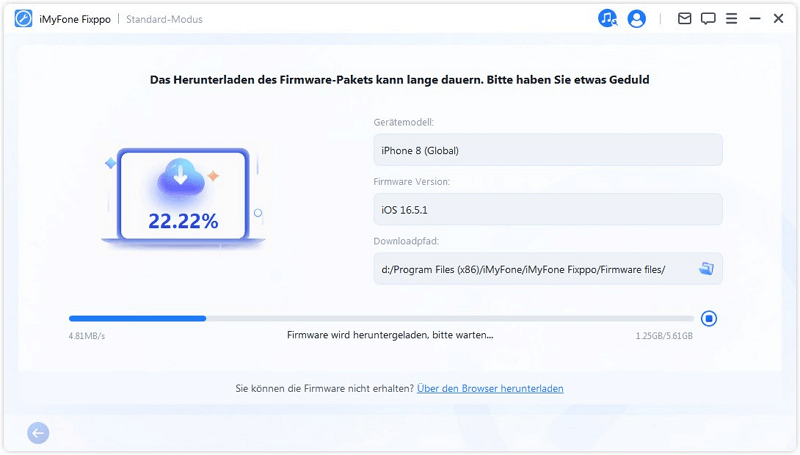
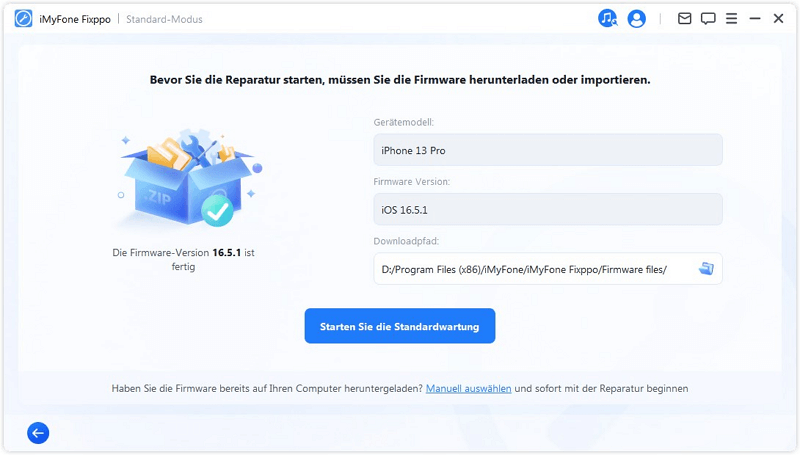
Schritt 4. Beheben Sie das iOS/tvOS-Problem
Klicken Sie mit der Firmware auf Starten Sie die Standardwartung, um mit der Reparatur Ihres Geräts zu beginnen.
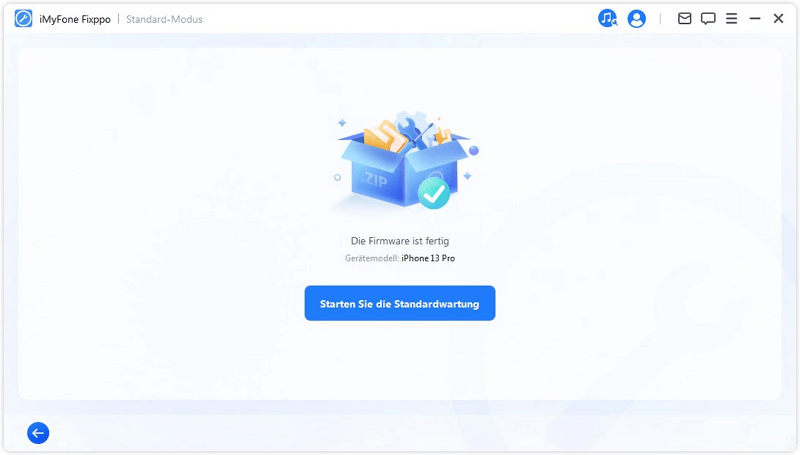
Das Programm beginnt automatisch, das Gerät zu reparieren. Benutzen Sie Ihr Gerät während des Vorgangs nicht und trennen Sie es nicht vom Stromnetz, da es sonst beschädigt werden könnte.
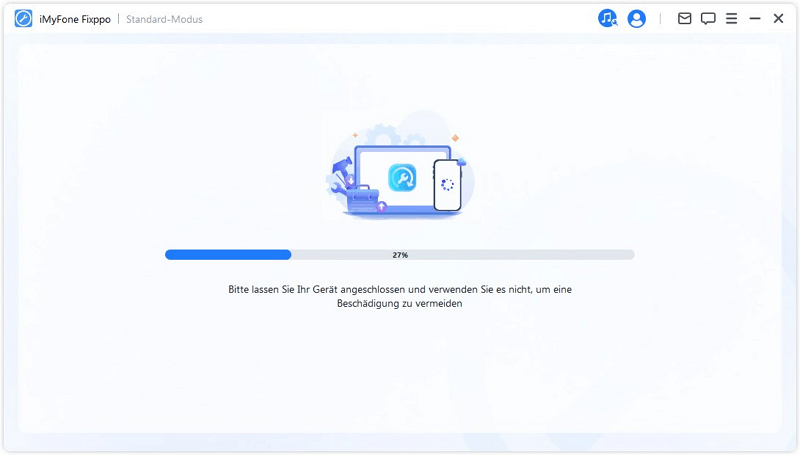
Der Prozess wird nicht lange dauern. Sie können überprüfen, ob Ihr Gerät nach der Reparatur normal neu gestartet werden kann.
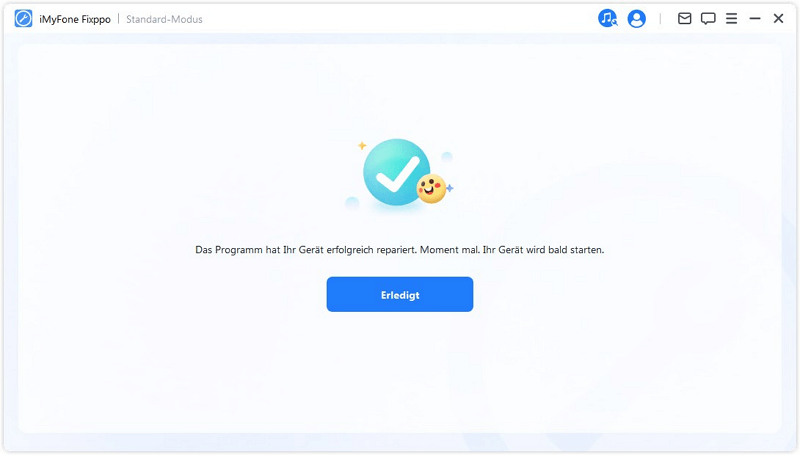
Wenn der Vorgang fehlschlägt, können Sie es erneut versuchen oder den erweiterten Modus verwenden.
Wählen Sie den erweiterten Modus, um schwerwiegende iOS-Probleme zu beheben
Wenn der Standardmodus Ihr iOS/tvOS-Problem nicht behebt oder wenn Sie den Code für die Bildschirmsperre Ihres Geräts vergessen haben, empfehlen wir den Erweiterten Modus. Klicken Sie auf "Erweiterter Modus" unter "Apple Systemreparatur" und folgen Sie den gleichen Schritten wie im Standardmodus.
Bitte beachten Sie jedoch, dass bei der Ausführung des erweiterten Modus alle Daten auf dem Gerät gelöscht werden.
Schritt 1. Starten Sie iMyFone Fixppo und wählen Sie den erweiterten Modus
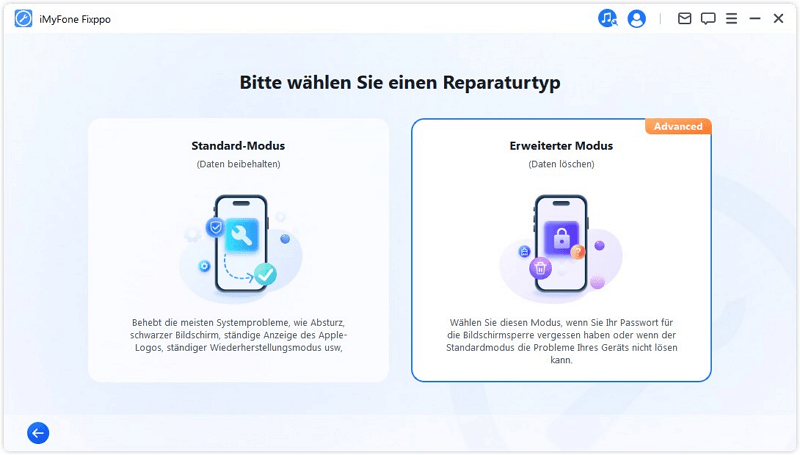
Schritt 2. Verbinden Sie Ihr Gerät mit einem Computer
Nachdem Sie auf Erweiterter Modus geklickt haben, schließen Sie bitte Ihr iOS-Gerät an den Computer an. Wenn Ihr Gerät nicht erkannt werden kann, hilft Fixppo Ihrem Gerät, in den Wiederherstellungsmodus zu wechseln, folgen Sie bitte den Anweisungen auf der Seite, um manuell in den Wiederherstellungsmodus oder DFU-Modus zu wechseln.
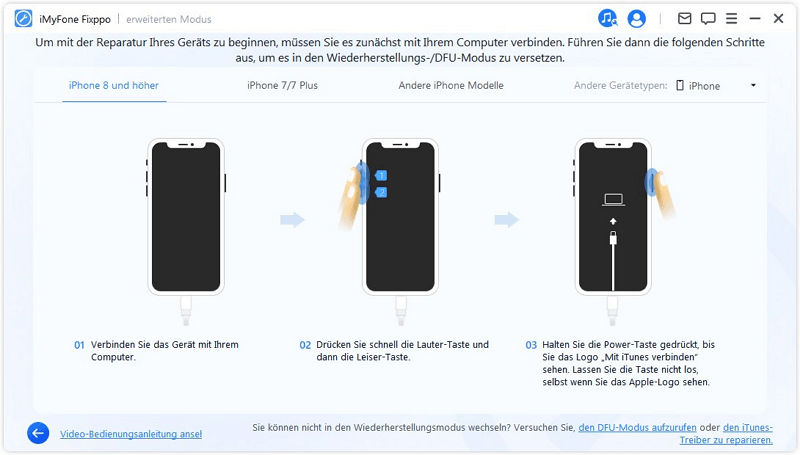
Wenn das Gerät jedoch auch im Wiederherstellungsmodus nicht angezeigt wird, klicken Sie unten auf DFU-Modus aufzurufen.
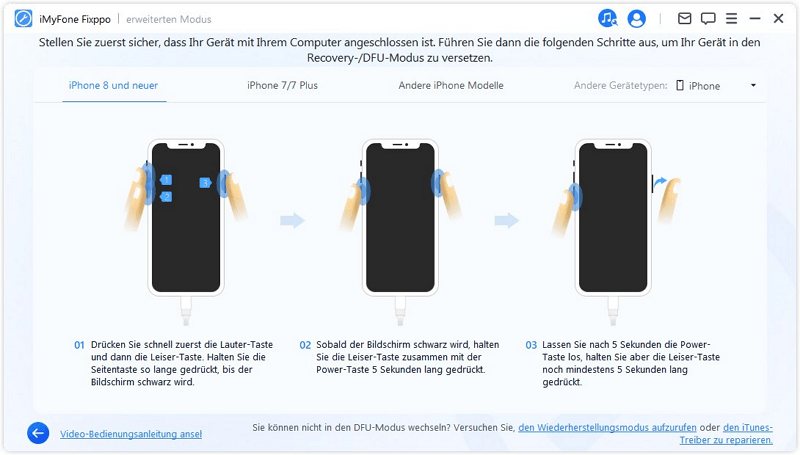
Schritt 3. Laden Sie die Firmware herunter
Wählen Sie ebenfalls die gewünschte Firmware-Version aus und klicken Sie auf Herunterladen, um fortzufahren.
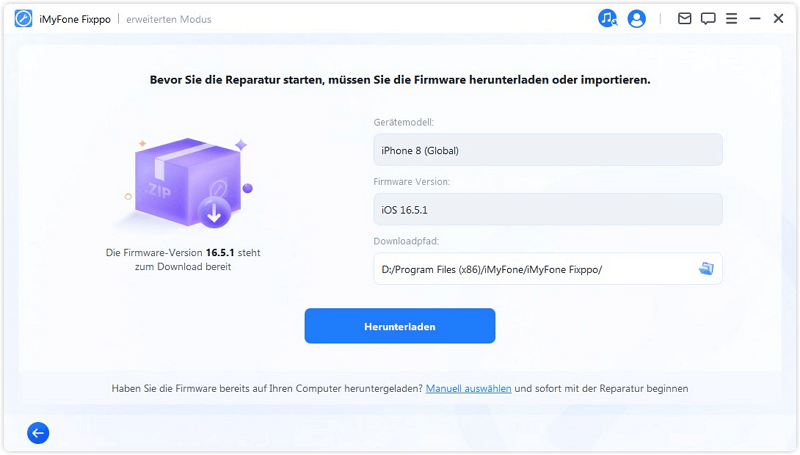
Wenn Sie bereit sind, klicken Sie auf Herunterladen, um das neueste Firmware-Paket herunterzuladen. Das Herunterladen wird einige Zeit dauern, da das Firmware-Paket etwa 5 GB groß ist.
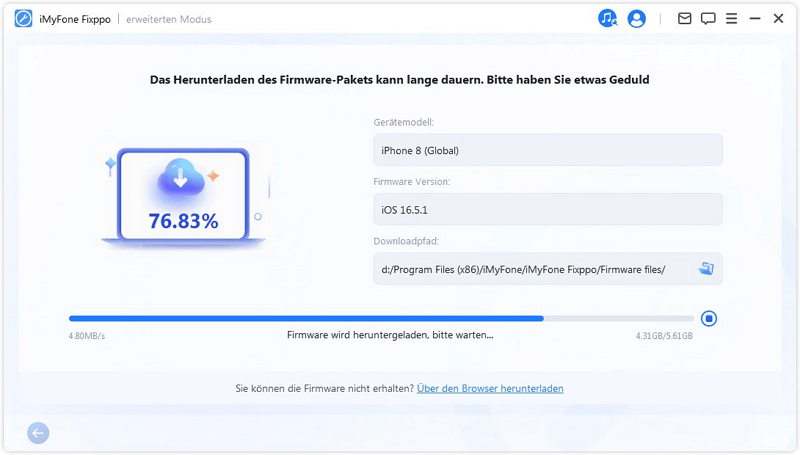
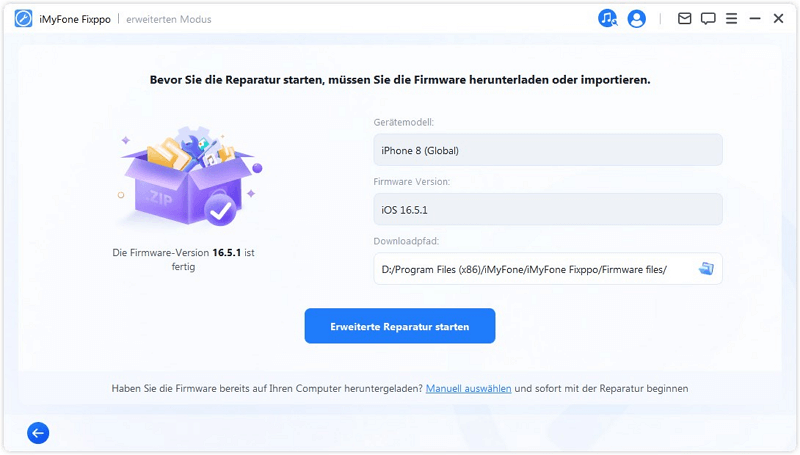
Schritt 4. Beheben Sie das iOS-Problem
Klicken Sie bei der Firmware auf Start, um mit der Reparatur Ihres Geräts zu beginnen.
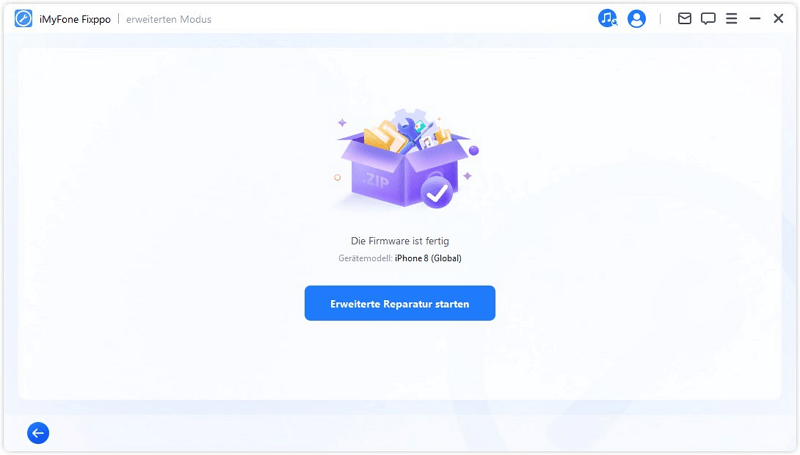
Das Programm beginnt, das Gerät zu reparieren. Versuchen Sie, das Kabel und Ihr Gerät während des Vorgangs nicht zu berühren.
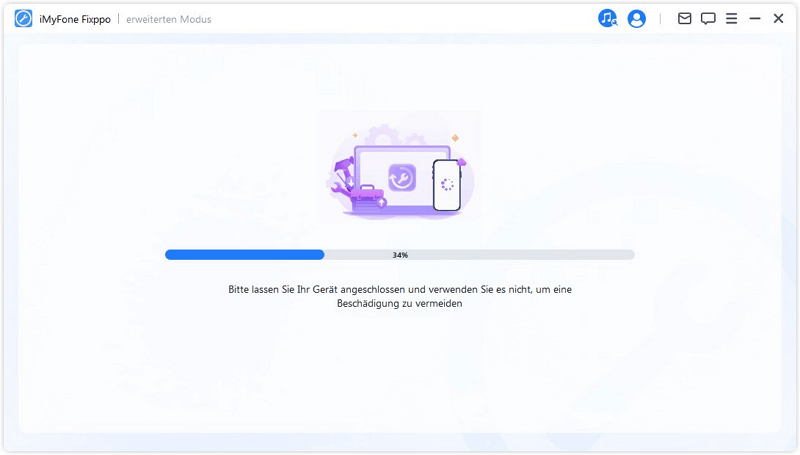
Der Vorgang dauert nicht lange und Ihr iPhone wird automatisch neu gestartet, nachdem das Programm seine Arbeit beendet hat.
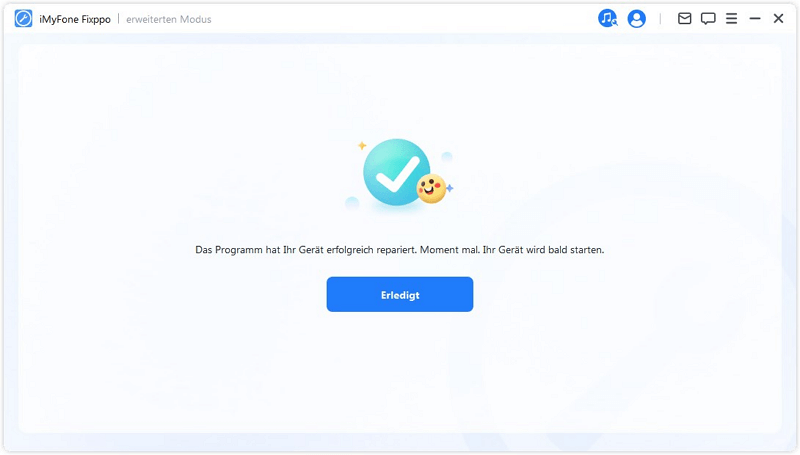
Teil 2: iOS Upgrade/Downgrade
Diese Funktion stellt Ihnen zwei Modi zur Verfügung. Für diejenigen, die ihr iOS-System nicht durch ein normales Verfahren aktualisieren können, können Sie iOS Upgrade damit reibungslos ohne Datenverlust wählen. Wenn Sie jedoch einfach zur vorherigen Version zurückkehren möchten, kann auch iOS Downgrade ausgewählt werden.
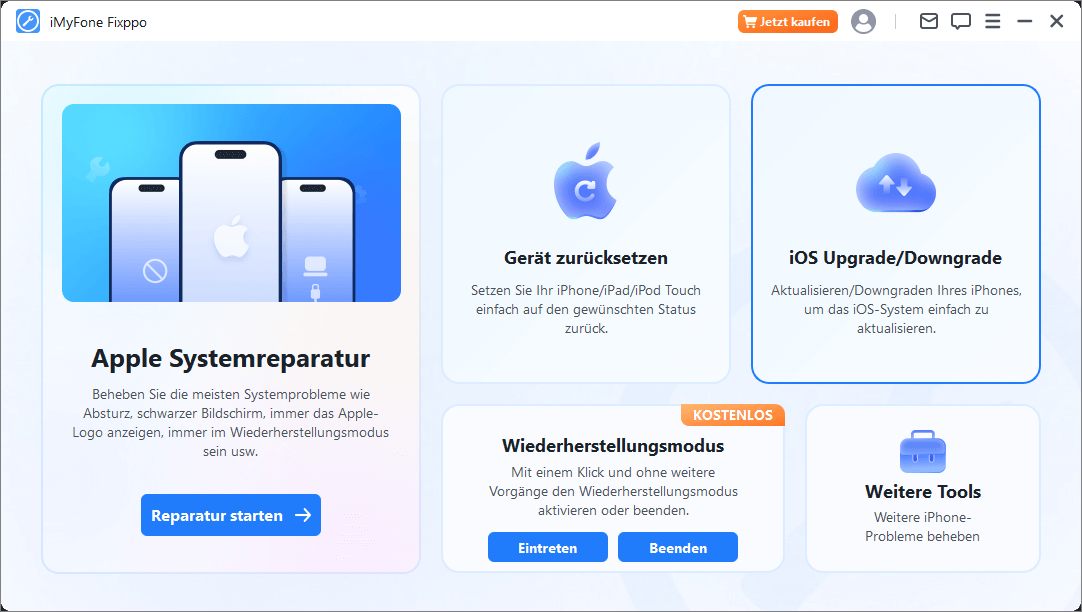
iOS Upgrade
Schritt 1. Wählen Sie iOS aktualisieren
Entscheiden Sie sich für ein Upgrade des iOS-Systems und behalten Sie die Daten des Geräts bei.
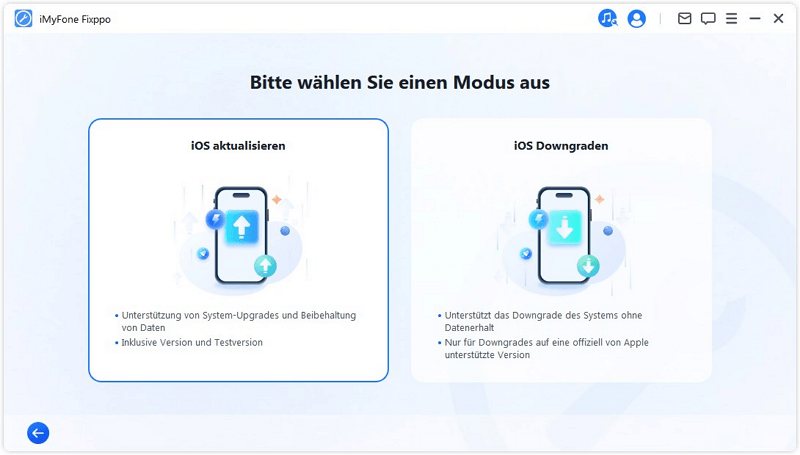
Schritt 2. Verbinden Sie das Gerät mit dem Computer
Verbinden Sie Ihr Gerät über ein USB-Kabel mit dem Computer und befolgen Sie die Anweisungen auf dem Bildschirm.
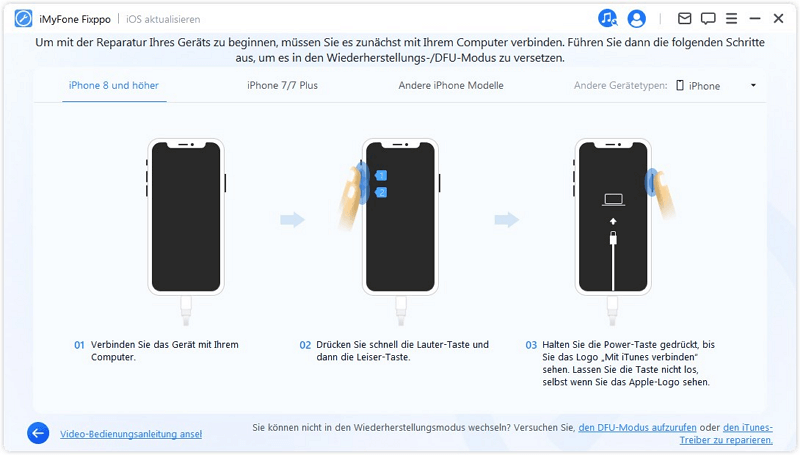
Schritt 3. Firmware herunterladen
Das Programm erkennt das Gerät und die zum Upgrade verfügbare Version des Firmware-Pakets. Hier können Sie den Download-Pfad für die Firmware-Paketdatei anpassen. Klicken Sie auf Herunterladen, um das Herunterladen des Firmware-Pakets zu starten.
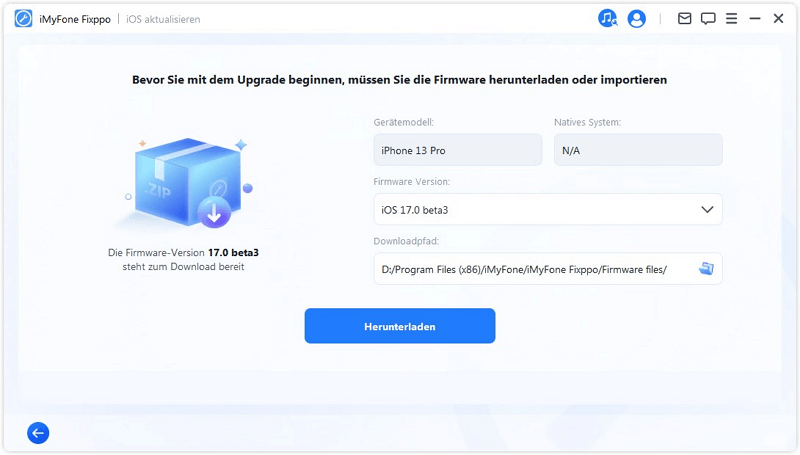
Danach beginnt Fixppo, die heruntergeladene Firmware zu extrahieren und den Aktualisierungsprozess zu starten.
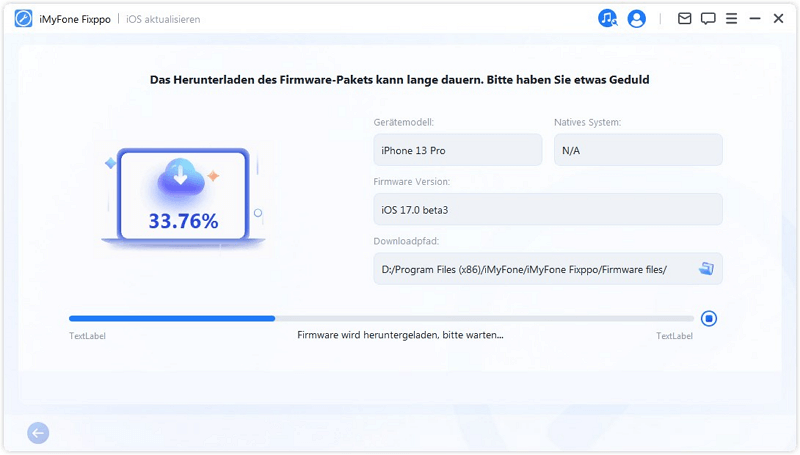
Schritt 4. Beginnen Sie mit dem Upgrade von iOS
Ihr Gerät ist nun vollständig für das iOS-Upgrade vorbereitet. Klicken Sie auf Starten Sie iOS aktualisieren und der Prozess beginnt mit dem Upgrade Ihres Geräts.
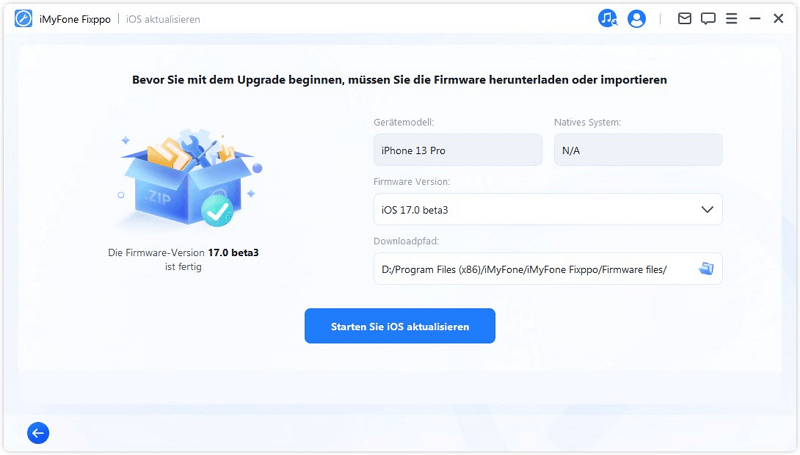
Warten Sie dann, bis das Programm seine Aufgabe abgeschlossen hat. Bitte beachten Sie, dass Sie das Gerät während des gesamten Vorgangs mit dem Computer verbunden lassen sollten, ohne es zu verwenden. Schließlich sehen Sie die Erledigt Meldung, die anzeigt, dass der Vorgang abgeschlossen ist.
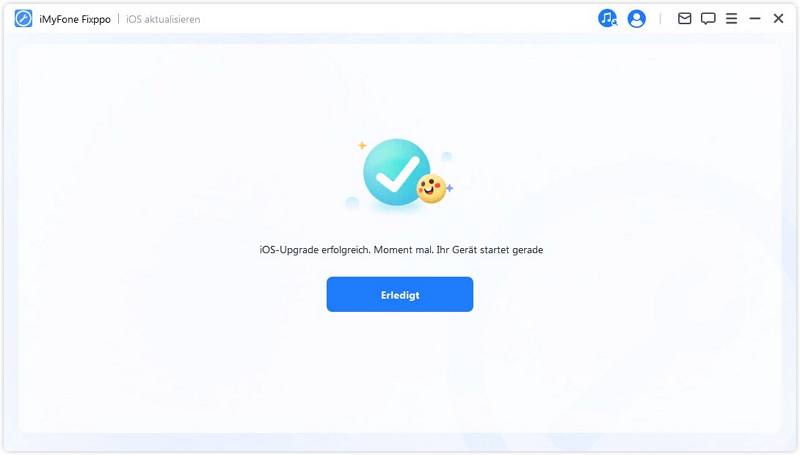
iOS Downgrade
Wenn Sie zu einer früheren Version von iOS oder iPadOS zurückkehren möchten, wählen Sie rechts "iOS Downgrade". Bitte beachten Sie, dass nur offizielle Apple-Versionen unterstützt werden, bei denen die Signaturen nicht gestoppt sind und die Daten gelöscht werden. (*iOS 16 ist unsigniert)
Schritt 1. Wählen Sie iOS downgraden
Wählen Sie ein Downgrade des iOS-Systems, aber die Daten Ihres Geräts bleiben nicht erhalten.
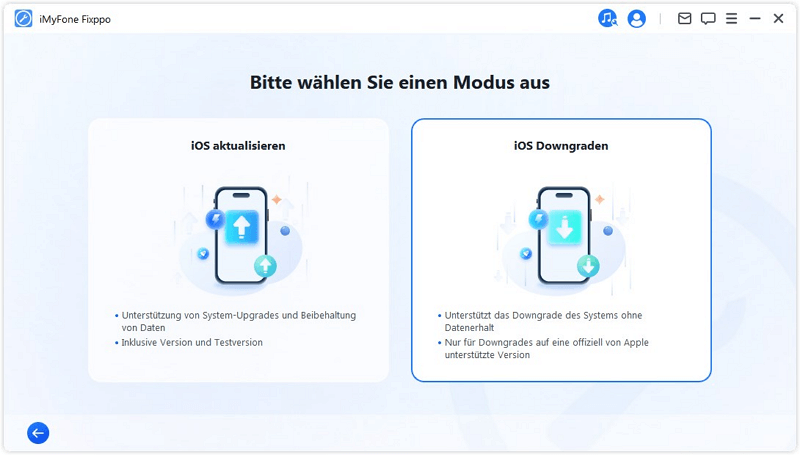
Schritt 2. Verbinden Sie das Gerät mit dem Computer
Verwenden Sie ein Lightning-Kabel, um das Gerät mit dem Computer zu verbinden, und klicken Sie dann auf Weiter, um fortzufahren.
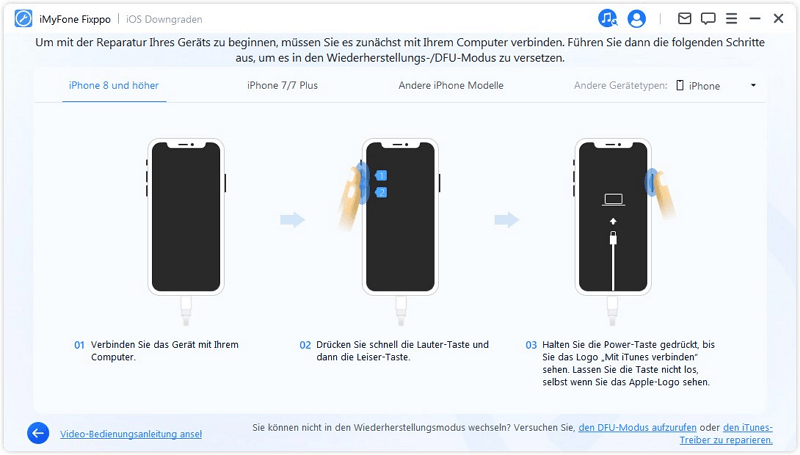
Schritt 3. Firmware herunterladen
Das Programm erkennt das Gerät und die für das Downgrade verfügbare Firmware-Paketversion. Hier können Sie den Download-Pfad für die Firmware-Paketdatei anpassen. Klicken Sie auf Herunterladen, um das Herunterladen des Firmware-Pakets zu starten.
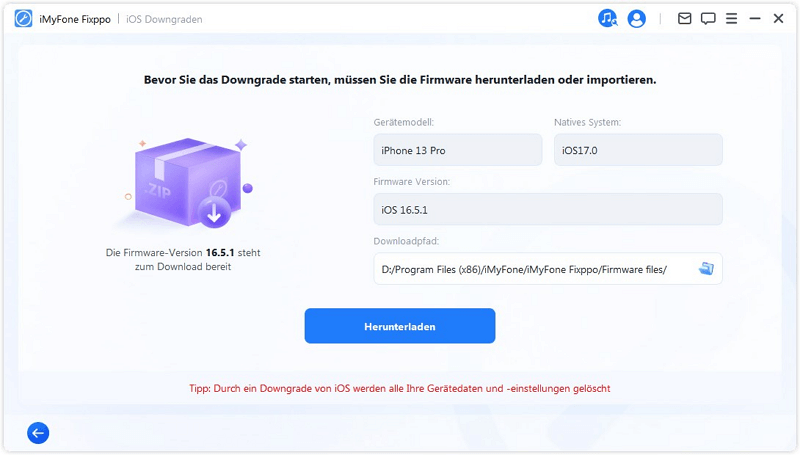
Danach beginnt Fixppo, die heruntergeladene Firmware zu extrahieren und den Downgrade-Prozess zu starten.
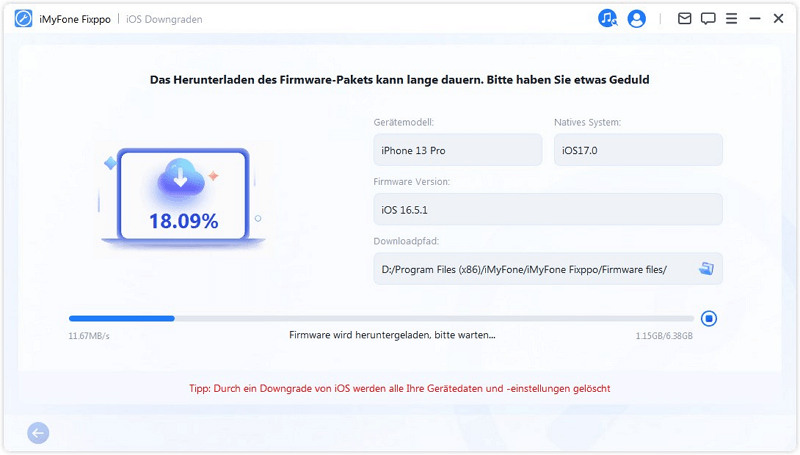
Schritt 4. Beginnen Sie mit dem Downgrade von iOS
Jetzt kann die Firmware zum Downgrade Ihres iOS-Systems verwendet werden, klicken Sie auf Starten, um damit zu beginnen.
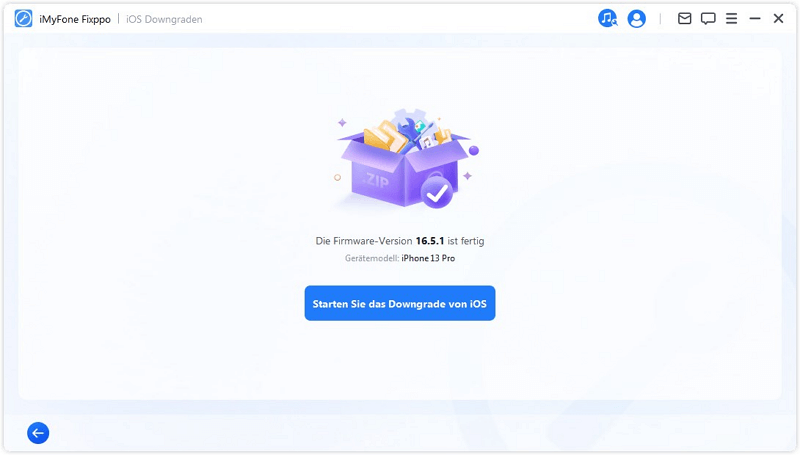
Warten Sie geduldig, bis der Vorgang abgeschlossen ist, verwenden oder bewegen Sie Ihr Gerät während des Vorgangs nicht. Schließlich können Sie die Popup-Meldung Fertig sehen , die darauf hinweist, dass Sie Ihr iOS-System erfolgreich auf die vorherige Version heruntergestuft haben.
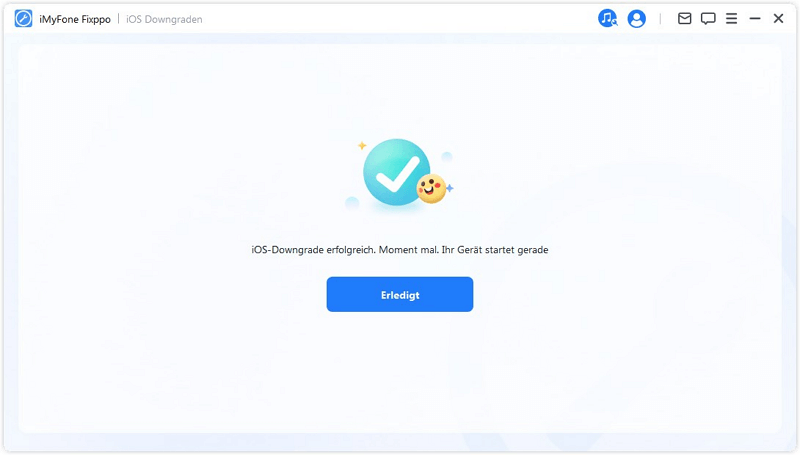
Teil 3: iPhone/iPad/iPod touch ganz einfach zurücksetzen
Diese Funktion bietet zwei Modi für Sie. Der erste ist Standard Reset, mit dem Sie Ihr iDevice mit einem Klick zurücksetzen können. Wenn Sie jedoch das Passwort für Ihr Gerät vergessen haben, ist der andere Modus, Hard Reset, sehr zu empfehlen. Nach einem Werksreset haben Sie wieder Zugriff auf Ihr Gerät mit der neuesten iOS-Version.
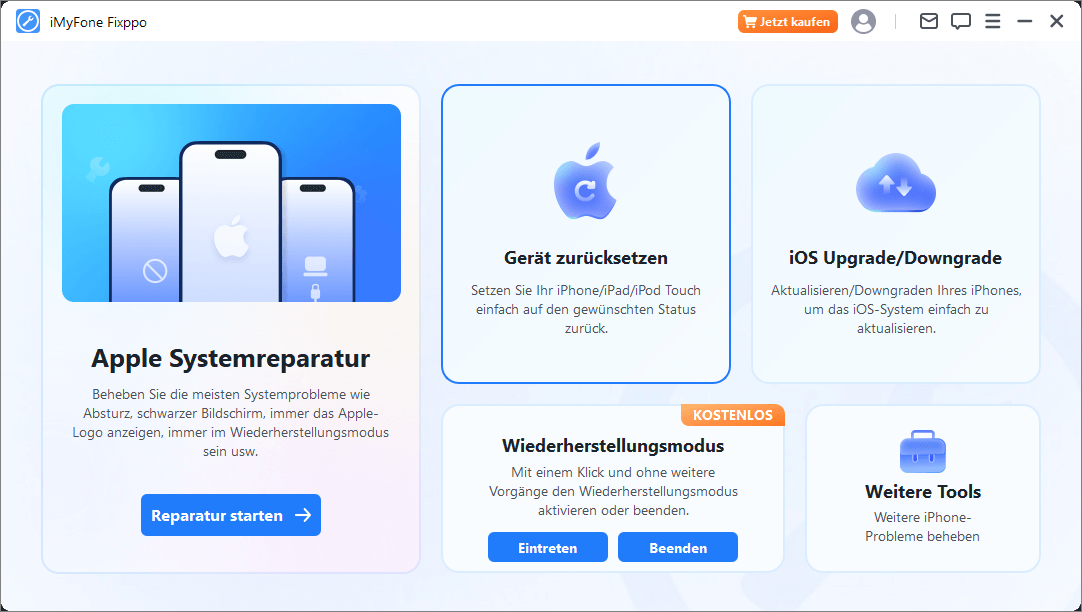
Standard-Reset
Schritt 1. Standard-Reset auswählen
Wählen Sie den Modus, der Ihrer Situation entspricht. Dieser Modus wird empfohlen, wenn Sie Ihr Gerät entsperren können.
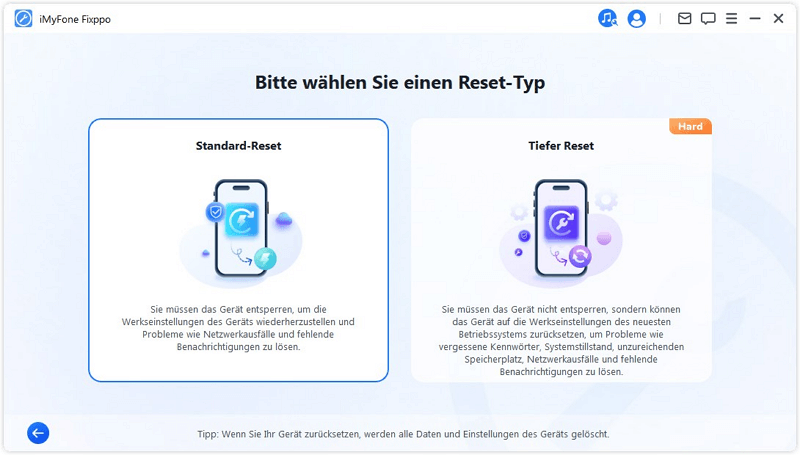
Schritt 2. Gerät an den Computer anschließen
Nachdem Sie Standard-Reset ausgewählt haben, verbinden Sie Ihr Gerät mit dem Computer. Geben Sie dann das Kennwort für Ihr iDevice ein und vertrauen Sie dem Computer. Klicken Sie auf die Schaltfläche Start, um mit der Standardrücksetzung Ihres Geräts zu beginnen.
Hinweis: Beim Standard-Reset werden alle Daten und Einstellungen auf Ihrem Gerät gelöscht.
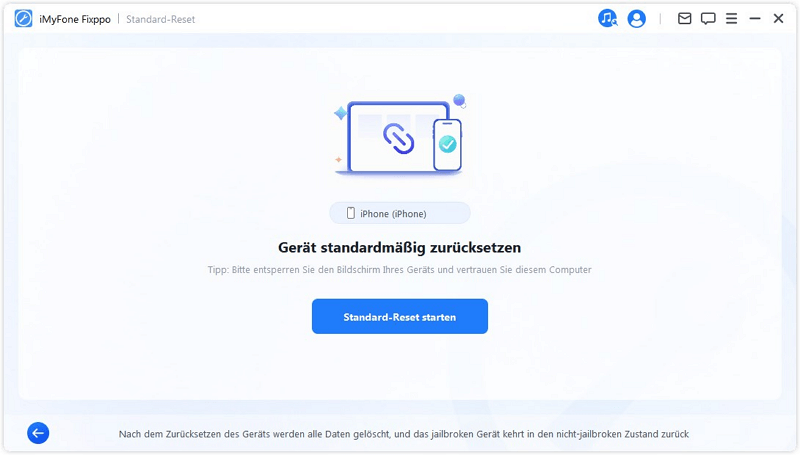
Schritt 3. Gerät zurücksetzen
Ihr Gerät wird automatisch von Fixppo zurückgesetzt.
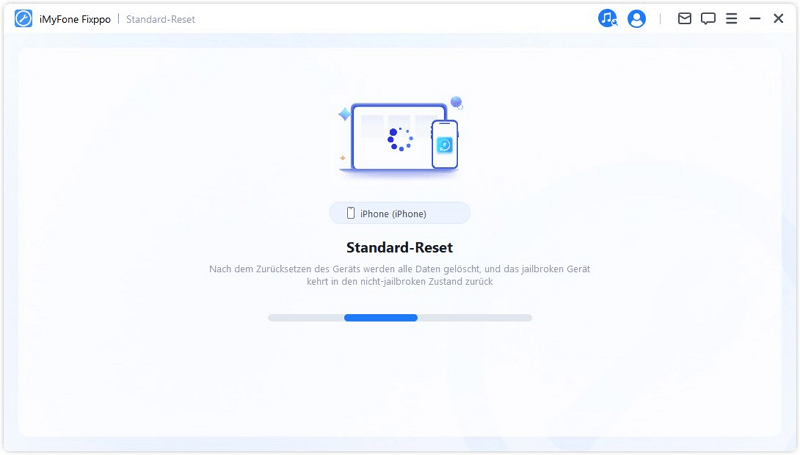
Herzlichen Glückwunsch! Ihr Gerät wurde erfolgreich zurückgesetzt. Klicken Sie auf Fertig, um den Vorgang abzuschließen.
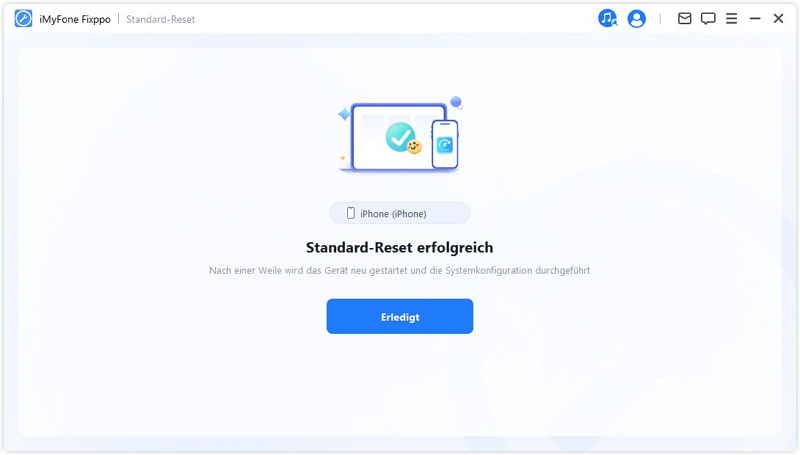
Hard-Reset
Schritt 1. Wählen Sie Hard-Reset
Wählen Sie diesen Modus, wenn Sie die Bildschirmsperre Ihres iDevices nicht entsperren können.
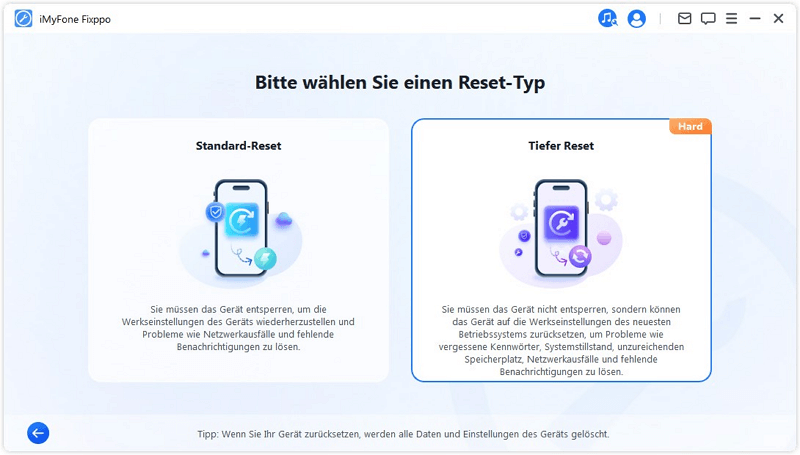
Schritt 2. Gerät mit dem Computer verbinden
Schließen Sie Ihr Gerät mit einem USB-Kabel an den Computer an und folgen Sie den Anweisungen auf dem Bildschirm.
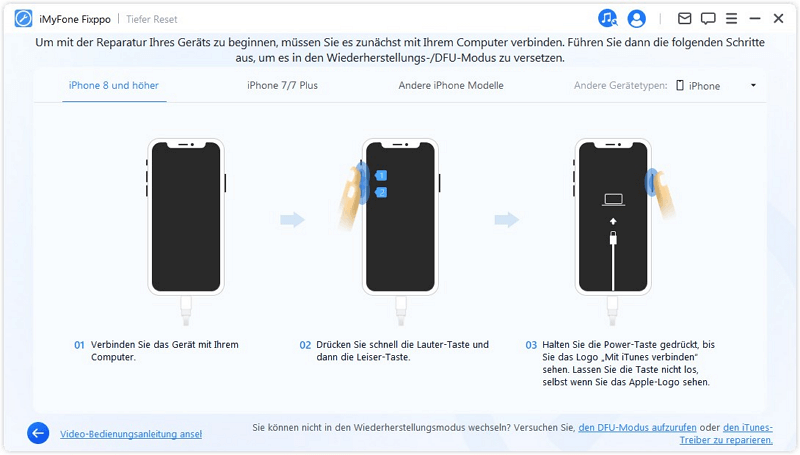
Schritt 3. Firmware herunterladen
iMyFone Fixppo erkennt automatisch die neueste Firmware-Version und lässt Ihr Gerät damit zurücksetzen.
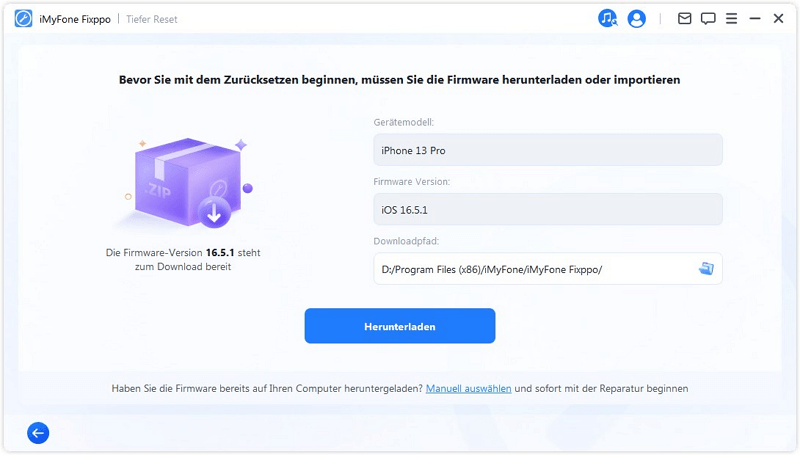
Das Programm benötigt einige Zeit (abhängig von Ihrer Internetgeschwindigkeit), um die Firmware herunterzuladen. Danach überprüft und extrahiert es die Firmware automatisch, was relativ schnell geht.
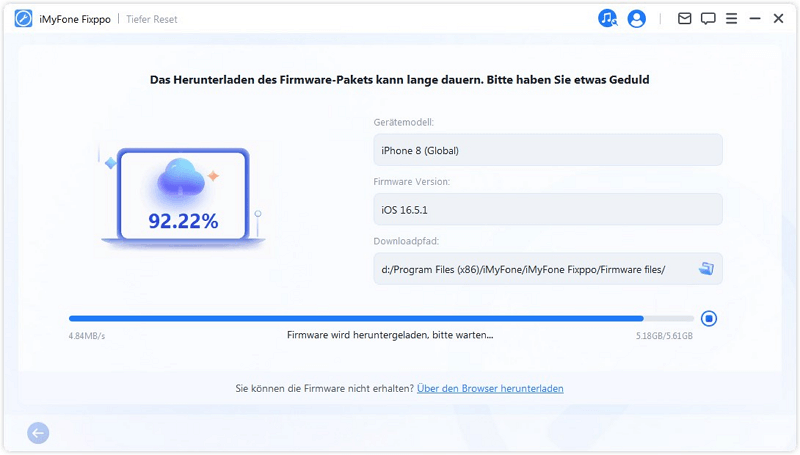
Schritt 4. Start zum Hard Reset
Jetzt kann die Firmware zum Hard Reset Ihres Geräts verwendet werden. Klicken Sie auf Start Hard Reset, um den Reset zu starten!
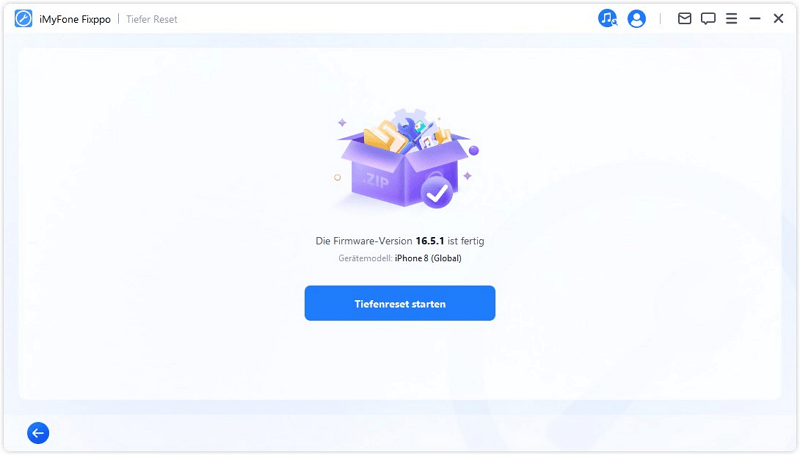
Warten Sie dann, bis das Programm seine Aufgabe abgeschlossen hat. Bitte beachten Sie, dass Sie das Gerät während des gesamten Vorgangs an den Computer angeschlossen lassen sollten, ohne es zu benutzen. Schließlich wird die Meldung Erledig angezeigt, die besagt, dass der Vorgang abgeschlossen ist.
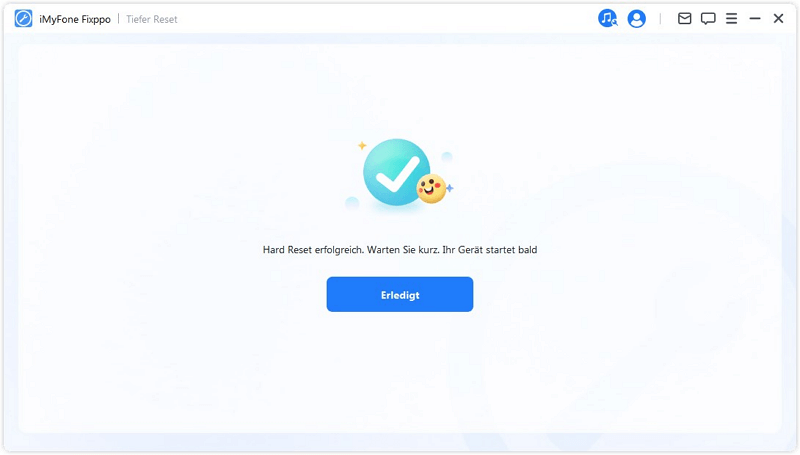
Teil 4: Daten sichern/wiederherstellen
Mit der Funktion „Daten sichern und wiederherstellen“ können Benutzer ihre Daten vor dem Downgrade, Zurücksetzen oder Reparieren des Geräts ordnungsgemäß sichern, so dass sie die ursprünglichen Daten nach Abschluss des Vorgangs problemlos wiederherstellen können, um Probleme durch Datenverlust zu vermeiden.
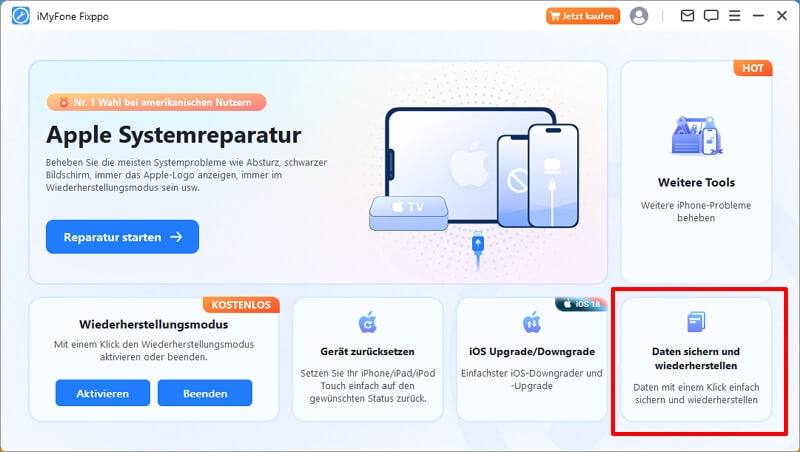
Daten sichern
Schritt 1. Datensicherung auswählen
Wählen Sie in der Oberfläche die Option „Daten sichern“.
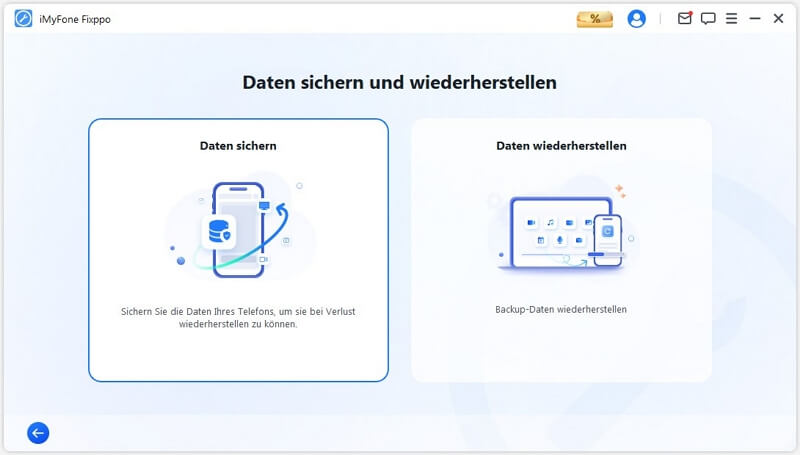
Schritt 2. Verbinden Sie Ihr Gerät mit Ihrem Computer
Schließen Sie Ihr Gerät über ein USB-Kabel an Ihren Computer an und folgen Sie den Anweisungen auf dem Bildschirm.
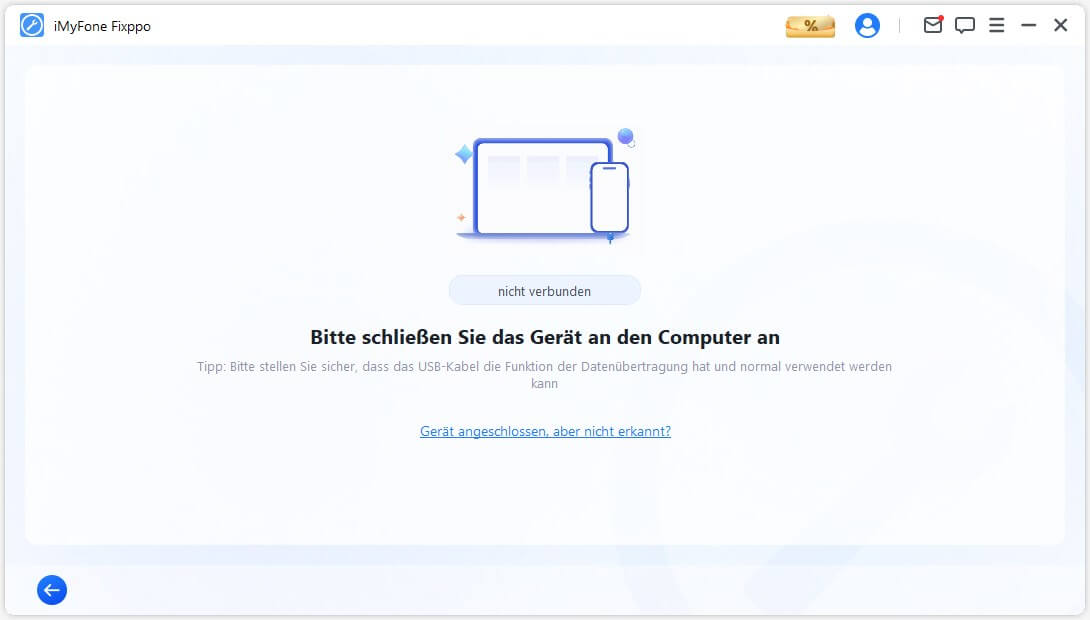
Schritt 3. Start zur Sicherung
Wenn Ihr Gerät erkannt wird, können Sie einige Informationen darüber sehen. Wählen Sie, wo Sie die Sicherungsdateien speichern möchten, und klicken Sie auf die Schaltfläche „ Sicherung starten“, um zu beginnen.
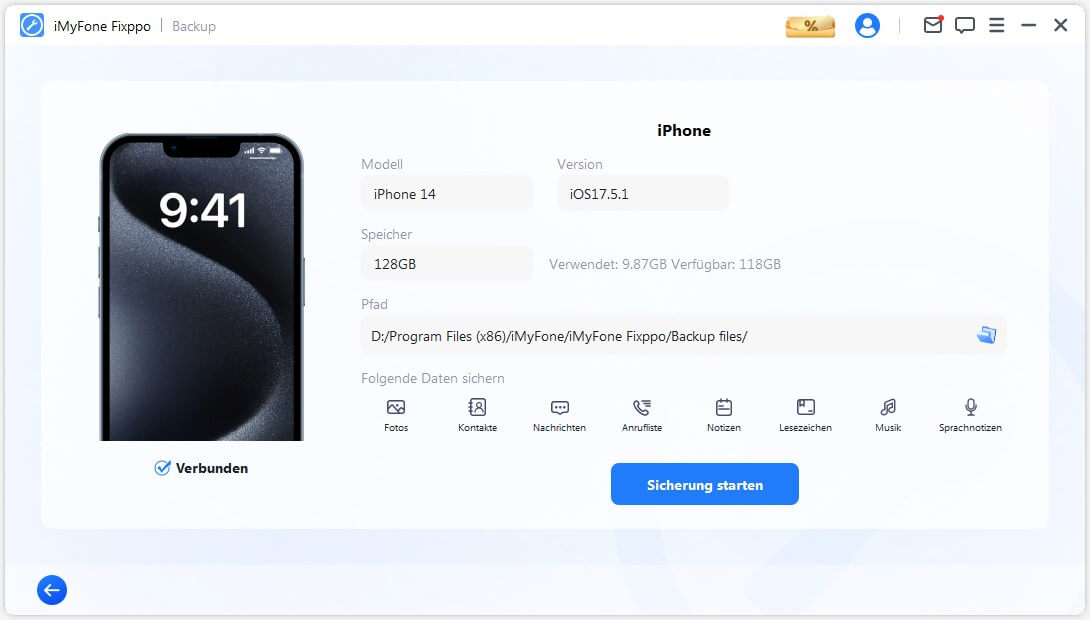
Die Software beginnt automatisch mit der Sicherung der Daten auf dem Gerät in dem voreingestellten Pfad. Gedulden Sie sich und warten Sie, bis die Sicherung abgeschlossen ist.
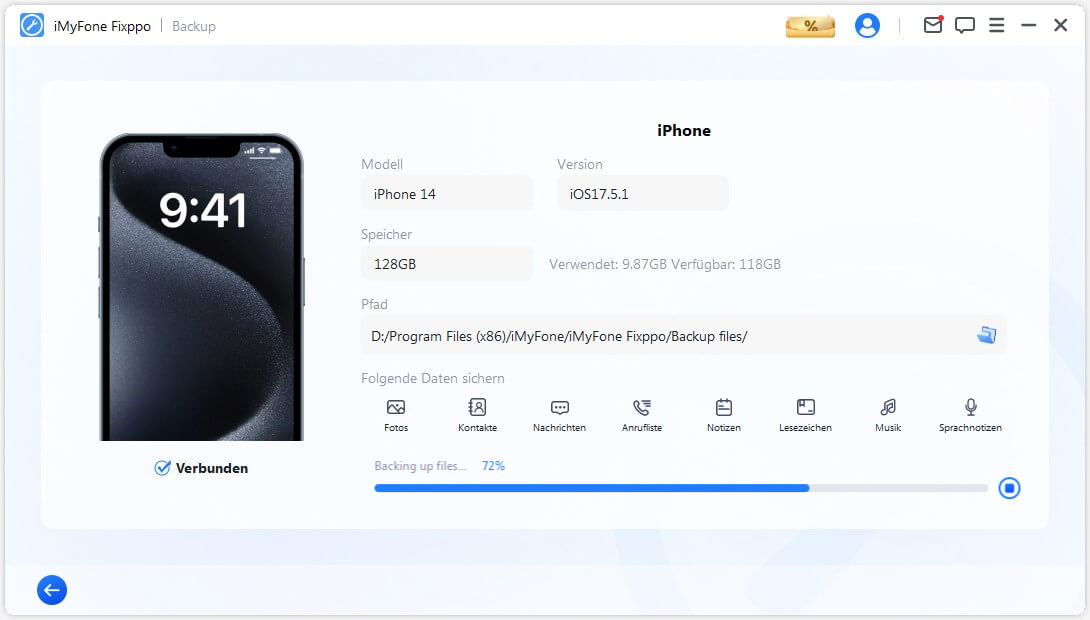
Wenn Sie die Meldung „Fertig“ sehen, bedeutet dies, dass Sie den Sicherungsvorgang abgeschlossen haben.
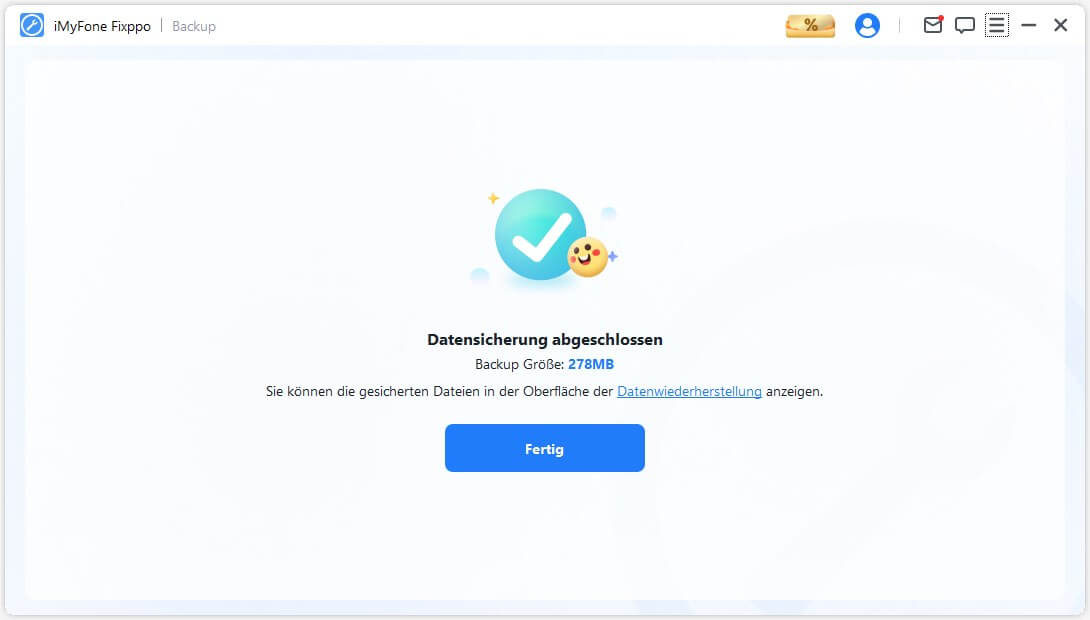
Daten wiederherstellen
Schritt 1. Wählen Sie Datenwiederherstellung
Wählen Sie die Registerkarte „Daten wiederherstellen“. Sie können die Daten auf dem ursprünglichen oder einem neuen Gerät wiederherstellen.
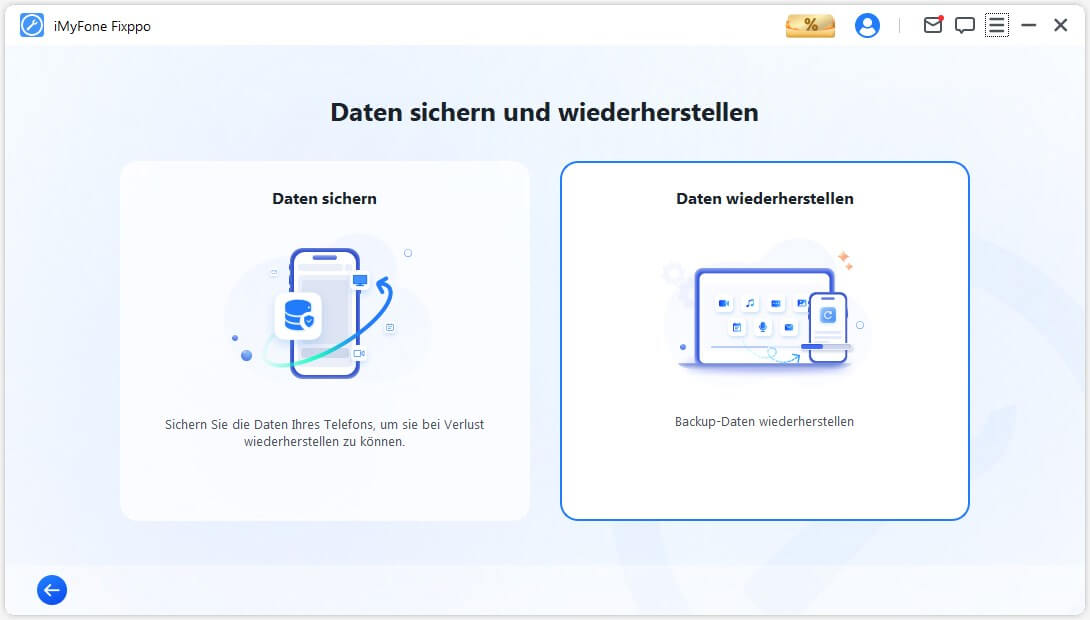
Schritt 2. Verbinden Sie Ihr Gerät mit Ihrem Computer
Schließen Sie Ihr Gerät über ein USB-Kabel an Ihren Computer an und folgen Sie den Anweisungen auf dem Bildschirm.
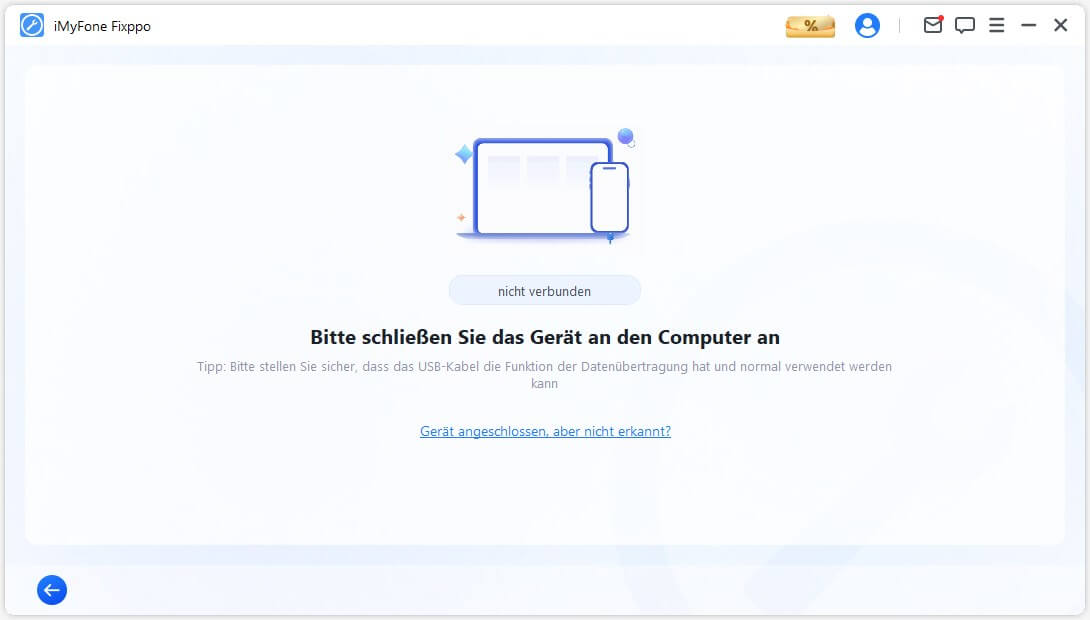
Schritt 3. Wählen Sie das wiederherzustellende Sicherungsarchiv aus.
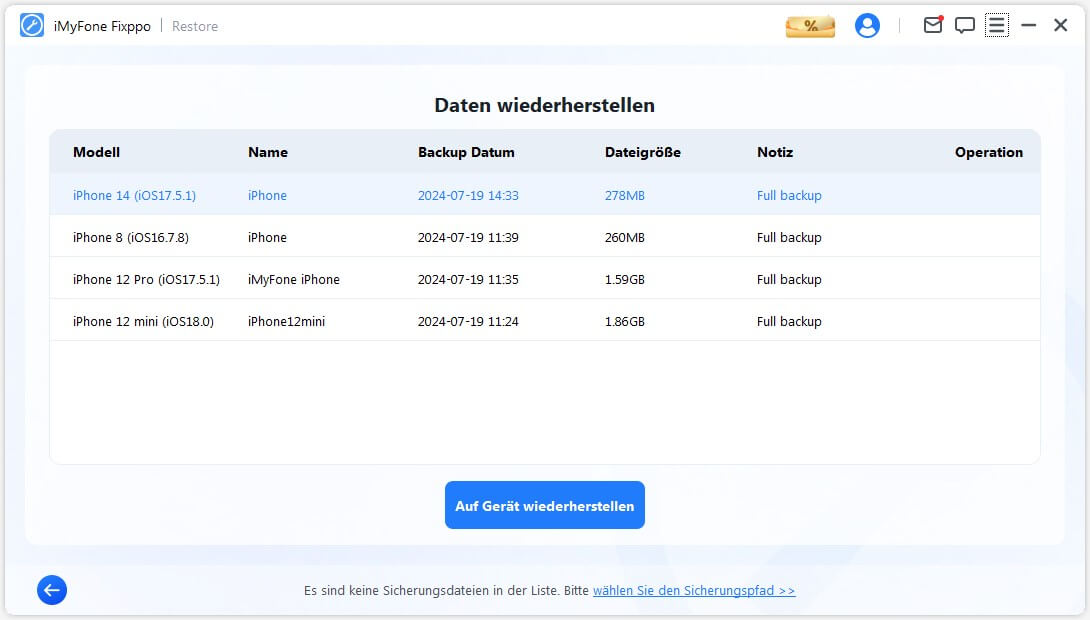
Wählen Sie in der Liste der Dateien, die Sie wiederherstellen möchten, die Dateien aus, die Sie zuvor gesichert haben, und klicken Sie auf die Schaltfläche „Auf Gerät wiederherstellen“.
Hinweise. Lesen Sie die Hinweise, bevor Sie die gesicherten Dateien wiederherstellen
Bitte lesen Sie vor der Wiederherstellung einige Hinweise, um sicherzustellen, dass Ihr Gerät die Datenwiederherstellung erfolgreich abschließen kann. Nachdem Sie bestätigt haben, dass es keine Probleme gibt, klicken Sie auf die Schaltfläche Wiederherstellung starten, um zu beginnen.
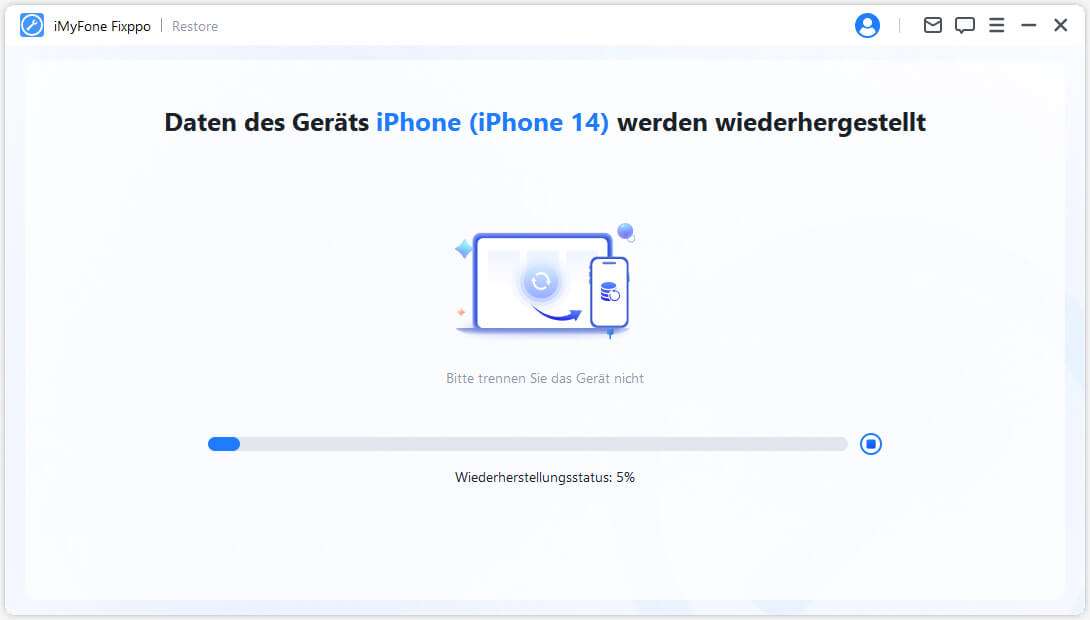
Am Ende des Prozesses wird eine Meldung über die erfolgreiche Wiederherstellung auf dem Bildschirm angezeigt. Klicken Sie auf „Fertig“, um den gesamten Wiederherstellungsvorgang zu beenden.
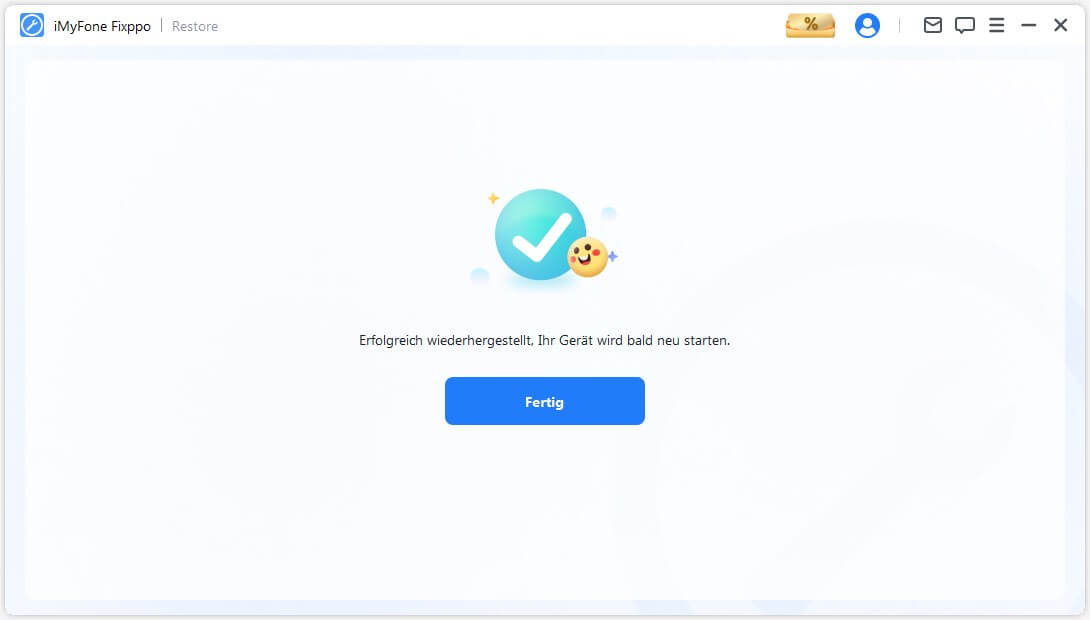
Teil 5. Wiederherstellungsmodus aktivieren oder beenden
Der Prozess ist sehr einfach. Mit nur einem Klick können Sie Ihr iPhone/iPad/iPod touch/Apple TV in wenigen Sekunden in den Wiederherstellungsmodus versetzen oder diesen verlassen. Diese Funktion ist sehr hilfreich, wenn die Home-Taste oder andere Tasten des Geräts defekt sind.
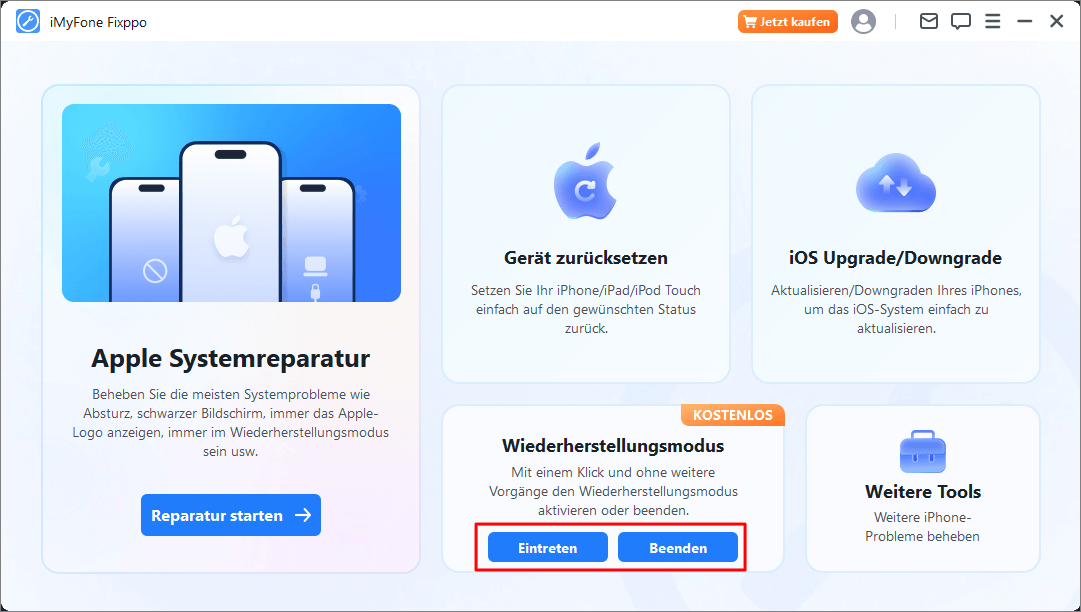
Gerät in den Wiederherstellungsmodus versetzen
Schritt 1. Verbinden Sie Ihr Gerät mit einem Computer
Bitte schließen Sie Ihr iOS-Gerät an Ihren Computer an.
Hinweis: Um iOS erfolgreich zu reparieren, wird dringend empfohlen, dass Sie Ihr iOS-Gerät mit dem originalen Lightning-USB-Kabel von Apple an Ihren Computer anschließen.
Schritt 2. Klicken Sie, um den Wiederherstellungsmodus zu aktivieren
Wenn das Gerät mit dem Computer verbunden ist (siehe unten), können Sie auf die Schaltfläche Eintreten klicken. Klicken Sie darauf.
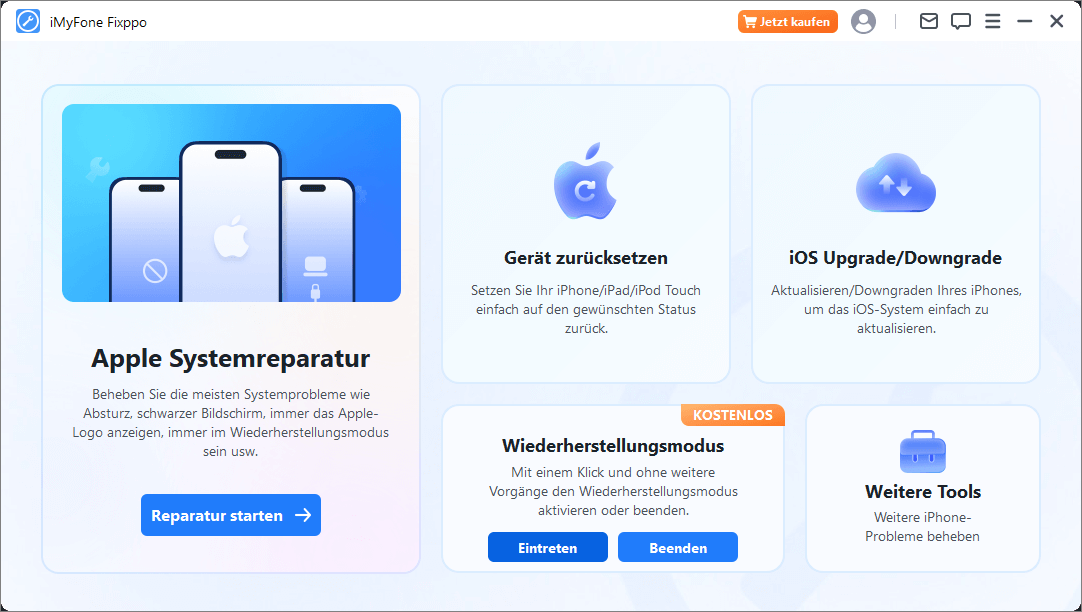
Nach kurzer Zeit werden Sie sehen, dass Sie den Wiederherstellungsmodus erfolgreich aufgerufen haben.
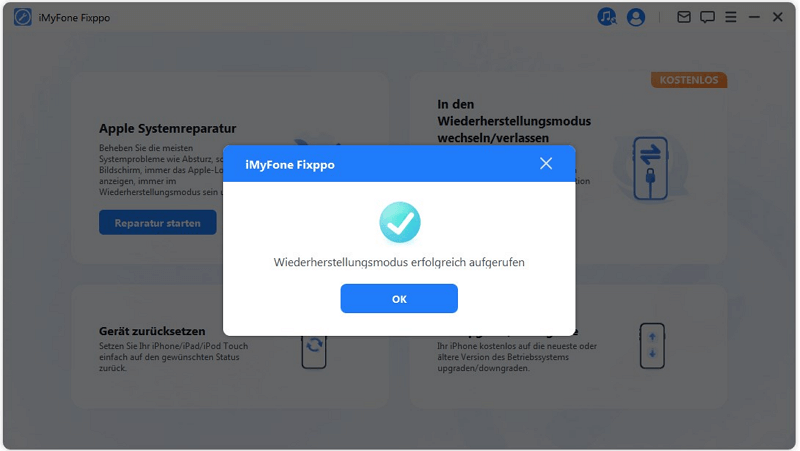
Beenden des Wiederherstellungsmodus
Schritt 1. Verbinden Sie Ihr Gerät mit einem Computer
Bitte schließen Sie Ihr iOS-Gerät an Ihren Computer an.
Hinweis: Um iOS erfolgreich zu reparieren, wird dringend empfohlen, dass Sie Ihr iOS-Gerät mit dem originalen Lightning-USB-Kabel von Apple an Ihren Computer anschließen.
Schritt 2. Klicken Sie zum Beenden des Wiederherstellungsmodus
Wenn das Gerät mit dem Computer verbunden ist (siehe unten), können Sie auf die Schaltfläche Beenden klicken. Klicken Sie darauf.
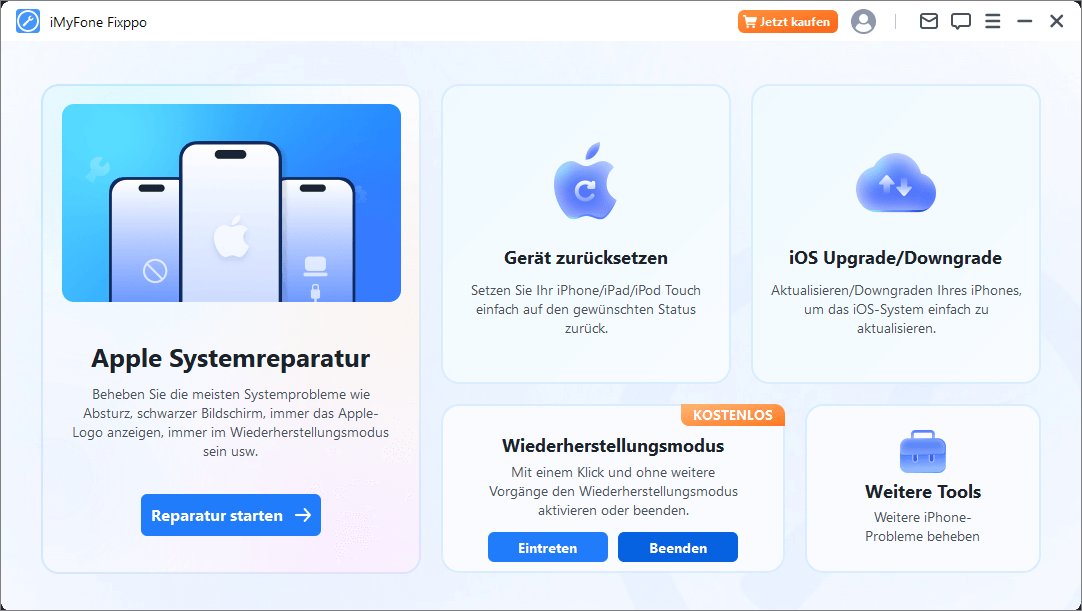
Nach kurzer Zeit werden Sie sehen, dass der Wiederherstellungsmodus erfolgreich beendet wurde.
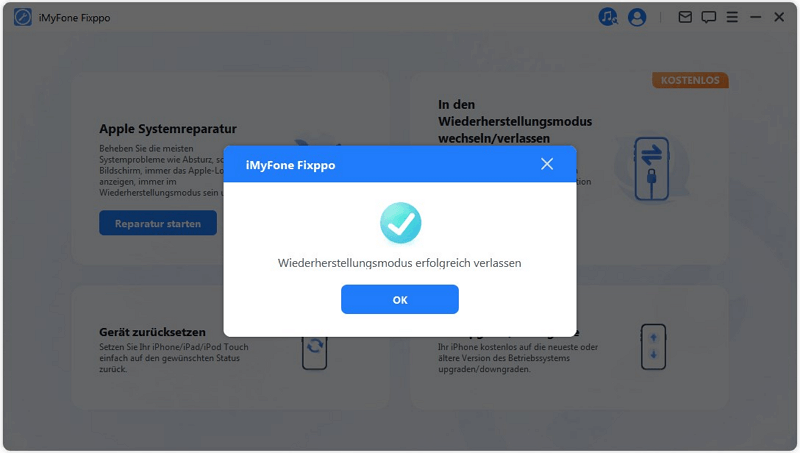
Wenn der Vorgang abgeschlossen ist und Ihr Gerät nicht neu gestartet werden kann, versuchen Sie es erneut oder verwenden Sie den Standardmodus, um das Gerät zu reparieren. Ihre Daten werden im Standardmodus nicht beeinträchtigt.
Teil 5. Fehlerbehebung
Gerät verbunden, aber nicht erkannt
Schritt 1. Entsperren Sie den Bildschirmsperre des Geräts
Wenn Ihr Gerät eingeschaltet und entsperrt werden kann, wählen Sie nach dem Entsperren die Option, dem Gerät zu vertrauen, damit das Datenkabel ordnungsgemäß funktionieren kann.
Schritt 2. Ersetzen Sie den USB-Anschluss und verbinden Sie das Gerät erneut
Der USB-Anschluss des Computers kann möglicherweise schlechten Kontakt haben. Versuchen Sie, den USB-Anschluss auszutauschen.
Schritt 3. Ersetzen Sie ein neues USB-Kabel
Das Datenkabel kann beschädigt sein oder möglicherweise nur zum Aufladen verwendet werden. Versuchen Sie, es durch ein neues Kabel zu ersetzen (es wird empfohlen, das Original-Datenkabel von Apple zu verwenden).