Benutzerhandbuch von iMyFone Umate Pro
Starten Sie das iMyFone Umate Pro Data Erase Tool und reinigen Sie Ihr iOS-Gerät.
Denken Sie, dass es sicher ist, Textnachrichten, Anrufverläufe oder andere Informationen auf Ihrem iPhone einfach zu löschen? Mit Sicherheit nicht. Alle Ihre gelöschten Daten befinden sich immer noch auf Ihrem iPhone, auch wenn Sie diese nicht sehen können. iMyFone Umate Pro bietet Ihnen einen effizienten Weg, um iDevice-Speicher freizusetzen und Ihre Privatsphäre auf Ihrem iPhone/iPad/iPod Touch zu schützen.
Hinweis: Um Daten in einem beliebigen Löschmodus zu löschen, einschließlich "Alle Daten löschen", "Gelöschte Dateien löschen", "Private Daten löschen" und "Private Fragmente löschen", schalten Sie bitte zuerst "Mein iPhone suchen" aus. Dies ist nicht erforderlich, wenn Sie den Modus "Speicherplatz mit einem Klick freigeben" verwenden.
Teil 1. Ein Klick, um Speicher freizusetzen
iMyFone Umate Pro erlaubt Ihnen Speicher mit nur einem Klick freizusetzen. Es gibt fünf Funktionen: Junk-Dateien entfernen, temporäre Dateien löschen, Fotos ohne Verluste komprimieren oder sichern und Fotos löschen, große Dateien löschen und unerwünschte Apps entfernen. Mit über 25 Analysetechnologien können Sie diese nutzlosen Daten einfach entfernen, sehr viel Speicher freimachen und Ihr iPhone, iPad oder Ihren iPod Touch beschleunigen!
Schritt 1. Verbinden Sie Ihr iDevice mit Ihrem PC
Natürlich haben Sie die Software schon auf Ihrem PC. Starten Sie diese und verbinden Sie Ihr iOS-Gerät mit einem Kabel.
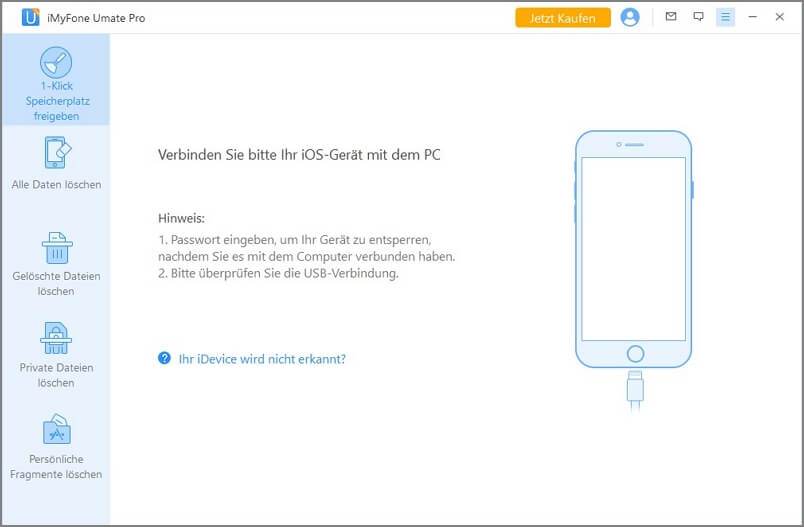
Schritt 2. Scannen Sie Ihr Gerät für eine Speicheranalyse
Diese Software integriert mehr als 25 Analysetechnologien und scannt und analysiert Daten. Klicken Sie "Quick Scan" für eine vollständige Speicheranalyse und finden Sie heraus, wie viel Speicher sie freimachen können, indem Sie Junk-Dateien löschen, temporäre Dateien entfernen, Fotos komprimieren, große Dateien löschen und Apps deinstallieren.
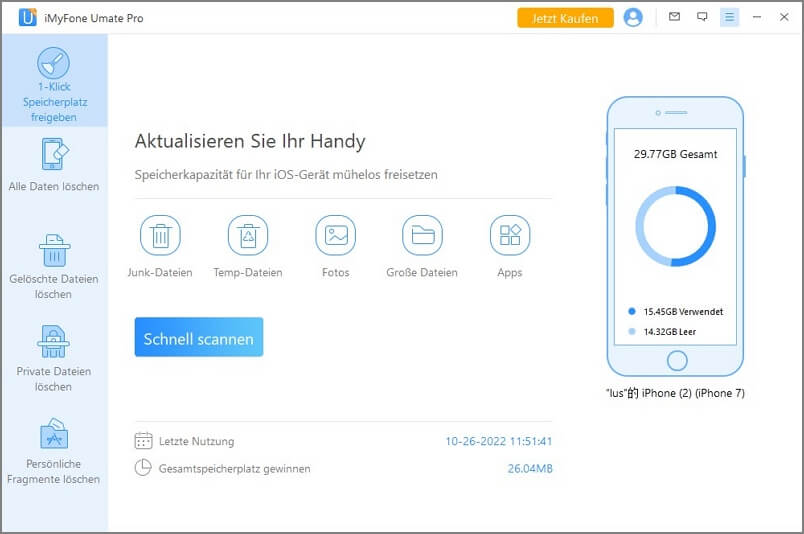
Die Software startet mit dem Scan.
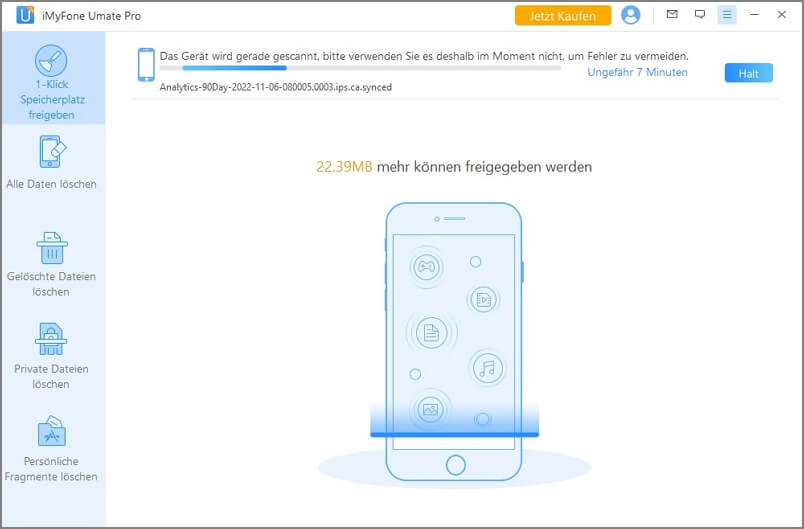
Schritt 3. Machen Sie Speicher für Ihr Gerät frei
Nach dem Scan wird klar, dass es eine Menge Speicher gibt, welchen Sie freimachen können. Klicken Sie den Clean-Button, um Speicher freizumachen.
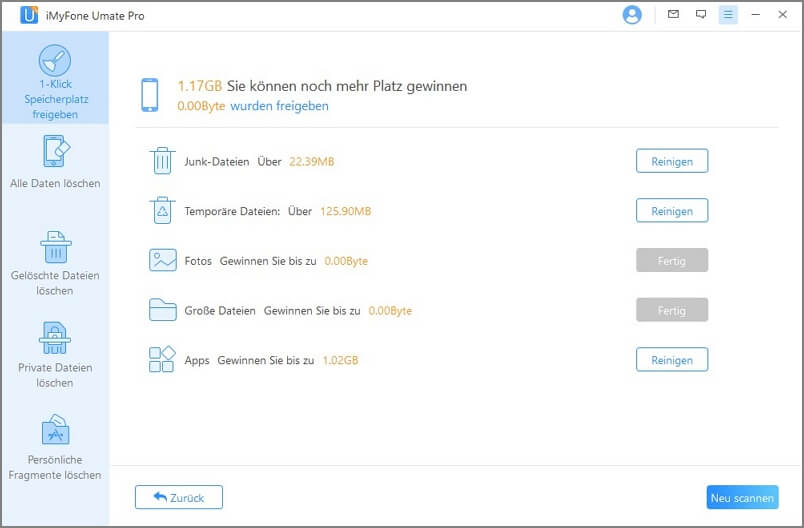
Nach dem Reinigen sehen Sie wie viel Speicher Sie gewonnen haben und wie viel noch freigemacht werden kann, indem Sie die anderen Funktionen verwenden, wie das untere Interface zeigt. Wählen Sie irgendeine Funktion, um fortzufahren.
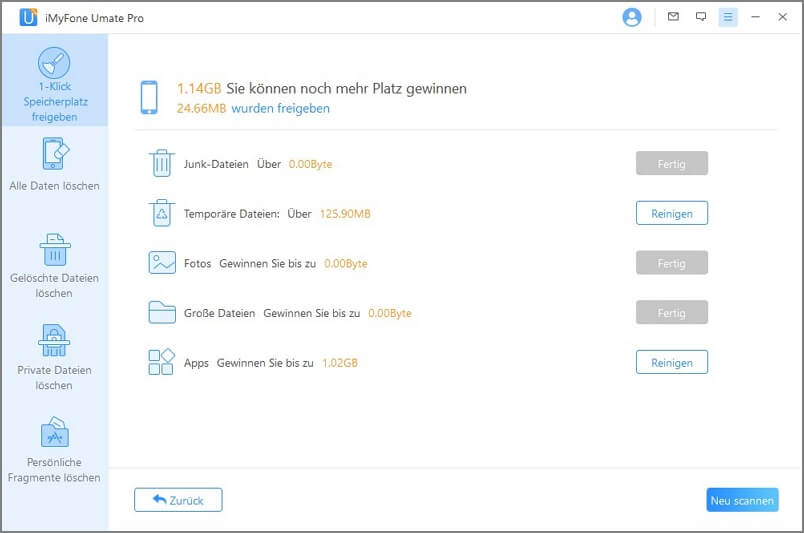
Sie können das Ergebnis mit Ihren Freunden auf Twitter oder Facebook teilen oder Ihre Backupdateien im Backup-Ordner ansehen.
Hinweis:
- Es gibt zwei Möglichkeiten aus welchen Sie auswählen können, um Ihren iPhone-Speicher freizumachen. Die speichersichernden Funktionen können mit einem Klick auf den Quick Scan-Button aufgerufen werden. Das kann in jedem Tab in dem Programm erledigt werden, je nach deren verschiedenen Funktionen. Das bedeutet, Sie können damit anfangen, Junk-Dateien aufzuräumen, Fotos zu komprimieren oder Apps zu verwalten – wie Sie möchten.
- Bitte lassen Sie Ihr Gerät an den PC angesteckt und verwenden Sie das Gerät nicht während des Prozesses, um sicherzugehen, dass das Programm korrekt funktioniert.
Teil 2. Löschen Sie alle Daten
iMyFone Umate Pro kann alles auf Ihrem iPhone, iPad und iPod Touch löschen. Die Daten werden komplett zurückgesetzt und alles, was sich auf dem Gerät befindet, wird verschwunden sein, wenn Sie diese Option wählen.
Um ALLE Daten von Ihrem iPhone oder iPad zu löschen, folgen Sie bitte den folgenden Schritten:
Schritt 1. Verbinden Sie Ihr iDevice mit Ihrem PC.
Nachdem Sie iMyFone Umate Pro heruntergeladen haben, verbinden Sie Ihr iOS-Gerät mit einem Kabel mit Ihrem Computer. Falls das das erste Mal ist, dass Sie es mit Ihrem Computer verbinden, müssen Sie zunächst die Verbindung mit dem PC bestätigen.
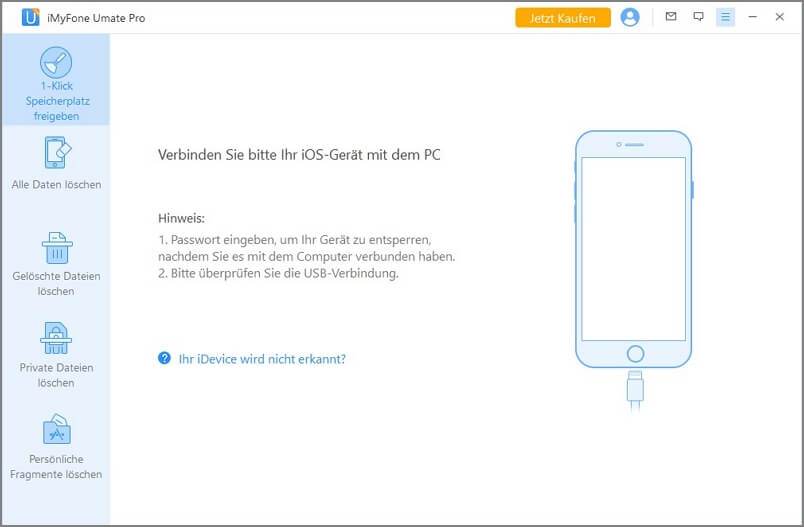
Schritt 2. Wählen Sie Ihre Methode für das Zurücksetzen
Wenn Ihr iPhone oder iPad korrekt angeschlossen wurde, wählen Sie den "Alle Daten löschen"-Tab. Klicken Sie auf den "Löschen"-Button. Im nächsten Fenster werden Sie dazu aufgefordert, "löschen" einzugeben, um fortzufahren.
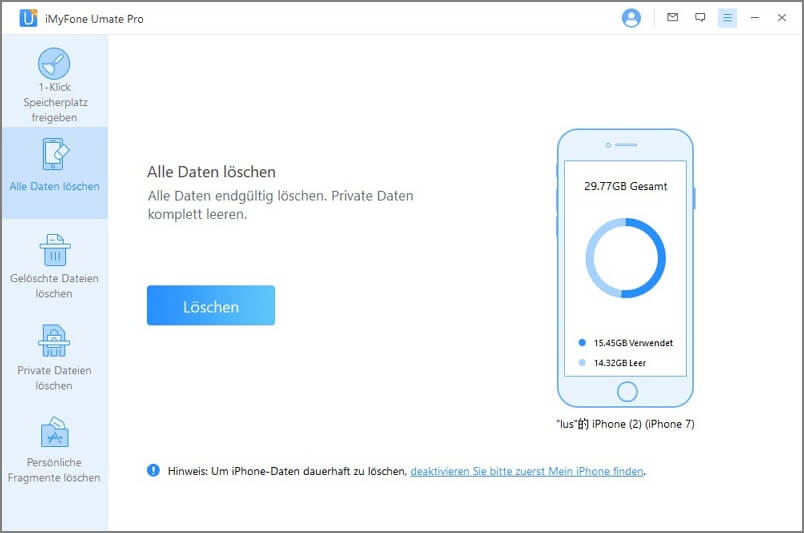
Schritt 3. Wählen Sie das Sicherheitslevel und bestätigen Sie
Tippen Sie "löschen" ein, um fortzufahren. Sie können auf den Link klicken, um das Level zu ändern. Bitte lesen Sie die Einstellungen für das Sicherheitslevel gründlich durch.
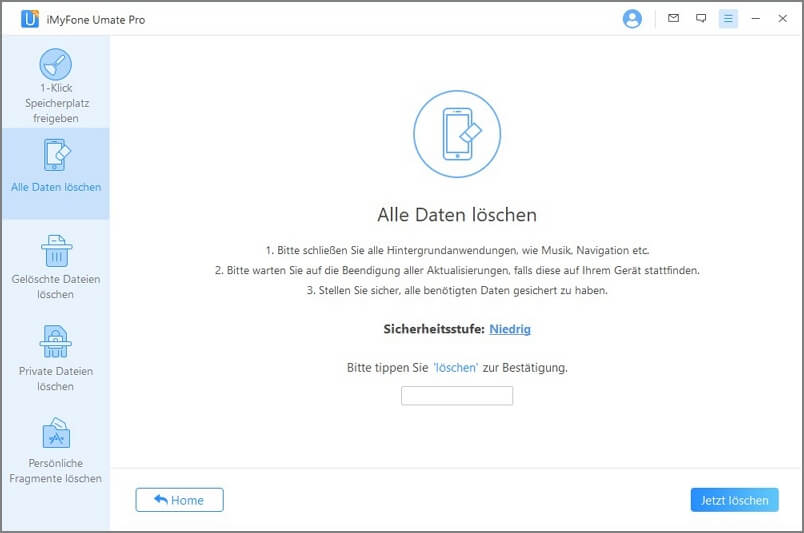
Es gibt 3 Methoden für das Zurücksetzen. Sie können die wählen, welche Ihnen am besten gefällt. Wir empfehlen das Medium-Level.
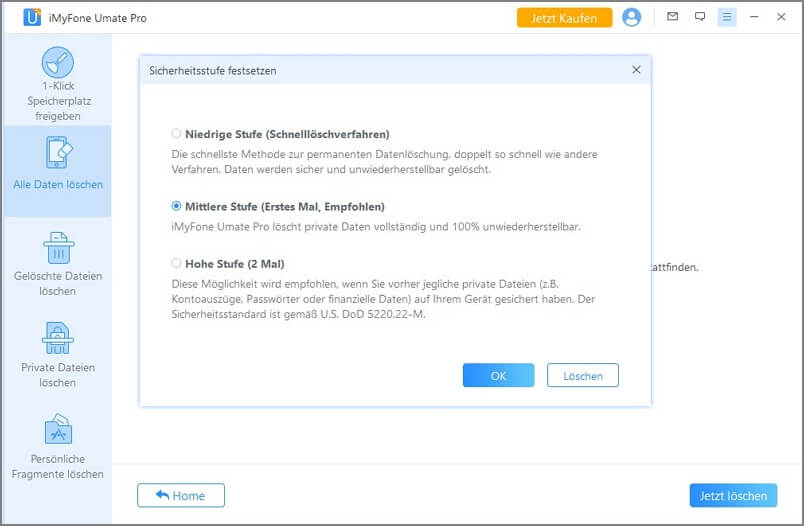
Schritt 4. Beginnen Sie mit dem Löschen
Nachdem Sie manuell "löschen" in die Box eingegeben haben, um Ihre Auswahl zu bestätigen, klicken Sie "Jetzt löschen", um alle Daten auf Ihrem Gerät zu entfernen.
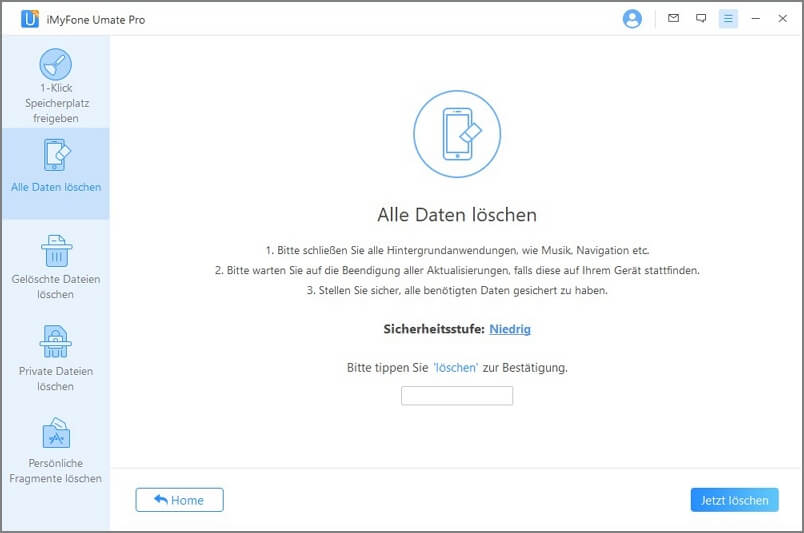
Achtung: Diese Aktion wird all Ihre Daten DAUERHAFT löschen und KANN NICHT rückgängig gemacht werden. Bitte gehen Sie sicher, dass Sie Backups Ihrer Daten erstellt haben, um Sie im Notfall wiederherstellen zu können.
Hinweis:
- Bitte lassen Sie Ihr Gerät an den PC angesteckt und verwenden Sie das Gerät während dem ganzen Prozess nicht, um sicherzugehen, dass das Programm korrekt funktioniert.
- Ihre Daten oder ihr Gerät kann beschädigt werden, wenn Sie den Prozess anhalten, während das Programm Ihre Daten löscht oder Ihr Gerät neu startet.
Teil 3. Entfernen Sie gelöschte Dateien
Das Löschen von Dateien kann sicherstellen, dass die Dateien, die Sie soeben gelöscht haben, nicht mehr verfügbar oder aufrufbar sind. Falls Sie wollen, dass die Daten auch unwiederherstellbar werden, ist diese Option perfekt für Sie.
Um gelöschte Dateien zu löschen, welche sich aber immer noch auf dem Gerät befinden, folgen Sie den unten stehenden Schritten:
Schritt 1. Verbinden Sie Ihr iDevice mit Ihrem PC
Bitte verbinden Sie Ihr iOS-Device mithilfe eines Kabels mit dem Computer. Falls das das erste Mal ist, dass Sie es mit dem Computer verbinden, müssen Sie zuerst akzeptieren, dass eine Verbindung hergestellt werden kann.
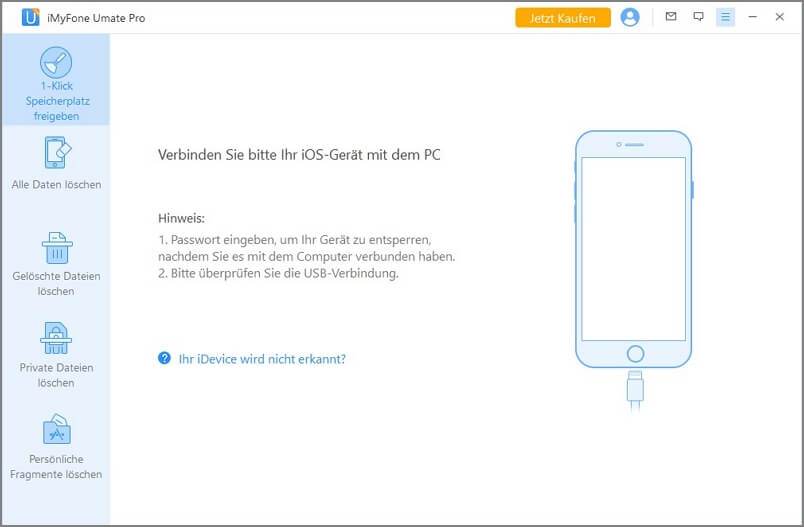
Schritt 2. Wählen Sie den Löschmodus und Scan
Wählen Sie den "Gelöschte Daten entfernen"-Tab, klicken Sie "Scan" und iMyFone Umate Pro wird damit beginnen, das Gerät zu scannen und alle gelöschten Dateien aufzulisten. Das dauert ein paar Minuten.
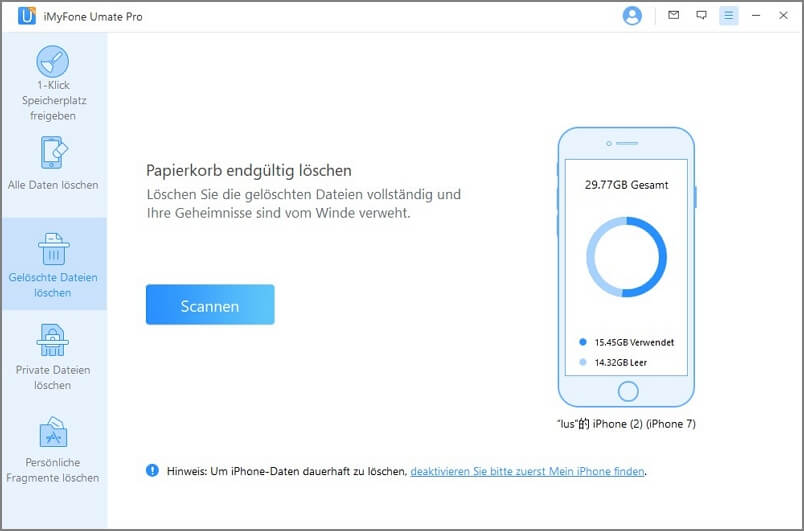
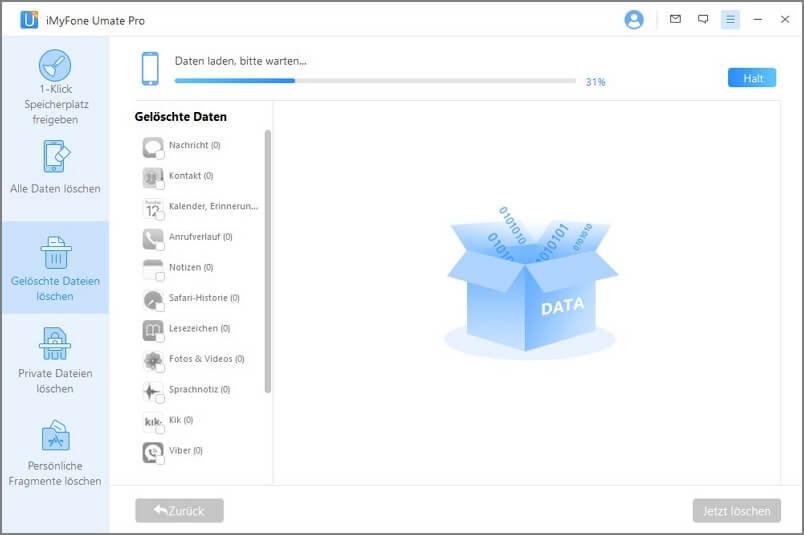
Schritt 3. Vorschau und ausgewählte Dateien
Nachdem der Scan fertiggestellt wurde, listet iMyFone Umate Pro die gelöschten Dateien auf. Sie können sie einzeln anklicken und ansehen und die Dateien auswählen, welche Sie löschen möchten. Klicken Sie dann auf "Jetzt löschen", um alle ausgewählten gelöschten Dateien endgültig zu entfernen.
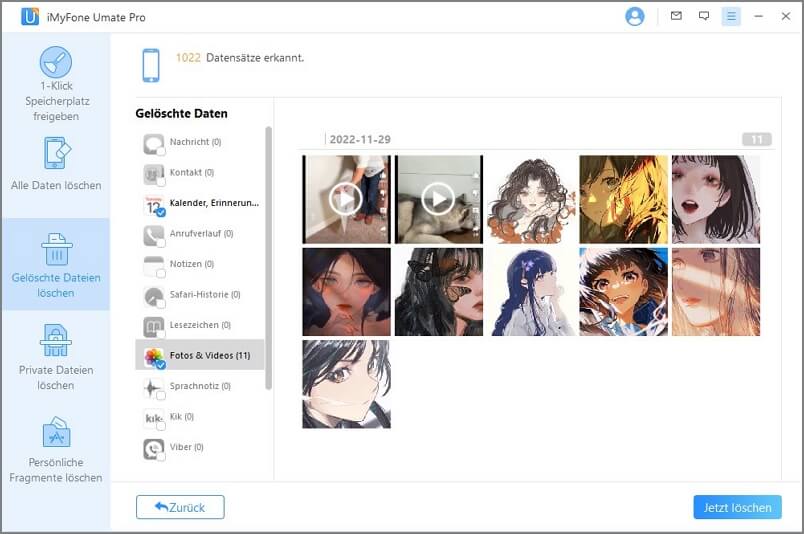
Natürlich wird die Auswahl von mehreren unterstützt. Normalerweise wählt iMyFone Umate Pro alle aus.
Schritt 4. Wählen Sie das Sicherheitslevel und fahren Sie fort
Als nächstes müssen Sie "löschen" in die Box eintippen, um fortzufahren.
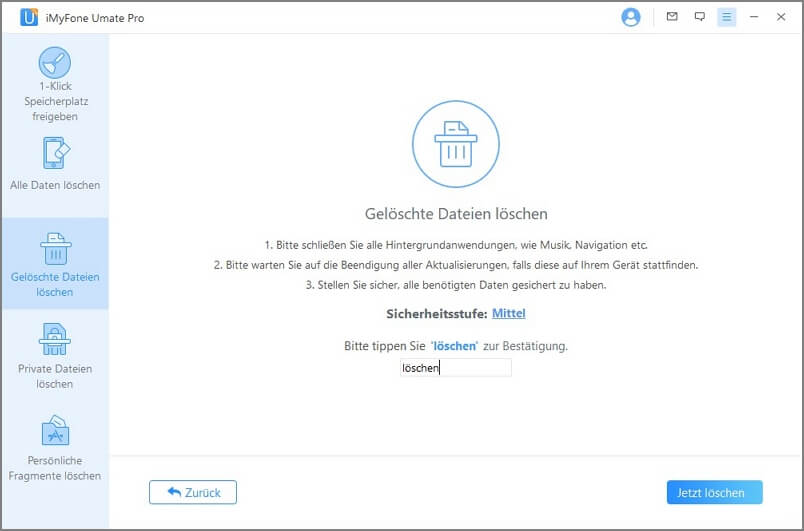
Falls Sie das Sicherheitslevel ändern möchten, können Sie auf den Link klicken, um das Level zu ändern. Bitte lesen Sie die Einstellungen für die Level gründlich durch.
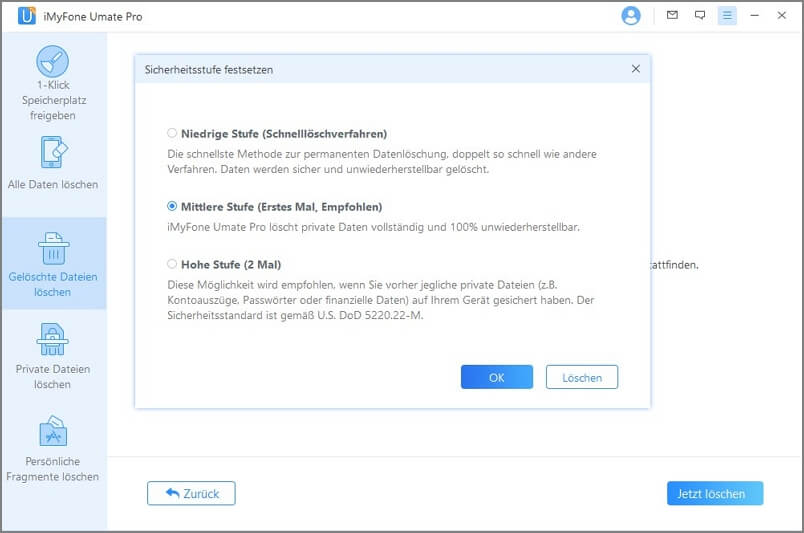
Schritt 5. Starten Sie mit dem Löschen
Nachdem Sie manuell "löschen" in die Box eingegeben haben, um das Löschen zu bestätigen, klicken Sie den "Jetzt löschen"-Button, um alle Daten auf Ihrem Gerät zu entfernen.
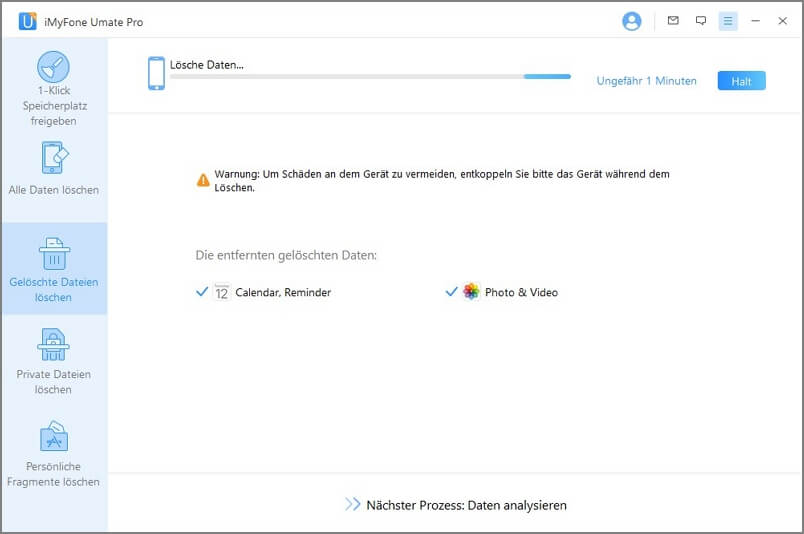
Hinweis:
- iMyFone Umate Pro unterstützt die Vorschau und das Löschen der gelöschten Dateien, aber es kann Ihnen nicht helfen, sie wiederherzustellen. Wenn Sie die gelöschten Dateien wiederherstellen möchten, verwenden Sie bitte stattdessen iMyFone D-Back
- Bitte lassen Sie Ihr Gerät mit Ihrem PC verbunden und benutzen Sie es während des gesamten Prozesses nicht, um sicherzustellen, dass das Programm ordnungsgemäß funktioniert.
- Ihre Daten oder Ihr Gerät können beschädigt werden, wenn Sie den Vorgang abbrechen, während das Programm Daten löscht oder Ihr Gerät neu startet.
Teil 4. Private Daten löschen
Es gibt viele persönliche Informationen, welche auf Ihrem iPhone gespeichert werden, die Sie aber normalerweise nicht finden können.
Machen Sie sich Sorgen, dass Ihre Accountinformationen, privaten Fotos, Browserverläufe, E-Mails oder andere persönliche Informationen auf Ihrem Telefon an andere Personen gelangen könnten? iMyFone Umate Pro wird all diese Informationen komplett löschen. Es stellt sicher, dass alle Informationen unwiederherstellbar gelöscht werden.
Um dies zu tun, folgen Sie bitte diesen Schritten:
Schritt 1. Verbinden Sie Ihr iDevice mit Ihrem PC
Verbinden Sie das iPhone oder iPad mit Ihrem Computer. Falls das das erste Mal ist, dass Sie es mit dem Computer verbinden, müssen Sie erst akzeptieren, dass eine Verbindung hergestellt werden darf.
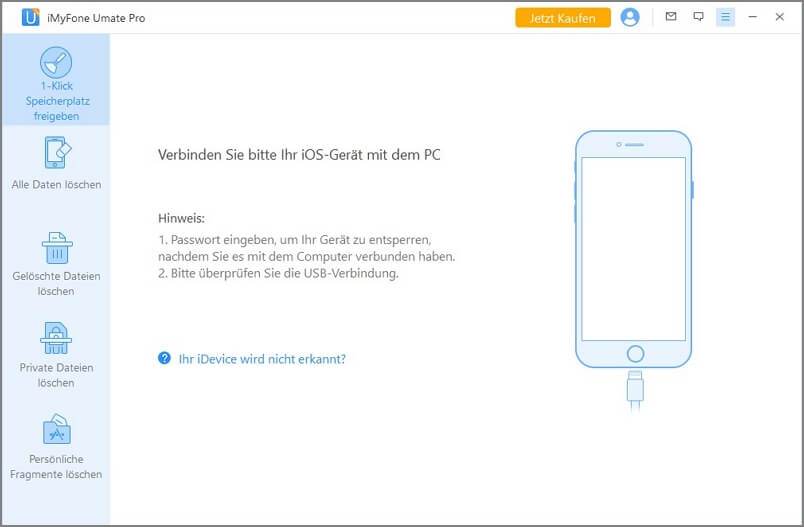
Schritt 2. Wählen Sie den Modus für das Löschen und den Scan
Klicken Sie auf den "Private Daten löschen"-Tab und klicken Sie "Scannen", damit iMyFone Umate Pro damit beginnt, Ihr Gerät zu scannen. Es wird ein paar Minuten dauern, um den Prozess zu beenden.
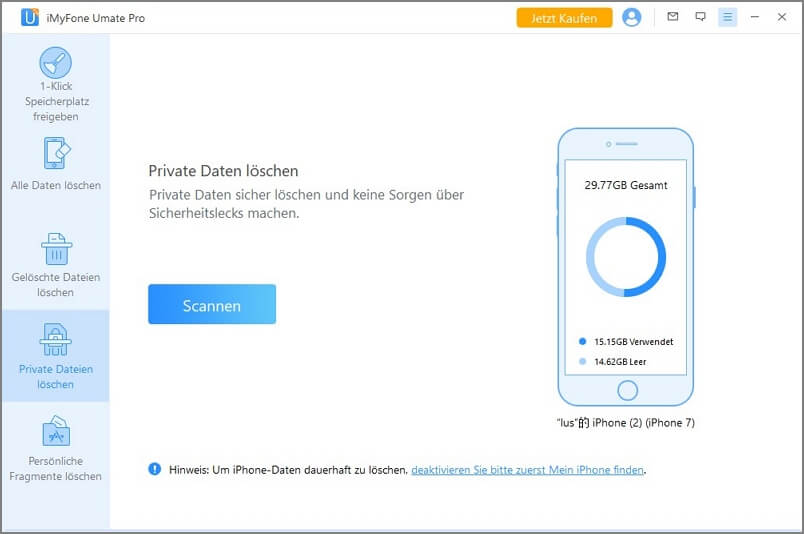
Schritt 3. Vorschau und Daten auswählen
Nach dem Scan wird iMyFone Umate Pro all Ihre privaten Daten auflisten, einschließlich Fotos, Nachrichten, Kontakte etc. Sie können auf sie klicken, um sie anzusehen. Nachdem Sie private Dateien, welche Sie löschen möchten, ausgewählt haben, klicken Sie "Jetzt löschen". Dann erscheint ein Warnungsfenster mit einigen Hinweisen.
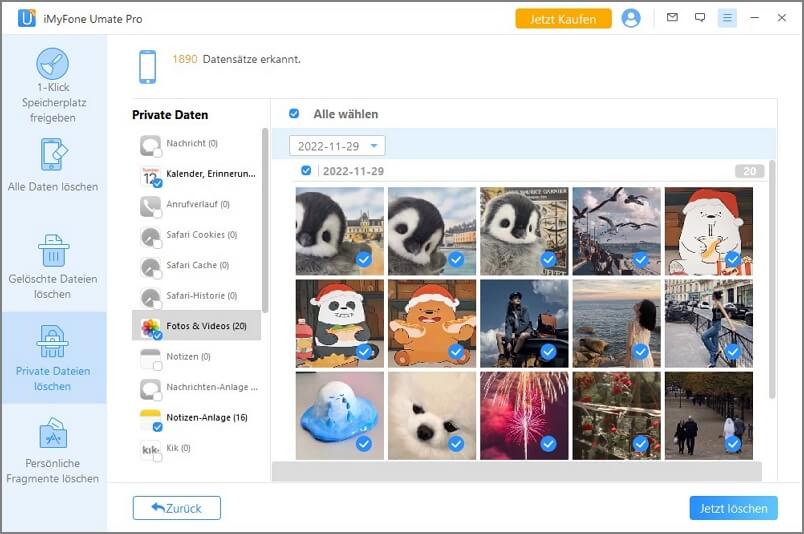
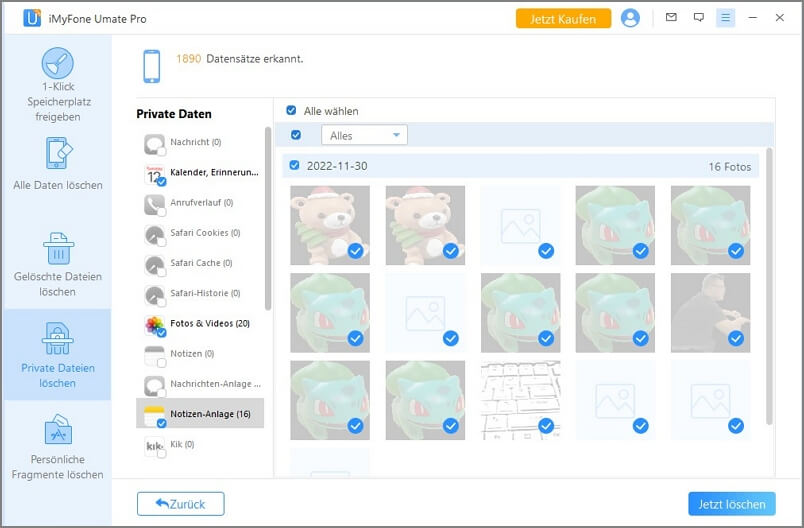
Schritt 4. Wählen Sie das Sicherheitslevel und fahren Sie fort.
Tippen Sie "Löschen" in die Box, um weiterzumachen. Natürlich können Sie das Sicherheitslevel ändern, indem Sie auf den Link klicken. Bitte lesen Sie die Einstellung für das Sicherheitslevel gründlich durch.
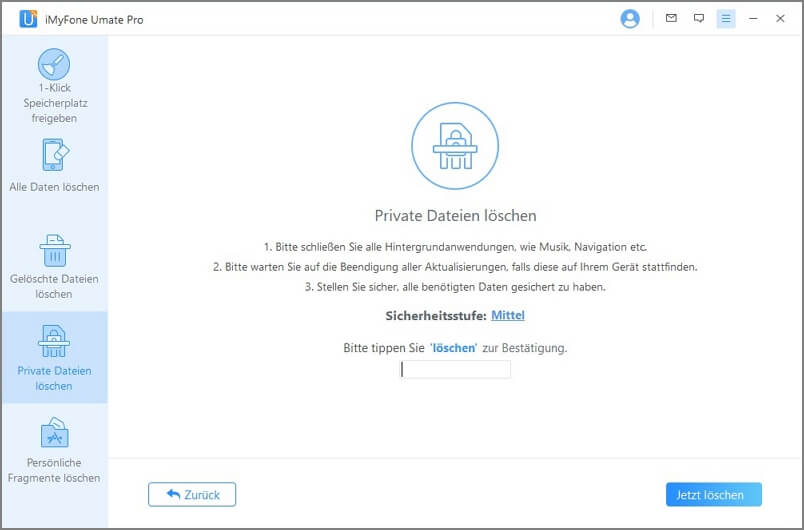
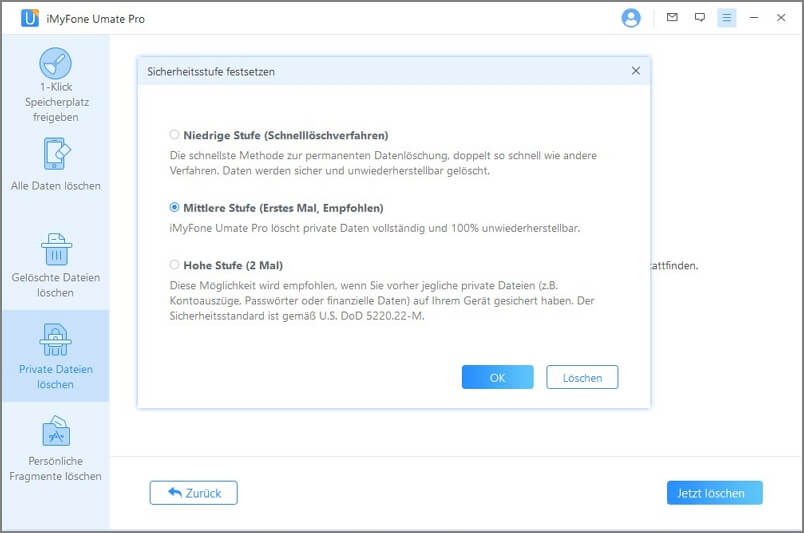
Schritt 5. Beginnen Sie mit dem Löschen
Nachdem Sie "Löschen" manuell in die Box eingegeben haben, um Ihre Aktion zu bestätigen, klicken Sie "Jetzt löschen", um Ihre privaten Daten zu entfernen.
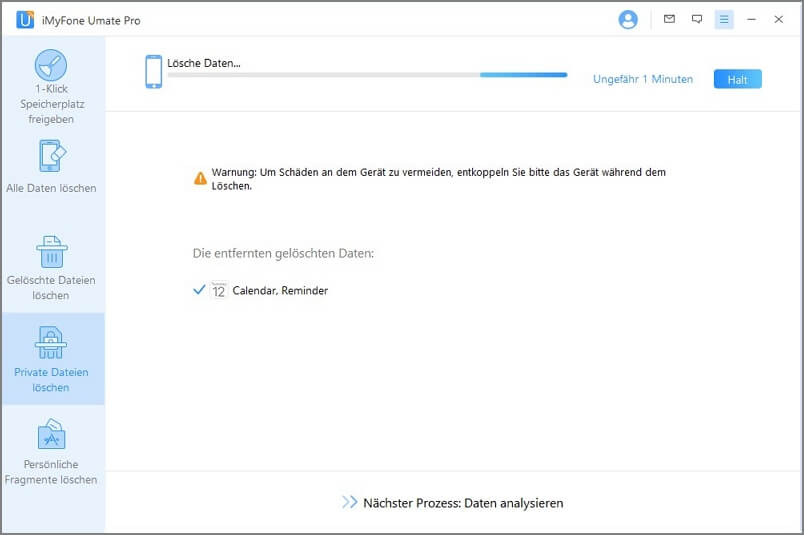
Hinweis:
- Bitte lassen Sie Ihr Gerät mit dem PC verbunden und verwenden Sie es während des gesamten Prozesses nicht, um sicherzustellen, dass das Programm ordnungsgemäß funktioniert.
- Ihre Daten oder Ihr Gerät können beschädigt werden, wenn Sie den Vorgang abbrechen, während das Programm Daten löscht oder Ihr Gerät neu startet.
Teil 5. Private Fragmente löschen
Das Löschen von privaten Fragmenten kann Datenpfade herausfinden, welche von Drittanbieterapps kommen und diese permanent zerstören. Dann brauchen Sie brauchen sich nicht um die Sicherheit Ihrer privaten Daten sorgen.
Schritt 1. Verbinden Sie Ihr iDevice mit Ihrem PC
Bitte verbinden Sie Ihr iOS-Device mithilfe eines USB-Kabels mit Ihrem Computer. Falls es das erste Mal ist, dass Sie Ihr Gerät mit dem Computer verbinden, müssen Sie erst akzeptieren, dass sich das Gerät mit dem Computer verbinden darf.
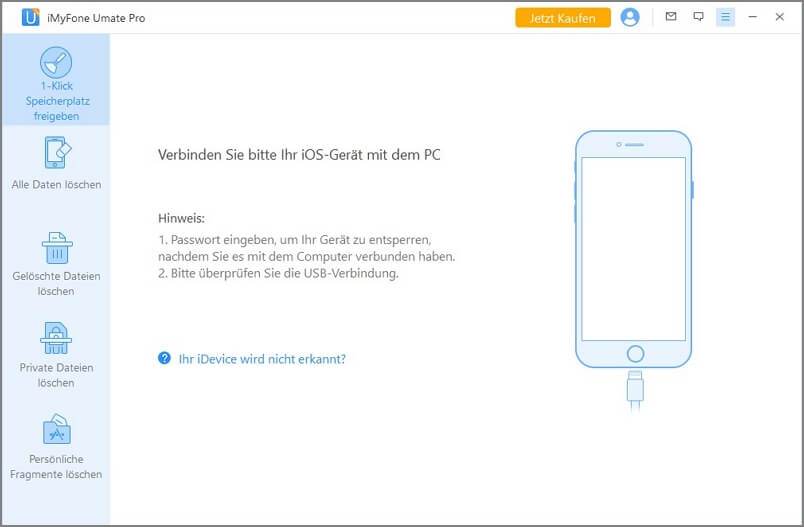
Schritt 2. Wählen Sie den Modus für das Löschen und den Scan
Wenn Ihr Gerät erfolgreich verbunden ist, wählen Sie "Persönliche Tielfragmente löschen". Klicken Sie auf die Taste "Scannen" und iMyFone Umate Pro beginnt, Ihr Gerät zu scannen. Es wird ein paar Minuten dauern, bis der Prozess abgeschlossen ist.
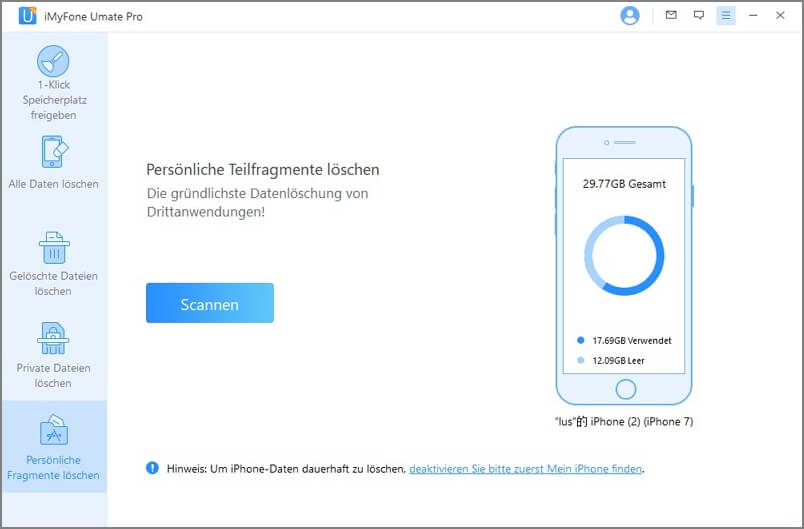
Schritt 3. Wählen Sie Apps für das Löschen
Wenn der Scan fertiggestellt wurde, zeigt Ihnen iMyFone Umate Pro wie viele private Fragmente von Drittanbieterapps hinterlassen wurden, dazu zählen beispielsweise WhatsApp, WeChat, Snapchat, Kik, Line, Instagram, etc. Klicken Sie dann auf "Jetzt löschen", um die ausgewählten Fragmente zu löschen.
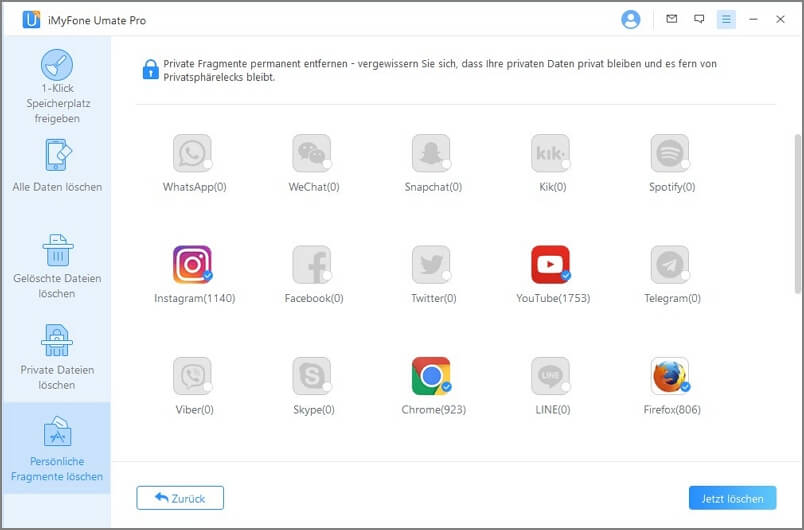
Hinweis: Alle Drittanbieterapps, die private Fragmente haben sind bereits automatisch ausgewählt. Sie können diese abwählen, bevor Sie den "Jetzt löschen"-Button klicken, um diese nicht zu löschen.
Schritt 4. Wählen Sie das Sicherheitslevel und fahren Sie fort
Tippen Sie "Löschen" in die Box, um fortzufahren. Natürlich können Sie das Sicherheitslevel ändern, indem Sie auf den Link klicken. Bitte lesen Sie die Erklärung für das Sicherheitslevel gründlich.
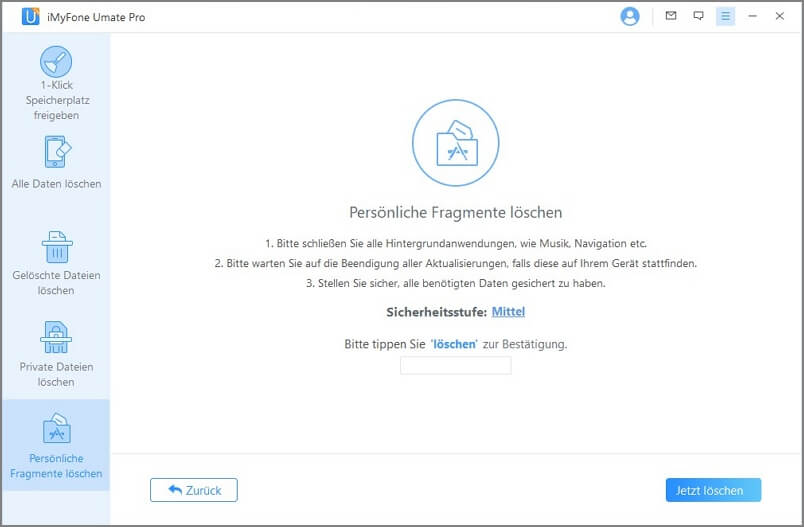
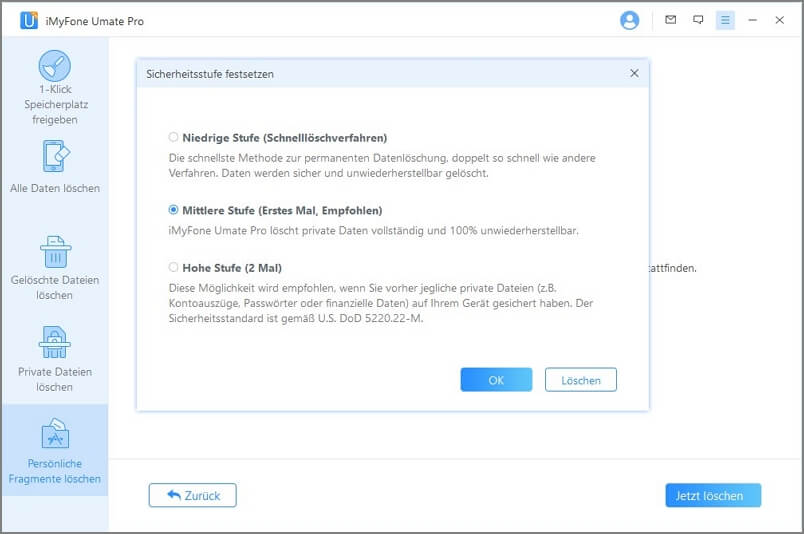
Schritt 5. Starten Sie mit dem Löschen
Nachdem Sie manuell "löschen" eingetippt haben, klicken Sie den "Jetzt löschen"-Button. Dann werden Sie darauf aufmerksam gemacht, wie viel Zeit in etwa benötigt wird, um die Daten zu entfernen. Klicken Sie "Fortfahren", um zu starten.
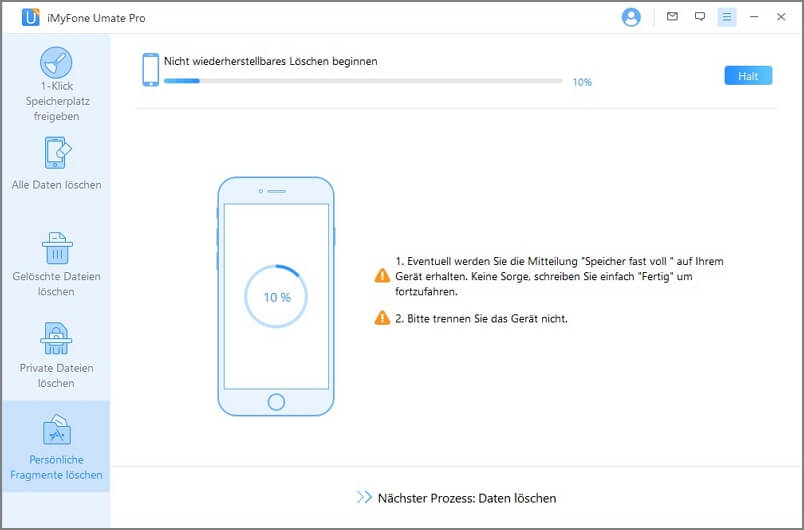
Hinweis:
- Bitte lassen Sie Ihr Gerät mit dem PC verbunden und verwenden Sie es während des gesamten Prozesses nicht, um sicherzustellen, dass das Programm ordnungsgemäß funktioniert.
- Ihre Daten oder Ihr Gerät können beschädigt werden, wenn Sie den Vorgang abbrechen, während das Programm Daten löscht oder Ihr Gerät neu startet.




