Benutzerhandbuch für iMyFone D-Back
Ist Ihr iPhone beschädigt oder durch ein vergessenes Passwort gesperrt? Verlorene iPhone Daten durch versehentliches Löschen? Mit vier Wiederherstellungsmodi wurde iMyFone D-Back speziell entwickelt, um Ihre verlorenen Dateien von iOS-Geräten oder iTunes/iCloud-Backups wiederherzustellen, egal wie Sie sie verloren haben.
Modus 1: Intelligente Wiederherstellung
Schritt 1: Intelligenter Wiederherstellungsmodus auswählen
Starten Sie das iMyFone D-Back nach dem Herunterladen. Wählen Sie den Modus "iPhone-Wiederherstellung".
Schritt 2: Wählen Sie die Situation, in der Sie sich befinden
Wählen Sie die Situation aus, in der Sie sich befinden, und klicken Sie auf eines der Module, das Ihrem Problem entspricht. Die Anweisungen führen Sie zu "Wiederherstellen vom iOS Gerät", "Wiederherstellen aus iTunes", "Wiederherstellen aus iCloud" und "System reparieren" Modul.
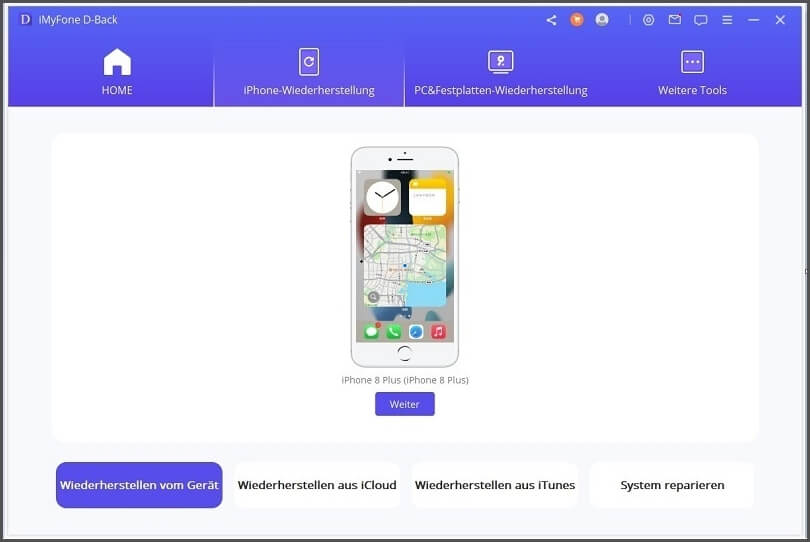
Modus 2: Daten von iOS-Gerät wiederherstellen
Schritt 1: Verbinden und scannen Sie Ihr iOS-Gerät.
Nach dem Starten der Datenwiederherstellungssoftware für das iPhone, wählen Sie das Modul "Wiederherstellen vom Gerät".
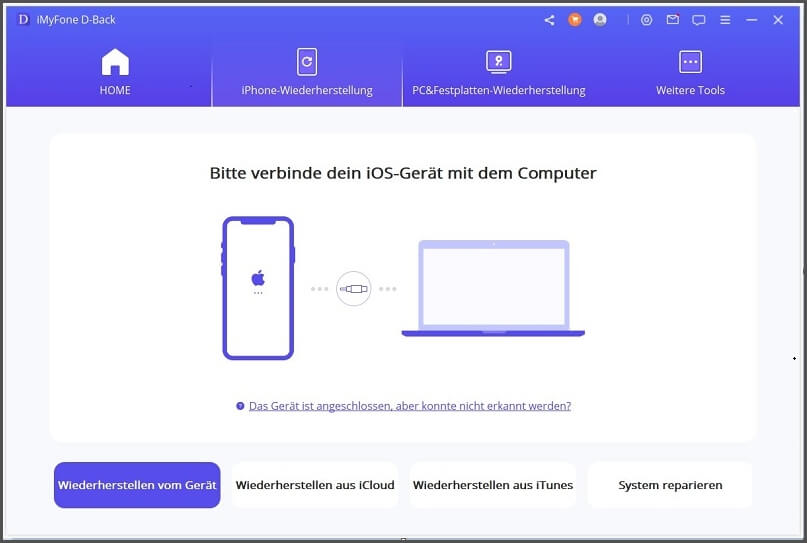
Verbinden Sie Ihr Gerät mit Ihrem Computer. Sobald das Programm Ihr iDevice erfolgreich erkannt hat, klicken Sie auf „Weiter“, um fortzufahren.
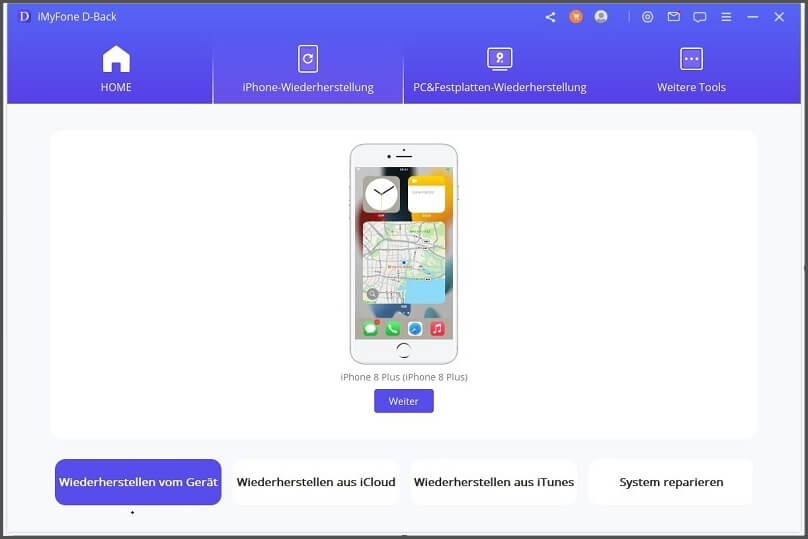
Wählen Sie nun die Dateitypen aus, die Sie wiederherstellen möchten. Klicken Sie danach auf "Scannen". Das Programm beginnt, nach den gelöschten Daten auf Ihrem Gerät zu suchen.
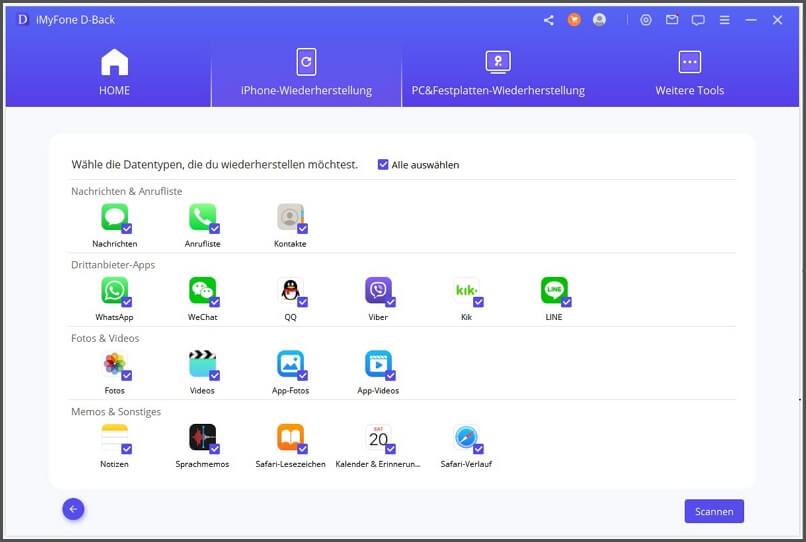
Schritt 2: Vorschau und Wiederherstellung von Daten von iPhone/iPad/iPod touch
Nachdem der Scan abgeschlossen ist, werden alle wiederherstellbaren Daten übersichtlich organisiert, wie das Bild unten zeigt. Klicken Sie auf jede Registerkarte, um alle Dateien zu überprüfen. Um Daten zu finden, die Sie genau und schnell wiederherstellen möchten, klicken Sie auf das Trichtersymbol in der oberen rechten Ecke, um den Dateistatus und die Daten auszuwählen.
Auf Computer wiederherstellen
Wenn Sie auf Ihrem Computer wiederherstellen möchten, wählen Sie die Dateien aus, die Sie wiederherstellen möchten, und klicken Sie dann unten rechts auf „Auf Computer wiederherstellen“.
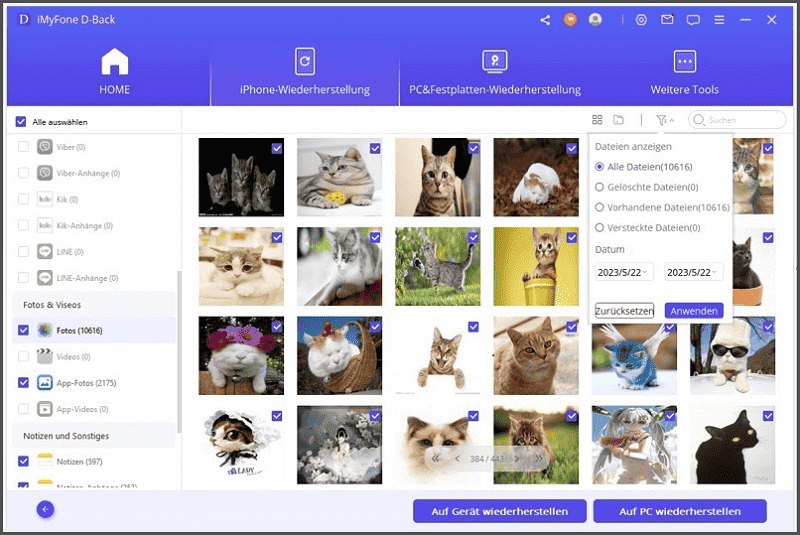
Ein Popup-Fenster wird angezeigt, in dem Sie den Speicherort für die wiederhergestellten Dateien auswählen können, und es dauert nur wenige Minuten, bis die Wiederherstellung abgeschlossen ist.
Auf Gerät wiederherstellen
Wenn Sie „Auf Gerät wiederherstellen“ auswählen, müssen Sie sicherstellen, dass Ihr iPhone vom Computer erkannt wird. Klicken Sie dann auf die Schaltfläche "Weiter".
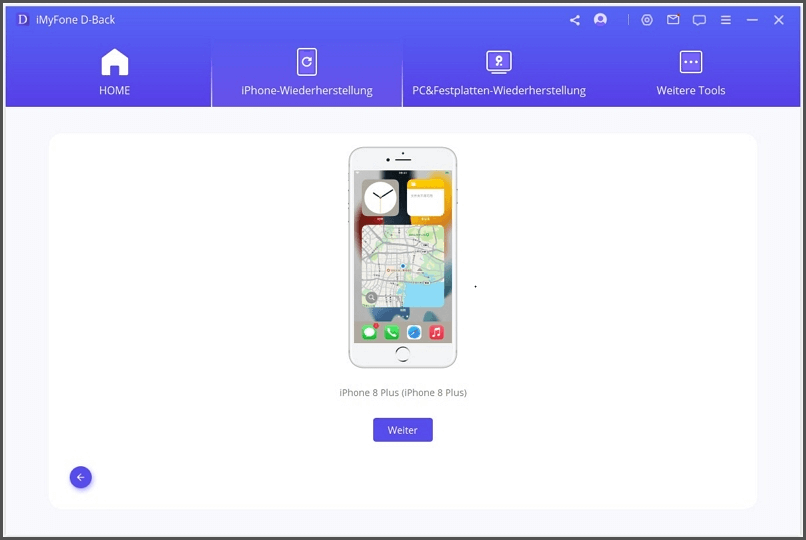
Jetzt startet das Programm den Wiederherstellungsprozess, aber denken Sie daran: „Das Programm unterstützt nur die Wiederherstellung der Sicherung auf einem Gerät, auf dem dieselbe oder eine neuere iOS-Version ausgeführt wird. Sie können das Gerät auf die neueste iOS-Version aktualisieren und es erneut versuchen.
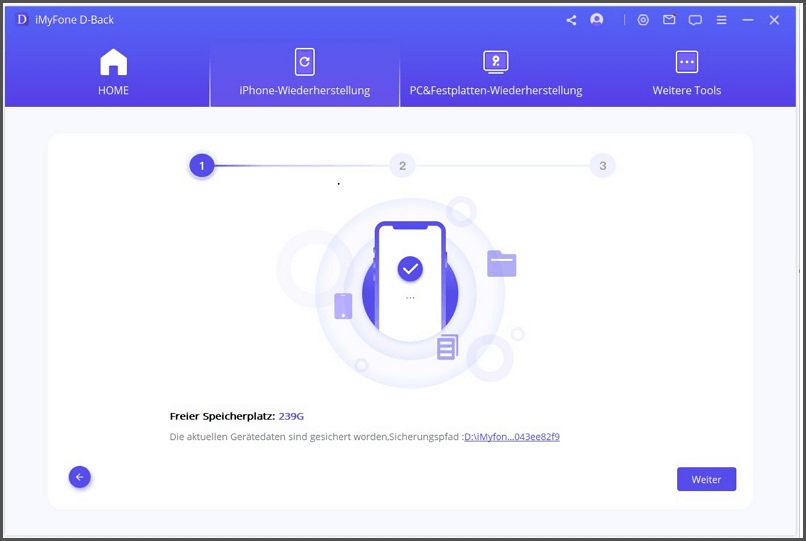
In Kürze werden Ihre Daten auf Ihrem iPhone wiederhergestellt.
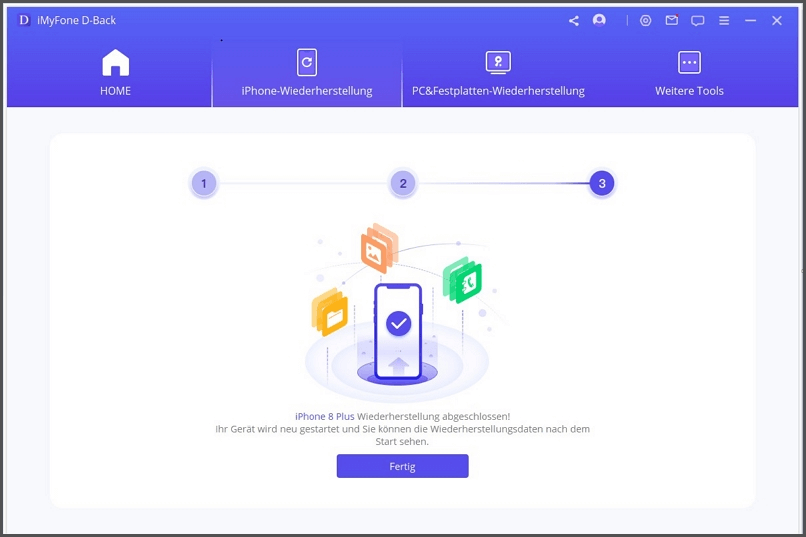
Modus 3: Daten aus iTunes Backup wiederherstellen
Schritt 1: Auswählen und Scannen von iTunes Backup
Wählen Sie das Modul "Von iTunes-Backup wiederherstellen", wählen Sie dann das genaue iTunes-Backup, von dem Sie Daten wiederherstellen möchten, und klicken Sie auf "Weiter". Wenn Sie ein verschlüsseltes iTunes-Backup wählen, müssen Sie das Passwort für die iTunes-Verschlüsselung eingeben.
Hinweise: D-Back unterstützt das Scannen von iTunes-Backups, die Sie mit anderen Programmen auf Ihrem Computer erstellt haben, und diese Daten können ebenfalls wiederhergestellt werden.
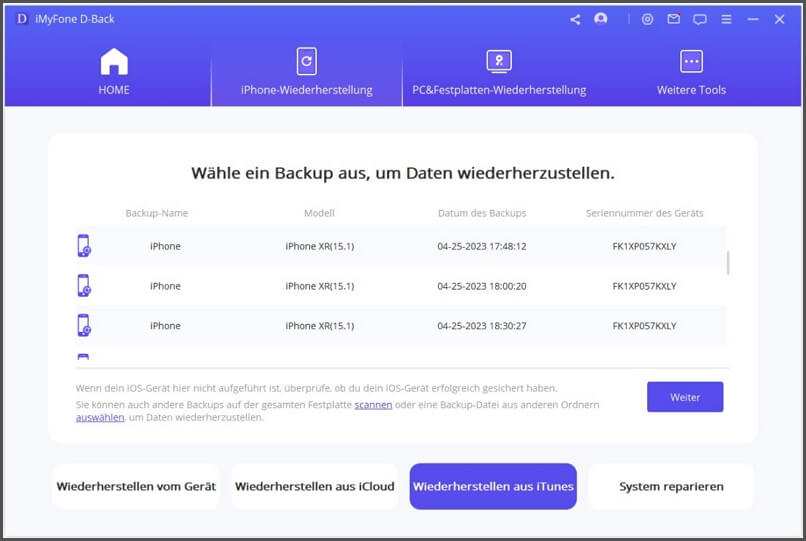
Wählen Sie die gewünschten Dateitypen aus und klicken Sie auf die Schaltfläche "Scannen". Bitte warten Sie einen Moment, während das Programm scannt.
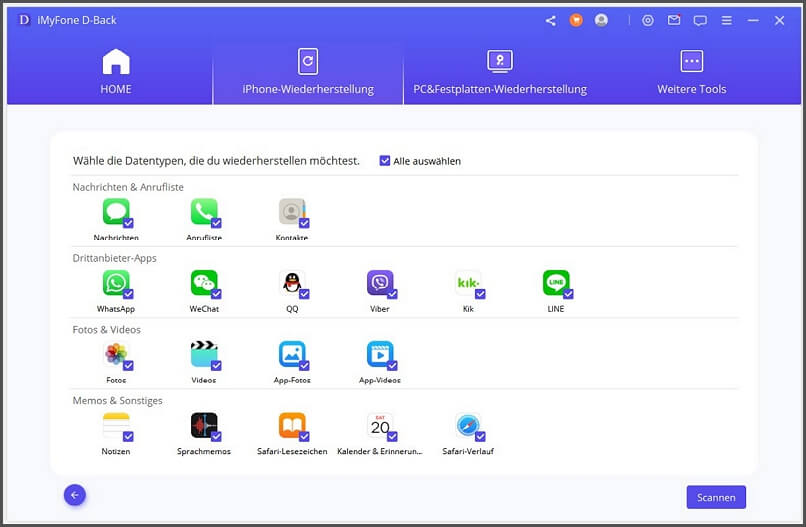
Schritt 2: Vorschau und Wiederherstellung von Daten aus iTunes Backup
Die Suchergebnisse werden übersichtlich auf der Benutzeroberfläche angezeigt. Um Daten zu finden, die Sie genau und schnell wiederherstellen möchten, können Sie auf das Trichtersymbol in der oberen rechten Ecke klicken, um den Dateistatus und die Daten auszuwählen.
Auf Computer wiederherstellen
Wenn Sie Ihre Daten auf Ihrem PC wiederherstellen möchten, wählen Sie die Dateien aus, die Sie wiederherstellen möchten, und klicken Sie dann unten rechts auf „Auf Computer wiederherstellen“.
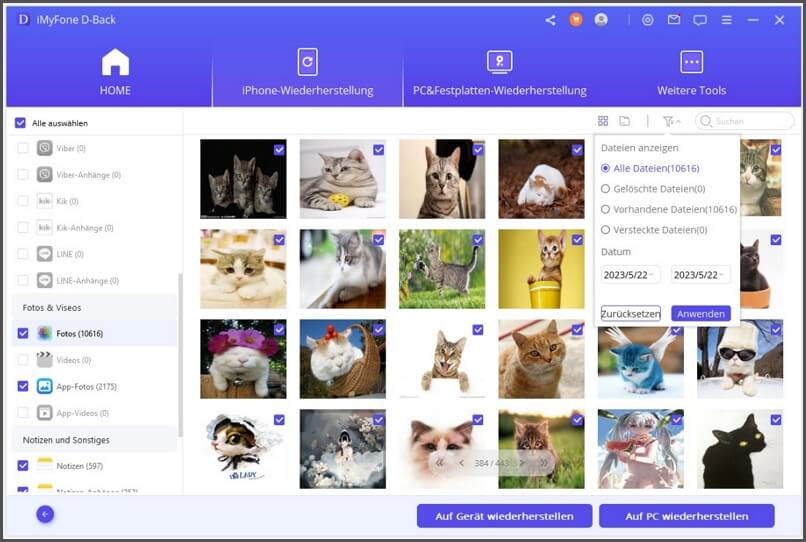
Sie müssen einen Ordner als Wiederherstellungspfad auswählen oder erstellen. Dann stellt iMyFone D-Back die Daten im Ordner wieder her und Sie können sie nach Abschluss des Wiederherstellungsprozesses überprüfen.
Auf Gerät wiederherstellen
Wenn Sie „Auf Gerät wiederherstellen“ auswählen, müssen Sie Ihr Zielgerät verbinden. Tippen Sie dann auf die Schaltfläche „Weiter“.
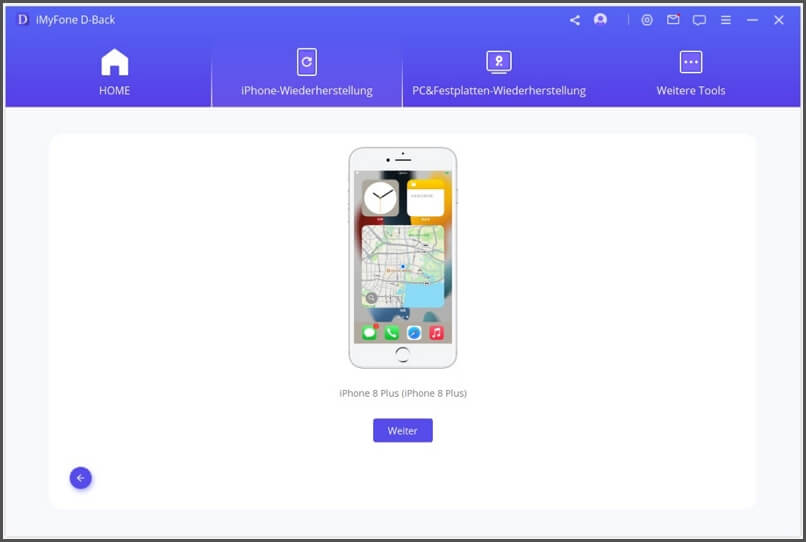
Jetzt beginnt das Programm mit der Wiederherstellung Ihrer Daten. Bitte beachten Sie, dass die ursprünglichen Daten auf dem Gerät überschrieben werden.
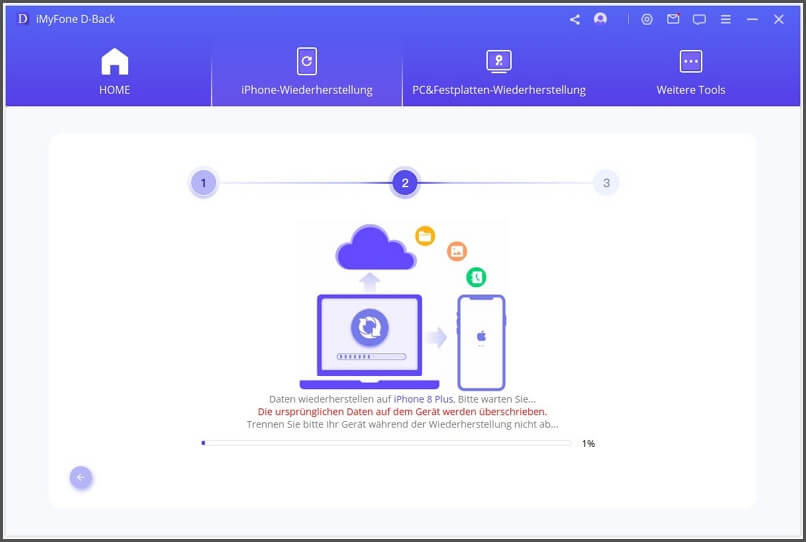
Nach einigen Minuten werden Ihre Daten erfolgreich auf Ihrem Gerät wiederhergestellt.
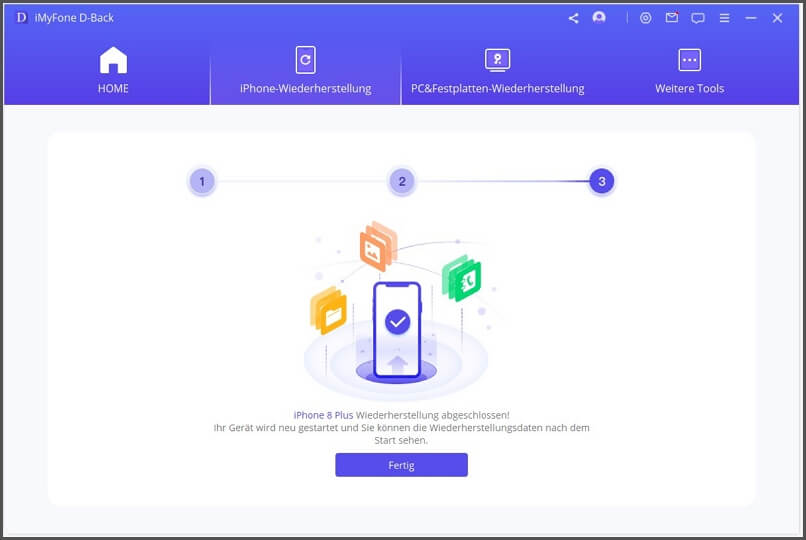
Modus 4: Daten von iCloud wiederherstellen
Es gibt zwei Optionen, um Daten aus der iCloud wiederherzustellen. Eine ist iCloud Kit und die andere iCloud-Backup. Wenn Sie iCloud aktiviert und sich mit einem iCloud-Konto auf iOS-Geräten angemeldet haben, werden Ihre Daten automatisch mit iCloud Kit synchronisiert. Oder Sie haben Ihre Daten manuell auf iCloud gesichert. Wählen Sie die passende Option unten, um Ihre Daten aus der iCloud zurück zu erhalten.
Option 1. Wiederherstellen vom iCloud Kit
Schritt 1: Anmelden des iCloud-Kontos und Scannen des iCloud-Kits
Klicken Sie auf "Start" auf der Registerkarte "Wiederherstellen aus iCloud".
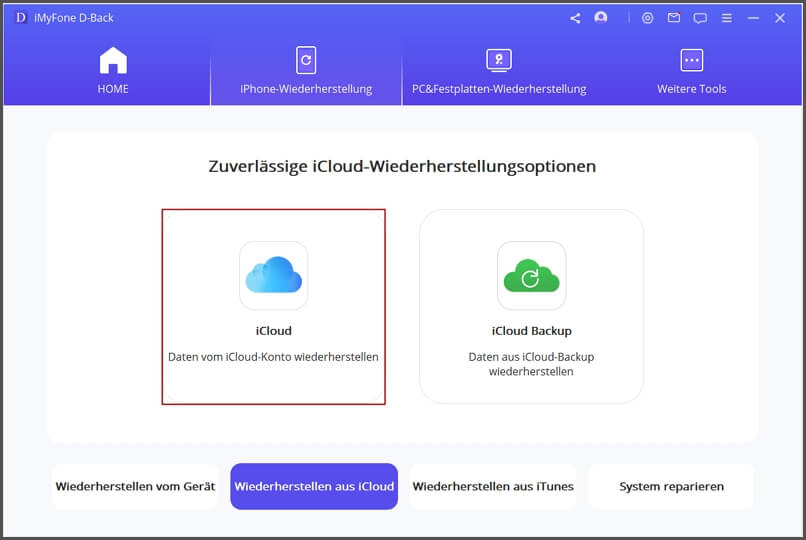
Geben Sie Ihre iCloud-Konto-Details ein. Bitte seien Sie versichert, dass iMyFone niemals eine Aufzeichnung Ihrer iCloud-Kontoinformationen oder -inhalte führen wird.
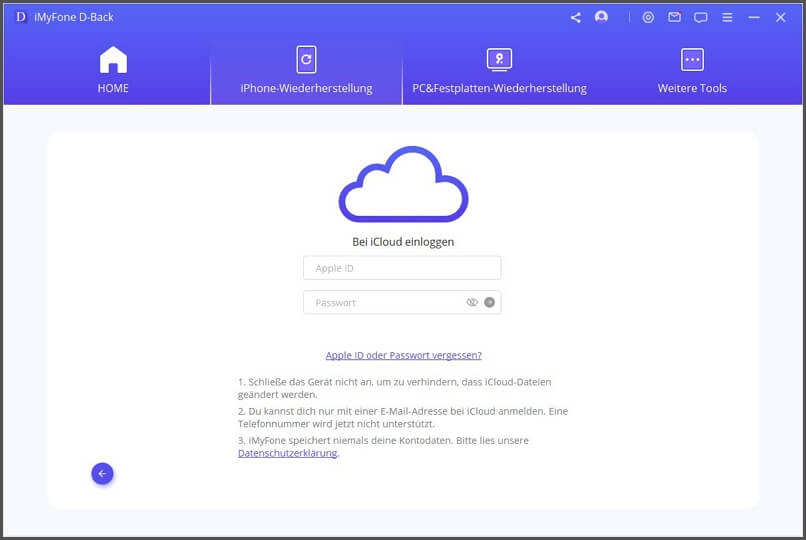
Für diesen Teil wählen Sie eine oder mehrere Kategorien aus dem iCloud-Konto wiederherstellen, einschließlich Kontakte, Fotos, Notizen, iCloud Drive und iWork-Dateien. Und tippen Sie dann auf "Scannen" in der unteren rechten Ecke.
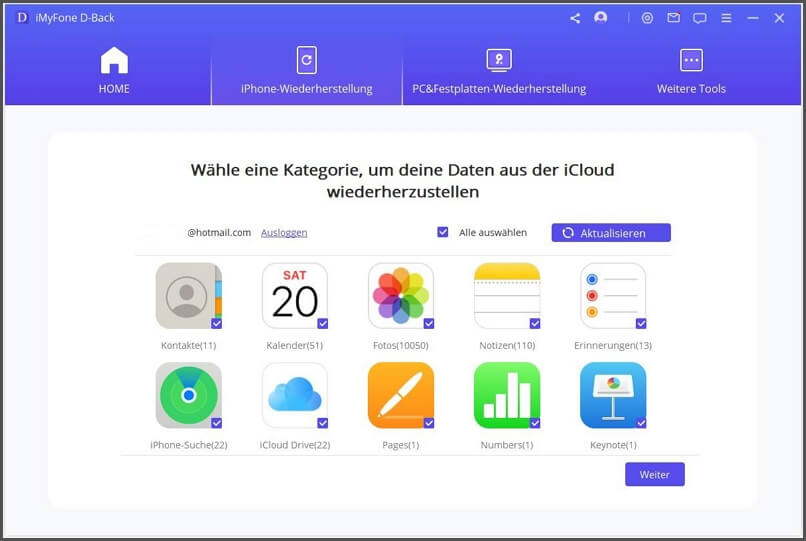
Der Scanvorgang kann je nach Dateigröße einige Zeit in Anspruch nehmen. Warten Sie bitte kurz.
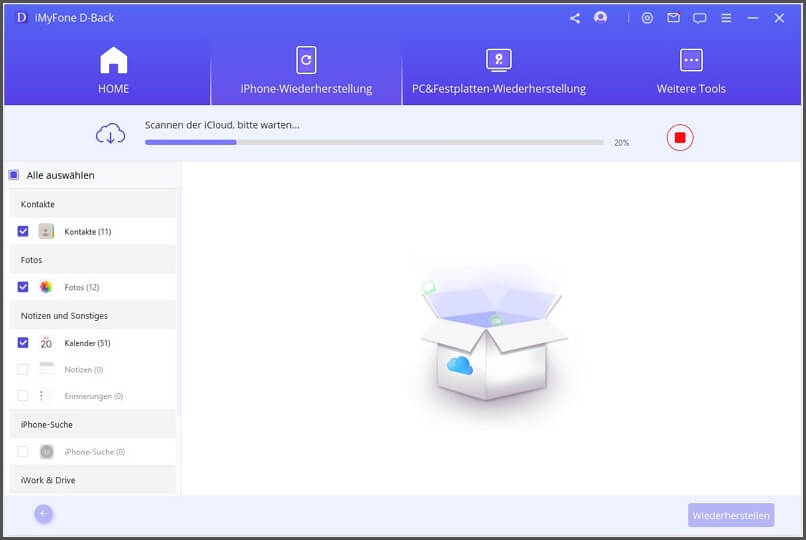
Schritt 2: Vorschau und Wiederherstellung von Daten aus iCloud
Nach Abschluss des Scans werden die Suchergebnisse auf der Oberfläche übersichtlich dargestellt. Vorschau und wählen Sie die gewünschten Dateien aus und klicken Sie dann auf "Wiederherstellen".
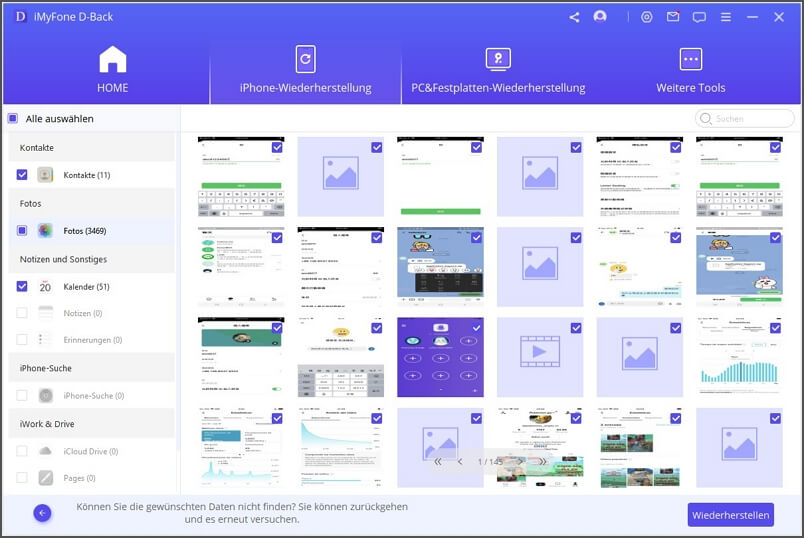
Zuletzt wählen Sie einen Speicherort auf Ihrem Computer, um die wiederhergestellten Daten zu speichern. Bitte warten Sie, während iMyFone D-Back Ihre verlorenen Daten wiederherstellt.
Herzlichen Glückwunsch! Ihre Dateien wurden erfolgreich wiederhergestellt.
Option 2. Wiederherstellen von iCloud-Backup
Schritt 1: Melden Sie Ihr iCloud-Konto an und laden Sie Ihr iCloud-Backup herunter
Wählen Sie "iCloud Backup" aus dem Modul "Wiederherstellen von iCloud".
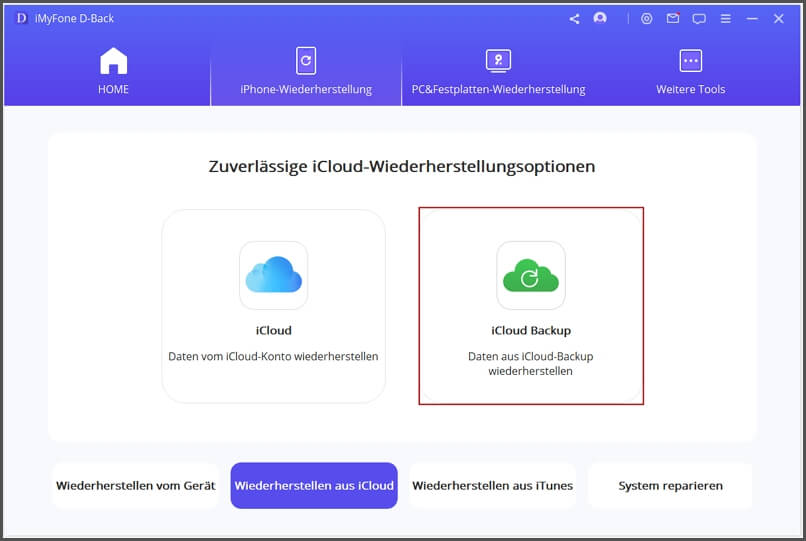
Wählen Sie die Anweisung entsprechend dem Status Ihres iDevice.
Hinweise: Bitte erstellen Sie ein vollständiges Backup Ihres aktuellen iDevices und folgen Sie den Schritten zum Zurücksetzen, dann warten Sie, bis das Gerät neu gestartet ist.
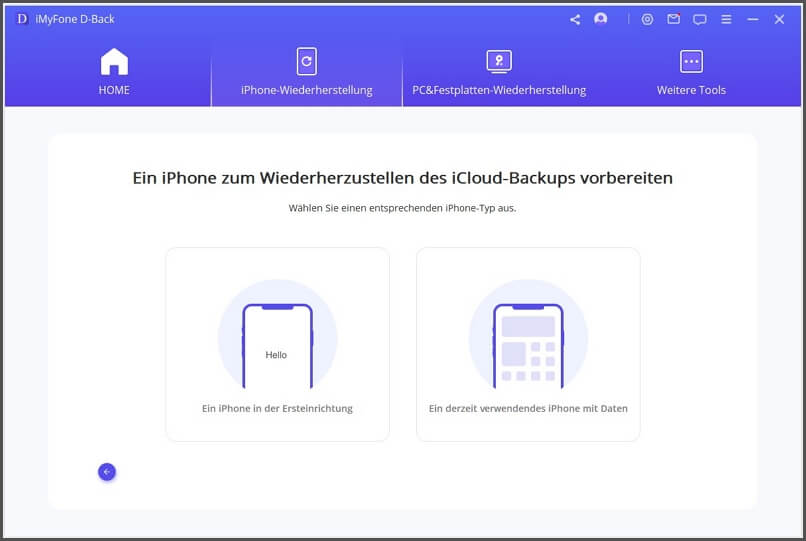
Schritt 2: Wählen Sie iCloud-Backup zum Wiederherstellen
Wählen Sie unter "Apps & Daten" die Option "Aus iCloud-Backup wiederherstellen" und geben Sie dann die Apple-ID und das Passwort ein, mit denen Sie das Backup wiederherstellen möchten.
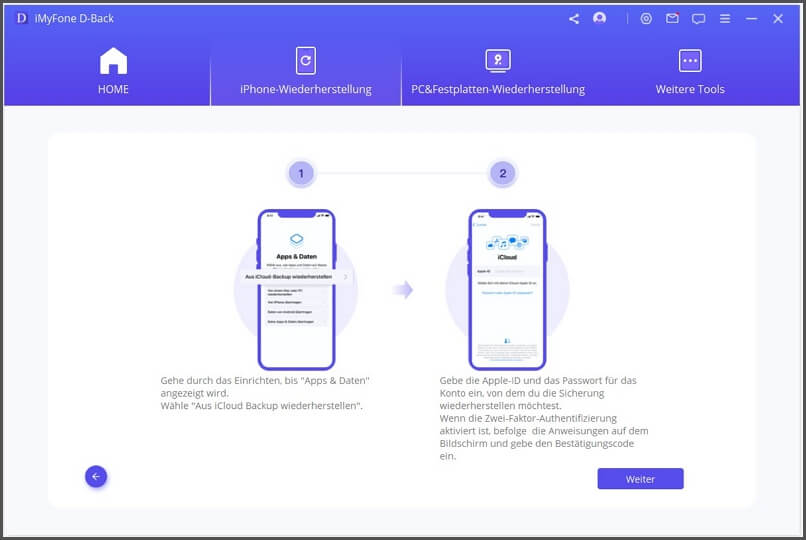
Wählen Sie ein bestimmtes iCloud-Backup, das Sie wiederherstellen möchten, und warten Sie auf einen Neustart.
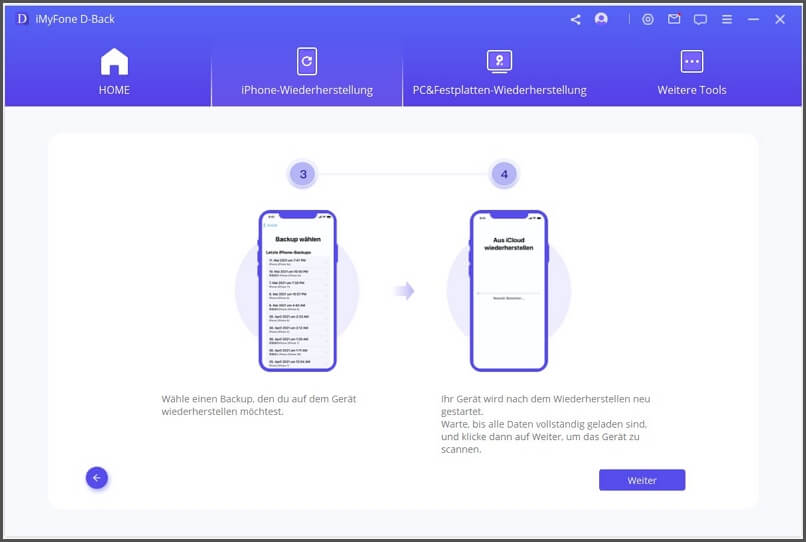
Schließen Sie dann Ihr iDevice an D-back an, um das wiederhergestellte iCloud-Backup auf dem Computer anzuzeigen.
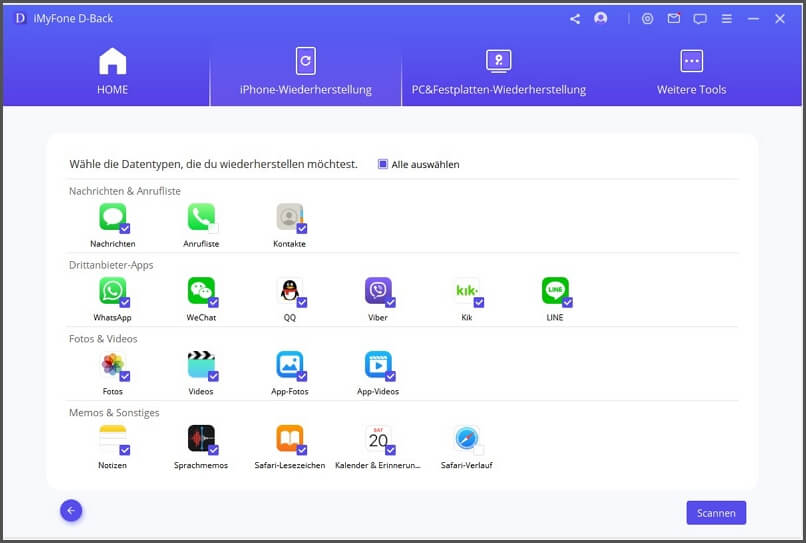
Step 3: Vorschau und Wiederherstellung von Daten aus iCloud Backup
Auf Computer wiederherstellen
Wenn Sie auf „Auf Computer wiederherstellen“ klicken, müssen Sie auswählen, wo die Dateien gespeichert werden sollen. Dann exportiert D-Back Ihre Dateien auf den Computer.
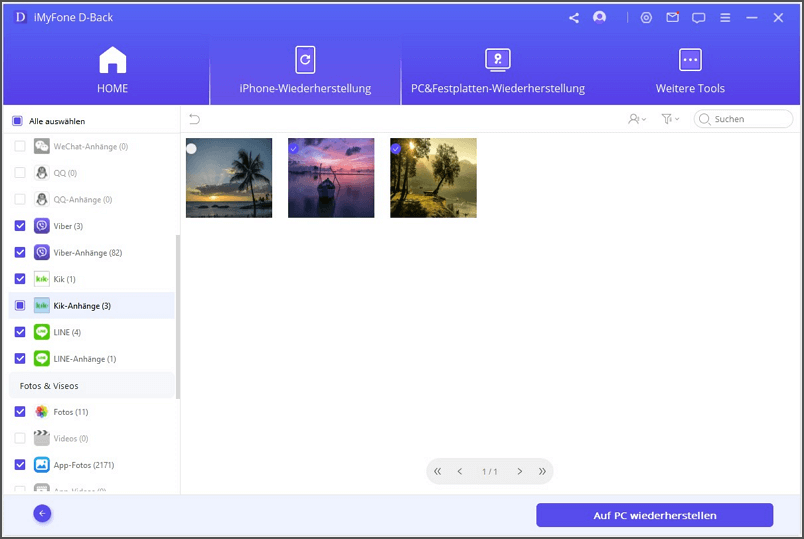
Wählen Sie das Dateiformat und einen Speicherort.
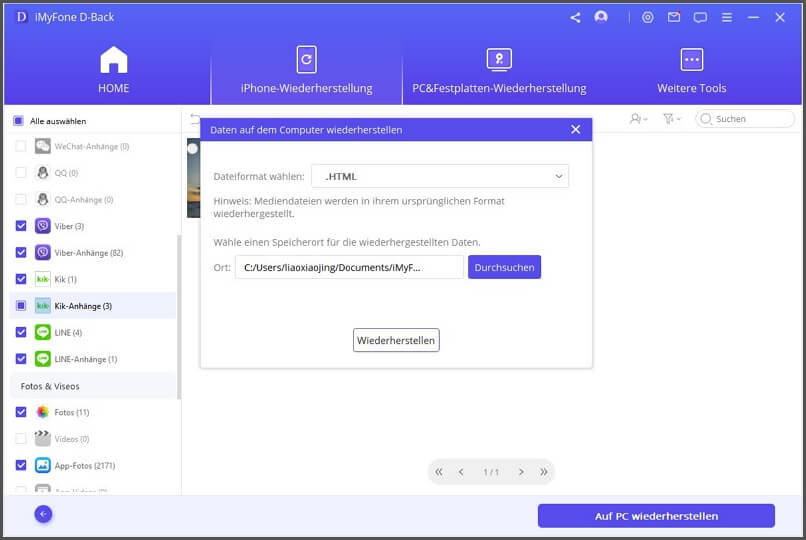
Herzlichen Glückwunsch! Ihre Dateien wurden erfolgreich wiederhergestellt.
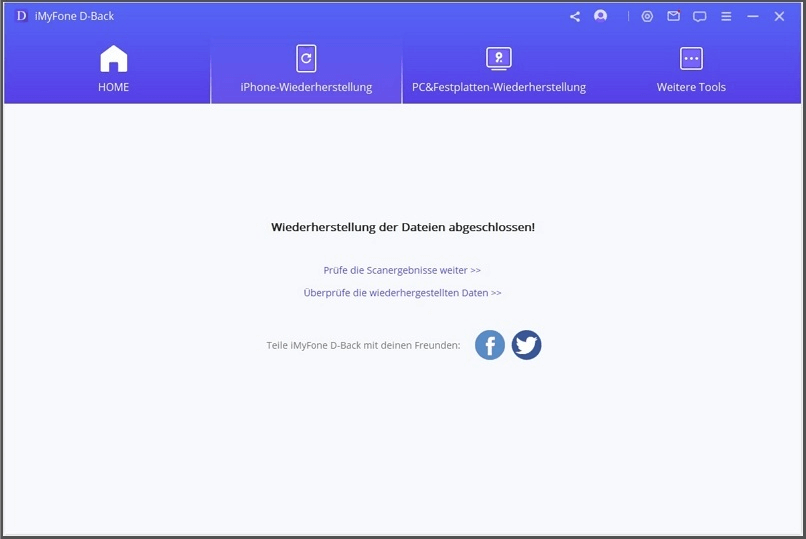
Modus 5: Behebung verschiedener iOS-Probleme
Die Lösung "Fix iOS System" ist maßgeschneidert für jemanden, dessen Gerät bei verschiedenen iOS-Problemen festsitzt. Dieses Programm bietet drei Modi, um verschiedene iOS-Probleme zu beheben.
1. Sie können den Standardmodus wählen, um häufige iOS-Probleme zu beheben, wie z.B. das Gerät, das auf dem weißen Bildschirm / schwarzen Bildschirm / Apple-Logo /DFU-Modus steckt, Neustart von Schleifen, gemauerte iOS-Geräte, Einfrieren des Bildschirms, Nicht einschalten und mehr.
2. Und Sie können iOS-Geräte, die im Wiederherstellungsmodus stecken, mit nur einem Klick reparieren, indem Sie den zweiten Modus wählen - Enter/Exit Recovery Mode.
3. Außerdem können Sie den erweiterten Modus verwenden, wenn der Standardmodus die iOS-Probleme nicht beheben kann oder Sie Ihr Gerätepasswort vergessen haben.
Folgen Sie einfach den untenstehenden einfachen Schritten und erfahren Sie aus erster Hand, wozu es fähig ist.
Hinweis:
- Nach der Verwendung dieser Funktion wird Ihr Gerät auf die neueste iOS-Version aktualisiert;
- Jedes Jailbroken-Gerät wird nach Verwendung dieser Funktion in den Standardmodus zurückgesetzt;
- Wenn Ihr Gerät gesperrt ist, wird es nach Verwendung dieser Funktion entsperrt;
Starten Sie das iMyFone D-Back auf Ihrem Computer und klicken Sie im Hauptfenster auf "Fix iOS System". Bevor Sie einen Modus wählen, verbinden Sie Ihr Gerät mit dem Programm über ein USB-Kabel. Und dann sehen Sie die drei Modi, die iMyFone D-Back iPhone Datenrettung bietet.
Wählen Sie einen Modus, der zu Ihrer Situation passt, und wenn Sie aufgefordert werden, die neueste iTunes-Version zu installieren/aktualisieren, folgen Sie bitte der Anleitung.
1. Verwenden Sie den Standardmodus, um iOS-Probleme ohne Datenverlust zu beheben.
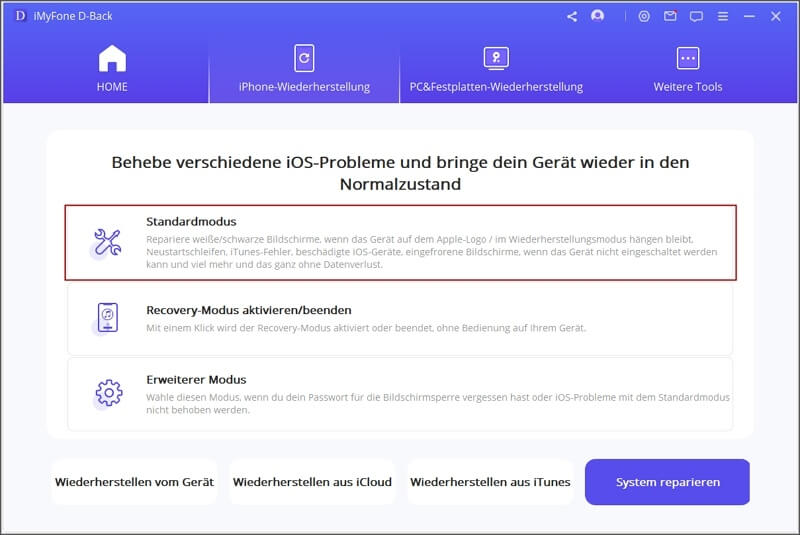
Schritt 1. Verbinden Sie Ihr Gerät mit einem Computer.
Verbinden Sie Ihr Gerät mit dem Computer über ein USB-Kabel und klicken Sie dann auf Weiter.
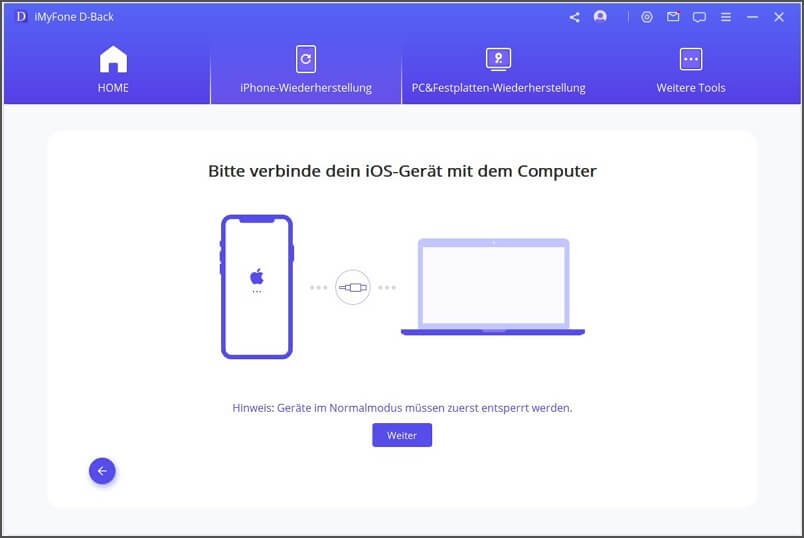
Nachdem die Schaltfläche Weiter angeklickt wurde,
1. iMyFone D-Back fährt mit Schritt 2 fort, wenn es Ihr Gerät erkennt.
2. Andernfalls werden Sie aufgefordert, Ihr Gerät zunächst in den DFU- oder Recovery-Modus zu versetzen. Bitte folgen Sie den Anweisungen.
1.1 Setzen Sie Ihr Gerät in den DFU-Modus.
Bitte folgen Sie den Anweisungen im Hauptfenster.
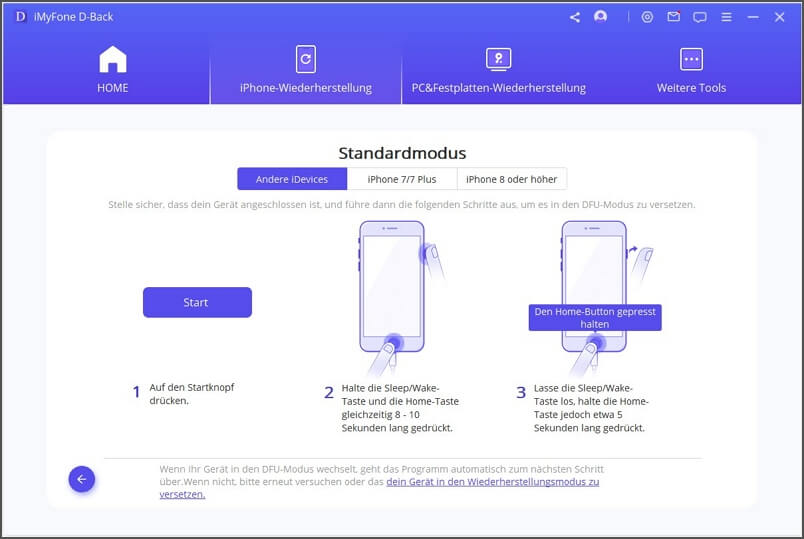
Wenn Ihr Gerät nicht in den DFU-Modus wechseln kann, können Sie es stattdessen in den Recovery-Modus versetzen.
1.2 Bringen Sie Ihr Gerät in den Recovery-Modus.
Bitte folgen Sie den Anweisungen im Hauptfenster.
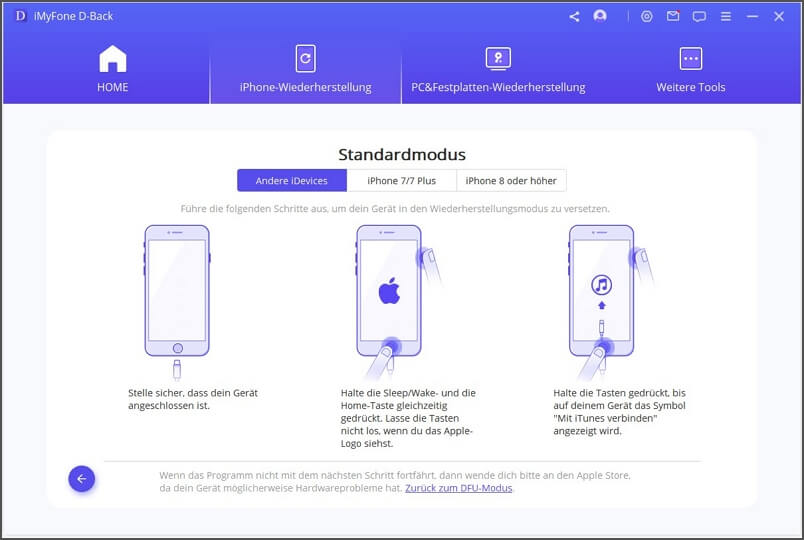
Schritt 2. Entsprechende Firmware herunterladen
Nachdem Sie den DFU-Modus oder den Wiederherstellungsmodus erfolgreich aufgerufen haben, müssen Sie die neue Firmware für Ihr Gerät herunterladen. Das Tolle an D-Back ist, dass es Ihr Gerät automatisch erkennt und Sie die neueste iOS-Version herunterladen können, die dafür geeignet ist. Sie müssen nur auf "Download" klicken und schon kann es losgehen!
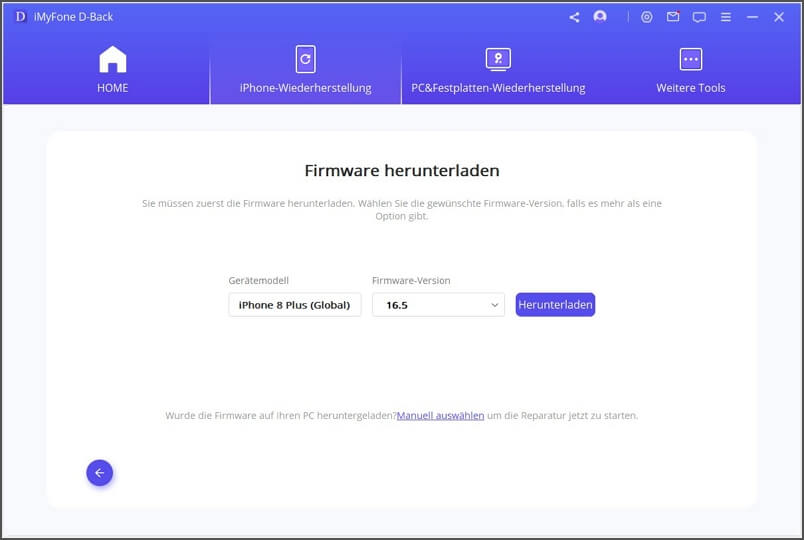
Schritt 3. System mit heruntergeladener und verifizierter Firmware reparieren
Nachdem Sie die Firmware heruntergeladen haben, klicken Sie einfach auf "Start to Fix", um die Firmware zu überprüfen, und das Programm beginnt, Ihr iOS danach automatisch zu reparieren.
Wenn sich Ihr Gerät in diesem Schritt im DFU/Recovery-Modus befindet, müssen Sie Schritt 1 wiederholen und Ihr Gerät erneut in den DFU/Recovery-Modus versetzen.
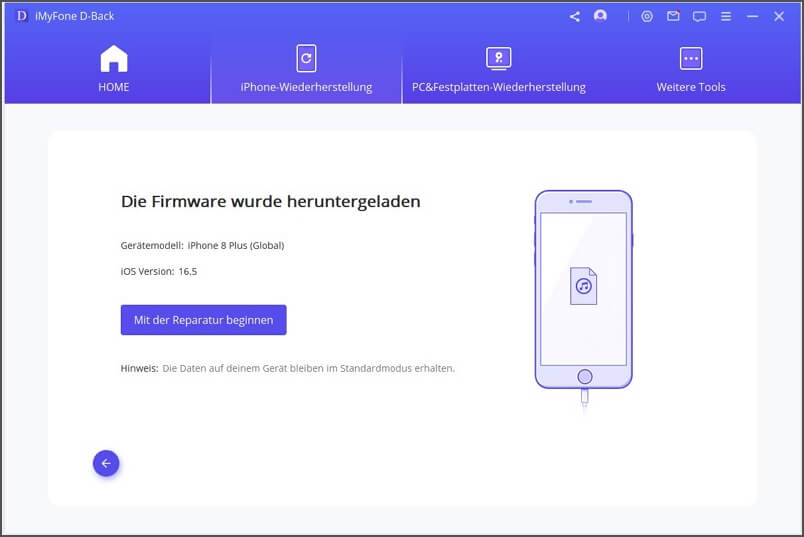
Dieser Vorgang kann 10 Minuten dauern. Bitte warten Sie.
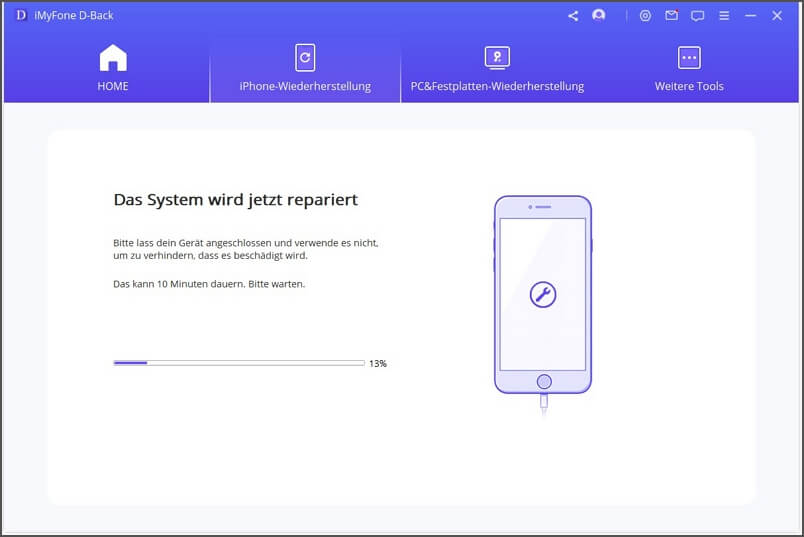
Sobald der Fixiervorgang abgeschlossen ist, überprüfen Sie bitte, ob Ihr Gerät starten kann. Wenn das Gerät nicht starten kann, versuchen Sie es bitte erneut.
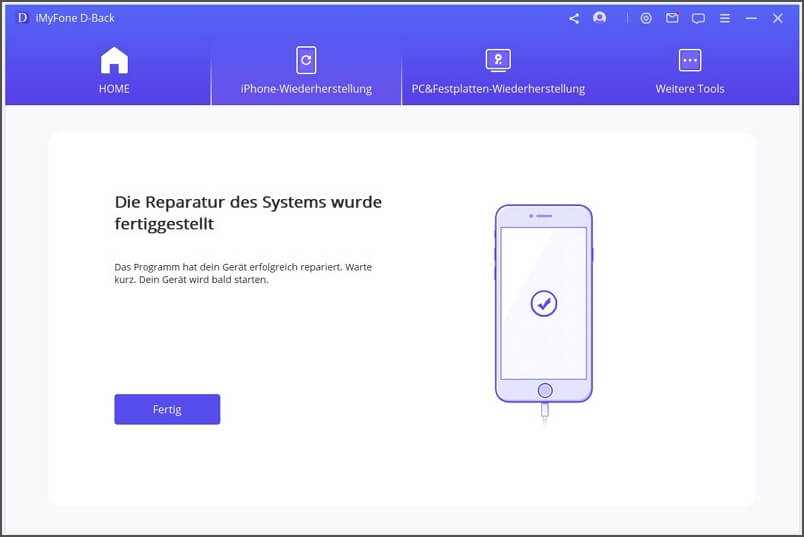
Wenn die Reparatur fehlgeschlagen ist, können Sie den Standardmodus erneut versuchen oder den erweiterten Modus verwenden, um die iOS-Probleme zu beheben.
2. Mit einem Klick in den Wiederherstellungsmodus wechseln/verlassen
Schließen Sie im Hauptfenster zuerst Ihr Gerät an, wenn Sie dies nicht getan haben, und wählen Sie dann Wiederherstellungsmodus aktivieren/beenden.
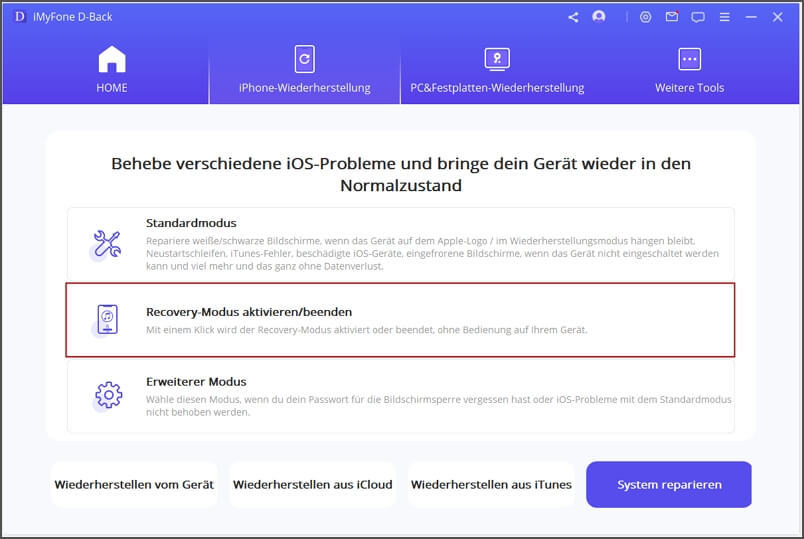
In den Wiederherstellungsmodus wechseln
Schritt 1. Schließen Sie Ihr Gerät an und klicken Sie auf Weiter.
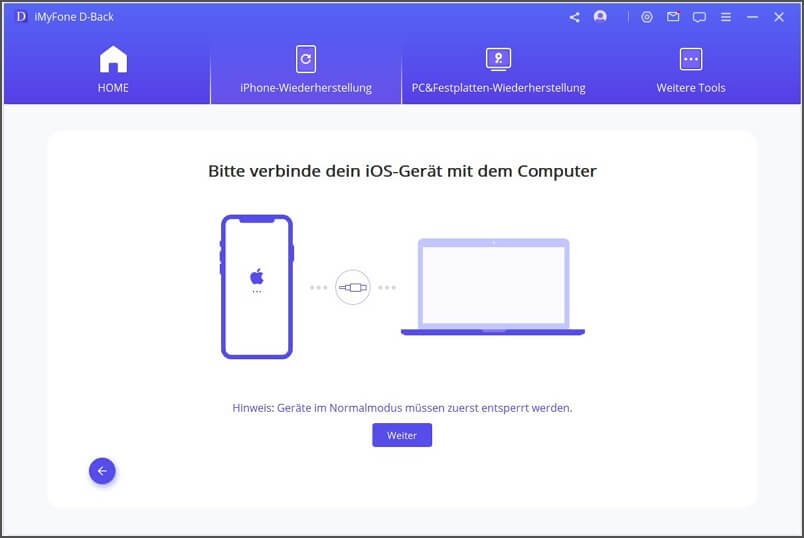
Schritt 2. Klicken Sie auf Recovery-Modus aktivieren, um Ihr Gerät in den Recovery-Modus zu versetzen.
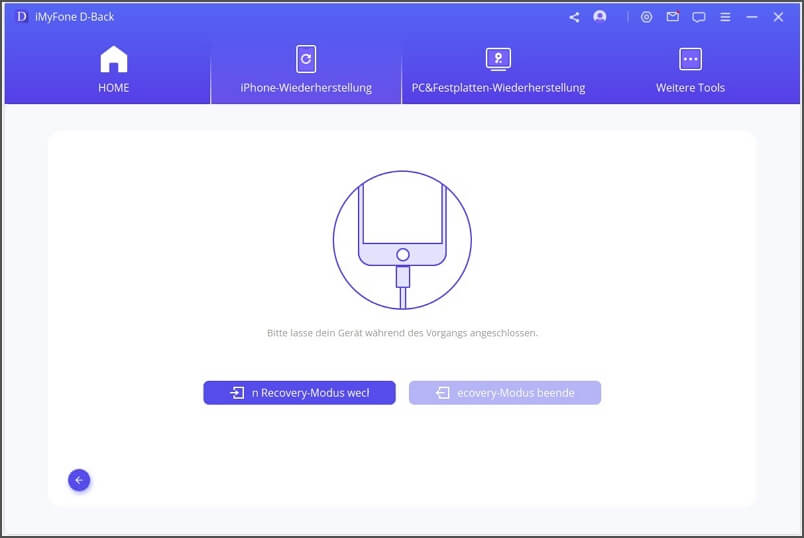
Wiederherstellungsmodus verlassen
Schritt 1. Schließen Sie Ihr Gerät an und klicken Sie auf Weiter, um fortzufahren.
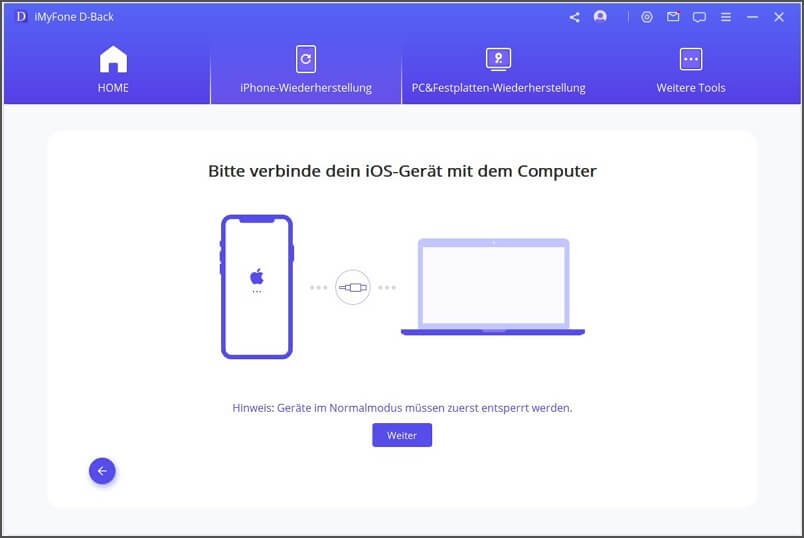
Schritt 2. Klicken Sie auf Wiederherstellungsmodus beenden, um Ihr Gerät aus dem Wiederherstellungsmodus zu entfernen.
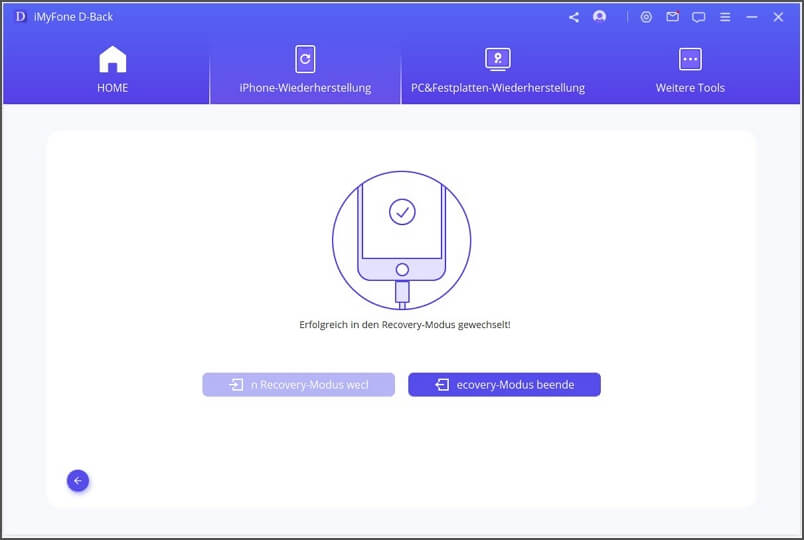
Die D-Back-Funktion benötigt einige Sekunden, um den Wiederherstellungsmodus zu verlassen. Danach wird Ihr Gerät erfolgreich gestartet.
Hinweis: Wenn der beendende Prozess beendet ist, Ihr Gerät aber nicht starten kann, versuchen Sie es bitte erneut oder verwenden Sie den Standardmodus, um den Wiederherstellungsmodus zu verlassen.
3. Verwenden Sie den erweiterten Modus, um Ihr iOS vollständig neu zu installieren.
Wenn der Standardmodus die auftretenden iOS-Probleme nicht beheben kann, können Sie auch den erweiterten Modus verwenden. Klicken Sie einfach im Hauptfenster auf Erweiterter Modus und der Prozess ist derselbe wie im Standardmodus. Bitte beachten Sie jedoch, das s der erweiterte Modus iOS vollständig neu installiert und alle Daten auf Ihrem Gerät gelöscht werden.
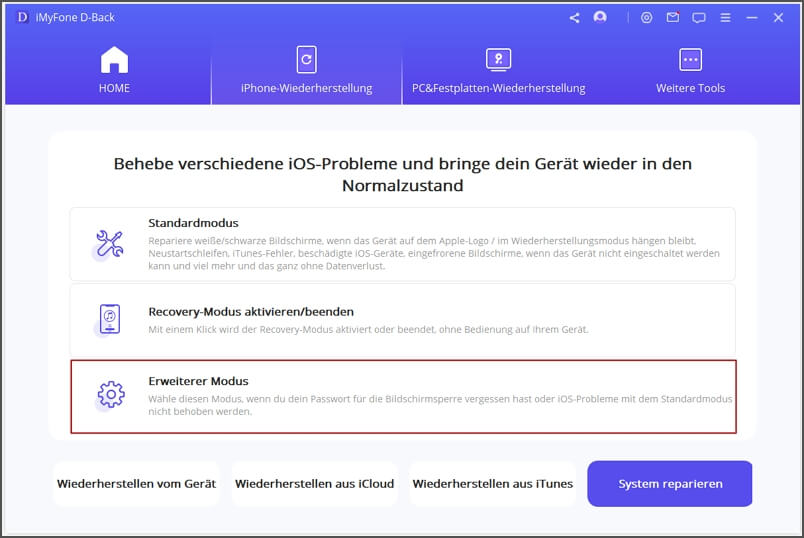
Schritt 1. Verbinden Sie Ihr Gerät mit einem Computer.
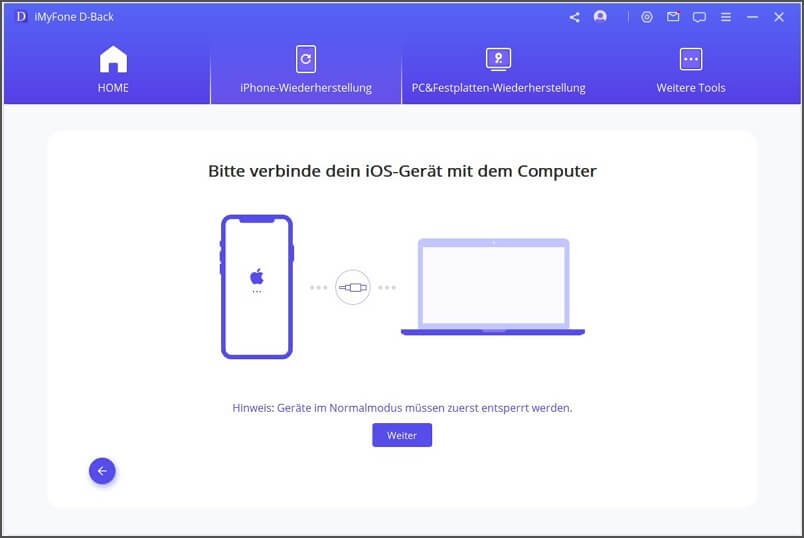
Schritt 2. Entsprechende Firmware herunterladen
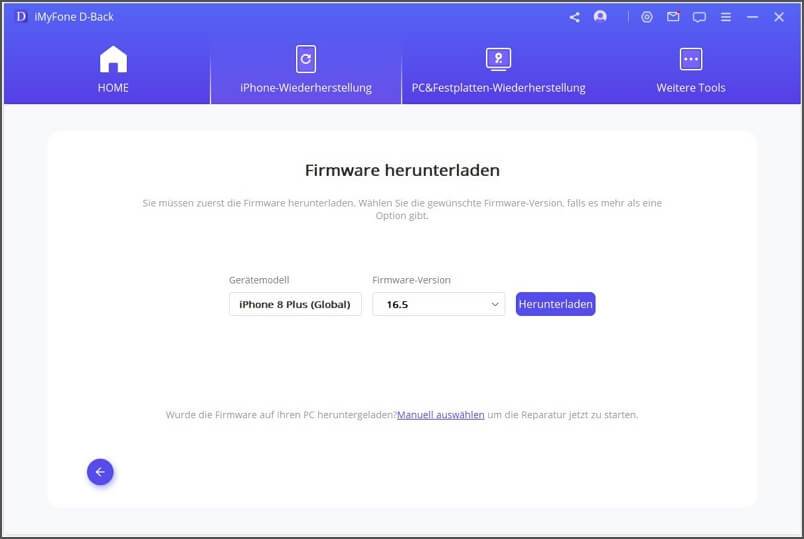
Schritt 3. System mit heruntergeladener und verifizierter Firmware reparieren
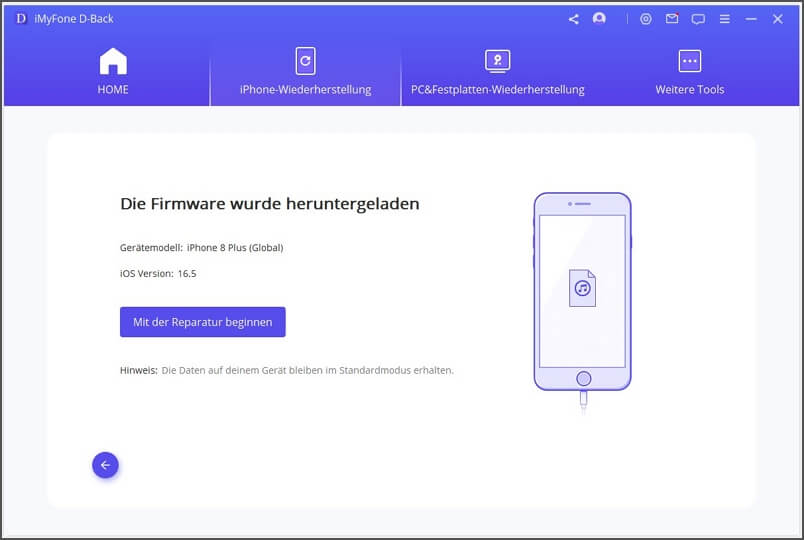
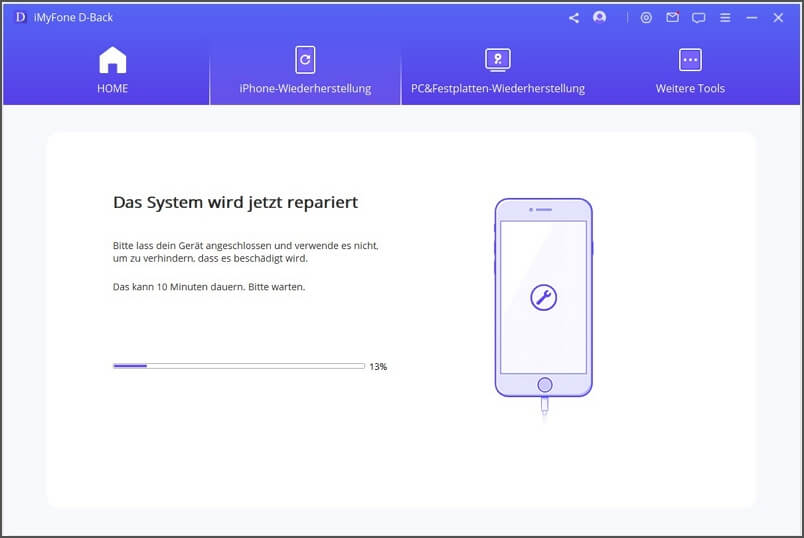
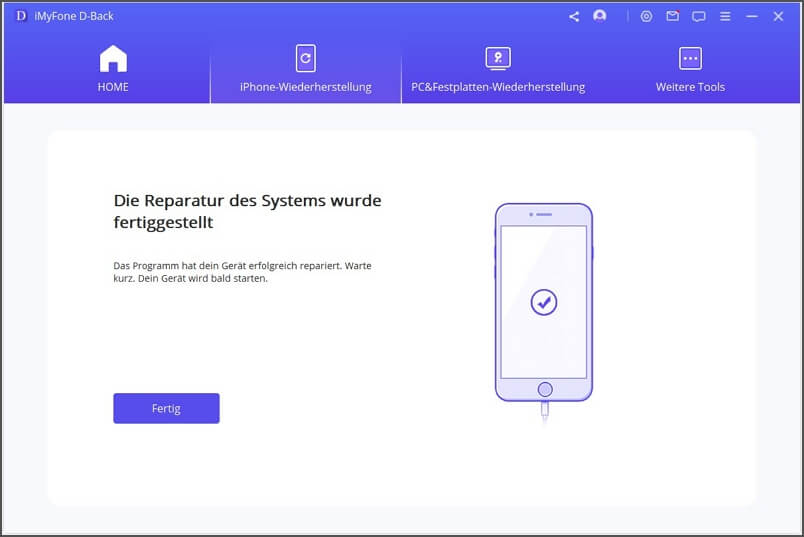
Tipps:
- Für Mac-Benutzer duplizieren und installieren Sie bitte iMyFone D-Back in Ihrem Anwendungsordner, anstatt auf die Software zu doppelklicken, nachdem Sie sie auf Ihrem Mac gespeichert haben.
- iMyFone D-Back scannt nur die von Ihnen gewählten Dateitypen und nicht alle Dateitypen, um Ihre wertvolle Zeit zu sparen.



