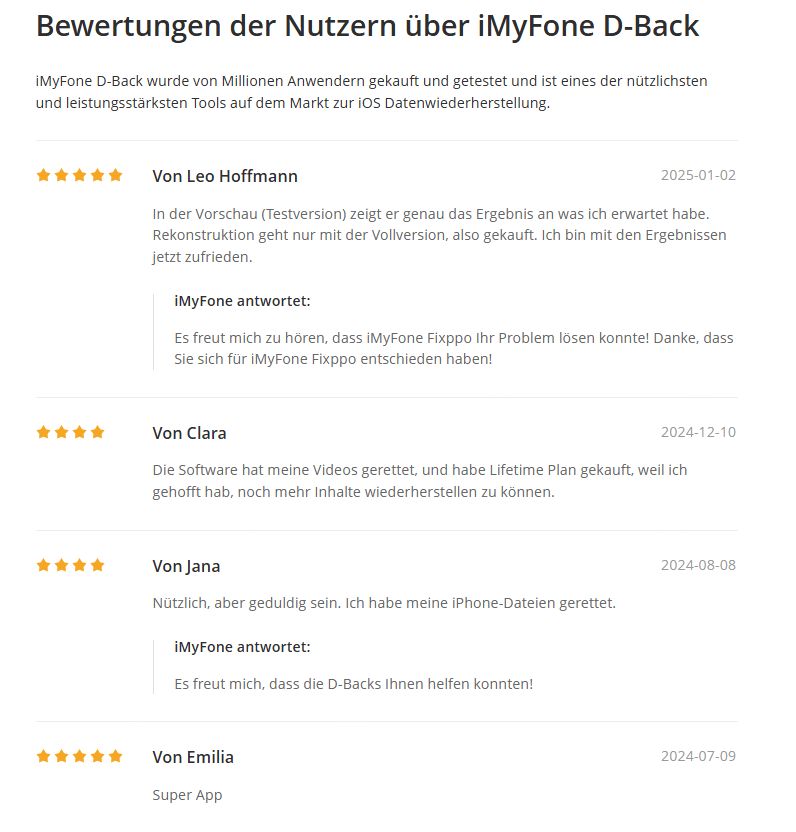Professionelles Tool zur Sicherung von iPhone/iPad
iMyFone D-Back kann Ihnen helfen, Ihr iPhone schnell auf einer externen Festplatte zu sichern, auf verschiedenen Computermodellen wie Windows 7-11 und macOS 10-15!
Wenn Ihr Laptop Daten speichert, füllt sich der Speicher und wird schließlich unzureichend. Möchten Sie Ihre Dateien behalten und andere hinzufügen? Um Datenverluste zu vermeiden, sollten Sie Ihr iPhone/iPad Backup auf einer externen Festplatte speichern. Aber wie geht das?
In diesem Artikel stellen wir Ihnen 4 effektive Methoden vor, um iPhone Backup auf externe Festplatte (Windows oder Mac) machen, mit denen Sie Ihre Daten problemlos aufbewahren können.

Inhaltsverzeichnis [Ausblenden]
Warum sollte man sein iPhone/iPad Backup auf einer externen Festplatte speichern?
Schutz vor Datenlecks
Für Personen, die ihre Privatsphäre schätzen und keine Daten in iCloud speichern möchten, ist iPhone Backup auf externe Festplatte von Win/Mac eine empfehlenswerte Lösung.
Speicherplatzmangel auf Ihrem Gerät
Die Speicherkapazität von iOS-Geräten ist begrenzt. Eine externe Festplatte ermöglicht es, eine Sicherung des iPads oder iPhones zu erstellen und den Speicherplatz des Geräts zu entlasten.
iCloud-Speicher erschöpft
iCloud bietet nur 5 GB kostenlosen Speicherplatz. Wer kein iCloud+ Abo abschließen möchte, kann seine iPhone- oder iPad-Daten alternativ auf einer externen Festplatte sichern, einschließlich bereits in iCloud gespeicherter Daten.
Wie kann man Backup des iPhones/iPads auf einer externen Festplatte erstellen?
Es gibt mehrere Möglichkeiten, ein iPhone auf einer externen Festplatte zu sichern. Nachfolgend zeigen wir Ihnen 4 verschiedene Methoden im Detail.
1 iPhone/iPad mit einer professionellen iOS-Sicherungssoftware auf einer externen Festplatte sichern
Um Ihnen die Arbeit zu erleichtern, gibt es leistungsstarke Softwarelösungen, die Sie bei der Sicherung Ihres iPhones/iPads auf einer externen Festplatte unterstützen. iMyFone D-Back ist eine der besten Optionen und wird aufgrund seiner zahlreichen Vorteile empfohlen.
Leistungsstarke Funktionen von iMyFone D-Back:
- Mit D-Back können Sie alle Ihre Daten auf einer externen Festplatte oder einem anderen Speichergerät sichern.
- Nur 4 einfache Schritte kann man iPhone Backup direkt auf externe Festplatte machen, und Ihre Daten sicher aufbewahren.
- Unterstützt die Sicherung verschiedener iPhone-Daten, wie Fotos, Kontakte, Notizen, Safari-Lesezeichen und Daten von Drittanbieter-Apps.
- Speichern Sie alle Ihre iPhone-Sicherungen und rufen Sie sie jederzeit ab.
- Kostenlose Testversion zur Überprüfung der Funktionen und Eignung für Ihre Anforderungen.
- Kompatibel mit allen iOS-Versionen, einschließlich iOS 18/17/16.
Klicken Sie hier für mehr D-Back- Benutzerbewertungen
Folgen Sie den nachstehenden Schritten, um iPhone Backup auf externe Festplatte von Windows/Mac einfach zu speichern.
Schritt 1: Laden Sie iMyFone D-Back herunter und installieren Sie es auf Ihrem PC. Starten Sie die Software und wählen Sie das Modul "Wiederherstellen von iOS-Gerät". Verbinden Sie dann Ihr Gerät mit dem Computer über ein USB-Kabel.
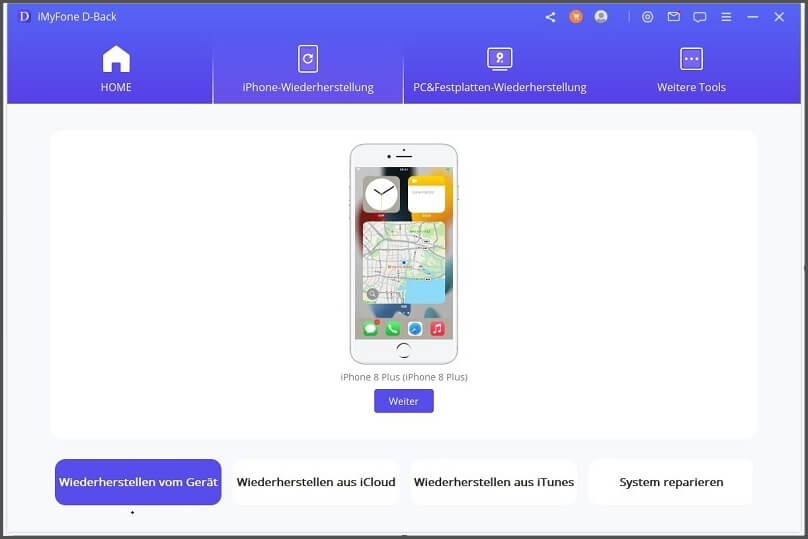
Schritt 2: Wählen Sie die Dateitypen aus, die Sie auf der externen Festplatte sichern möchten, und klicken Sie auf "Scannen". Stellen Sie sicher, dass Sie mit dem Internet verbunden sind, lassen Sie Ihr Telefon angeschlossen und warten Sie einige Minuten.
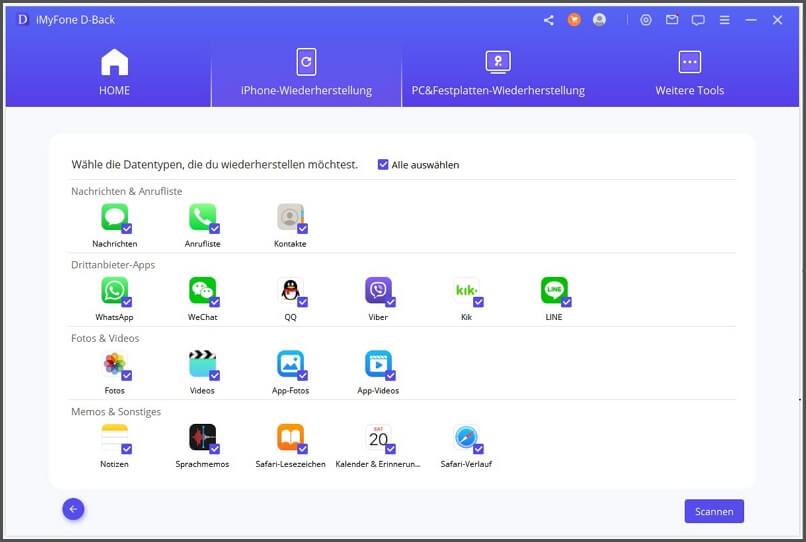
Schritt 3: Sie können nun eine Vorschau aller zu sichernden Dateien anzeigen. Markieren Sie die gewünschten Elemente und klicken Sie auf die Schaltfläche zur Wiederherstellung.
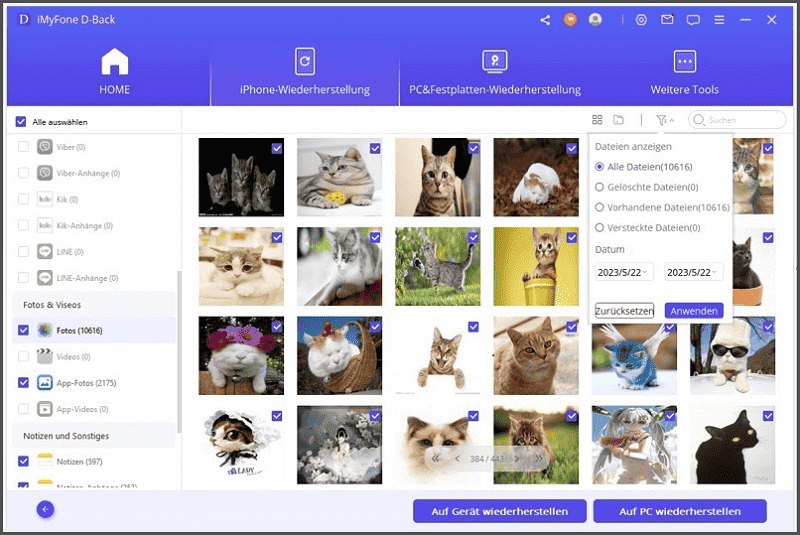
Schritt 4: Ein Fenster wird angezeigt, in dem Sie den Speicherort für die Dateien auswählen können. Wählen Sie die zuvor angeschlossene externe Festplatte. Und schon ist Ihr iPhone/iPad auf einer externen Festplatte gesichert.
2 iPhone-Backup auf externen Festplatten über iTunes erstellen
Abgesehen von der Verwendung von Drittanbieter-Software haben Sie die Möglichkeit, Ihr iPhone Backup auf externer Festplatte, wie die Ihres Computers, über iTunes zu sichern. Die folgenden Schritte sind durchzuführen:
Schritt 1: Laden Sie iTunes herunter, falls dies noch nicht geschehen ist, und starten Sie es auf Ihrem Computer.
Schritt 2: Schließen Sie Ihr iPhone/iPad über ein USB-Kabel an Ihren Computer an. Ein Fenster wird angezeigt, das um die Erlaubnis fragt: „Dieser Computer vertrauen?“. Klicken Sie auf „Ja“ auf Ihrem Telefon oder Tablet und geben Sie Ihren Sperrcode ein.
Schritt 3: Klicken Sie auf das Telefon-Symbol oben links im iTunes-Fenster.
Schritt 4: Klicken Sie auf „Übersicht“ > „Backups“ > „Backup jetzt erstellen“.
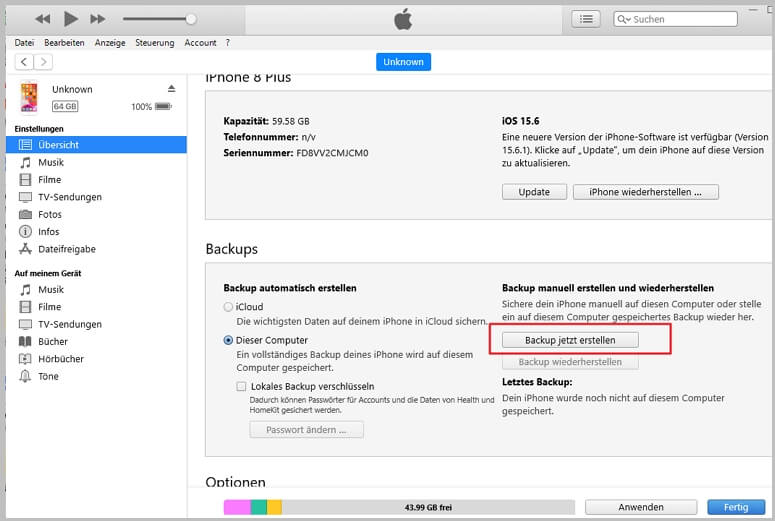
Schritt 5: Der Sicherungsprozess wird nun gestartet. Sobald der Prozess abgeschlossen ist, müssen Sie die Backup-Dateien manuell auf Ihre externe Festplatte kopieren.
Schritt 6: Der Speicherort der iPhone-Backup-Dateien ist: C:\Users\[Benutzername]\AppData\Roaming\Apple Computer\MobileSync\Backup. Ersetzen Sie „Benutzername“ durch Ihren eigenen Windows-Benutzernamen.
Sie können auch „%appdata%\Apple Computer\MobileSync\Backup“ im Windows-Dateiexplorer eingeben, um direkt zum Ordner zu gelangen.
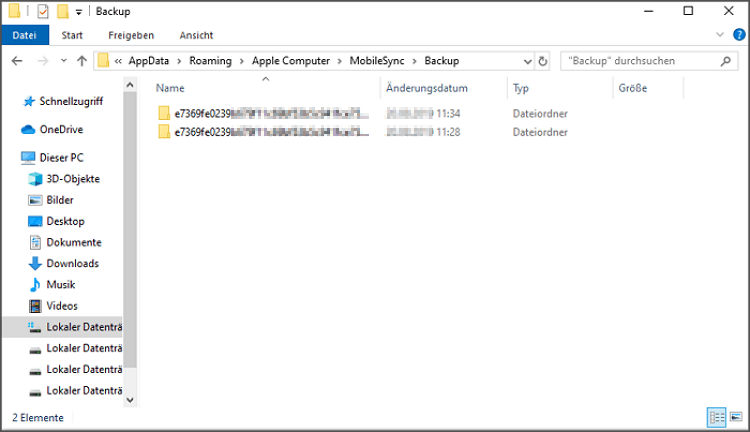
Schritt 7: Verwenden Sie die Spalte „Änderungsdatum“, um das neueste Backup Ihres Geräts zu finden. Klicken Sie mit der rechten Maustaste auf den Ordner und wählen Sie „Kopieren“. Sie können dann Ihre externe Festplatte anschließen, sie im Dateiexplorer öffnen, mit der rechten Maustaste klicken und den Backup-Ordner an einem geeigneten Ort einfügen.
Hinweis:
Sie müssen dies jedes Mal tun, wenn Sie ein manuelles Backup Ihres iPhones auf Ihrem PC oder einer externen Festplatte durchführen.
3 iPhone/iPad-Backup auf externen Festplatten über Mac
Wenn Sie ein MacBook haben, ist die zu verwendende Lösung Finder. Im Gegensatz zu Windows-Computern verfügen Macs über einen Datei-Manager, der mit dem Betriebssystem macOS von Apple geliefert wird. Um Ihr iPhone Backup direkt auf externe Festplatte von Mac mit Finder zu speichern, gehen Sie wie folgt vor:
Schritt 1: Schließen Sie Ihr iPhone an Ihren Computer an, verwenden Sie ein USB-Kabel und öffnen Sie ein Finder-Fenster.
Schritt 2: Unter „Orte“ in der Seitenleiste klicken Sie auf Ihr iPhone. Eine Benutzeroberfläche erscheint, die den Inhalt Ihres iPhone/iPad zeigt (Musik, Dokumente, Videos, Fotos, etc.). Bleiben Sie im Tab „Allgemein“.
Schritt 3: Klicken Sie auf „Jetzt sichern“. Ihr Telefon oder Tablet muss während des gesamten Prozesses angeschlossen bleiben.
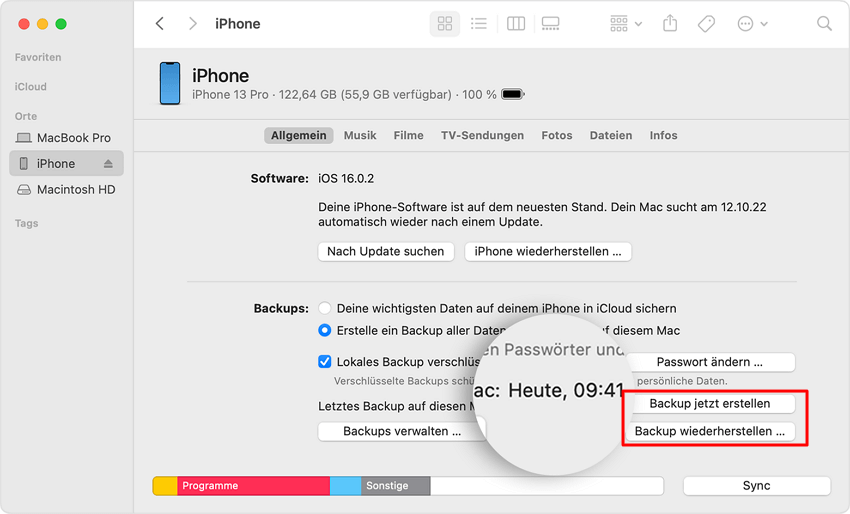
Jetzt, da Sie Ihr iPhone auf dem Mac gesichert haben, müssen Sie es auf Ihre externe Festplatte verschieben.
Hinweis:
Stellen Sie sicher, dass Ihre externe Festplatte angeschlossen ist!
Schritt 4: Gehen Sie in das Finder-Fenster, das Ihr iOS-Backup anzeigt. Im Finder-Menü klicken Sie auf „Gehe zu“ (in der Menüleiste) > „Gehe zum Ordner...“, geben Sie „/Users/[Computer Name]/Library/ApplicationSupport/MobileSync“ in das Eingabefeld ein.
Schritt 5: Wählen Sie den Ordner „Backup“. Dieser heißt „Backup“ oder besteht aus einer Reihe von Zahlen und Buchstaben.
Schritt 6: Ziehen Sie den Ordner in die externe Festplatte unter „Orte“ in der Finder-Seitenleiste.
4 iPhone Backup auf externe Festplatte ohne PC
Schritt 1 iCloud-Backup aktivieren - Gehen Sie zu den Einstellungen auf Ihrem iPhone, tippen Sie auf Ihren Account oben, wählen Sie "iCloud" und aktivieren Sie die Option "iCloud-Backup". Stellen Sie sicher, dass genügend iCloud-Speicherplatz vorhanden ist.
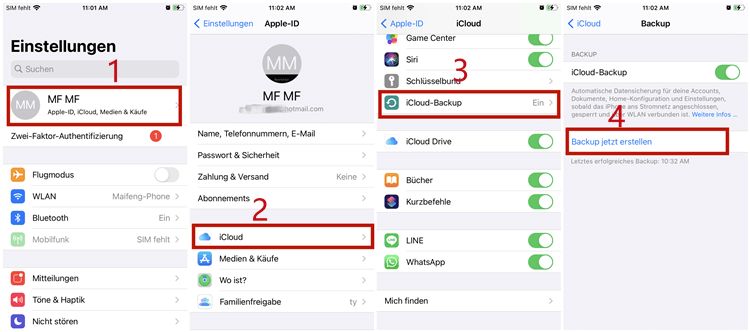
Schritt 2 Backup starten - Starten Sie manuell ein Backup, indem Sie auf "Backup jetzt erstellen" tippen. Ihr iPhone sichert nun alle Daten in der iCloud.
Schritt 3 Dateien auf die externe Festplatte übertragen - Verbinden Sie sich mit der externen Festplatte über die Dateien-App auf Ihrem iPhone. Wählen Sie die zu sichernden Daten aus und verschieben Sie sie auf die externe Festplatte.
Mit diesen einfachen Anweisungen können Sie Ihr iPhone auf einer externen Festplatte sichern, ohne PC. Allerdings brauchen Sie möglicherweise genügend Speicherplatz für iCloud.
Fazit
Ob aufgrund Ihres vollen Speichers oder unzureichendem iCloud-Speicherplatz, ein iPhone- oder iPad-Backup auf einer externen Festplatte kann sehr vorteilhaft sein. Es gibt verschiedene Methoden, wie in diesem Artikel beschrieben.
Wir empfehlen jedoch, die einfachste und zuverlässigste Methode zu wählen, nämlich die Verwendung der Backup- und Wiederherstellungssoftware iMyFone D-Back. Durch das Sichern Ihrer Daten haben Sie eine Kopie, die Sie jederzeit von Ihrem physischen Speichergerät abrufen können. Ihre Daten sind somit sicher und Sie sind vor unabsichtlichem Datenverlust geschützt.