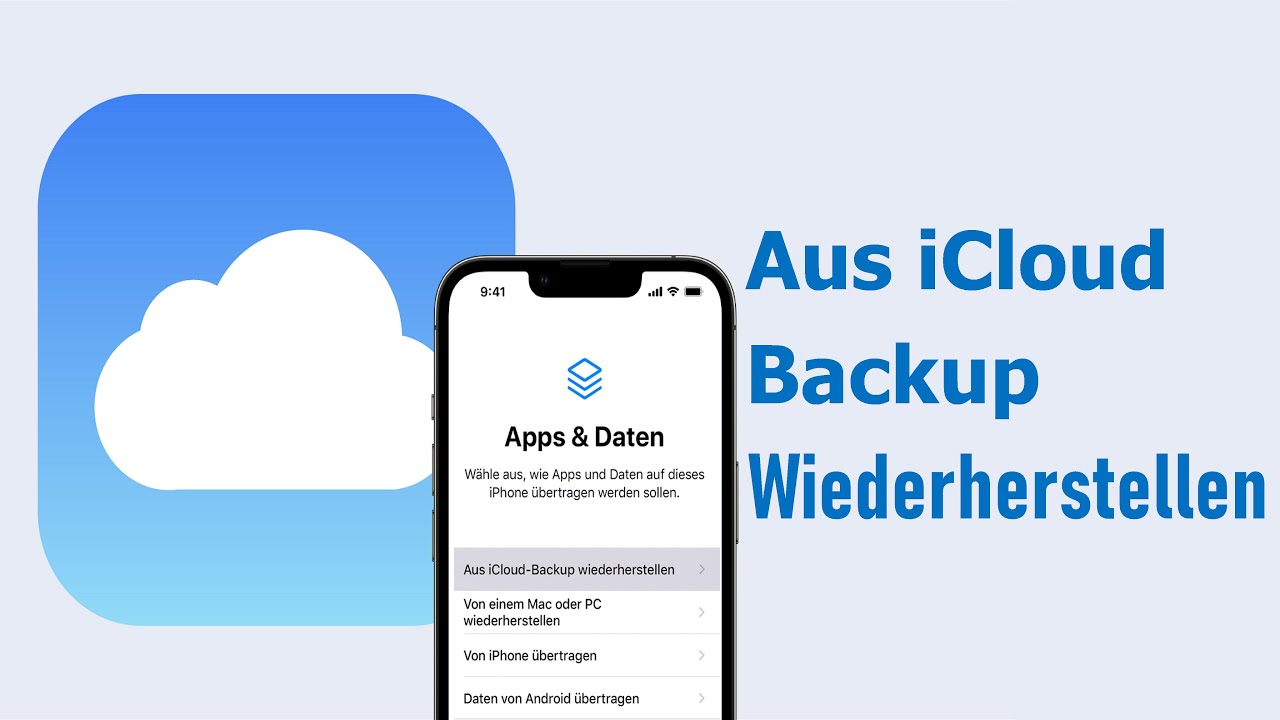iCloud-Backup wiederherstellen ohne Zurücksetzen
iMyFone D-Back für iOS kann Ihnen helfen, iPhone Backup wiederherstellen, ohne Zurücksetzen schnell und sicher! (Win & Mac)
Der offizielle Weg, ein iCloud-Backup wiederherzustellen, besteht darin, Ihr iPhone oder iPad zurückzusetzen. Das heißt, Sie können iCloud erst dann erfolgreich wiederherstellen, wenn Sie Ihr bestehendes iPhone/iPad gesichert und zurückgesetzt haben, und alle Dateien, Daten usw., die Sie ursprünglich gespeichert haben, gehen nach dem Zurücksetzen zusammen mit ihnen verloren.
Ist es möglich, iCloud-Backups wiederherzustellen, ohne Ihr iOS-Gerät zurückzusetzen? Ja, ein spezielles iCloud-Wiederherstellungs-Tool kann den Prozess einfach und schnell abschließen, ohne Ihr iPhone oder iPad zurückzusetzen.
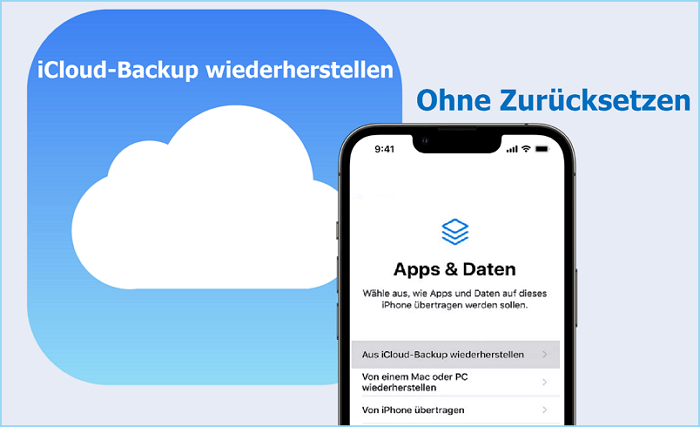
In diesem Artikel wird die iCloud-Wiederherstellung mit oder ohne Zurücksetzen im Detail erklärt, also lassen Sie uns jetzt loslegen!
Schnelle Methode: iCloud Backup wiederherstellen ohne Zurücksetzen
Das Schlimmste daran: Wenn bei der Wiederherstellung aus einem iCloud-Backup etwas schiefgeht, können Sie nicht nur das Backup nicht wiederherstellen, sondern müssen Ihr iPhone auch zurücksetzen.
1. iPhone/iPad aus iCloud Backup wiederherstellen ohne Zurücksetzen
Wenn Sie Ihre iCloud-Backups ohne Zurücksetzen wiederherstellen möchten, können Sie das iMyFone D-Back iCloud Wiederherstellungstool verwenden, um iCloud-Backups wiederherzustellen, ohne Ihr iPhone oder iPad zurückzusetzen. Es ist auch geeignet, wenn Sie eine bestimmte Art von Daten aus iCloud-Backups wiederherstellen möchten, aber nicht alle Daten auf dem gesamten Gerät wiederherstellen möchten.
- Sie brauchen Ihr iOS-Gerät nicht Zurücksetzen und iCloud-Backups direkt wiederherstellen, ohne Verlust vorhandener Daten.
- Einfach zu bedienen, melden Sie sich einfach beim iCloud-Konto an, um das iCloud-Backup wiederherzustellen.
- Bevor ein iCloud Backup wiederhergestellt wird, können Sie eine kostenlose Vorschau des Backups anzeigen und auswählen, welche iCloud-Daten wiederhergestellt werden sollen, ohne das gesamte Backup zu laden, wodurch Speicherplatz auf Ihrem Gerät gespart wird.
- Unterstützung von bis zu 30 iCloud- und App-Datentypen, wie WhatsApp-Verlauf, Notizen, Fotos, Dokumente usw. zum Wiederherstellen und Speichern von Anhängen.
- Kompatibel und geeignet für alle iPhone/iPad iOS 9 ~ iOS 18 zur Wiederherstellung von iCloud/iTunes-Backup.
So kann man iCloud-Backup wiederherstellen ohne Zurücksetzen mit iMyFone D-Back
Schritt 1 Laden Sie iMyFone D-Back herunter und installieren Sie es auf Ihrem Computer. Nachdem Sie die App gestartet und Ihr iPhone oder iPad über ein USB-Kabel mit Ihrem Computer verbunden haben, wählen Sie „Diesem Computer vertrauen“.
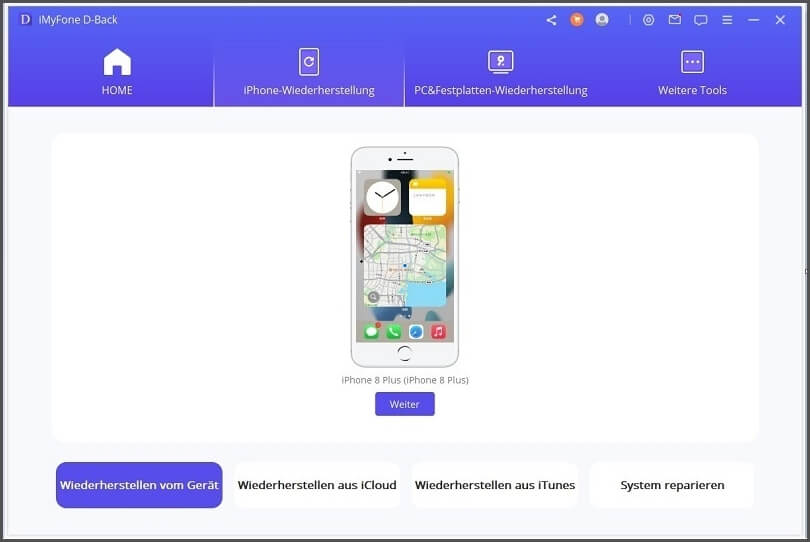
Schritt 2 Wählen Sie den Modus „Aus iCloud Backup wiederherstellen“ auf der linken Seite der Software und klicken Sie auf „iCloud“.
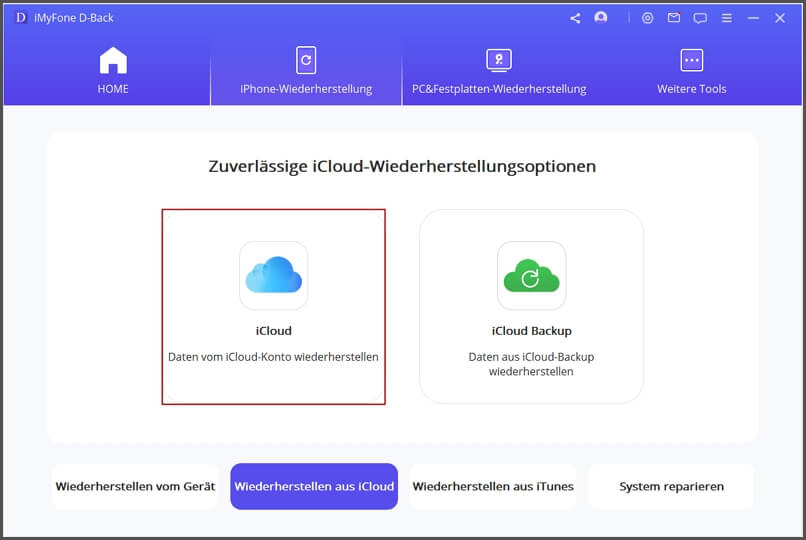
Schritt 3Melden Sie sich bei Ihrem iCloud-Konto an. Keine Sorge, iMyFone garantiert Ihre Privatsphäre vollständig.
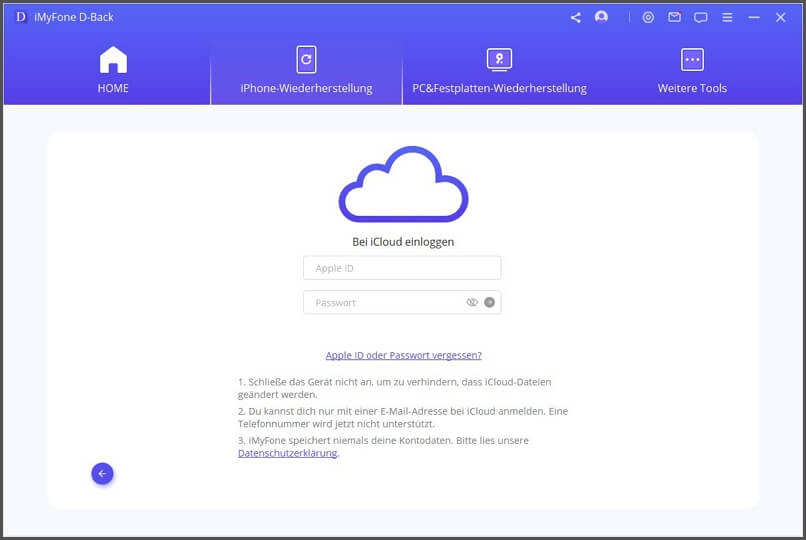
Schritt 4 Sie können eine oder mehrere Kategorien von iCloud-Backups wiederherstellen, darunter Kontakte, Fotos, Notizen, iCloud Drive- und iWork-Dokumente usw. Klicken Sie dann unten rechts auf „Weiter“.
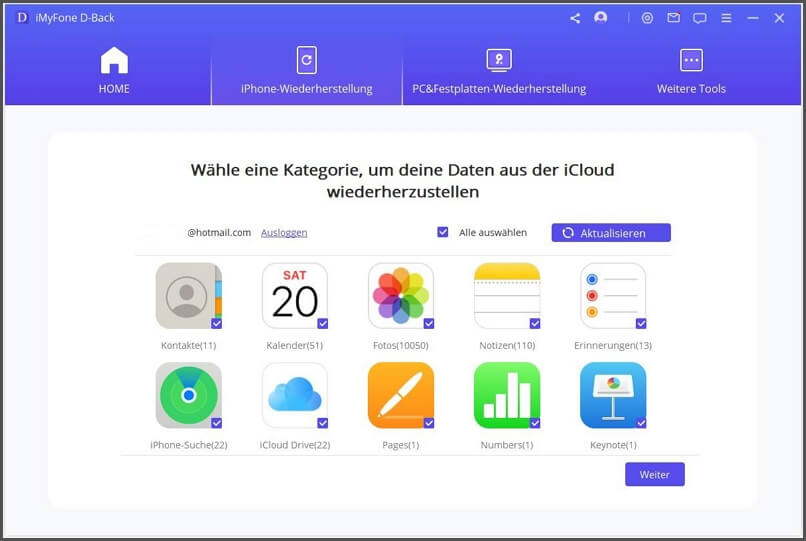
Schritt 5Wenn der Scan abgeschlossen ist, können Sie die iCloud-Sicherungsdaten sehen. Zeigen Sie eine Vorschau an und wählen Sie die iCloud-Daten aus, die Sie wiederherstellen möchten, und klicken Sie dann auf Wiederherstellen. So einfach ist es, ihr Backup aus iCloud wiederherstellen zu können.
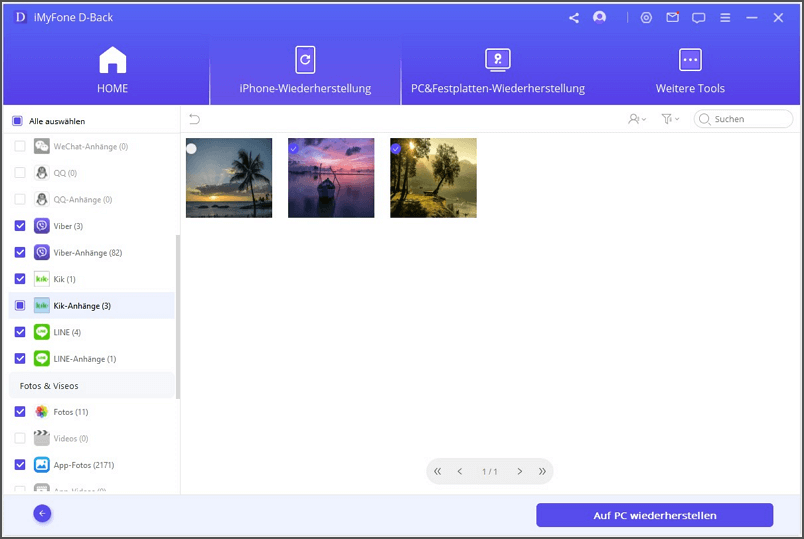
Tipps
Wenn Sie Ihr iPhone oder iPad Backup ohne Zurücksetzen laden möchten, können Sie mit iMyFone D-Back häufig verwendete Fotos, Notizen, Video, Kontakte, iCloud Drive usw. aus iCloud wiederherstellen. Das Zurücksetzen Ihres Geräts ist wichtig, wenn Sie weitere Daten aus einem iCloud-Backup wiederherstellen möchten.Sie können sich das folgende Video ansehen, um zu erfahren, wie Sie die iCloud-Sicherung mit iMyFone D-Back wiederherstellen können.
2. iPhone/iPad Backup laden über icloud.com ohne zurücksetzen
Wenn Sie ein iPhone- oder iPad-Backup ohne Zurücksetzen herunterladen. Eine andere Möglichkeit ist die Sicherung und Wiederherstellung über die offizielle Web-Version von iCloud.
Anweisungen zum Wiederherstellen eines iCloud-Backups im Internet:
Der größte Nachteil dieser Methode ist, dass Sie einige bestimmte Dateitypen wie WhatsApp, SMS, iMessages, Sprachmemos, Voicemails usw. nicht wiederherstellen können.
Die Schritte um iPhone aus iCloud-Backup wiederherstellen ohne Zurücksetzen sind wie folgt:
Schritt 1Melden Sie sich mit Ihrer Apple-ID auf der iCloud-Website an.
Schritt 2Wählen Sie auf der Startseite der iCloud-Website die Art der Daten, die Sie aus iCloud wiederherstellen möchten, z.B "Fotos".
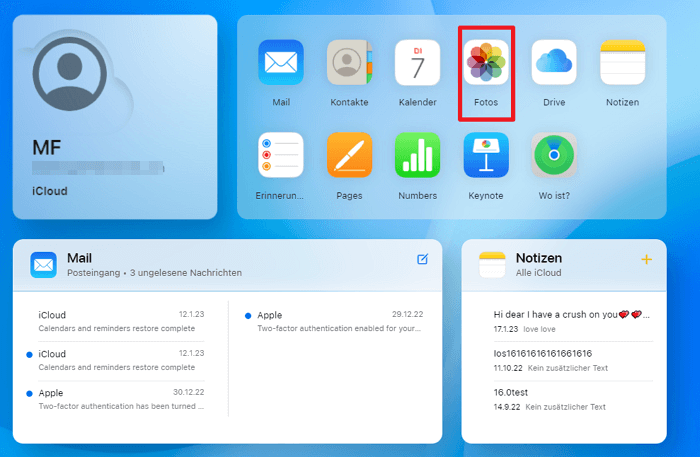
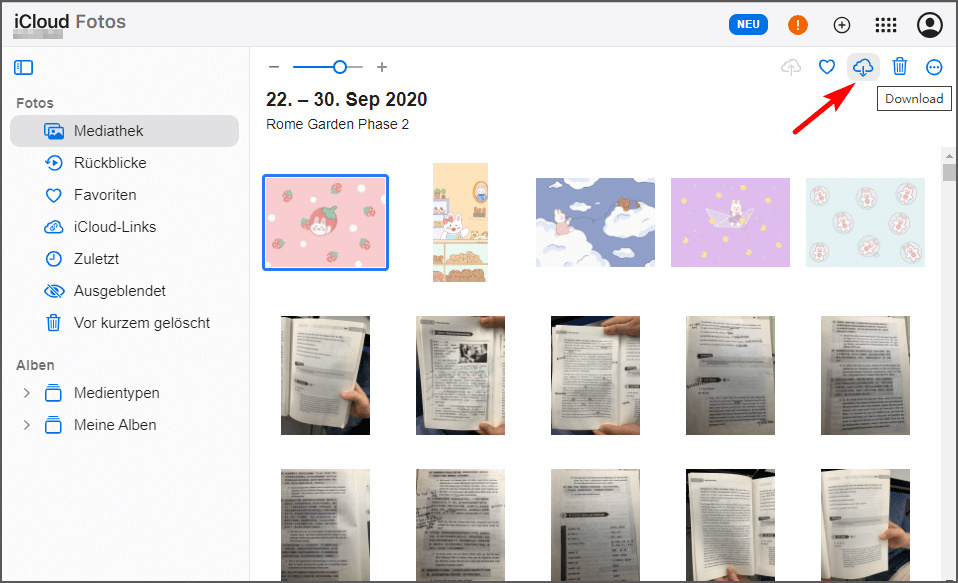
Offizielle Methode: iCloud-Backup wiederherstellen (Zurücksetzen erforderlich)
Da Apples offizielle iCloud-Backup-Wiederherstellen erfordert, dass Sie Ihr Gerät zurücksetzen, ist der Vorgang komplizierter und zeitaufwändiger. So stellen Sie das integrierte iPhone-Backup wieder her:
Schritt 1Klicken Sie auf dem iPhone auf „Einstellungen“ und dann auf „[Ihr Name]“ > „iCloud“ > „iCloud-Backup“.
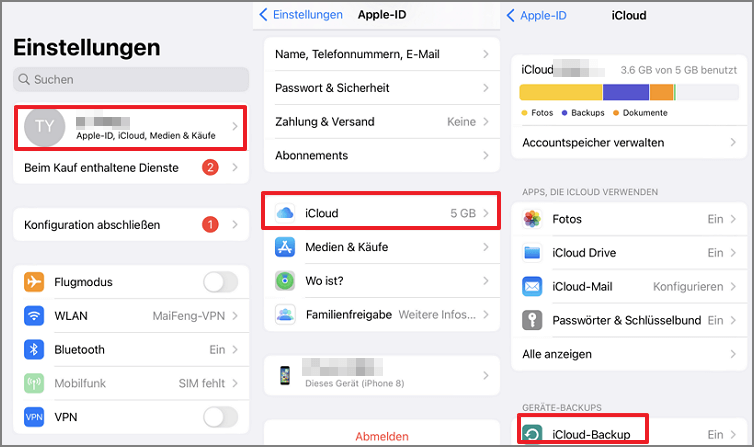
Schritt 2Bestätigen Sie andere Apps, um das Datum und die Größe der letzten Sicherung zu bestätigen.
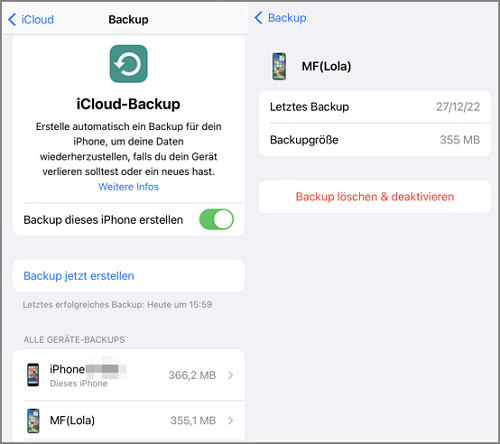
Schritt 3Wählen Sie "Allgemein" > "iPhone übertragen/zurücksetzen" und dann "Alle Inhalte und Einstellungen zurücksetzen". Geben Ihren Passcode ein. Tippen Sie zur Bestätigung auf iPhone löschen.
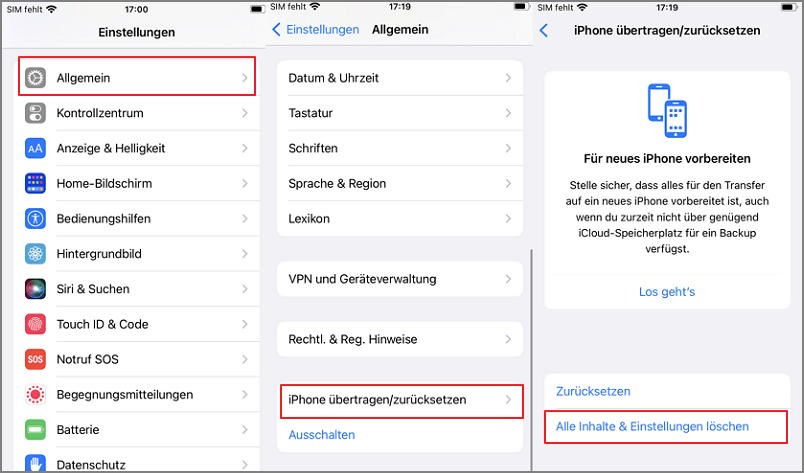
Schritt 4Folgen Sie den Anweisungen auf dem Bildschirm, bis Sie den Bildschirm "Apps & Daten" erreichen. Tippen Sie auf Von iCloud-Backup wiederherstellen. Geben Sie Ihre Apple-ID und Ihr Passwort ein, um sich bei iCloud anzumelden.
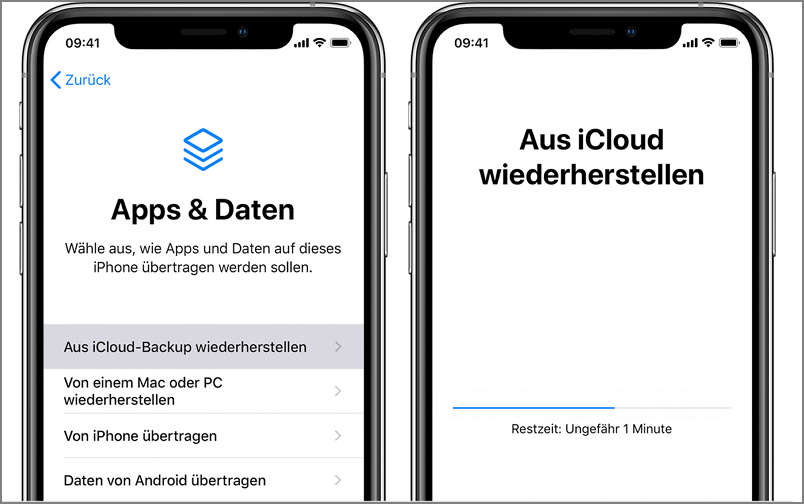
Schritt 5Wählen Sie das gewünschte Backup aus der Liste der verfügbaren Backups. Warten Sie einige Minuten, bis die iPhone-Reset-Sicherung abgeschlossen ist.
Hinweis
- Für diesen Vorgang ist eine stabile Internetverbindung erforderlich.
- Stellen Sie sicher, dass Sie über genügend Speicherplatz in iCloud verfügen, um Ihr Backup wiederherzustellen.
- Das Wiederherstellen eines iCloud-Backups kann je nach Größe des Backups und Ihrer Internetverbindung einige Zeit dauern. Wenn die Wiederherstellung von iCloud ewig dauert, kann es zu Problemen kommen.
FAQ zum Wiederherstellen von iPhone Backup, ohne Zurücksetzen
1 Wie komme ich an das Backup in der iCloud?
Sie können Ihr iCloud Backup auf iPhone prüfen: Gehen Sie zu „Einstellungen“ > „[Ihr Name]“ und tippen Sie auf „iCloud > Verwalten“. Klicken Sie auf iCloud-Backup.
Wenn Sie den Inhalt des Backups überprüfen möchten, können Sie iCloud-Backup-Verwaltungstool iMyFone D-Back verwenden und Ihr iCloud-Backup kostenlos scannen und in der Vorschau anzeigen.
2 Wie kann man alte Backups auf dem iPhone wiederherstellen?
Zuerst sollen Sie auf "Alle Inhalte und Einstellungen zurücksetzen" klicken. Dann befolgen Sie die Anweisungen auf dem Bildschirm, um Ihr Gerät einzurichten, bis der Bildschirm „Apps & Daten“ angezeigt wird. Tippen Sie auf diesem Bildschirm auf „Aus iCloud-Backup wiederherstellen“. Melden Sie sich mit Ihrer Apple-ID bei iCloud an. Wählen Sie Sicherung.
Fazit
Die offizielle Methode zur Wiederherstellung von Dateien aus iCloud stellt alle Daten auf dem ursprünglichen iPhone oder iPad direkt auf Werkseinstellungen zurück. Neben dem Datenverlust gehen auch verschiedene Anpassungen verloren, was zu einer unintuitiven Bedienung und Benutzerfreundlichkeit führt.
Wenn Sie schmerzlos ihr iPhone/iPad Backup wiederherstellen möchten; besonder ihr iCloud Backup ohne zurücksetzen wiederherstellen möchten, benötigen Sie immer noch iCloud-Backup-Wiederherstellungstool iMyFone D-Back, um doppelte Ergebnisse mit halbem Aufwand zu erzielen!