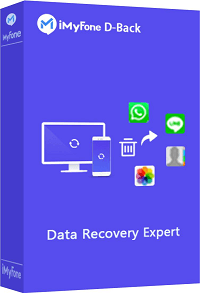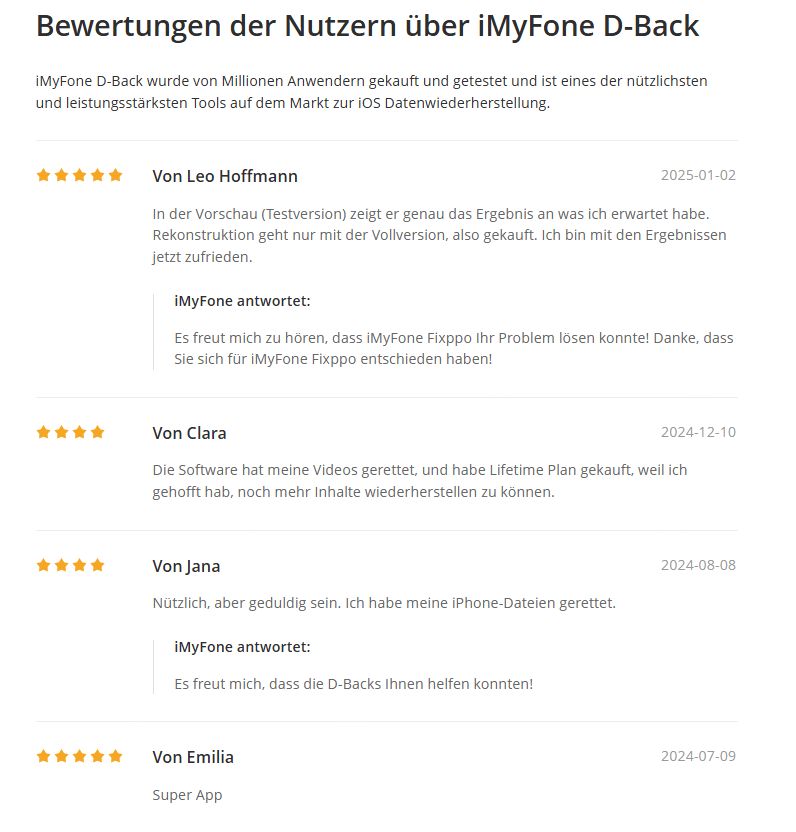iMyFone D-Back – iPhone Backup auf Windows erstellen
Sie können Ihr iPhone ohne Datenverlust auf einem Windows-PC sichern. Sicher |Wählbare Datentypen (Kompatibel mit iOS 18 und iPhone 16)
iPhone-Benutzer haben oft das Problem, dass der Speicherplatz nicht ausreicht. In diesem Fall möchten Sie ein Backup des iPhones auf einem Windows-PC erstellen, aber wie geht das? Viele Benutzer fragen uns, ob es möglich ist, das iPhone ohne iTunes zu sichern.
Ja, natürlich! Hier stellen wir Ihnen verschiedene Lösungen vor, um Ihr iPhone Backup auf Windows zu erstellen, mit oder ohne iTunes. Lesen Sie weiter für mehr Details!

Inhaltsverzeichnis [Ausblenden]
Warum sollten Sie Ihr iPhone Backup in Windows erstellen?
Ein zu großes Datenvolumen auf Ihrem iPhone kann zu Problemen wie Verzögerungen oder langsamen Ladezeiten führen. In diesem Fall bietet das Backup des iPhones auf Windows PC viele Vorteile:
✅ Datensicherheit: Durch regelmäßige iPhone Backups in Windows stellen Sie sicher, dass Ihre Daten geschützt sind, falls Ihr Gerät verloren geht, gestohlen oder beschädigt wird oder eine Fehlfunktion auftritt.
✅ Zusätzlicher Speicherplatz: Sicherungsdateien können viel Speicherplatz auf Ihrem iPhone beanspruchen. Durch das Sichern iPhone auf Windows-PC schaffen Sie mehr freien Speicherplatz auf Ihrem Gerät, was dessen Gesamtleistung verbessern kann.
✅ Einfache Verwaltung: iPhone Backup unter Windows erstellen, haben Sie eine Kopie Ihrer Daten auf einem anderen Gerät. Sie können leicht auf die Sicherung zugreifen, diese auf Ihr iPhone zurückspielen oder auf ein neues Gerät übertragen.
✅ Flexibilität: Die Sicherung eines iPhones auf einem Windows-PC gibt Ihnen die Möglichkeit, den Speicherort Ihrer Daten selbst zu bestimmen. Sie können eine externe Festplatte, ein Netzlaufwerk oder einen anderen Speicherort Ihrer Wahl verwenden.
Wie kann man das iPhone Backup auf Windows PC machen?
Wie kann man das iPhone auf Windows 10/11 sichern?
Keine Sorge! Nachfolgend finden Sie zwei Methoden, um Ihr iPhone auf einem Windows-PC zu sichern.
1 Wie sichert man das iPhone mit iTunes auf einem Windows-Computer?
Die erste Methode besteht darin, iTunes zu verwenden, um Ihr iPhone auf Windows-PC zu sichern. Als Windows-Nutzer müssen Sie die iTunes-App vorab herunterladen und Ihr iPhone über iTunes auf dem Computer sichern. Die Schritte sind wie folgt:
Schritt 1: Installieren Sie die neueste Version von iTunes auf Ihrem Windows-PC und starten Sie das Programm.
Schritt 2: Verbinden Sie Ihr iPhone über ein USB-Kabel mit Ihrem Windows-PC und warten Sie, bis iTunes Ihr iPhone erkennt. Wählen Sie dann das iPhone-Gerätesymbol im Menü aus.
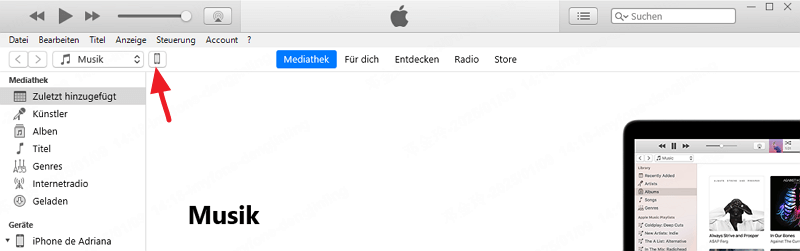
Schritt 3: Klicken Sie auf „Übersicht –> Backups –> Dieser Computer –> Backup Jetzt erstellen“. Der Fortschrittsbalken für die iPhone-Sicherung wird oben in iTunes angezeigt. Warten Sie, bis der Vorgang abgeschlossen ist – und schon haben Sie Ihr iPhone auf Ihrem Windows-Computer gesichert!
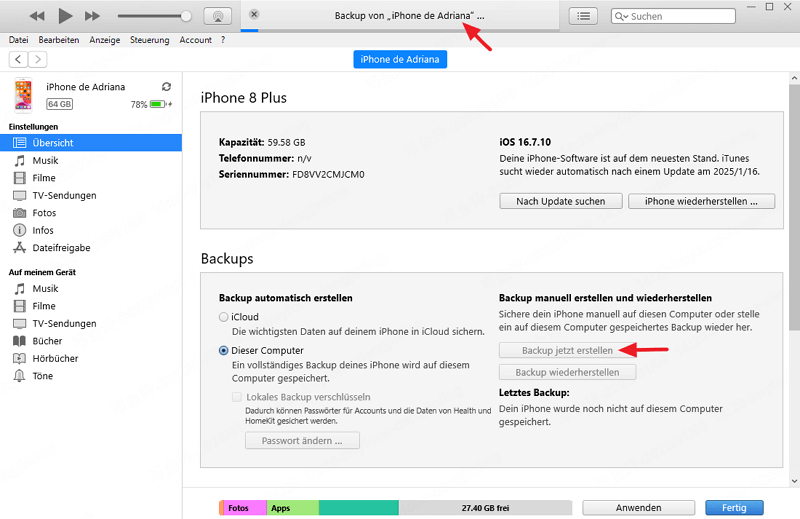
Falls gewünscht, können Sie Ihre iPhone-Sicherung verschlüsseln und ein Passwort festlegen. Dieses Passwort sollte sicher aufbewahrt werden, da Sie ohne es nicht auf Ihre gesicherten Daten zugreifen können.
Um die Sicherung zu überprüfen, öffnen Sie die iTunes-Einstellungen und klicken Sie auf „Geräte“. Der Name des Geräts sowie das Erstellungsdatum der Sicherung werden angezeigt.
2 Wie sichert man das iPhone auf einem Windows-PC ohne iTunes?
Wenn Sie nach einem Tool suchen, um Ihr iPhone Backup auf Windows PC ohne iTunes zu machen, sind Sie hier genau richtig. Wir empfehlen Ihnen eine leistungsstarke Software: iMyFone D-Back – ein Tool zur Sicherung des iPhones auf auf Windows PC.
Schritte zum iPhone Backup auf Windows-PC mit D-Back
Bevor Sie beginnen, laden Sie iMyFone D-Back herunter und installieren Sie es.
Schritt 1: Wählen Sie „Wiederherstellen von iOS-Gerät“ und verbinden Sie Ihr iPhone mit dem PC, um die Daten zu sichern.
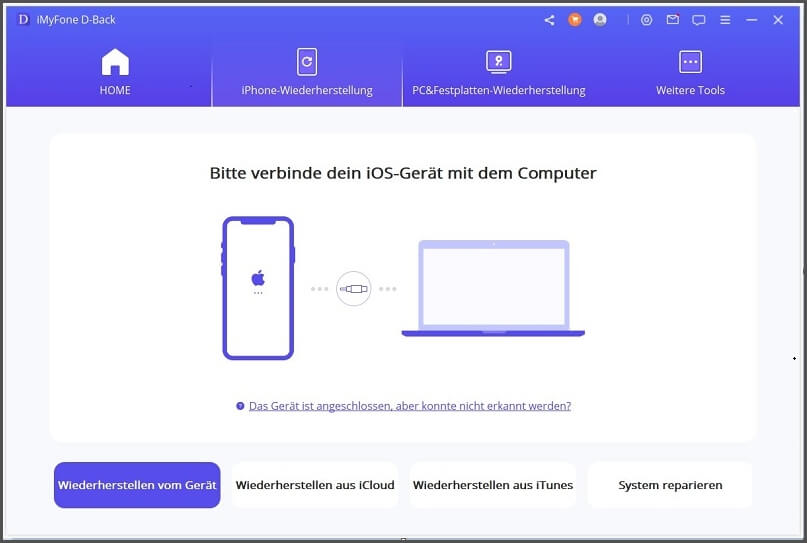
Schritt 2: Wählen Sie die Datenarten, die Sie von Ihrem iPhone auf Windows sichern möchten, und klicken Sie auf „Scannen“.
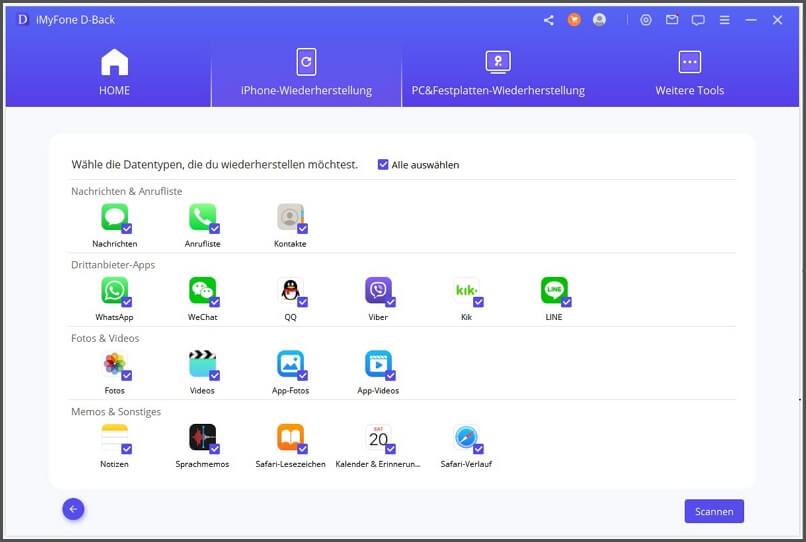
Schritt 3: Warten Sie, bis der Scan abgeschlossen ist, und klicken Sie auf „Auf dem Computer wiederherstellen“. Damit ist der gesamte Sicherungsvorgang abgeschlossen!
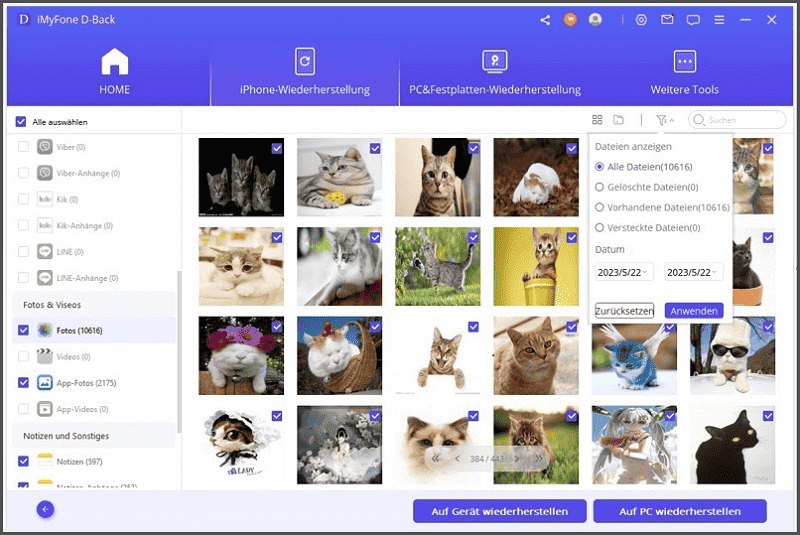
3 So kann man iPhone Backup auf Windows mit iCloud erstellen
iPhone-Benutzer können ihr Apple-Geräte Backup auf Windows-PC erstellen und ihre Daten dann einfach auf einen Computer laden und verwalten. Hier sind die spezifischen Schritte im Überblick:
Schritt 1: Gehen Sie zu den Einstellungen auf Ihrem iPhone. > Tippen Sie auf Ihren Namen oben und wählen Sie "iCloud".
Schritt 2: Schalten Sie iCloud ein und aktivieren Sie die gewünschten Datenarten für das Backup. > Tippen Sie auf "Backup Jetzt erstellen".
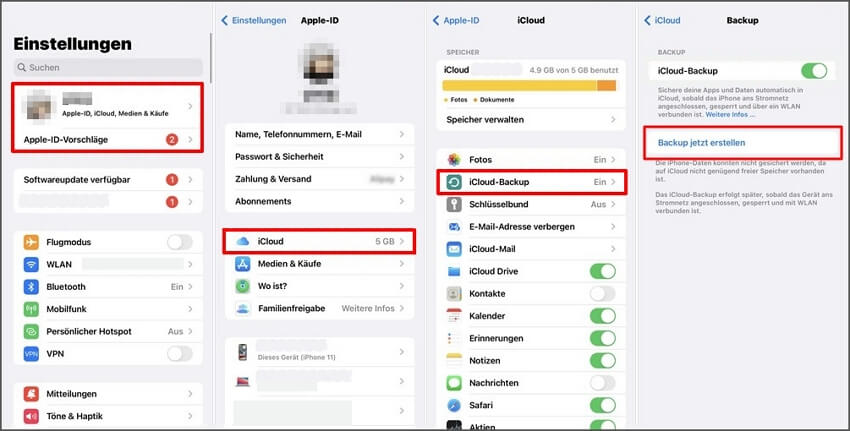
Schritt 3: Öffnen Sie einen Webbrowser und gehen Sie zur iCloud-Website. > Melden Sie sich mit Ihrer Apple ID an.
Schritt 4: Sie können auf das Download-Symbol klicken, um Ihre iPhone-Datensicherung auf Ihren PC herunterzuladen.
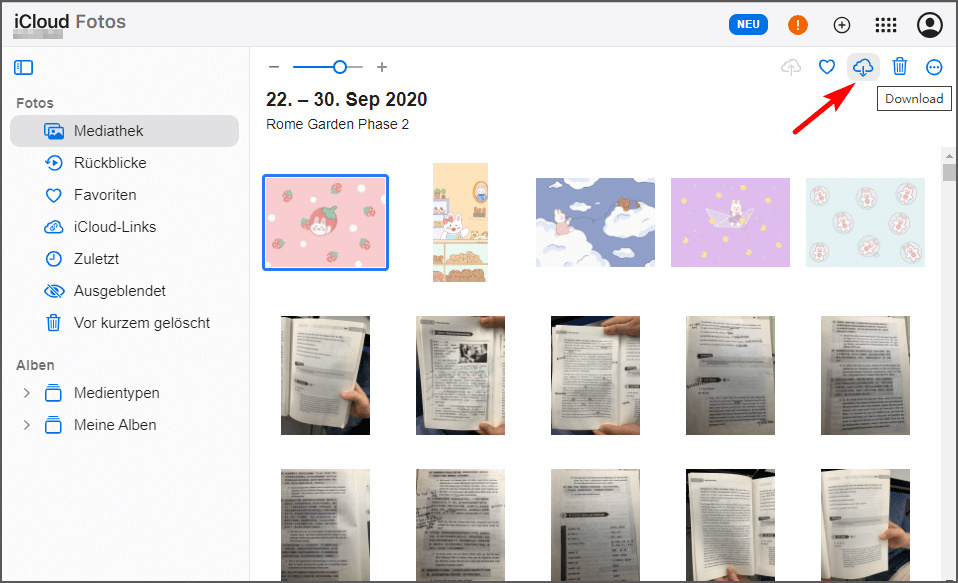
FAQs zum iPhone Windows Backup
1. Wo befindet sich das iPhone-Backup auf Windows 10/11?
- Geben Sie %appdata% oder %USERPROFILE% in das Suchfeld in der unteren linken Ecke des Computers ein.
- Navigieren Sie zu: AppData > Roaming
- Wählen Sie Apple oder Apple Computer > MobileSync > Backup, um die iTunes-Sicherung schnell zu finden.
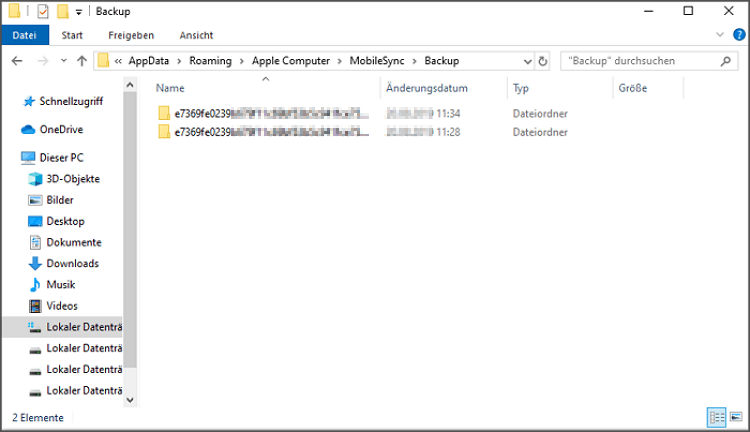
2. Wie kann man eine vollständige Sicherung des iPhones erstellen?
Das ist nicht schwer. Sie können eine der beiden oben genannten Methoden ausprobieren. Die zweite Methode ist jedoch vorzuziehen, da sie nicht nur vollständige Sicherungen unterstützt, sondern auch verlorene Daten wiederherstellen und speichern kann.
Fazit
iPhone Backups in Windows ist äußerst vorteilhaft, da Sie eine Kopie Ihrer wichtigen Daten behalten. Entscheiden Sie sich für die einfache und zuverlässige Lösung von iMyFone D-Back, einem hervorragenden Tool zur iPhone-Sicherung ohne iTunes!