Fotos selektiv von iCloud auf PC herunterladen!
Professionelles Tool zum Herunterladen von Fotos von iCloud auf den PC. Kompatibel mit iPhone 6/7/8/X/11/12/13/14/15/16.
Als iPhone- und Windows-Benutzer müssen Sie sich mit der plattformübergreifenden Integration auseinandersetzen. Dies ist oft der Fall, wenn Sie möchten Fotos aus iCloud auf PC laden.
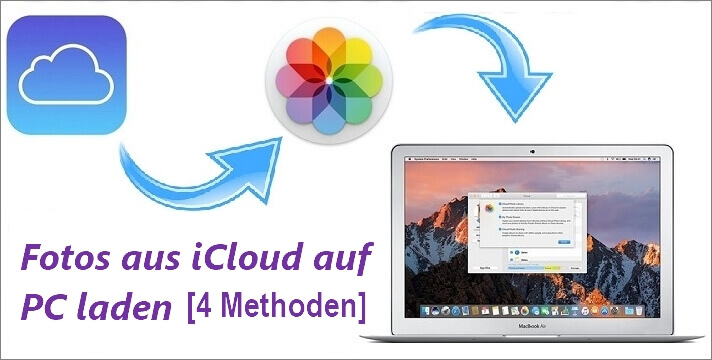
Wenn Sie also Probleme damit hatten, finden Sie unten Lösungen, wie Fotos von iCloud auf PC herunterladen.
Inhaltsverzeichnis [Ausblenden]
- 1. So kann man Fotos aus iCloud auf PC laden (selektiv)

- 2. Fotos von iCloud auf PC herunterladen über die iCloud-Website
- 3. Alle Fotos von iCloud auf PC herunterladen (Windows 10 oder höher)
- 4. iCloud Fotos auf PC laden über die Apple-Datenschutz-Website
- 5. Weitere Fragen zum Fotos von iCloud auf PC übertragen
Teil 1. So kann man Fotos aus iCloud auf PC laden (selektiv)
Der schnellste und einfachste Weg, Fotos aus der iCloud auf den PC laden, ist mit dem Tool iMyFone D-Back. Dieses Tool wird sehr empfohlen, da es die folgenden Funktionen bietet:
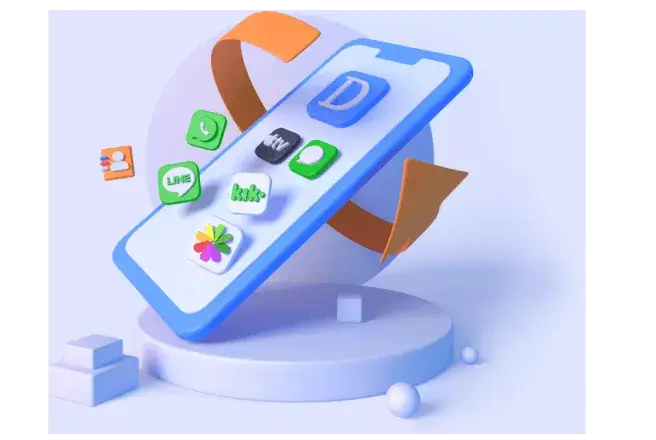
- Ermöglicht das Herunterladen oder Wiederherstellen von Fotos aus iCloud, iTunes oder direkt vom iOS-Gerät.
- Neben Fotos können auch andere Informationen wie Kontakte, Sprachmemos, Nachrichten, Musik, Kalender und mehr heruntergeladen oder übertragen werden.
- Sie können eine Vorschau der Fotos anzeigen und diese selektiv auf den PC herunterladen.
Fotos von iCloud auf PC laden, wie folgt abläuft:
Schritt 1: Laden Sie iMyFone D-Back herunter und installieren Sie sie auf Ihrem PC. Starten Sie das Programm und wählen Sie die Option "Wiederherstellen aus iCloud".
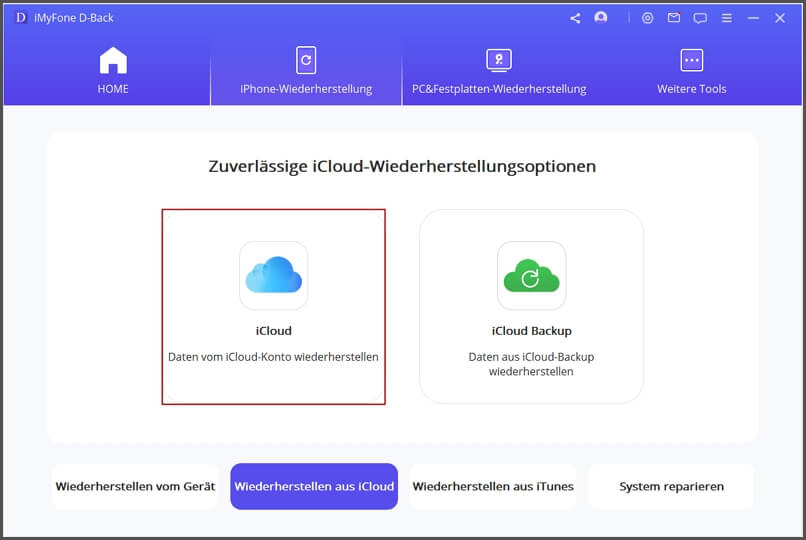
Schritt 2: Geben Sie die Details Ihres iCloud-Kontos ein. Nach der Erkennung Ihres Geräts und der Eingabe Ihrer Anmeldedaten wird ein Scanvorgang durchgeführt. Wählen Sie "Fotos" zum Scannen aus.
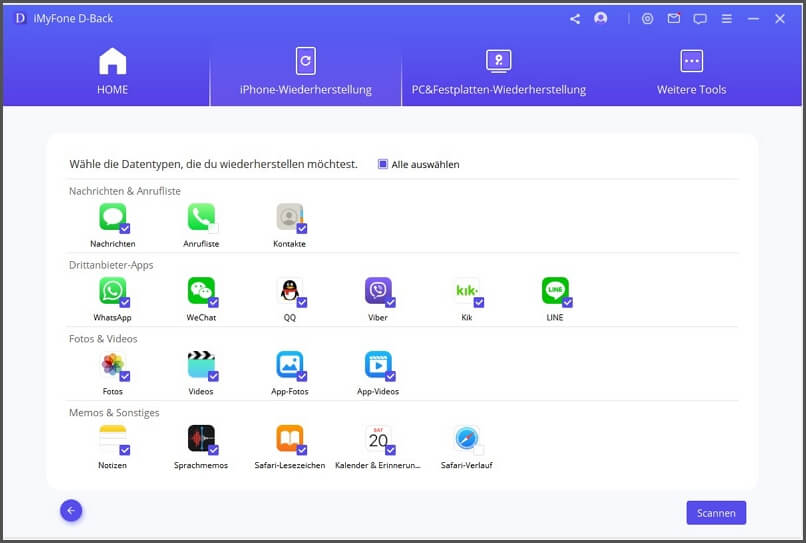
Schritt 3: Anschließend wird eine Vorschau der wiederherstellbaren Bilder angezeigt, und Sie können Fotos selektiv von iCloud auf den PC herunterladen.
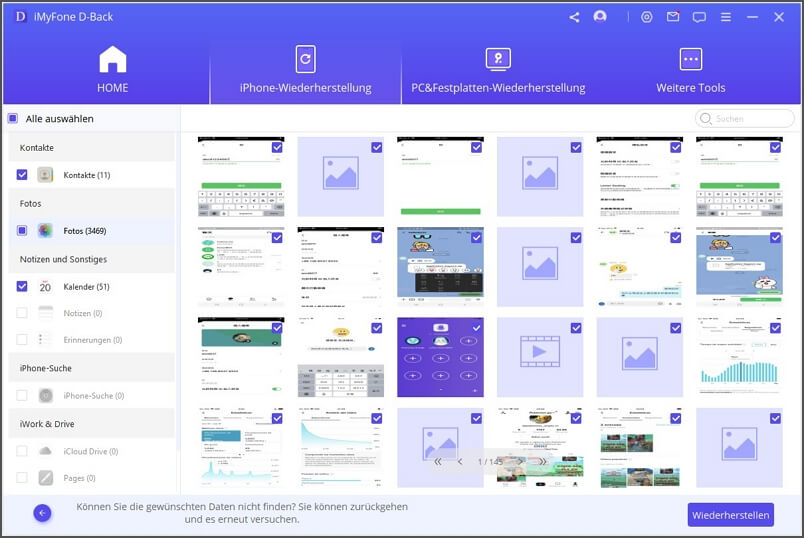
Teil 2. Fotos von iCloud auf PC herunterladen über die iCloud-Website
Um Fotos aus der iCloud auf PC zu laden, muss eine Synchronisation erfolgen. Wenn Sie nicht wissen, wie das geht, folgen Sie diesen Schritten:
Schritt 1: Besuchen Sie die iCloud-Website und geben Sie Ihre Apple-ID und Ihr Passwort ein.
Schritt 2: Nach dem Einloggen wählen Sie "Fotos".
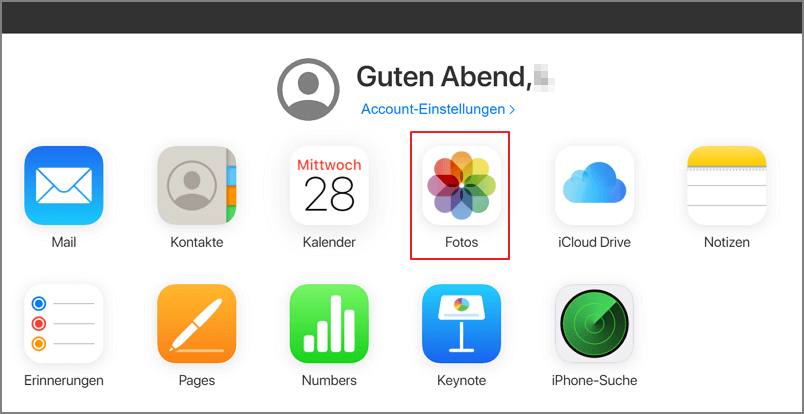
Schritt 3: Sie können nun alle iCloud-Fotos auswählen. Wählen Sie die Fotos aus, die auf dem PC laden wollen.
Teil 3. Alle Fotos von iCloud auf PC herunterladen (Windows 10 oder höher)
Wenn Sie Windows 10 oder neuer verwenden und nicht wissen, wie kann man Fotos von iCloud auf PC übertragen, folgen Sie diesen Schritten:
Schritt 1: Gehen Sie zur iCloud-Website und laden Sie die App für Windows 10 herunter. Führen Sie nach dem Herunterladen die Datei aus und warten Sie, bis die Installation abgeschlossen ist. Starten Sie den PC neu, damit iCloud automatisch ausgeführt wird.
Schritt 2: iCloud fordert Sie auf, Ihre Anmeldedaten (ID und Passwort) einzugeben. Wählen Sie die Elemente aus, die Sie synchronisieren möchten. Sie können auch festlegen, wo sie gespeichert werden sollen. Klicken Sie abschließend auf "Akzeptieren".
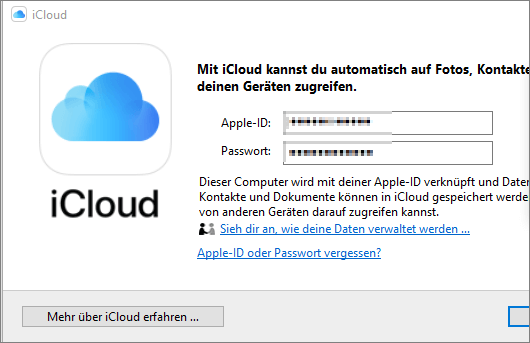
Schritt 3: Sobald der iCloud-Ordner auf Ihrem PC verfügbar ist, greifen Sie auf die in der Cloud gespeicherten Fotos zu. Ein Button ermöglicht es, die gewünschten Fotos herunterzuladen.
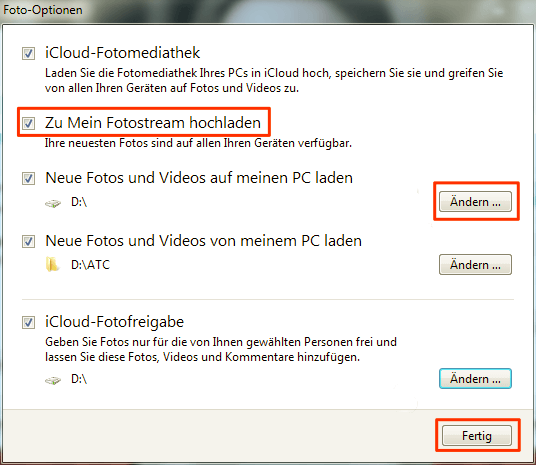
Teil 4. iCloud Fotos auf PC laden über die Apple-Datenschutz-Website
Wenn Sie alle Fotos aus der iCloud auf den PC laden und anschließend selektiv auswählen möchten, gehen Sie folgendermaßen vor:
Schritt 1: Gehen Sie zur Apple-Daten- und Datenschutz-Website und melden Sie sich mit Ihrer Apple-ID und Ihrem Passwort an.
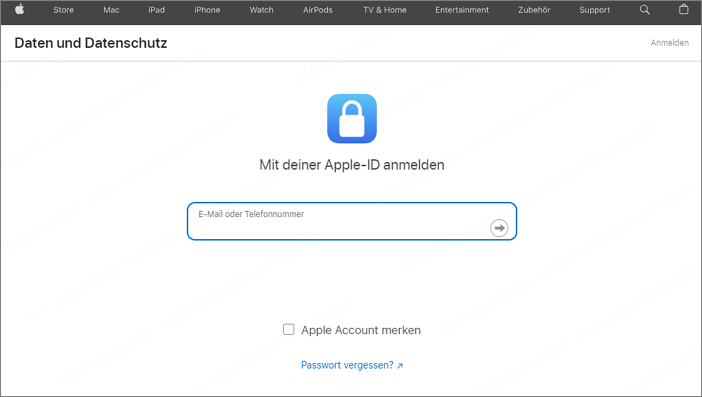
Schritt 2: Es werden verschiedene Optionen angezeigt. Wählen Sie "Eine Kopie Ihrer Daten anfordern" und klicken Sie auf "Starten".
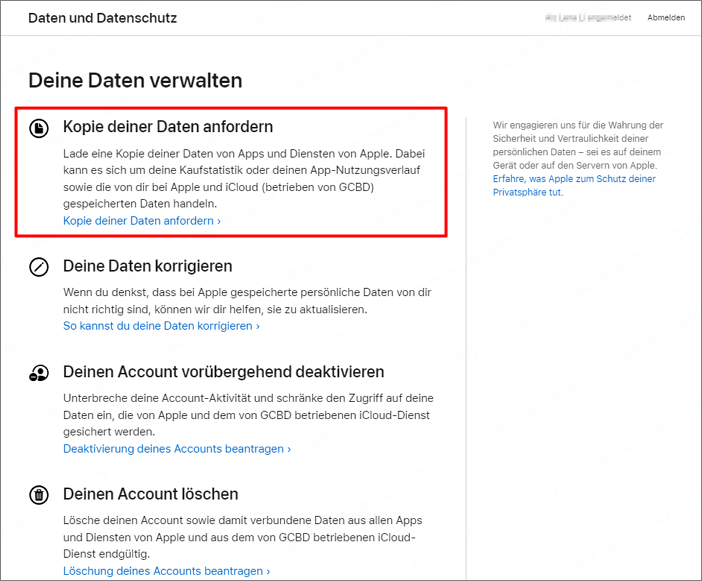
Schritt 3: Sie sehen eine Liste von Kategorien, aus denen Sie wählen können. Wählen Sie "Fotos" und klicken Sie auf "Fortfahren". Sie können auch die maximale Dateigröße für den Download festlegen (von 1 GB bis 250 GB).
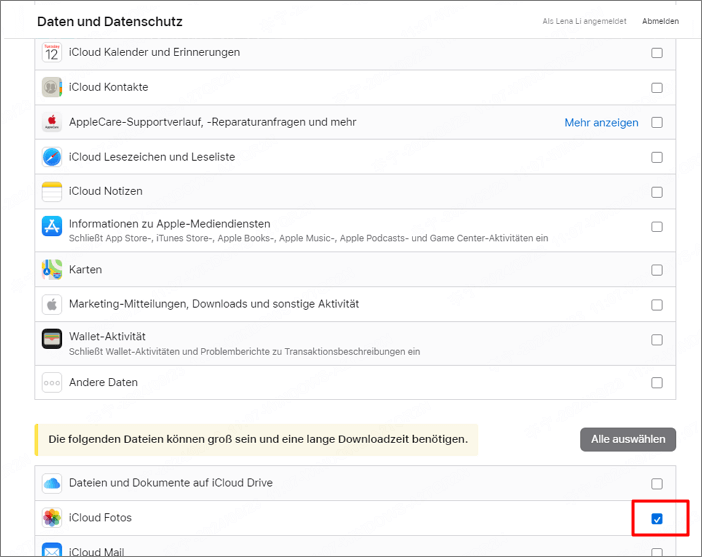
Teil 5. Weitere Fragen zum Fotos von iCloud auf PC übertragen
1 Warum kann ich die Fotos von iCloud nicht auf meinen PC herunterladen?
Es gibt mehrere Gründe, warum Sie Fotos von iCloud nicht auf Ihren PC herunterladen können. Dazu gehören fehlende Anmeldedaten, keine vorherige Synchronisation von iCloud auf dem PC oder eine fehlerhafte Installation eines Updates oder Programms.
2 Wie greife ich auf iCloud von einem PC aus zu?
Über die Installation der App im Microsoft Store oder durch direkten Zugriff auf die iCloud-Website (wo Sie auch die App herunterladen können). Geben Sie Ihre Anmeldedaten ein, und Sie können auf iCloud-Fotos zugreifen.
3 Wie kann man iCloud-Fotos auf eine externe Festplatte herunterladen?
Befolgen Sie die oben genannten Schritte, und nachdem die Bilder auf den PC heruntergeladen wurden, können Sie sie auf eine externe Festplatte kopieren.
Fazit
Wenn Sie Probleme hatten, wenn Fotos aus iCloud auf PC laden, finden Sie in diesem Artikel alle notwendigen Optionen, um Fotos herunterzuladen und zu teilen.
Ein nützliches Tool wie iMyFone D-Back bietet zudem Lösungen für komplexere Probleme, z. B. die Wiederherstellung von Fotos eines iPhones mit defektem Bildschirm.


