iPhone Backup ohne Code
Mit iMyFone D-Back können Sie Backup von gesperrtem iPhone erstellen.
Das Sichern aller Daten auf Ihrem iPhone ist eine wichtige Aufgabe, die erledigt werden muss, wenn Sie Ihre Daten sicher aufbewahren wollen. Der einfache Prozess der Sicherung des Geräts kann jedoch durch ein gesperrtes iPhone behindert werden. Wenn Sie Ihr Gerät gesperrt haben und sich nicht mehr an das Passwort erinnern, können Sie trotzdem alle Daten auf dem Gerät sichern.

In diesem Artikel werden wir uns alle Möglichkeiten ansehen, wie Sie ein iPhone Backup ohne Code erstellen können, auch wenn iTunes das Gerät nicht erkennt.
Teil 1: iPhone gesperrt Backup erstellen-iPhone von iTunes erkannt
Wenn Sie das iPhone zuvor in iTunes gesichert haben, ist es sehr wahrscheinlich, dass Sie das iPhone Backup machen ohne entsperren. Die folgenden beiden Optionen können ideal sein, wenn iTunes das Gerät noch erkennt:
1. Gesperrtes iPhone Backup erstellen mit iTunes
Die folgenden einfachen Schritte helfen Ihnen, Ihr gesperrtes oder deaktiviertes iPhone in iTunes auf einem vertrauenswürdigen Computer zu sichern:
Schritt 1: Öffnen Sie iTunes auf Ihrem Computer und verbinden Sie das iPhone dann über ein USB-Kabel mit dem Computer.
Schritt 2: Wenn das iPhone in iTunes erscheint, klicken Sie auf „Übersicht“ und stellen Sie sicher, dass „Dieser Computer“ ausgewählt ist, um sicherzustellen, dass das Backup auf der lokalen Festplatte gespeichert ist.
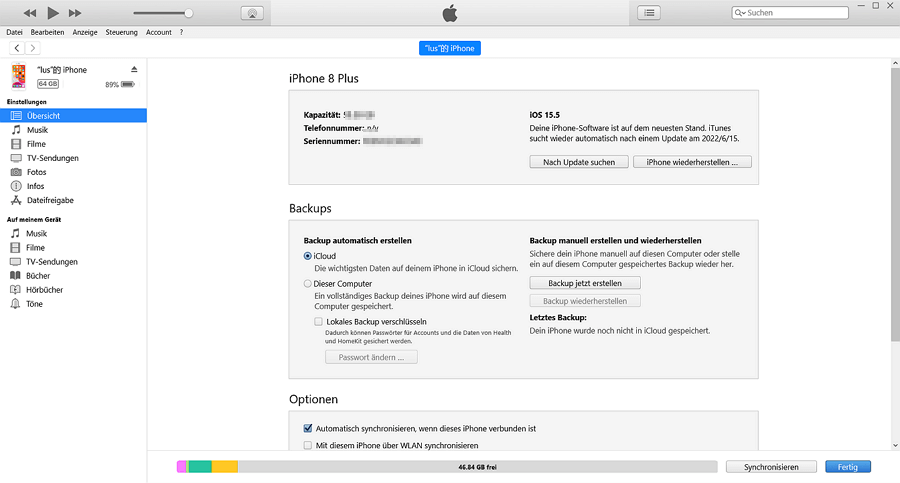
2. iPhone Backup machen ohne entsperren mit D-Back
Eine weitere Möglichkeit, Ihr gesperrtes iPhone Backup erstellen, besteht darin, ein Backup- und Wiederherstellungswerkzeug eines Drittanbieters wie iMyFone D-Back zu verwenden. Mit D-Back können Sie wählen, ob Sie ein vollständiges oder ein partielles Backup erstellen möchten. Es ist sehr einfach zu bedienen, so dass Benutzer mit einem einzigen Klick ein Backup erstellen und das Backup wiederherstellen können. Es ist auch ideal, wenn Sie Daten vom iPhone auf den Computer oder von iCloud und iTunes Backup-Dateien auf den Computer exportieren möchten. Außerdem funktioniert es für alle iOS-Geräte.
Im Folgenden erfahren Sie, wie Sie mit iMyFone D-Back iPhone Backup machen ohne entsperren können.
Schritt 1: Laden Sie D-Back herunter und installieren Sie es auf Ihrem Computer. Öffnen Sie es und wählen Sie im Hauptfenster des Programms „Wiederherstellen vom Gerät & iCloud“.
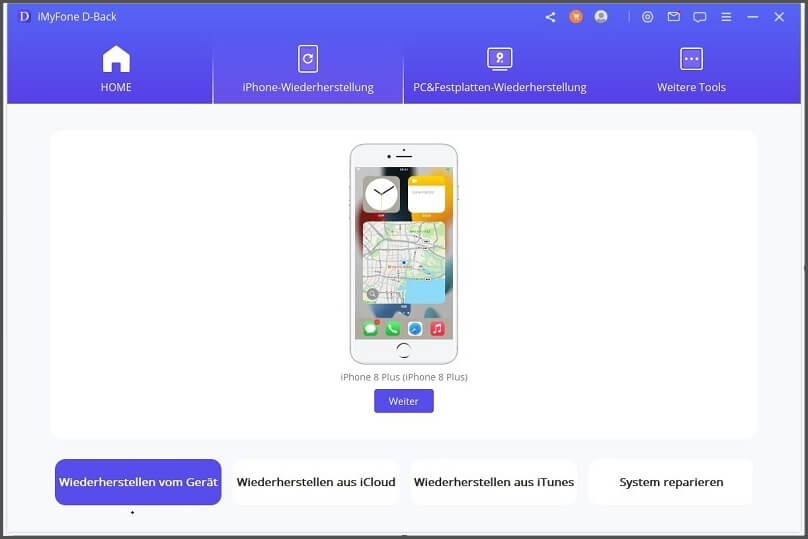
Schritt 2: Verbinden Sie Ihr iPhone mit dem Programm und wählen Sie die Art der Daten aus, für die Sie ein Backup erstellen möchten. Klicken Sie auf "Scannen" und das Programm extrahiert die verfügbaren Backups fast sofort.
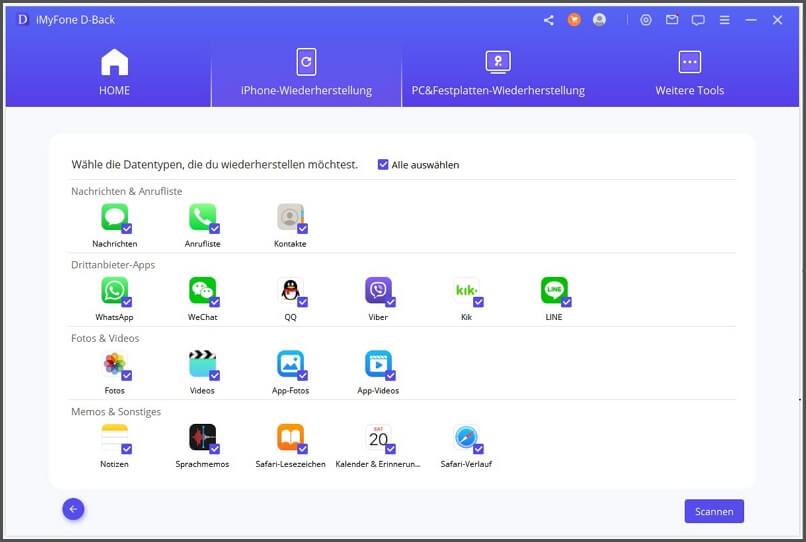
Schritt 3: Wenn der Scan abgeschlossen ist, sehen Sie sich eine Vorschau an, wählen Sie die zu exportierenden Daten aus und klicken Sie dann auf "wiederherstellen", um die Daten auf Ihrem Computer zu speichern.
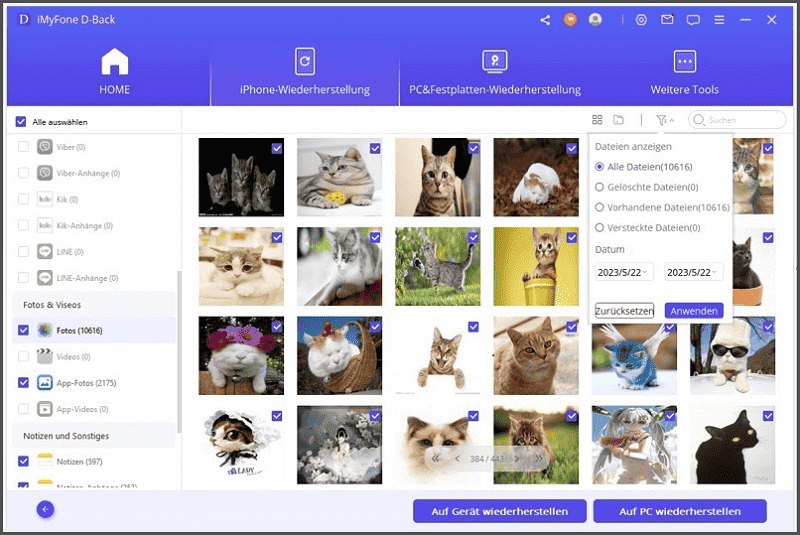
Der erweiterte Modus von D-Back kann Ihr iOS komplett neu installieren, d.h. er löst das Problem, dass Sie Ihr Passwort für den Sperrbildschirm vergessen haben, und Sie können es entsprechend zurücksetzen.
Klicken Sie einfach auf "System reparieren" > "Erweiterter Modus" im Hauptfenster.
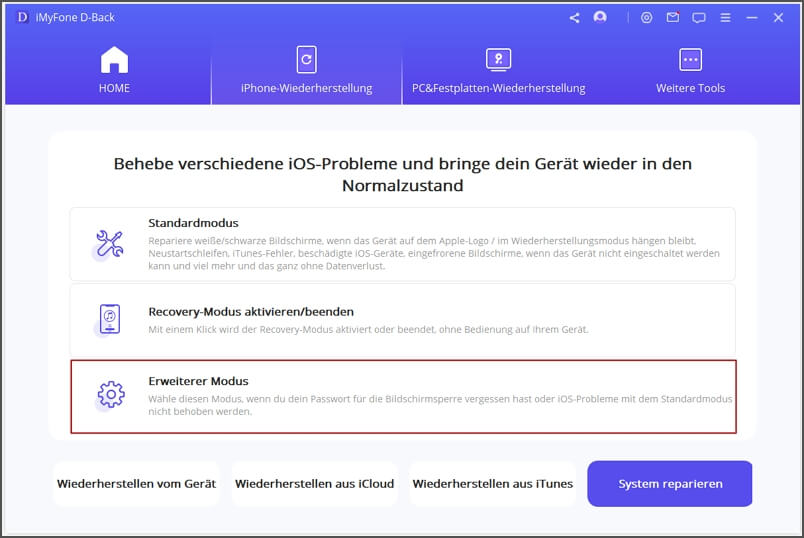
Teil 2. iPhone Backup ohne Code - iPhone von iTunes nicht erkennt
Wenn iTunes das Gerät nicht erkennt, sind die folgenden Optionen nur einige der Möglichkeiten, die Sie ausprobieren können:
Sie können das Passwort über eine Bluetooth-Tastatur eingeben, obwohl diese Tastatur bereits mit dem Gerät gekoppelt sein muss, damit diese Methode funktioniert.
Wenn ein kleiner Teil des Bildschirms noch funktioniert, können Sie den Voice-Over-Modus aktivieren und ihn verwenden:
So funktioniert es:
Schritt 1: Halten Sie den Home Schlüssel gedrückt, um Siri einzuschalten, und bitten Sie Siri, Voice Over einzuschalten.
Schritt 2: Wischen Sie nach rechts oder links, bis „Wischen um zu entsperren“ ausgewählt ist.
Schritt 3: Doppeltippen Sie, um die Seite mit dem Passcode aufzurufen, und streichen Sie nach rechts/links, um den Passcode einzugeben. Sie können das Passwort eingeben, indem Sie auf jede Zahl doppeltippen.
Wenn dies erfolgreich ist, können Sie damit auch Ihr iPhone Backup ohne Display entsperren machen.
Teil 3: Wie kann ich mein iPhone ohne Code entsperren?
Wenn Sie Ihren Passcode vergessen haben, müssen Sie möglicherweise das Gerät löschen, um Ihren aktuellen Passwort zu entfernen und ein neues einzurichten. Sie können dies in iTunes oder im Wiederherstellungsmodus tun.
1. Passwort mit iTunes entfernen
Führen Sie diese einfachen Schritte aus, um das Passwort auf dem Gerät mit iTunes zu entfernen;
Schritt 1: Schließen Sie das iPhone an einen Computer an, mit dem Sie das Gerät zuvor synchronisiert haben.
Schritt 2: Öffnen Sie iTunes und verwenden Sie einen anderen vertrauenswürdigen Computer oder den Wiederherstellungsmodus, wenn Sie nach einem Passwort gefragt werden.
Schritt 3: Wenn Sie nicht nach einem Passwort gefragt werden, warten Sie, bis iTunes Ihr Gerät synchronisiert und ein Backup erstellt hat.
Schritt 4: Wenn die Sicherung abgeschlossen ist, klicken Sie auf „iPhone wiederherstellen“ und wählen Sie im Setup-Bildschirm „Aus iTunes wiederherstellen“.
Schritt 5: Wählen Sie das relevanteste iTunes Backup nach Datum und Größe aus und warten Sie, bis der Prozess abgeschlossen ist.
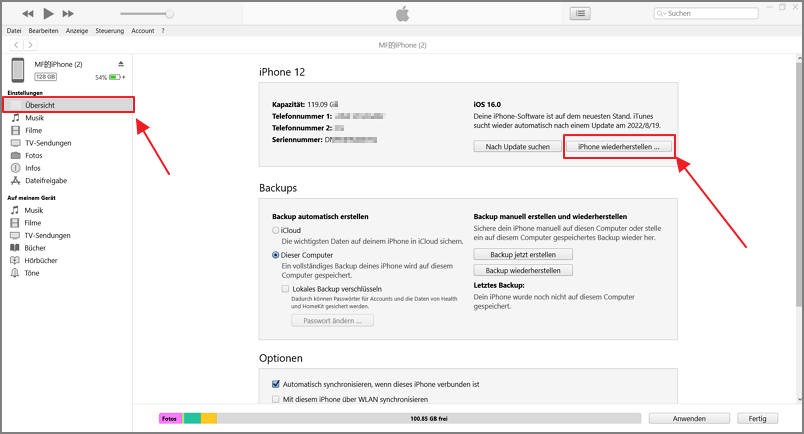
2. Passwort mit Wiederherstellungsmodus entfernen
Wenn Sie Ihr Gerät noch nie mit iTunes synchronisiert haben, müssen Sie möglicherweise den Wiederherstellungsmodus verwenden, um das Gerät und seinen Passwort zu löschen. Befolgen Sie dazu diese einfachen Schritte;
Schritt 1: Verbinden Sie das iPhone mit dem Computer und öffnen Sie dann iTunes.
Schritt 2: Sobald das Gerät angeschlossen ist, müssen Sie es in den Wiederherstellungsmodus versetzen. Hier ist, wie man das für verschiedene Geräte macht:
Für iPhone X, iPhone 8 und iPhone 8 Plus: Drücken Sie die Taste Lautstärke lauter und lassen Sie sie schnell los. Drücken Sie die Taste Lautstärke leiser und lassen Sie sie kurz los, und halten Sie dann die Seitentaste gedrückt, bis Sie den Wiederherstellungsbildschirm sehen.
Für iPhone 7 oder iPhone 7 Plus: Halten Sie die Tasten Side und Lautstärke leiser gleichzeitig gedrückt, bis Sie den Bildschirm für den Wiederherstellungsmodus sehen.
Für iPhone 6s und früher: Halten Sie die beiden Tasten Home und oben oder Seite gleichzeitig gedrückt, bis Sie den Bildschirm für den Wiederherstellungsmodus sehen.
Sie können in dieser Videoanleitung erfahren, wie Sie das iPhone im Wiederherstellungsmodus versetzen.
Schritt 3: Im Wiederherstellungsmodus auf dem Bildschirm sollten Sie die Option „Wiederherstellen“ oder „Aktualisieren“ in iTunes sehen. Klicken Sie auf „Wiederherstellen“ und iTunes lädt die Software auf Ihr Gerät herunter.
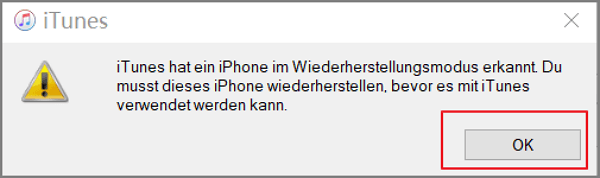
Schritt 4: Warten Sie, bis der Prozess abgeschlossen ist, und richten Sie das Gerät dann wie gewohnt ein.
Tipp
Sie können auch iMyFone D-Back verwenden, um Ihr iPhone mit einem Klick in den Wiederherstellungsmodus zu versetzen.
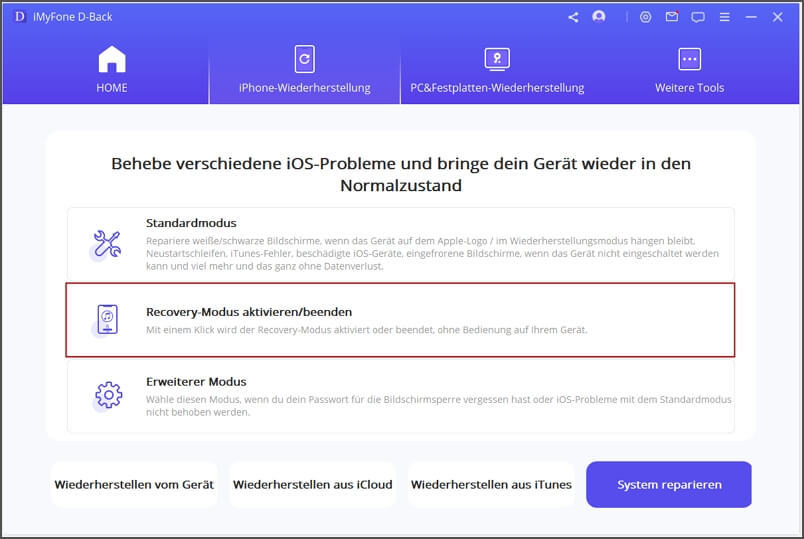
Zusammenfassung
Jetzt wissen Sie, wie Sie Ihr iPhone oder iPad sichern können, auch wenn es gesperrt ist. Das heißt, Sie können iPhone Backup ohne Code erstellen.
Hier empfehlen wir insbesondere iMyFone D-Back, da es ein professionelles Tool für die Sicherung und Wiederherstellung von iOS-Geräten ist. Es hat auch mehr Funktionen, also können Sie es jetzt kostenlos herunterladen und ausprobieren.





