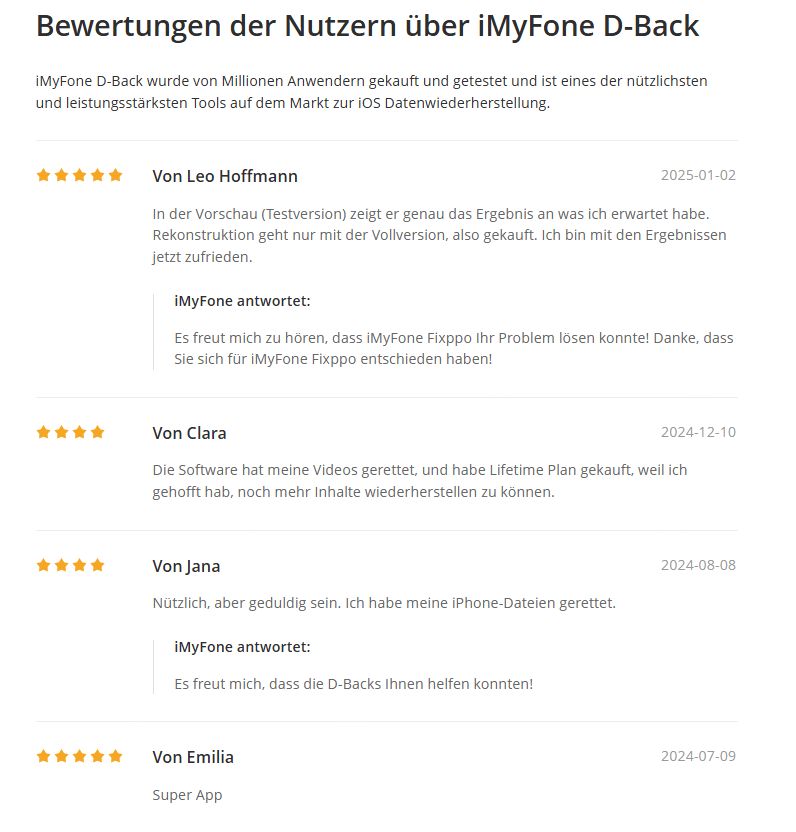iMyFone D-Back – iPhone Backup auf dem Mac einfach erstellen
Sie können Ihre iPhone-Daten selektiv auf dem Mac sichern, ohne Datenverluste zu riskieren. Kompatibel mit iOS 18/17 und iPhone 15 | ohne Malware
Wie kann ich mein iPhone auf einem Mac sichern?
Es ist lästig, dass es manchmal scheitert, wenn Menschen iPhone Backup auf Mac erstellen. In diesem Artikel stellen wir Ihnen 3 effektive Möglichkeiten vor, um das iPhone auf Mac-Computer zu Hause zu sichern! Lesen Sie weiter!

Inhaltsverzeichnis [Ausblenden]
Bevor Sie beginnen, finden Sie hier einen detaillierten Vergleich dieser Methoden. In der folgenden Tabelle sehen Sie die Merkmale jeder Methode oder können direkt auf den gewünschten Abschnitt klicken.
|
|
|||
|---|---|---|---|
Art des Backups |
Selektiv / Komplett |
Komplett |
Selektiv |
Übertragbare Datenmenge |
Große Menge |
Große Menge |
Kleine Menge |
Vorschau möglich |
 |
 |
 |
Geschwindigkeit |
Schneller |
Lent |
Langsam |
Empfohlen für |
Wie kann man iPhone Backup auf Mac erstellen?
1 iPhone Backup erstellen auf dem Mac über iMyFone D-Back
Normalerweise wird beim Backup iPhone auf Mac Erstellen jedes Mal eine vollständige Sicherung erstellt. Zudem ist es nicht einfach, den Speicherort der Sicherung auf dem Mac zu finden, was nicht sehr benutzerfreundlich ist.
Wenn Sie Ihr iPhone schnell auf einem MacBook sichern möchten, können Sie direkt die iOS-Sicherungssoftware iMyFone D-Back verwenden.
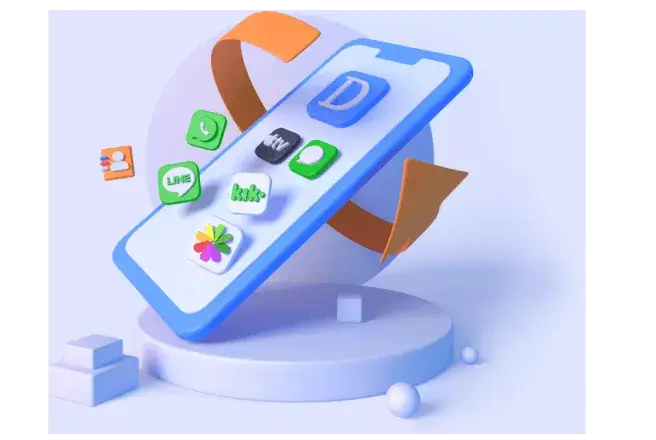
Hauptmerkmale von iMyFone D-Back
- Sicher und einfach – iPhone Backup auf Macbook machen in 3 Schritten, garantiert keine Datenverluste.
- Der Typ der zu sichernden iOS-Daten kann ausgewählt werden, z. B. Fotos, Kontakte, Notizen, Videos, Sprachmemos und mehr.
- Alle iPhone-Backups werden gespeichert und können jederzeit eingesehen und wiederhergestellt werden.
- Unterstützung für alle iOS-Geräte und -Versionen, einschließlich iOS 18/17 und iPhone 16.
So kann man iPhone Backup auf Mac mit D-Back machen:
Schritt 1: Wählen Sie „Wiederherstellen vom iOS-Gerät“ und verbinden Sie das iPhone, das Sie sichern möchten, mit Ihrem Mac.
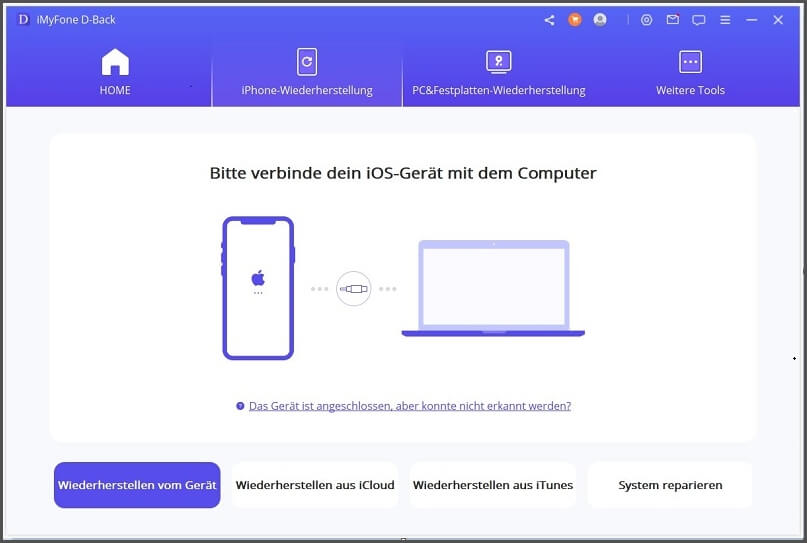
Schritt 2: Wählen Sie den Datentyp aus, den Ihr iPhone auf dem Mac sichern soll, und klicken Sie auf „Scannen“.
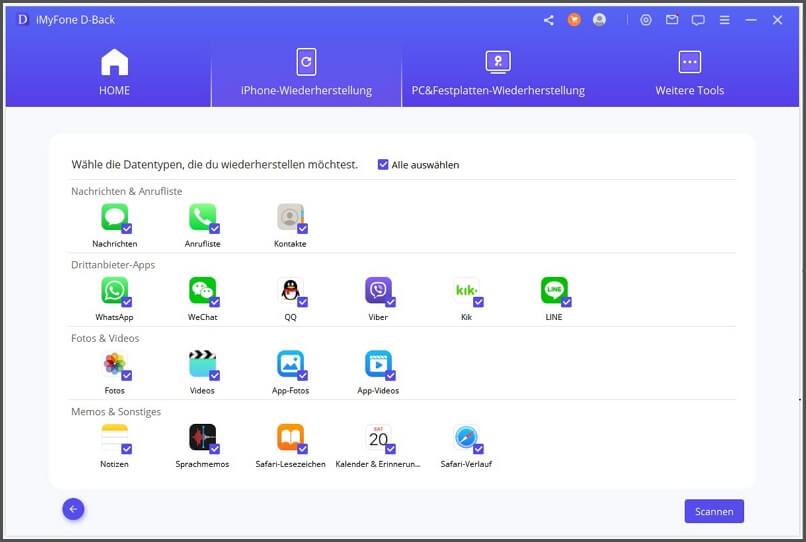
Schritt 3: Warten Sie, bis die Analyse abgeschlossen ist, und wählen Sie „Auf Computer wiederherstellen“. Nun haben Sie alle Sicherungsvorgänge Ihres iPhones auf dem Computer abgeschlossen.
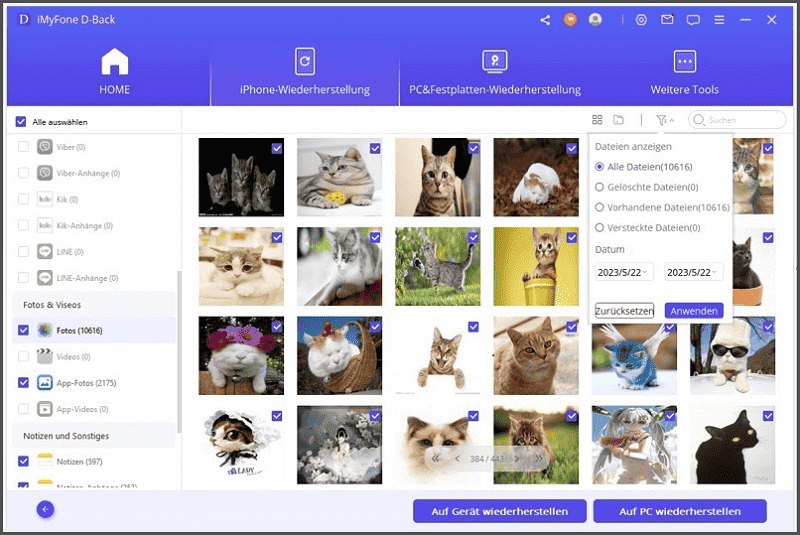
Klicken Sie hier für weitere D-Back User Reviews
2 Wollen Sie iPhone Backup auf Macbook (Pro) erstellen? Über iTunes/Finder
Wie kann man Backup iPhone auf Macbook mit iTunes erstellen? Da sowohl das iPhone als auch der Mac dasselbe Apple-System verwenden, ist der Sicherungsvorgang ziemlich einfach.
Mac-Nutzer, die ihr iPhone auf ihrem Computer sichern möchten, können direkt den integrierten „Finder“ auf dem Mac verwenden, also iTunes.
Folgen Sie diesen Schritten, um Ihr Backup vom iPhone mit iTunes/Finder auf Mac erstellen:
Schritt 1: Verbinden Sie Ihr iPhone mit Ihrem Mac über ein USB-Kabel und öffnen Sie ein iTunes-Fenster.
Schritt 2: Klicken Sie in der Seitenleiste unter „Orte“ auf Ihr iPhone.
Schritt 3: Ändern Sie die Standardeinstellung für die Sicherung auf „Erstelle ein Backup aller Daten deines iPhones auf diesem Mac“ und klicken Sie auf „Backup jetzt erstellen“.
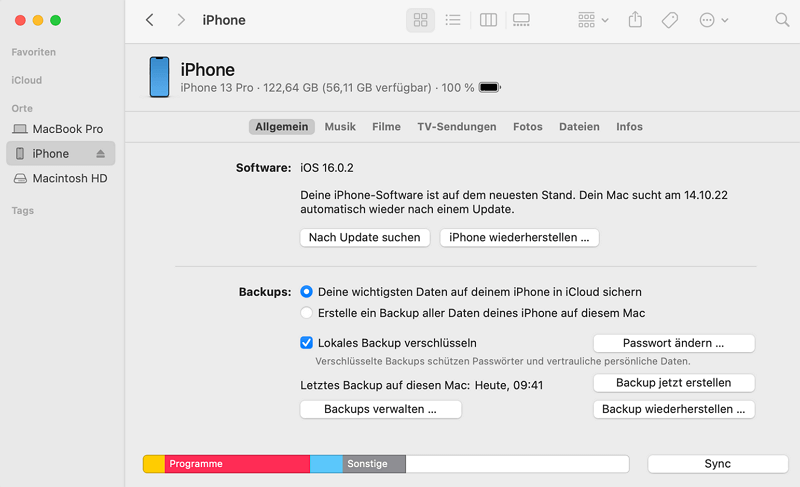
Schritt 4: Warten Sie, bis das iPhone die Sicherung auf dem Mac abgeschlossen hat. Anschließend wird die Uhrzeit der letzten Sicherung angezeigt. Falls Sie die Sicherung auf Ihrem iPhone wiederherstellen möchten, klicken Sie auf „Backup wiederherstellen…“.
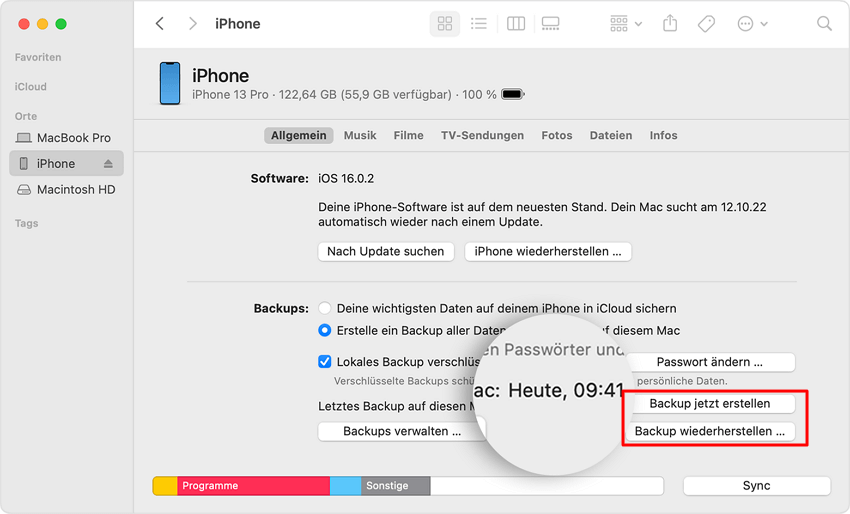
Wie finde ich die Backups meines iPhones auf meinem Mac?
Suchen Sie in der Menüleiste oben rechts auf dem Desktop nach „Lupe“ und geben Sie dann ~/Library/Application Support/MobileSync/Backup/ ein. Wählen Sie anschließend „Ordner“, um die Liste der auf Ihrem Computer gespeicherten Apple-Sicherungsordner anzuzeigen.
3 Wie kann man das iPhone Backup mit Mac erstellen? Über AirDrop
Falls Sie Ihr iPhone auf dem Mac ohne Kabel sichern möchten, ist AirDrop eine gute Methode. Allerdings können nur kleine Mengen an Daten gesichert werden, und bei zu vielen Daten kann der Vorgang viel Zeit in Anspruch nehmen.
Folgen Sie diesen Schritten, um das iPhone mit AirDrop auf dem Mac zu sichern:
Schritt 1: Wählen Sie die Daten auf Ihrem iPhone aus, die Sie auf Ihrem Mac sichern möchten.
Schritt 2: Tippen Sie auf Teilen > AirDrop.
Schritt 3: Nachdem Sie sich mit dem Mac verbunden haben, auf dem Sie die Sicherung durchführen möchten, starten Sie die Datenübertragung und empfangen Sie die Dateien auf dem Mac.
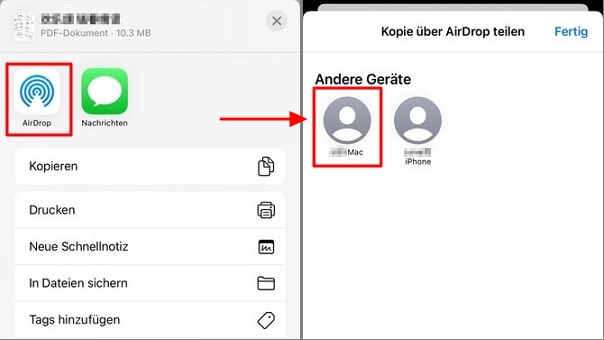
Hinweis:
Stellen Sie sicher, dass Sie eine stabile und schnelle Internetverbindung haben! So können Sie das iPhone drahtlos per WLAN schnell auf dem Mac sichern.
Häufig gestellte Fragen zur iPhone Backup auf Macbook erstellen
1 Warum kann ich mein iPhone nicht auf meinem Mac sichern?
- Falls Sie iTunes/Finder für die iPhone-Sicherung verwenden, prüfen Sie, ob die iCloud-Sicherung auf Ihrem iPhone aktiviert ist und ob Ihr Mac und iPhone auf die neueste Version aktualisiert wurden.
- Falls Sie eine iPhone-Sicherungssoftware verwenden, überprüfen Sie die USB-Verbindung oder tauschen Sie das Kabel gegen ein neues aus.
- Falls Sie weiterhin keine Sicherung in iCloud oder iTunes erstellen können, könnte unzureichender Speicherplatz in iCloud oder auf dem Computer die Ursache sein.
2 Wie kann man ein iPhone auf dem Mac ohne iTunes sichern?
Sie können Ihr iPhone auf dem Mac mit iMyFone D-Back (wie oben beschrieben) sichern oder die iCloud-Sicherung nutzen. Beachten Sie jedoch, dass iCloud nur 5 GB kostenlosen Speicherplatz bietet.
Gehen Sie zu Einstellungen > Ihr Name > iCloud, aktivieren Sie iCloud-Sicherung, verbinden Sie sich mit einem stabilen WLAN und tippen Sie auf Jetzt sichern. Nach Abschluss können Sie das iCloud-Backup über die offizielle Apple-Website oder die iCloud-Software auf Ihren Computer herunterladen.
Fazit
Wenn Sie Ihr iPhone auf dem Mac sichern möchten, fasst dieser Artikel drei effektive Methoden für die iPhone-Sicherung auf dem Mac zusammen. Wir empfehlen die Nutzung von iMyFone D-Back, mit dem Sie die Sicherung mit wenigen Klicks und sogar selektiv durchführen können. Laden Sie es jetzt herunter und probieren Sie es aus!