iPhone Kontakte auf Mac übertragen
Mit iMyFone D-Back können Sie Kontakte mit einem Klick direkt von iPhone auf Mac übertragen. (iOS 17/18 und macOS 15 unterstützt)
Es ist notwendig, Ihre Kontakte vom iPhone auf Ihr Macbook zu übertragen, damit Sie sich keine Sorgen um den Verlust Ihrer Daten machen müssen und weiterhin mit Ihren Lieben in Kontakt bleiben können, indem Sie Ihre Kontakte auf Ihrem Mac-System verwenden.
In diesem Artikel stellen wir Ihnen 5 effektive Möglichkeiten vor, wie Sie Kontakte von iPhone auf Mac übertragen können, ohne sich Gedanken über das Überschreiben vorhandener Daten während der Synchronisierung zu machen.

- Weg 1: iPhone Kontakte mit Mac synchronisieren mit einem Klick
- Weg 2: iPhone Kontakte auf Mac mit iCloud übertragen
- Weg 3: Kontakte von iPhone auf Mac über iTunes/Finder übertragen
- Weg 4: Kontakte des iPhone auf Mac über AirDrop übertragen
- Weg 5: iPhone Kontakte per E-Mail auf Mac senden
- FAQ: Kontakte von iPhone auf Macbook
iPhone Kontakte mit Mac synchronisieren mit einem Klick
Wenn Sie auf der Suche nach der schnellsten und bequemsten Möglichkeit sind, um Ihre iPhone-Kontakte auf den Mac zu übertragen, ohne iCloud, iTunes oder eine andere Lösung, dann ist das professionelle iOS Datenübertragungs-Tool iMyFone D-Back die beste Option. Es ist auch eine vertrauenswürdige iPhone-Backup-Software, die Kontakte direkt vom iPhone auf Mac in nur wenigen einfachen Schritten importieren kann.
Hauptmerkmale von iMyFone D-Back:
- Sie können die Kontakte vor dem Importieren kostenlos in der Vorschau ansehen, wodurch Sie eine bessere Entscheidung treffen können.
- Sie können genau die Kontakte, die Sie benötigen, selektiv oder vollständig vom iPhone auf den Mac synchronisieren, was ein Vorteil ist. (Gilt auch für Windows-Computer)
- Neben Kontakten kann D-Back mehr als 30 Arten von Daten übertragen, darunter alle Daten von iPhone zu iPhone, Fotos, Notizen, iPhone Sprachmemos, WhatsApp-Daten uzw. und Jederzeit ein iPhone backup auf PC erstellen.
- Kompatibel mit fast allen iPhone/iPad/iPod Touch, einschließlich des neuesten iPhone 15 und iOS 18 / macOS 15.
- Einfach zu benutzen, garantiert frei von Viren und Schutz Ihrer Privatsphäre.
So synchronisieren Sie iPhone-Kontakte mit iMyFone D-Back mit Mac:
Schritt 1: Laden Sie zunächst die Software herunter und installieren Sie sie auf Ihrem Computer. Starten Sie D-Back. Verbinden Sie Ihr iPhone mit dem Mac, wählen Sie dann die Option "Von iOS-Gerät wiederherstellen".
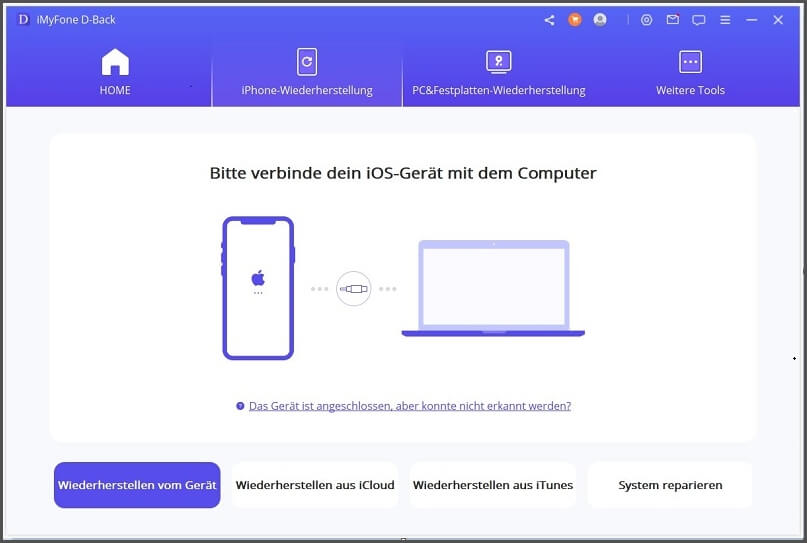
Schritt 2: Um Kontakte iPhone mit Mac zu synchronisieren, wählen Sie "Kontakte" aus den Datentypen. Klicken Sie auf "Scannen", um die Analyse zu starten.
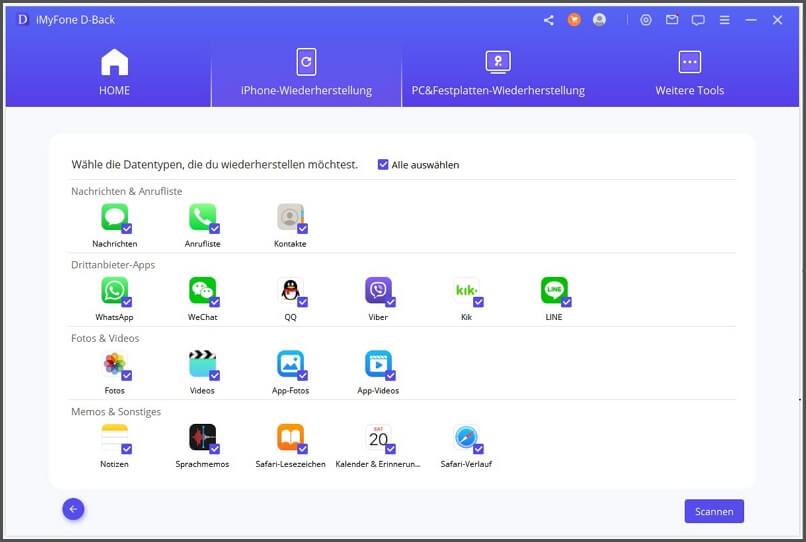
Schritt 3: iMyFone D-Back sucht und listet alle Ihre Kontakte zur Vorschau auf, auch die, die Sie von Ihrem iPhone gelöscht haben. Klicken Sie anschließend auf "Wiederherstellen" und wählen Sie einen Ordner auf Ihrem Mac, um die importierten Kontakte zu speichern.
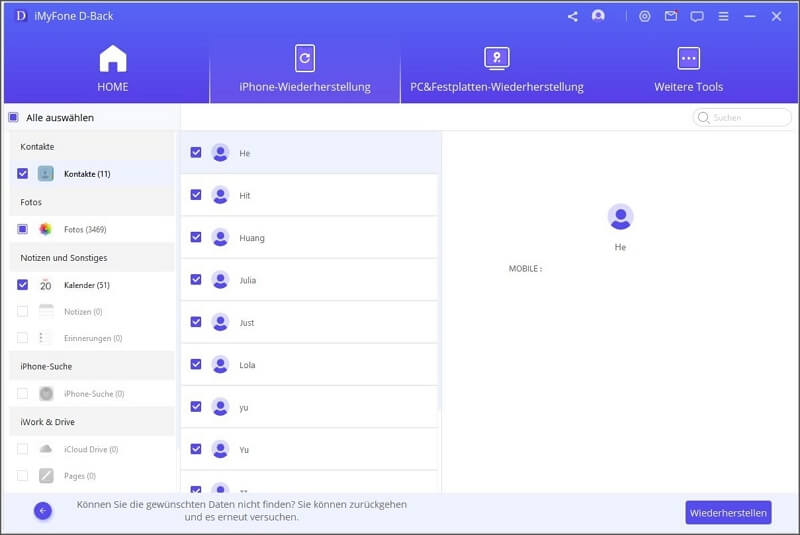
Wenn Ihre iPhone-Kontakte versehentlich gelöscht und nicht gesichert wurden, oder ohne Grund verschwunden sind? Sie können auch versuchen, D-Back zu verwenden, um Kontakte wiederherzustellen!
iPhone Kontakte auf Mac mit iCloud übertragen
Die iCloud ist eine der effizientesten Möglichkeiten, wenn Sie Kontakte von iPhone auf iMac übertragen möchten. Hier sind die Schritte, die Sie befolgen müssen. Schließen Sie zunächst Ihr iPhone an eine WLAN-Verbindung an.
Schritt 1: Stellen Sie sicher, dass Sie sich bei Ihrer Apple ID auf dem iPhone anmelden. Gehen Sie zu Einstellungen > Ihr Name > iCloud und aktivieren Sie Kontakte.
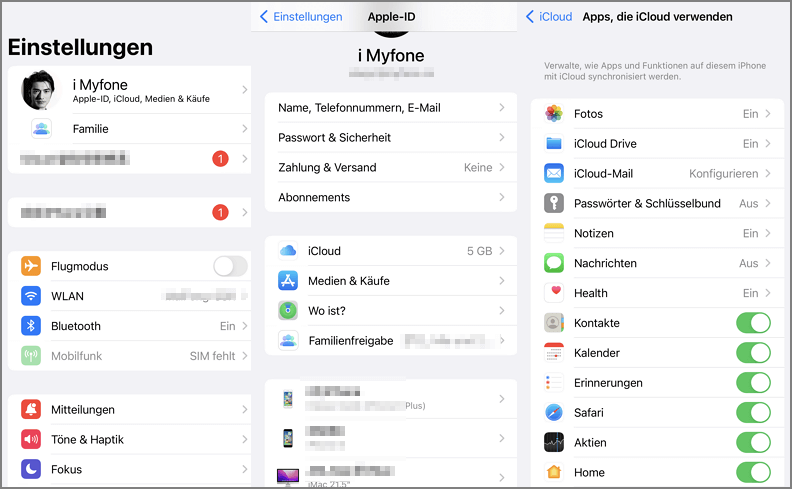
Schritt 2: Wählen Sie nun das Apple-Symbol in der oberen linken Ecke > Systemeinstellungen > iCloud. Geben Sie Ihren Account und Ihr Passwort ein, um sich mit Ihrer Apple ID anzumelden. Markieren Sie den Menüpunkt "Kontakte" in der Liste, um Kontakte vom iPhone mit dem Macbook zu synchronisieren.
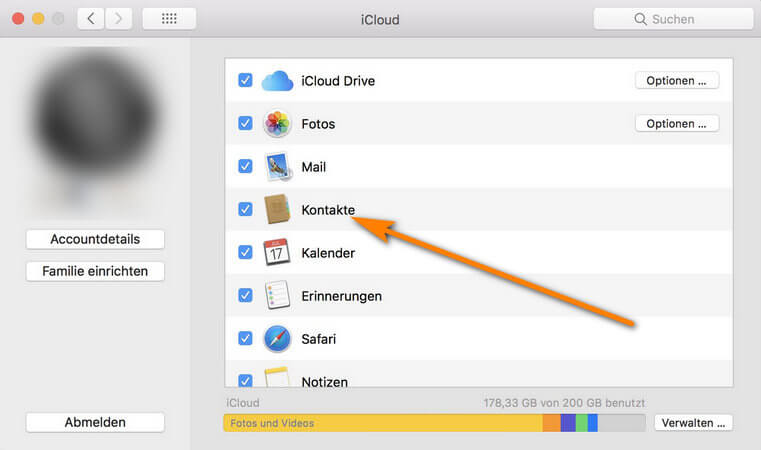
Schritt 3: Öffnen Sie die App "Apple Kontakte" auf Ihrem Mac-System und wählen Sie "Alle iCloud", um die Kontaktliste auf dem iPhone anzuzeigen.
Notizen
- Um diese Methode zu verwenden, müssen Sie die iCloud-Synchronisierung aktivieren. Wenn Sie die iCloud-Synchronisierung aktiviert haben und Ihr iPhone dennoch nicht sichern können, überprüfen Sie den Speicher und das Netzwerk Ihres iPhones, um sicherzustellen, dass alles in Ordnung ist.
- Diese Methode ist einfach zu handhaben, lässt sich aber nicht durchführen, wenn Sie unglücklicherweise Ihr iCloud-Konto oder Passwort vergessen haben.
Kontakte von iPhone auf Mac per Kabel übertragen
Wenn Sie iCloud nicht nutzen können oder lieber iTunes verwenden, um iPhone Kontakte und Mac zu synchronisieren, dann machen Sie sich keine Sorgen. Es gibt noch eine weitere Möglichkeit, Ihre Kontakte von iPhone auf Macbook zu übertragen. Hier sind die Schritte, die Sie befolgen müssen:
1 Mit iTunes (unter macOS Mojave oder früher oder auf einem Windows-PC)
Schritt 1: Starten Sie iTunes und verbinden Sie das Programm mit Ihrem iPhone.
Schritt 2: Klicken Sie auf das Gerätesymbol und wählen Sie "Info".
Schritt 3: Wählen Sie "Kontakte synchronisieren" und klicken Sie dann auf "Anwenden".
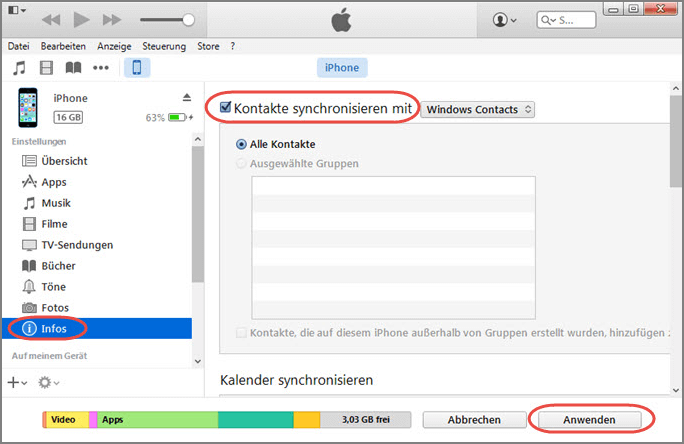
2 Mit dem Finder (unter macOS Catalina oder höher)
Schritt 1: Verbinden Sie Ihr iPhone mit Ihrem Mac und öffnen Sie den Finder.
Schritt 2: Klicken Sie auf den Namen Ihres iPhones in der linken Seitenleiste des Finder-Fensters.
Schritt 3: Klicken Sie auf "Info" und markieren Sie "Kontakte mit [Name des iPhone] synchronisieren". Klicken Sie auf "Anwenden".
Hinweis
Das einzige Problem bei dieser Methode ist, dass Sie Ihre Kontakte jedes Mal manuell synchronisieren müssen, wenn Sie etwas aktualisieren oder hinzufügen, da sie nicht mit iCloud synchronisiert wurden.Kontakte iPhone auf Mac übertragen über AirDrop
Wenn Sie Kontakte von iPhone auf Mac übertragen ohne iCloud möchten, können Sie auch AirDrop verwenden. Führen Sie folgende Schritte aus:
Schritt 1: Melden Sie sich bei iCloud auf Ihrem iPhone an. Aktivieren Sie WLAN und Bluetooth.
Schritt 2: Öffnen Sie das Kontrollzentrum, tippen Sie auf AirDrop und ändern Sie die Berechtigungen von "Aus" auf "Nur Kontakte" oder "Alle".
Schritt 3: Wählen Sie Gehe zu > AirDrop in der Menüleiste des Finders auf dem Mac. Stellen Sie Ihren Mac so ein, dass er von "Nur Kontakte" oder "Jeder" entdeckt wird.
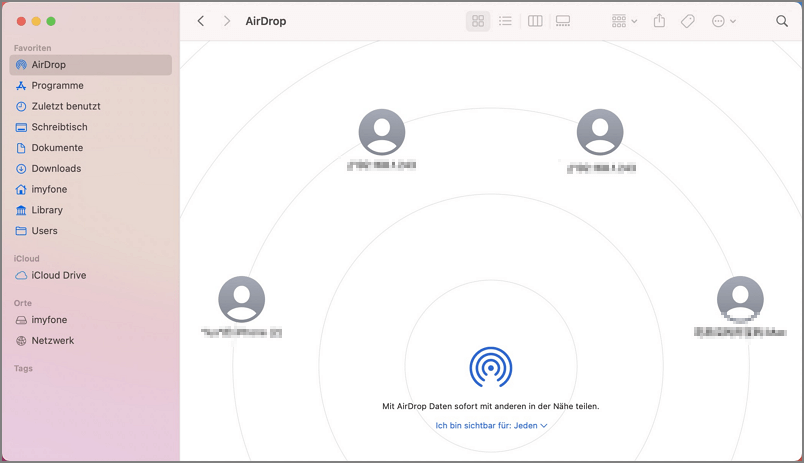
Schritt 4: Starten Sie die Kontakte-App, wählen Sie den Kontakt, den Sie übertragen möchten, und tippen Sie auf die Schaltfläche "Kontakt teilen". Klicken Sie anschließend auf "AirDrop" und senden Sie den Kontakt an Ihren Mac.
Nachteile
- Sie müssen sicherstellen, dass WLAN und Bluetooth ordnungsgemäß funktionieren, bevor Sie diese Methode verwenden.
- Die AirDrop-Funktion funktioniert nur auf Geräten mit iOS 7 oder höher und OS X 10.7 oder höher.
iPhone Kontakte per E-Mail auf Mac senden
Schritt 1: Öffnen Sie die Kontakte-App auf Ihrem iPhone. Wählen Sie den gewünschten Kontakt aus, den Sie übertragen möchten.
Schritt 2: Tippen Sie auf „Kontakt teilen“ (das Symbol mit einem Pfeil nach oben).
Schritt 3: Wählen Sie „Mail“ aus den Optionen.
Schritt 4: Geben Sie Ihre E-Mail-Adresse ein, an die die vCard gesendet werden soll.
Schritt 5: Senden Sie die E-Mail.
Schritt 6: Öffnen Sie die E-Mail auf Ihrem Mac und klicken Sie auf die angehängte vCard-Datei.
Schritt 7: Der Kontakt wird automatisch in die Kontakte-App auf Ihrem Mac importiert.
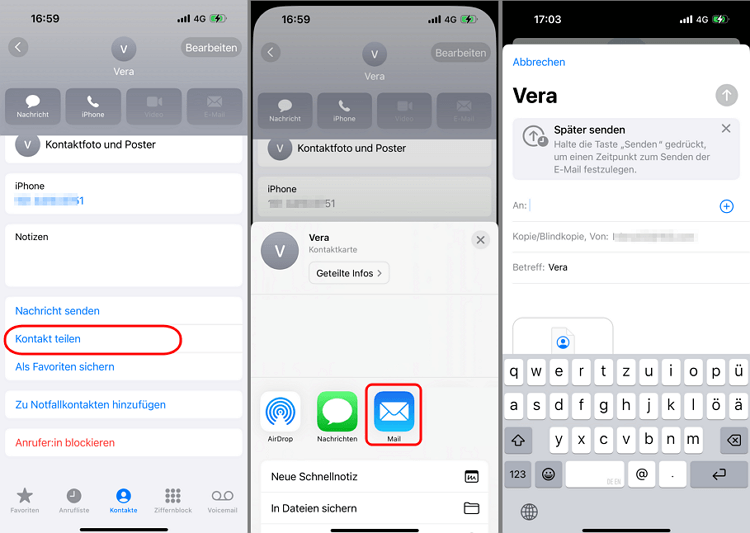
FAQ: Kontakte von iPhone auf Macbook
1 Wie kann ich meine Kontakte vom iPhone exportieren?
Gehen Sie zur App "Kontakte" auf dem Mac und wählen Sie "Ablage" > "Exportieren" > "Kontaktarchiv" und den gewünschten Speicherort und klicken Sie dann auf " Sichern".
Alternativ können Sie sich auch für das iOS-Datenmanagement-Tool iMyFone D-Back entscheiden, mit dem Sie Ihre Kontakte in 3 Minuten scannen, exportieren und auf einem Win- oder Mac-Computer speichern können.
2 Warum kann mein iPhone nicht mit meinem Mac synchronisiert werden?
Wenn Ihre Inhalte nicht synchronisiert werden, führen Sie bitte die folgenden Schritte aus. Starten Sie Ihren Computer und Ihr iOS- oder iPadOS-Gerät neu. Wenn Sie iTunes unter macOS Mojave oder früher verwenden oder iTunes auf einem PC nutzen, stellen Sie sicher, dass Ihr Gerät die neueste iTunes Version und Software-Updates hat.
3 Werden die Kontakte auf dem iPhone auf der SIM-Karte gespeichert?
Das iPhone speichert keine Kontakte auf der SIM-Karte. Wenn Sie Kontakte zwischen zwei iPhone-Geräten übertragen möchten, können Sie mit iCloud eine Sicherungskopie erstellen oder Inhalte zwischen den Geräten übertragen.
Fazit
In diesem Artikel haben wir Ihnen vier Methoden vorgestellt, wie Sie Kontakte von iPhone auf Mac übertragen und synchronisieren können. Sie können die für Sie am besten geeignete Methode je nach Situation auswählen.
Es besteht jedoch kein Zweifel, dass iMyFone D-Back Datenübertragung die ideale Lösung ist, da es den Nutzern auf die effizienteste Art und Weise hilft. Außerdem ist eine kostenlose Testversion verfügbar, mit der Sie Ihre Kontakte vor dem Import testen können. Zögern Sie nicht! Laden Sie iMyFone D-Back jetzt herunter und testen Sie das Programm kostenlos!




