Abgesicherter Modus auf iPhone und iPad kann hilfreich sein, um bestimmte Probleme auf Ihrem Gerät zu diagnostizieren.
Das Starten im abgesicherten Modus löst das Problem zwar nicht direkt, hilft jedoch bei der Diagnose möglicher Ursachen, z. B. bei Schwierigkeiten mit dem Aktualisieren des Betriebssystems, Apps oder Daten.
In diesem Artikel erklären wir, wie man iPhone abgesicherter Modus aktiviert/deaktiviert und was er bewirkt.

Inhaltsverzeichnis:
Teil 1: So kann man iPad/iPhone abgesicherter Modus aktivieren
Falls Ihr Apple-Gerät Probleme wie endloser weißen Bildschirm mit Apple Logo aufweist, gibt es eine Möglichkeit, den abgesicherten Modus zu starten, um der Ursache auf den Grund zu gehen. Wie das für jedes Modell funktioniert, sehen wir uns im Folgenden an.
Für iPhone
- iPhone 5/6 abgesicherter Modus: Nach dem Ausschalten den Ein-/Aus-Schalter gedrückt halten, bis der Bildschirm zur Passworteingabe erscheint, um den abgesicherten Modus zu starten.
- iPhone 7/8/X und neuere abgesicherter Modus: Halten Sie bei ausgeschaltetem Gerät gleichzeitig die Lautstärketaste am Gerät (oben) und die Einschalttaste an der rechten Seite des Geräts gedrückt. Sobald das Apple-Logo erscheint, lassen Sie nur den Ein-/Aus-Schalter los, und der abgesicherte Modus wird aktiviert.
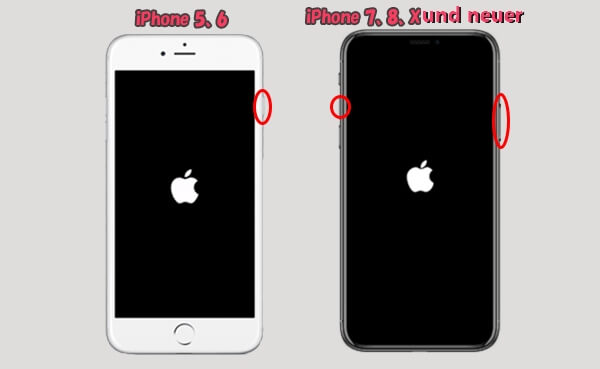
Für iPad
- Alle Modelle: Halten Sie bei ausgeschaltetem Gerät die Ein-/Aus-Taste und die Lautstärketaste (+) gedrückt, bis der Bildschirm zur Passworteingabe erscheint, um den abgesicherten Modus zu starten.
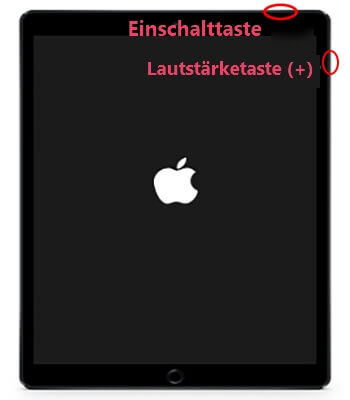
Teil 2: So kann man abgesicherter Modus iPhone/iPad beenden
Um iPhone/iPad abgesicherter Modus zu verlassen, schalten Sie das Gerät wie gewohnt aus und wieder ein. Ein zwangsweises Neustarten ist eine stärkere Methode und kann hilfreich sein, wenn das normale Ausschalten nicht funktioniert.
1 Gerät neu starten
Drücken Sie bei iPhone und iPad einmal die Ein-/Aus-Taste und schieben Sie den Schieberegler nach rechts, um das Gerät auszuschalten. Schalten Sie es dann wie gewohnt wieder ein, um den abgesicherten Modus zu verlassen.
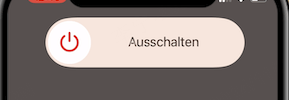
2 Gerät zwangsweise neu starten
Wenn Sie diese Methode nutzen möchten, um abgesicherter Modus iPhone/iPad zu verlassen, folgen Sie den Anweisungen für Ihr spezifisches Modell.
Für iPhone
- iPhone 6 und frühere Modelle: Halten Sie die Ein-/Aus-Taste und die Home-Taste gedrückt, bis das Apple-Logo erscheint.
- iPhone 7-Serie: Halten Sie die Leiser-Taste anstelle der Home-Taste gedrückt, die weiteren Schritte sind dieselben wie beim iPhone 6 und älteren Modellen.
- iPhone 8 und neuere Modelle: Drücken Sie kurz die Lauter-Taste und lassen Sie sie los, drücken Sie kurz die Leiser-Taste und lassen Sie sie los. Halten Sie dann die Ein-/Aus-Taste gedrückt, bis das Apple-Logo erscheint.
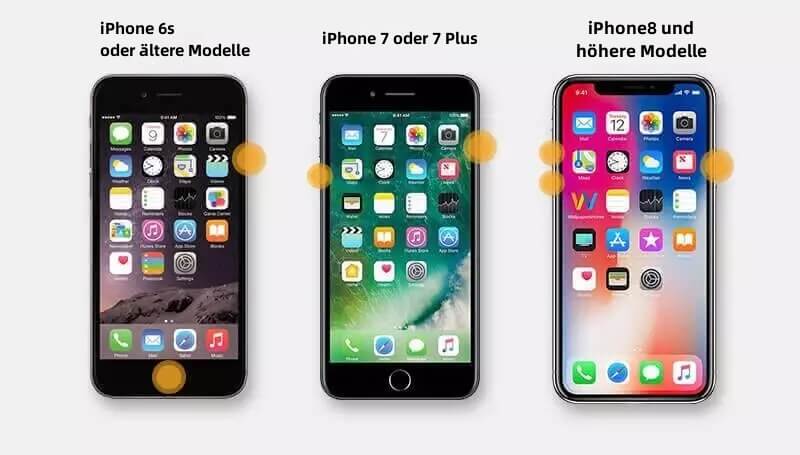
Für iPad
- iPad mit Home-Taste: Halten Sie die Home-Taste und die Ein-/Aus-Taste gleichzeitig gedrückt, bis das Apple-Logo erscheint.
- iPad mit Face ID: Drücken Sie kurz die Lauter-Taste, dann kurz die Leiser-Taste. Halten Sie danach die Ein-/Aus-Taste gedrückt, bis das Gerät neu startet.
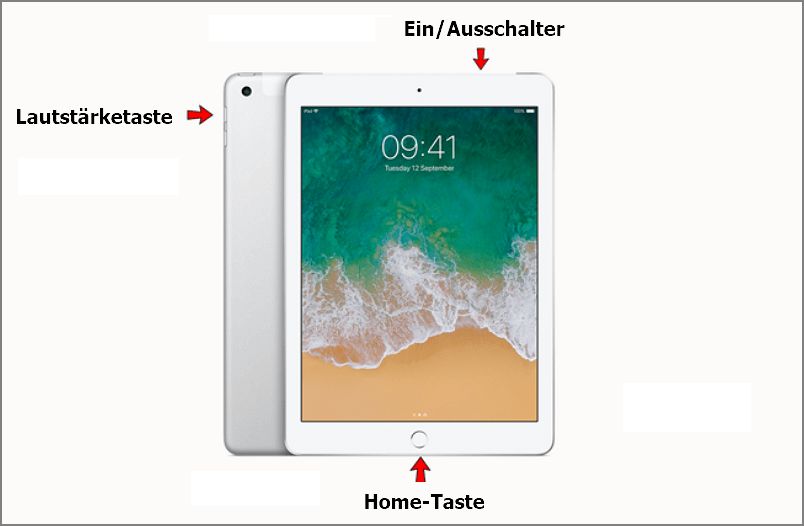
Teil 3: Wenn das Gerät nicht verfügbar ist, wenn iPhone im abgesicherten Modus starten
„Mein iPhone oder iPad funktioniert nicht richtig! Dann schalten wir es doch einfach in den abgesicherten Modus!“ Das mag verlockend klingen, jedoch ist der abgesicherte Modus lediglich eine Funktion zur Überprüfung und Diagnose. Selbst wenn Sie das Gerät im abgesicherten Modus starten, können dadurch keine Gerätemängel oder beschädigte Systemdateien repariert werden.
Falls der Touchscreen nicht richtig reagiert oder das Gerät ungewöhnlich funktioniert, benötigen Sie spezielle Reparatursoftware für iPhone/iPad. Hier stellen wir Ihnen das leistungsstarke Tool iMyFone Fixppo vor, das speziell für die Fehlerbehebung entwickelt wurde und Ihnen hilft, Probleme schnell zu lösen.
Warum wir Fixppo empfehlen!
- Datenverlustfrei: Behebt über 150 softwarebezogene Probleme, wie z. B. Geführter Zugriff funktioniert nicht, „com apple mobilephone Fehler 1035“ und Kamera schwarz uzw, ohne Datenverlust.
- Selbstreparatur: Einfach zu bedienen, ohne dass Fachkenntnisse erforderlich sind. Selbst Anfänger können das iOS-System problemlos zu Hause reparieren.
- Hohe Erfolgsrate: Zwei Reparaturmodi bieten eine umfassende Lösung für systembedingte Probleme und helfen auch bei iTunes-Problemen.
- Vollständig kompatibel: Verfügbar für Windows und Mac, unterstützt iPhone, iPad und iPod.
So beheben Sie iPhone/iPad-Probleme mit Fixppo
Schritt 1. Laden Sie die Software über die Schaltfläche oben herunter, starten Sie sie und verbinden Sie Ihr Gerät mit dem Computer. Klicken Sie anschließend auf dem Startbildschirm auf „Standardmodus“.

Schritt 2. Die Software erkennt automatisch die für Ihr Gerät verfügbare Firmware. Wählen Sie die gewünschte iOS-Version und klicken Sie auf „Herunterladen“.

Schritt 3. Klicken Sie auf „Start“, um das Problem automatisch mit der heruntergeladenen Firmware zu beheben. Sobald eine Abschlussmeldung erscheint, überprüfen Sie, ob alles wieder ordnungsgemäß funktioniert.
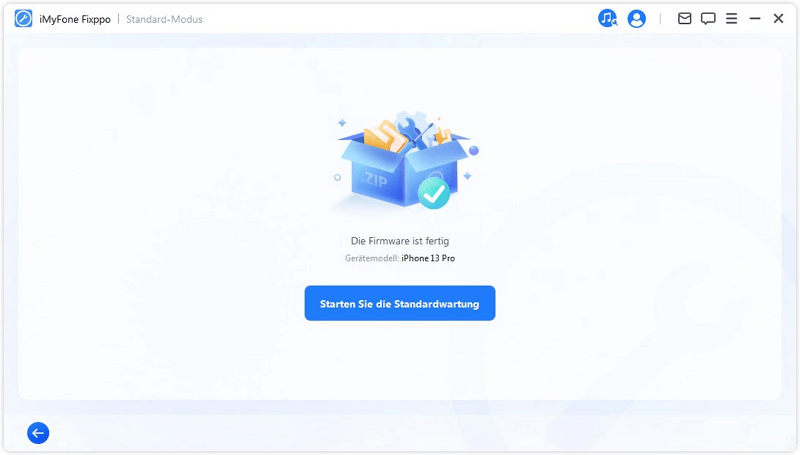
Teil 4: Was tun, wenn iPhone/iPad nicht im sicheren Modus starten
Falls Ihr iPhone oder iPad nicht in den abgesicherten Modus wechseln kann, versuchen Sie zunächst, das Problem mit Fixppo zu beheben.
Wenn dies nicht funktioniert, können Sie das Gerät mit den folgenden Schritten zwangsweise in den Wiederherstellungsmodus versetzen, um den abgesicherten Modus zu erreichen. Bitte beachten Sie, dass dabei das Gerät zurückgesetzt wird und alle Daten verloren gehen.
Schritt 1. Verbinden Sie das Gerät mit einem PC und öffnen Sie iTunes.
Schritt 2. Führen Sie die oben beschriebene Methode zum erzwungenen Neustart durch, um das iPhone oder iPad in den Wiederherstellungsmodus zu versetzen.
Schritt 3. Sobald auf dem iTunes-Bildschirm des Computers eine Nachricht erscheint, wählen Sie „Wiederherstellen“, um das Gerät zurückzusetzen.
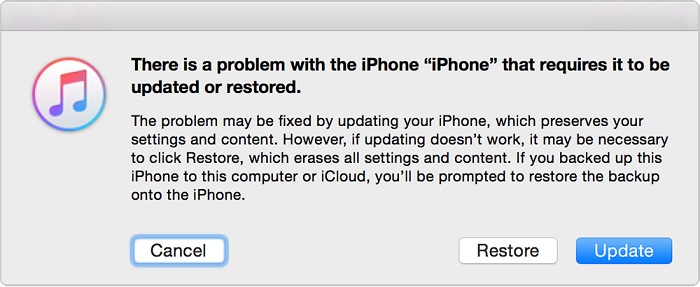
Schritt 4. Überprüfen Sie nach Abschluss der Wiederherstellung den Status des Geräts.
Schlusswort
In diesem Artikel haben wir erklärt, wie Sie iPhone abgesicherter Modus nutzen können. Bei älteren Geräten ist es möglicherweise nicht möglich, den abgesicherten Modus zu starten oder zu verlassen.
Falls das Gerät nicht mehr funktioniert oder andere Probleme auftreten, ist der Wiederherstellungsmodus eine letzte Option. Wenn Sie das Problem jedoch ohne Datenverlust beheben möchten, empfehlen wir, zunächst unsere professionelle iPhone/iPad-Reparatursoftware auszuprobieren. Laden Sie sie hier herunter und testen Sie sie!





