iMyfone MirrorTo - Apps zum Spiegeln Ihres iPhone-Bildschirms auf Mac
Mit MirrorTo können Sie Ihren iPhone-Bildschirm ohne Verzögerung auf Mac spiegeln. Verwalten Sie gleichzeitig soziale Programme und Handyspiele!
Haben Sie schon einmal überlegt, ob es möglich ist, Ihren iPhone Bildschirm auf Ihrem Mac zu spiegeln? In der Tat ist es sehr wohl möglich!
Tatsächlich spiegeln viele iOS-Nutzer, den iPhone-Bildschirm aus verschiedenen Gründen auf den Mac, z. B. um eine Geschäftspräsentation auf einem größeren Bildschirm zu halten, Filme zu streamen, Videospiele zu spielen oder sogar persönliche Fotos zu teilen, was alles zu einem coolen Erlebnis führt.

Egal, welchen Grund Sie haben, wir zeigen Ihnen die 7 besten Möglichkeiten, wie Sie Ihr iPhone/iPad auf Ihren Mac spiegeln können.
iPhone auf den Mac spiegeln über Airplay [Anforderungen an die Geräte]
Neu auf dem Mac im Herbst 2021 ist eine neue Funktion, die das Spiegeln des iPhone- oder iPad-Bildschirms auf dem Mac über Airpaly ermöglicht.
Wie spiegelt man den iPhone-Bildschirm auf dem Mac?
Schritt 1. Stellen Sie sicher, dass sich Ihr iPhone und Ihr Mac im selben WIFI-Netzwerk befinden.
Schritt 2. Wischen Sie von der oberen rechten Ecke Ihres iPhone nach unten, um das Kontrollzentrum zu öffnen. Tippen Sie auf das Symbol „Bildschirm synchronisieren“
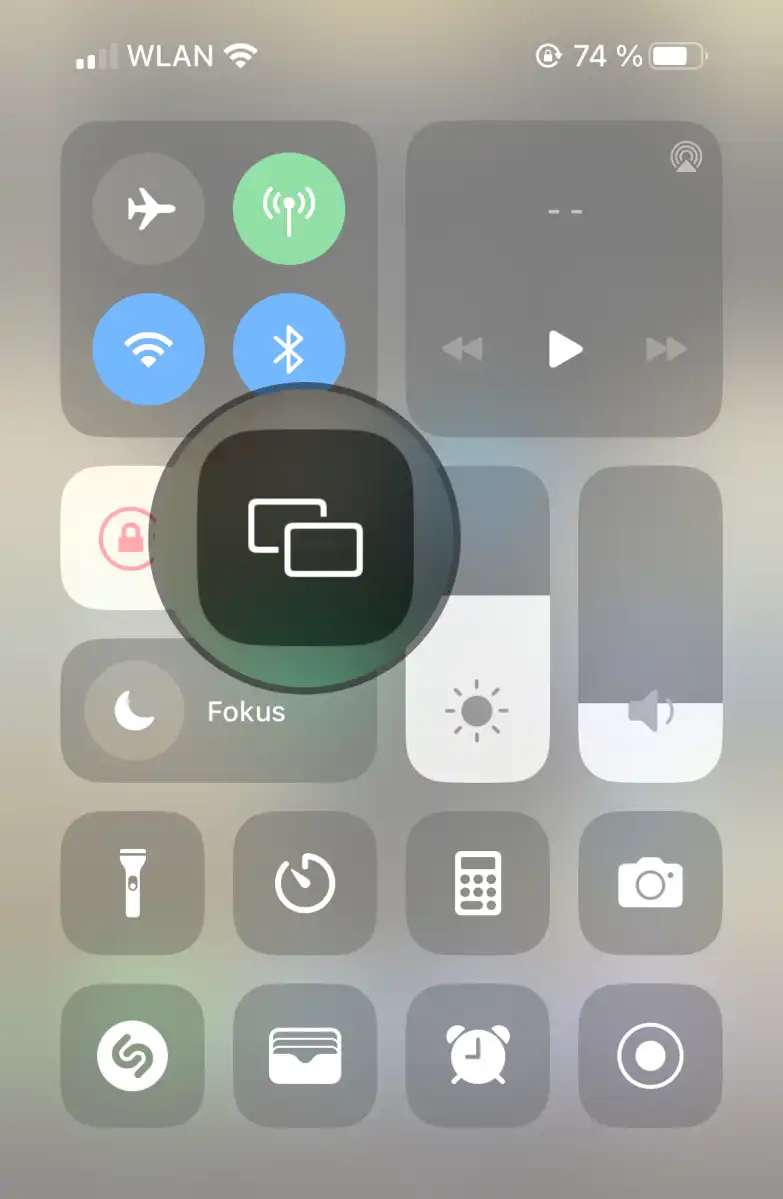
Schritt 3. Wählen Sie Ihren Mac aus der Geräteliste aus, und nach ein paar Sekunden wird Ihr iPhone-Bildschirm erfolgreich auf Ihren Mac spiegeln.
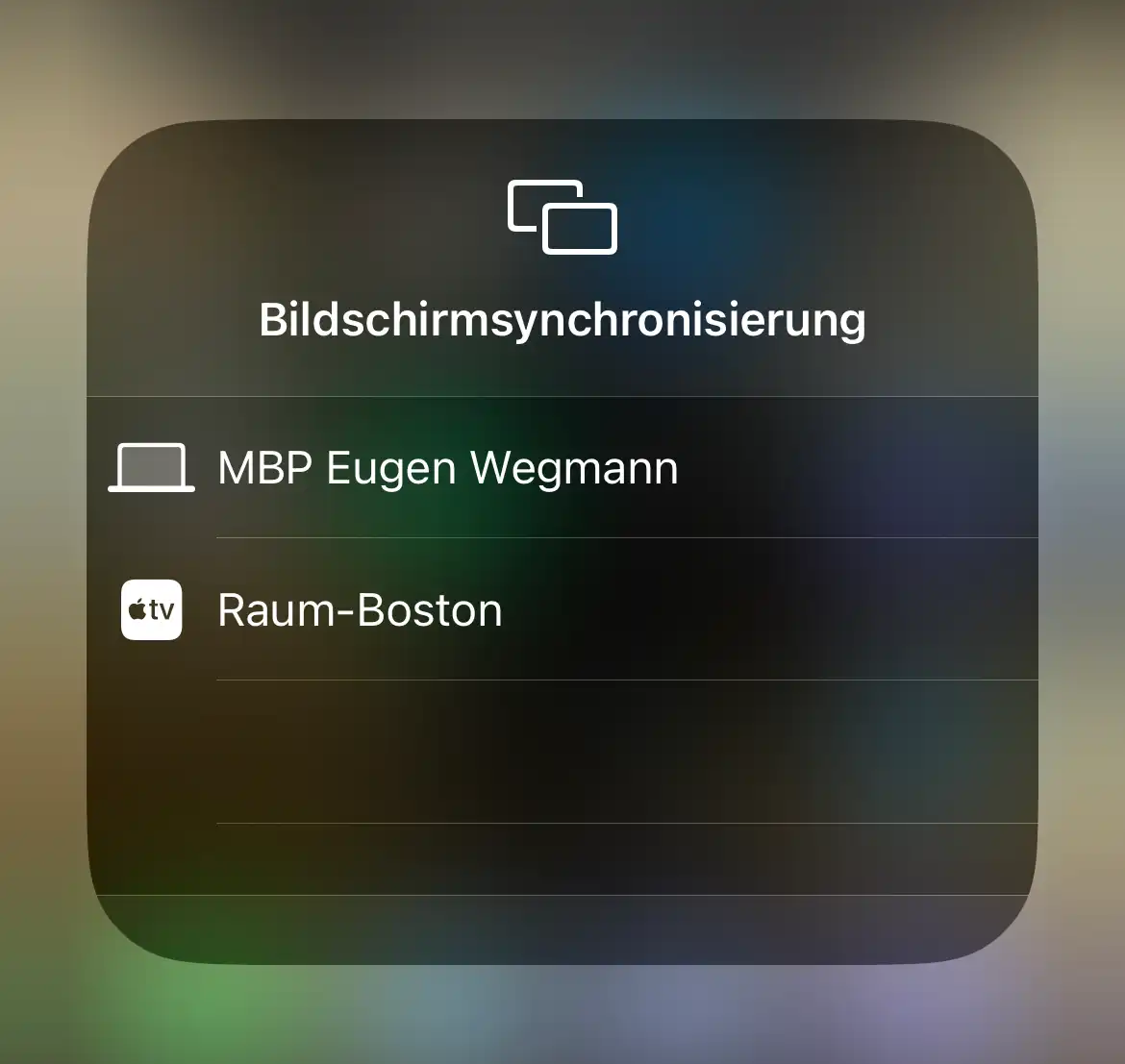
Empfohlene Programme zum Spiegeln des iPhone-Bildschirms auf dem Mac
1 iMyFone MirrorTo
iMyFone MirrorTo iPhone Screen Mirroring ist eine App zur Bildschirmsynchronisation, die von der berühmten Marke iMyFone entwickelt wurde. Sie wurde speziell produziert, um Ihren Handybildschirm auf einen größeren Bildschirm zu spiegeln, um soziale Apps und Spiele wie Pokémon Go, Among Us, ARK: Survival Evolved usw. zu nutzen. Sie kann spielend leicht von weniger technikversierten Menschen verwendet werden, indem man einige einfache und simple Schritte befolgt.
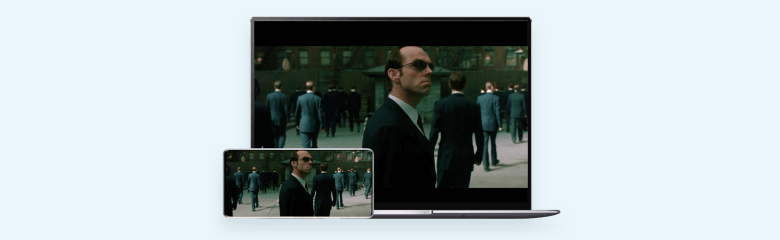
Hauptmerkmale von iMyFone MirrorTo:
- Hochwertiges Streamen des iPhone-Bildschirms auf Macbook/Computer oder Fernseher und klarer und hochwertiger Bildschirm.
- Passen Sie den Bildschirm an, um die Übertragung im Vollbildmodus durchzuführen.
- Einfache Nutzung von sozialen Medien wie Snapchat, Whatsapp, Linkedin und bei TikTok Live ohne Verzögerung von Ihrem PC aus.
- Betrachten Sie alle Inhalte des Handy Displays in Echtzeit ohne Verzögerung oder Buffering.
- Ermöglicht das Zeichnen, Erstellen von Screenshots und die Aufnahme von Audio.
- Nehmen Sie Ihre fantastischen Spielmomente mit nur 1 Klick auf.
- Kompatibel mit allen iOS-Versionen und Android-Versionen (einschließlich iOS 18 und Android 15).
Ein Video-Tutorial, wie Sie Ihren iPhone-Bildschirm mit MirrorTo auf Ihrem PC spiegeln können
▼ Folgen Sie einfach diesen einfachen Schritten, um das iPhone auf den Mac zu spiegeln:
Schritt 1. Laden Sie iMyFone MirrorTo herunter und installieren Sie es auf Ihrem Macbook oder iMac. Verbinden Sie die beiden Geräte mit demselben WIFI Netzwerk.
Schritt 2. Gehen Sie zu „Kontrollzentrum“ und klicken Sie auf „Bildschirmsynchronisierung“. Jetzt können Sie den Bildschirm Ihres Handys auf dem Mac sehen.
Gehen Sie zu „Kontrollzentrum“ und klicken Sie auf „Bildschirmsynchronisierung“.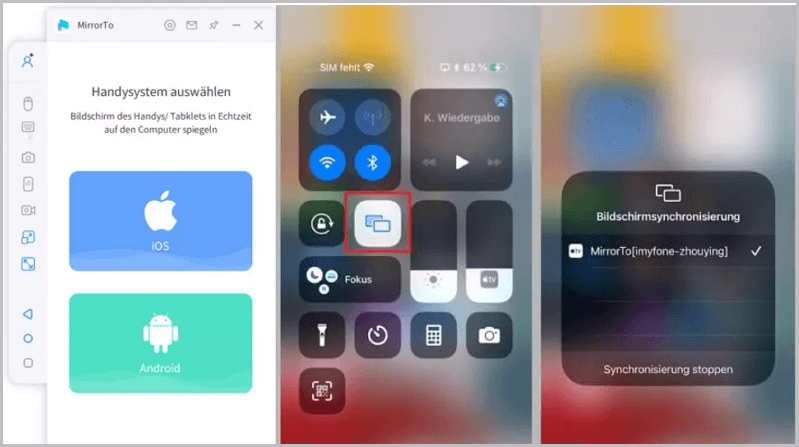
Schritt 3. Gehen Sie auf „Einstellungen“, dann auf „Bluetooth“ und koppeln Sie Ihr Telefon und Ihren Computer in Bluetooth.
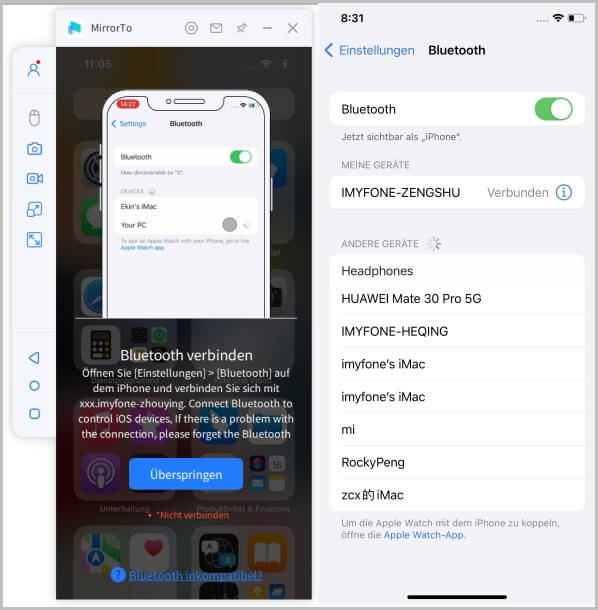
Wird der Bildschirm Ihres iPhones erfolgreich auf den Mac spiegeln? Dann können Sie Ihr iPhone jetzt vom Mac aus steuern.
2 QuickTime Player (USB-Kabel erforderlich)
Der QuickTime Player ist der Standard-Medienplayer von Mac OS X und verfügt über zahlreiche Funktionen. Mit seinen Bildschirmaufzeichnungsfunktionen können Sie Video-Tutorials, Produktanleitungen und vieles mehr erstellen. Das Beste daran ist, dass Sie damit den Bildschirm Ihres iPhones oder iPads auf dem Mac anzeigen und sogar aufzeichnen können.
Um all dies zu tun, brauchen Sie aber definitiv ein USB-Kabel. Des Weiteren, um den Bildschirm des iPhones auf dem Mac zu übertragen, müssen Sie sicherstellen, dass Ihr Betriebssystem macOS X Yosemite oder neuer ist und dass Ihr iPhone iOS 8 oder ebenso eine neuere Version besitzt.
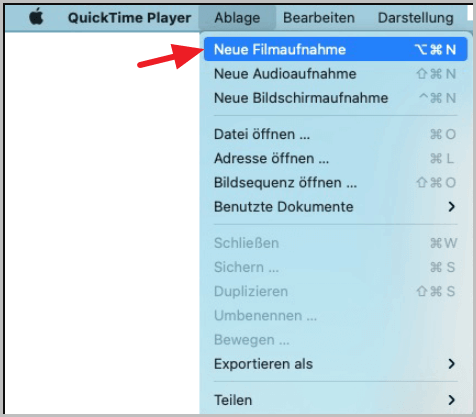
Schritte zum Spiegeln von iPhone auf MacBook mit QuickTime Player:
- Als Allererstes müssen Sie Ihr iPhone über ein USB-Kabel mit Ihrem MacBook verbinden.
- Starten Sie den QuickTime Player. Tippen Sie dann auf „Ablage“ > „Neue Videoaufnahme“.
- Klicke auf das Einblendmenü „Optionen“ und wählen Sie Ihr iPhone/iPad als Videoquelle.
- Sobald dies erledigt ist, sollte Ihr Gerät sofort mit der Übertragung auf Ihren Mac beginnen. Wie bereits erwähnt, können Sie ebenso den Bildschirm aufzeichnen, dazu müssen Sie nur auf den roten Kreis in der Laufleiste tippen, um die Aufnahme zu starten.
Sie können Ihre Aufnahme auch schneiden, bevor Sie sie speichern, indem Sie einfach CMD + T drücken, um den entsprechenden Teil Ihrer Aufnahme zu speichern.
3 Reflector (WiFi und Receiver erforderlich)
Reflector ist auch als „Airplay Mirroring“ bekannt, bei der Sie den Bildschirm Ihres iPhones drahtlos auf den Mac übertragen. Jedoch benötigen Sie hierzu ein Wi-Fi-Netzwerk sowie die folgenden Geräteanforderungen: einen Reflektor oder einen Airplay-Receiver und ein iPhone mit iOS 7 oder höheren Betriebssystem.
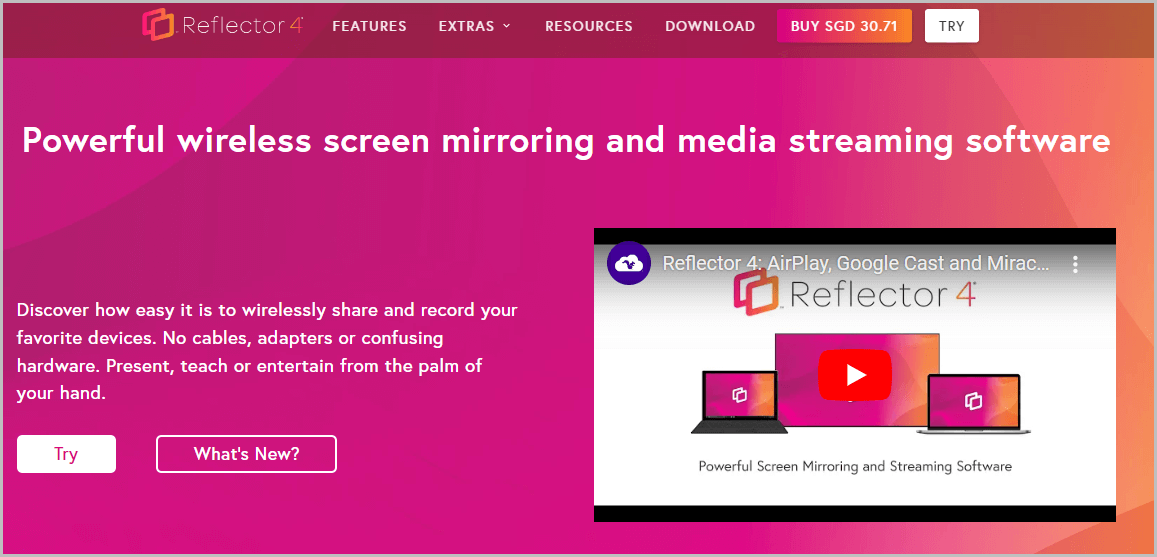
Schritte zum Spiegeln des iPhone auf dem Mac:
- Stellen Sie zunächst sicher, dass sich Ihr MacBook und Ihr iPhone in demselben Wifi Netzwerk befinden und mit diesem auch verbunden sind.
- Installieren Sie dann Reflector auf Ihrem MacBook und starten Sie das Programm.
- Gehen Sie zu „Kontrollzentrum“ und klicken Sie auf „Bildschirmsynchronisierung“.
- Blättern Sie durch die Liste der AirPlay-Ziele und wählen Sie den Namen Ihres Macs aus.
- Auf Ihrem Mac wird ein Code angezeigt, den Sie auf Ihrem iPhone eingeben müssen. Danach wird Ihr iPhone-Bildschirm sofort auf Ihrem MacBook angezeigt.
4 AirServer
Mit Airserver können Sie so viele Geräte wie Sie wollen egal ob Mac, iPhone, iPad, Android oder Chromebook, miteinander verbinden, um ihre Displays drahtlos auf größere Bildschirme anzuzeigen. Wenn Sie Ihr iPhone auf Ihr MacBook übertragen möchten, funktioniert dies auf dieselbe Weise.
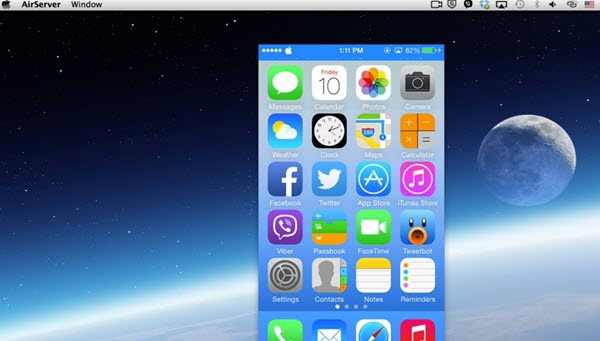
Schritte zum Übertragen des iPhone-Bildschirms auf dem Mac:
- Laden und installieren Sie es auf Ihrem Mac und auf Ihrem iPhone von der offiziellen Webseite.
- Vergewissern Sie sich, dass sowohl Ihr iPhone als auch Ihr MacBook über dasselbe drahtlose Netzwerk verbunden sind.
- Gehen Sie zu „Kontrollzentrum“ und tippen Sie auf das Bildschirmspiegelungs-Symbol. Sie sollten den Namen Ihres Macs in der Liste finden oder geben Sie ihn ein. Tippen Sie ihn dann an.
- Tippen Sie auf den Namen des AirPlay-Empfängers, an den Sie AirPlay senden und iPhone auf Mac spiegeln möchten.
- Zunächst müssen Sie X-Mirage auf Ihrem iPhone und Mac installieren und dann starten.
- Denken Sie daran, dass Ihre beiden Geräte mit demselben Wi-Fi-Netzwerk verbunden sein müssen.
- Wischen Sie nach oben/unten, um die „Kontrollzentrum“ aufzurufen.
- Daraufhin wird das Symbol für die Bildschirmübertragung angezeigt, auf das Sie tippen müssen.
- Als Nächstes wird eine Liste aller verfügbaren Geräte angezeigt, aus der Sie Ihren Computer auswählen. Danach wird die Bildschirmsübertragung sofort gestartet. Wenn Sie die Übertragung beenden möchten, tippen Sie einfach das Symbol für die Bildschirmübertragung auf Ihrem Telefon an.
- Sie müssen zuerst ApowerMirror herunterladen.
- Stellen Sie sicher, dass das iPhone und das MacBook mit demselben Wi-Fi-Netzwerk verbunden sind.
- Nehmen Sie nun Ihr iPhone in die Hand und öffnen Sie die Einstellungen. Suchen Sie nach „AirPlay“ und tippen Sie darauf.
- Streichen Sie nach oben/unten und wählen Sie dann „Bildschirmübertragung“ und die Übertragung sollte sofort beginnen.
- Als Erstes müssen Sie LetsView herunterladen, und zwar sowohl auf Ihrem iPhone als auch auf Ihrem MacBook.
- Nachdem Sie die App bzw. das Programm installiert haben, öffnen Sie es auf beiden Geräten. Sobald Ihr Mac auf der LetsView-Benutzeroberfläche erkannt wurde, tippen Sie es an.
- Gehen Sie nun auf Ihrem iPhone zu den „Kontrollzentrum“ und tippen Sie auf „Bildschirmsynchronisierung“. Klicken Sie dann auf den Namen Ihres Geräts, und Ihr Bildschirm wird sofort angezeigt.
Denken Sie daran, dass dieser Button je nach Betriebssystem, das Sie verwenden, versteckt ist.
5 X-Mirage
Dank seiner Kompatibilität mit macOS verwandelt X-Mirage deinen Mac in einen AirPlay-Empfänger, der alles übertragen kann, was auf dem Display deines iPhones angezeigt wird. Mit X-Mirage können Sie mehrere Geräte gleichzeitig anzeigen lassen, d. h. Sie können jetzt Ihre Freunde einladen, Ihre Lieblingsspiele zu übertragen um zum Beispiel gegeneinander anzutreten.
Mit diesem Programm können Sie sowohl das beste Spielerlebnis als auch das beste Browsing-Erlebnis haben.
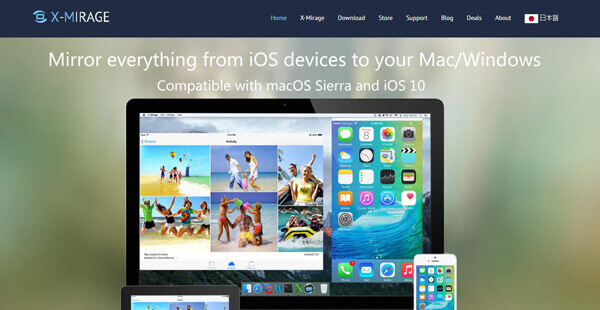
So spiegeln Sie Ihr iPhone auf Mac mit X-Mirage:
6 ApowerMirror (Wi-Fi erforderlich)
ApowerMirror gilt als die vielfältigste App, mit der Sie Ihr iPhone auf Ihren MacBook übertragen, sowie auch Android auf Mac anzeigen lassen können. Natürlich wird auch der Ton synchron und ohne Qualitätsverluste auf den Computer übertragen, was besonders für Demo-Videos oder Tutorials wichtig sein kann. Des Weiteren ist es möglich den Bildschirm Ihres iPhones aufzeichnen zu lassen.

Schritte zur Übertragung von iPhone auf Mac mit ApowerMirror:
7 LetsView
LetsView ist auch eines der kompetitivsten Programme rund um die Bildschirmübertragung und wird vor allem wegen seiner erstaunlichen Videoqualität, die bis zu 1080p betragen kann, häufig verwendet. Das Interface des Tools ist in der Tat super übersichtlich, was bedeutet, dass jeder der es benutzt keine Schwierigkeiten haben wird, sich hier zurechtzufinden.
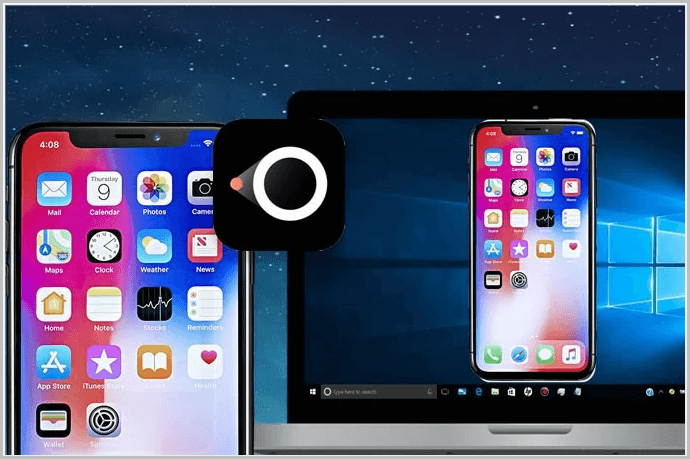
Schritte zum Spiegeln von iPhone und MacBook mit LetsView:
Häufig gestellte Fragen zur Spiegelung von iPhone/iPad auf Mac
1 Wieso hat mein Mac kein AirPlay?
Sollten Sie das Symbol nicht sehen, gehen Sie auf das Apple-Menü und navigieren Sie zu „Systemeinstellungen“ > „Monitore“ und aktivieren Sie „Sync-Optionen bei Verfügbarkeit in der Menüleiste anzeigen“.
2 Wie aktiviere ich AirPlay am Mac?
1. Wählen Sie auf Ihrem Mac das Menü „Systemeinstellungen“ und klicken Sie auf „Freigabe“.
2. Markieren Sie das Feld „AirPlay-Empfänger“ in der Liste der Dienste auf der linken Seite.
3. Wählen Sie aus, welche Geräte AirPlay verwenden können, um Inhalte auf diesem Mac zu streamen.
3 Warum funktioniert AirPlay auf meinem Mac nicht?
Der Hauptgrund dafür, dass Sie die AirPlay-Funktion auf Ihrem MacBook nicht sehen können, sind Probleme mit dem WiFi und den Display-Einstellungen. Um das Problem zu beheben, starten Sie einfach Ihre WiFi-Verbindung neu und stellen Sie sicher, dass Sie die Option „Übertragen, wenn verfügbar“ in der Menüleiste angezeigt wird.
4 Warum kann ich mein iPhone nicht auf mein Mac übertragen/spiegeln?
Das könnte daran liegen, dass die Geräte nicht kompatibel sind. Deshalb müssen Sie AirPlay-kompatible Geräte verwenden und beim Übertraagen des Bildschirms das gleiche Wifi-Netzwerk nutzen.
Fazit
Wir haben 8 Möglichkeiten beschrieben, wie Sie Ihr iPhone auf Ihrem Mac spiegeln können. Wenn Sie nur Inhalte wie Fotos und Musik austauschen möchten, können Sie die Airplay-Funktion nutzen.
Wenn Sie weitere Funktionen wie die Tastaturbelegung benötigen, laden Sie iOS- und Android-Bildschirmspiegelung App iMyFone MirrorTo herunter und probieren Sie es aus. Mit solch einer hohen Qualität bei der Verbindung werden Sie ein unglaubliches Erlebnis haben.





