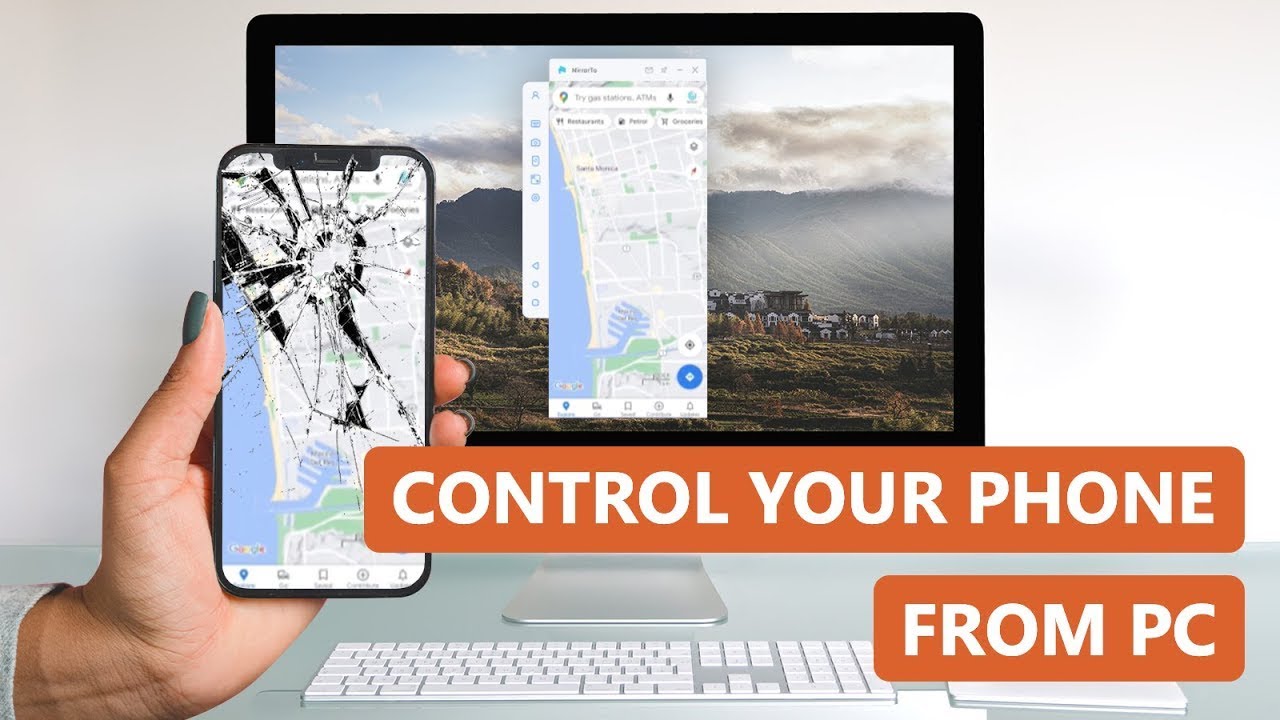Wie man sein iPhone über PC steuert
Testen Sie die kostenlose Version von iMyFone MirrorTo, um Ihr iPhone 14/13/12/11/X über den PC zu steuern.
Cloud-Speicherplattformen haben es möglich gemacht, Ihre Geräte miteinander zu synchronisieren und Ihre Daten an einem Ort zu konsolidieren. Aber viele Menschen möchten ihr iPhone über PC steuern. Es gibt viele verschiedene Situationen, in denen Menschen ihr iPhone mit dem PC verbinden möchten, aber nicht wissen, wie.

Leider sind weder auf dem PC noch auf dem iPhone Funktionen für den Fernzugriff vorinstalliert. Das bedeutet, dass Sie eine spezielle Software erwerben müssen, um Ihren Zweck zu erfüllen. Deshalb stellen wir Ihnen einige der besten Möglichkeiten vor, das iphone mit pc zu fernsteuern.
5 fantastische Möglichkeiten, das iPhone über PC zu steuern
Wie kann ich mein iPhone vom PC aus steuern? Lassen Sie uns über die 5 besten Methoden sprechen, die Ihnen helfen, das iPhone von Ihrem PC aus zu steuern.
1 iMyFone MirrorTo
Wenn Sie Ihr iPhone ohne großen Aufwand direkt mit PC steuern möchten, dann ist diese Methode die beste Wahl für Sie. Diese Option ist ideal für diejenigen, die oft ein technisches Problem auf ihrem iPhone haben und dieses Problem einem Freund oder einem Techniker erklären wollen.
iMyFone MirrorTo ist die beste Anwendung, die Sie verwenden können, um Ihr iPhone vom PC aus fernzusteuern.
iPhone über PC aus steuern mit iMyFone MirrorTo
- Sie können den Bildschirm Ihres iPhones auf Computer spiegeln und steuern, aufzeichnen und Screenshots machen.
- Spielen Sie Handyspiele wie Brawl Stars und nutzen Sie soziale Medien auf dem PC.
- Es gibt kein Zeitlimit und Sie können die Bildschirmauflösung einstellen.
- Kompatibel mit alle iOS-Versionen und Android-Versionen (einschließlich iOS 16/17 und Android 14).
Schritt 1. Laden Sie die App herunter und öffnen Sie sie auf Ihrem PC.
Schritt 2. Verbinden Sie beide Geräte mit demselben Wi-Fi-Netzwerk.
Schritt 3. Gehen Sie zum Kontrollzentrum und klicken Sie auf Bildschirmfreigabe.
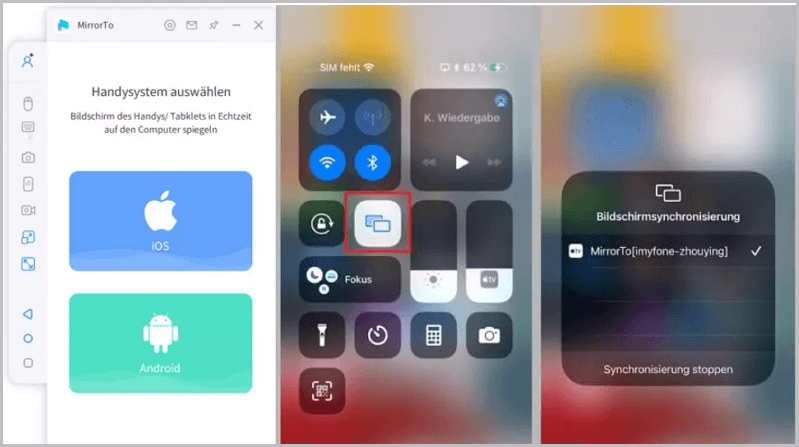
Schritt 4. Gehen Sie auf Einstellungen, dann auf Bluetooth und koppeln Sie Bluetooth zwischen Ihrem Telefon und dem Computer.
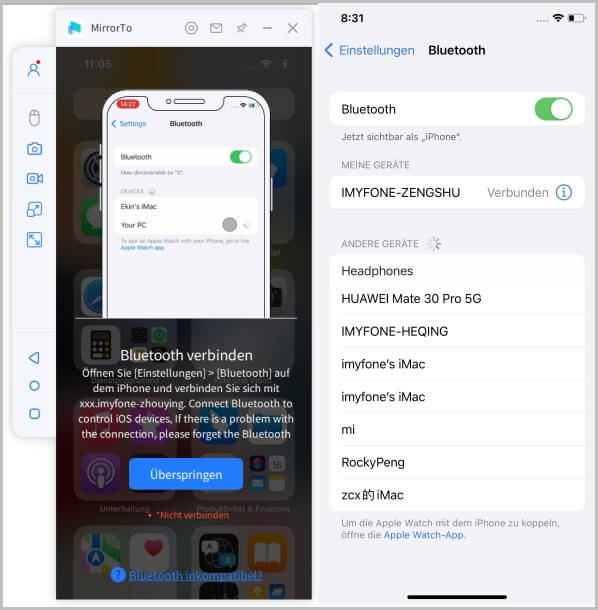
Anmerkung
Bitte prüfen Sie, ob Ihr Computer Bluetooth unterstützt. Wenn nicht, können Sie einen Mini-USB-Bluetooth-Dongle 5.0-Adapter für PC kaufen. Und schauen Sie hier nach: Wie behebt man einen Bluetooth-Kopplungsfehler nach iOS-Bildschirmfreigabe?
2 TeamViewer
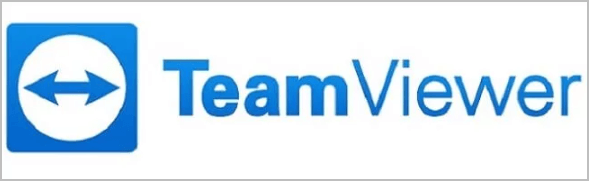
TeamViewer hilft, das iPhone aus der Ferne zu steuern und bietet seinen Nutzern erstaunliche Funktionen. Wenn Sie TeamViewer auf Ihrem Computer installieren, können Sie das iPhone über PC steuern.
Seine neueste Version ist noch besser als alle anderen. Sie verfügt über eine Funktion zur Bildschirmfreigabe, mit der Sie den iPhone-Bildschirm mit Ihren Freunden teilen können.
Anstatt zu Ihren Freunden oder einem Techniker zu gehen, können Sie den Bildschirm mit der entsprechenden Person teilen. Wenn Sie Informationen zu Ihrem Problem bereitstellen, können Sie Ihr Problem lösen.
Wie können Sie Ihren iphone display über pc mit TeamViewer steuern?
Schritt 1. TeamViewer installieren
Laden Sie TeamViewer auf Ihr iPhone herunter und installieren Sie es dann. Nachdem Sie die App gestartet haben, wird eine ID für Ihr iPhone-Gerät generiert.
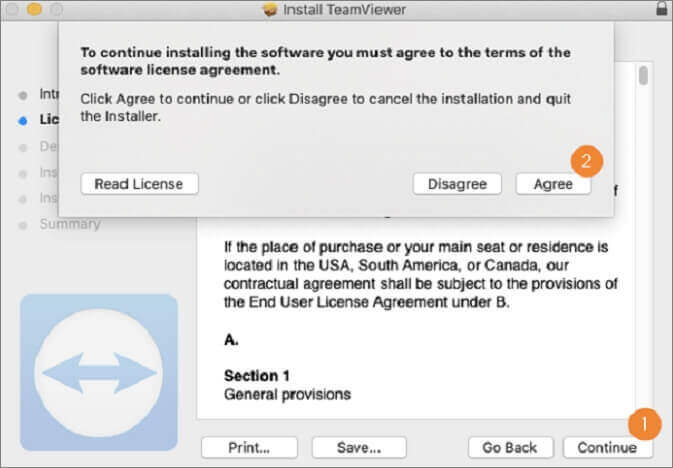
Schritt 2. TeamViewer-Software auf dem Computer öffnen
In dieser Phase müssen Sie TeamViewer auf dem PC öffnen und auf „Fernsteuerung“ klicken.
Schritt 3. ID eingeben
Geben Sie die zuvor erstellte Kennung ein und klicken Sie auf „Verbinden“.
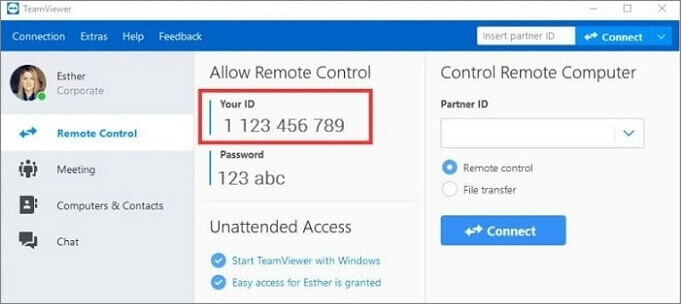
Schritt 4. Aktivieren Sie die Funktion Bildschirmfreigabe
Jetzt müssen Sie die Funktion zur Bildschirmfreigabe auf Ihren iPhone-Geräten aktivieren. Um sie zu aktivieren, wählen Sie „Cast“, nachdem Sie das „Control Center“ nach unten gewischt haben.
Das ist alles, was Sie tun müssen, um Ihren iPhone-Bildschirm für mehr als ein Gerät freizugeben.
Vorteile
- Stabilität der Verbindung
- Kontosicherheit
- Fernunterstützung
Nachteile
- Die Passwortkonfiguration kann verbessert werden.
- Sie können nicht alle Funktionen des iPhone steuern.
- Manche Nutzer berichten, dass die Bildqualität nicht sehr gut ist.
Wenn Sie nach einem Alternative für TeamViewer suchen, haben wir auch das!
3 ISL Light
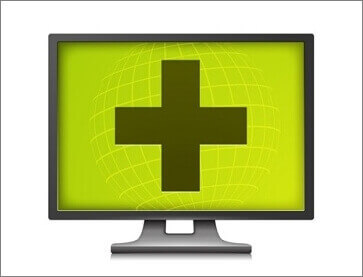
Wenn Sie keinen Mac haben, aber ein iPhone mit einem Linux- oder Windows-PC steuern möchten, ist ISL Light die perfekte und ideale App für Sie.
Mit ISL Light können Sie jede Aufgabe auf Ihrem iOS-Gerät von Ihrem PC aus durchführen. Dieses besondere Programm ist gut konzipiert und voll ausgestattet, um iPhone aus der Ferne vom PC zugreifen.
ISL Light ist wahrscheinlich eine gute Möglichkeit, das iPhone vom PC aus zu steuern. Aber dafür müssen Sie einige Anweisungen befolgen.
Schritt 1. ISL Light herunterladen
Laden Sie ISL Light herunter und installieren Sie es auf Ihrem PC.
Schritt 2. Starten Sie eine Sitzung
Nachdem Sie die App heruntergeladen haben, öffnen Sie sie auf Ihrem PC und starten eine Sitzung.
Schritt 3. Laden Sie die App auf Ihr iPhone
Installieren Sie die ISL-App auf Ihrem iOS-Gerät und öffnen Sie sie. Nachdem Sie die App geöffnet haben, klicken Sie auf die Option Sitzung beitreten.
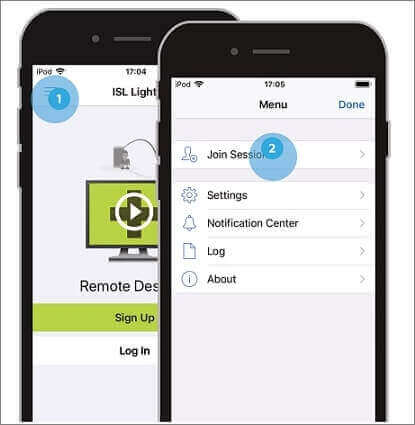
Schritt 4. Option Sitzungscode eingeben
Nun müssen Sie den Sitzungscode in der ISL-Software aufrufen, der auf Ihrem Computer angezeigt wird. Tippen Sie dann auf Verbinden.
Schritt 5. Klicken Sie auf Bildschirmaufnahme
Öffnen Sie das Kontrollzentrum, indem Sie auf dem iPhone nach oben wischen, und klicken Sie dann auf die Schaltfläche „Bildschirmaufnahme“.
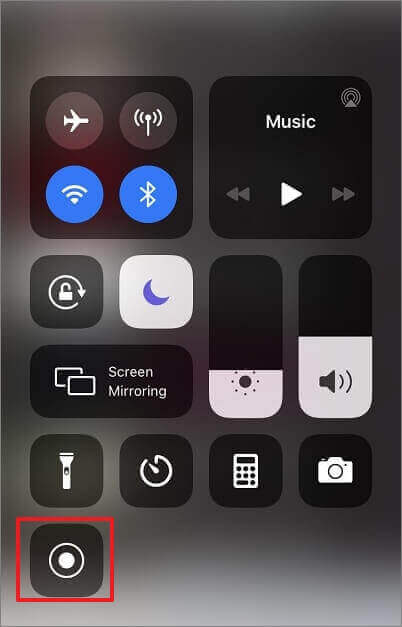
Schritt 6. iPhone über PC aus steuern
Der letzte Schritt besteht darin, die ISL-App auszuwählen, und das ist alles, was Sie tun müssen. Jetzt ist es möglich, das iphone auf pc zu spiegeln und bedienen, und Sie können den Bildschirm gemeinsam nutzen.
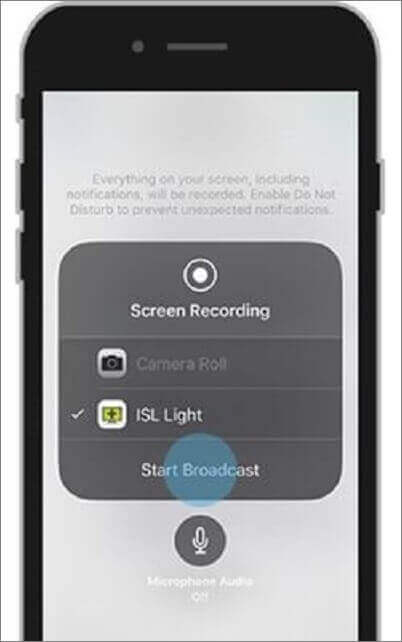
Vorteile
- Sehr intuitiv für Endbenutzer
- Ziemlich schnelle Verbindungsgeschwindigkeit
- Sie können zwischen mehreren Monitoren wechseln.
Nachteile
- Obwohl es keine größeren Nachteile gibt, kann die Benutzerverwaltung verbessert werden.
4 Veency
Veency ist eine Software, mit der Sie das iPhone auf PC bedienen können. Sie unterstützt die Bildschirmfreigabe und ermöglicht dem Benutzer den Zugriff auf alle Funktionen.
Das bedeutet, dass ein Nutzer alle Aufgaben auf seinem Apple-Gerät ausführen, die Symbolgröße ändern, das Gerät entsperren/verriegeln, Apps starten und navigieren kann, ohne das iPhone zu berühren.
Außerdem kann es eine Verbindung zwischen zwei Geräten herstellen. Ein Benutzer kann jeden VNC-Client installieren, zum Beispiel Tight VNC, Chicken VNC und UltraVNC, um Veency zu verwenden.
Hier erfahren Sie, wie Sie Veency verwenden:
Schritt 1. App-Store öffnen
Öffnen Sie den App-Store und suchen Sie nach Veency.
Schritt 2. Installieren Sie die App
Jetzt müssen Sie nur noch die App auf Ihrem Gerät installieren. Denken Sie daran, dass die App automatisch im Hintergrund ausgeführt wird und Sie sie manchmal nicht auf Ihrem Startbildschirm sehen.
Schritt 3. Gehen Sie zu Einstellungen
Jetzt müssen Sie Einstellungen > Wi-Fi öffnen und die IP-Adresse des iPhones überprüfen. Denken Sie daran, dass Veency im Hintergrund auf Ihrem iPhone läuft.
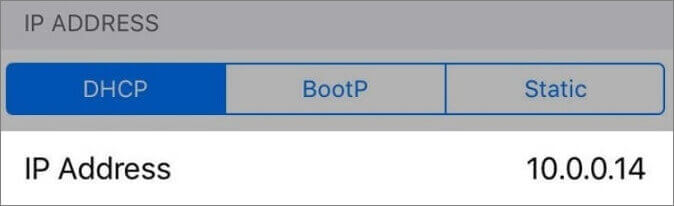
Schritt 4. Eingabe der IP-Adresse
Geben Sie die IP-Adresse Ihres Geräts in das Feld „VNC-Client“ auf Ihrem Computer ein und klicken Sie auf „Verbinden“.
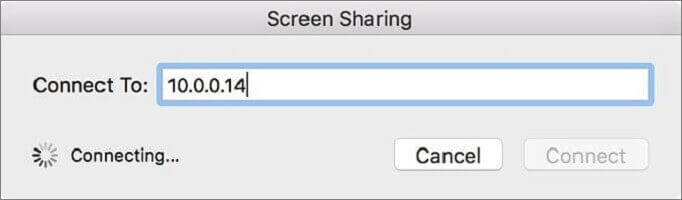
Schritt 5. Akzeptieren Sie den Antrag
Sie erhalten eine Anfrage auf Ihrem iPhone, ob die Verbindung erfolgreich hergestellt wurde.
Um fortzufahren, müssen Sie die Anfrage akzeptieren. Sie sehen dann, dass der Bildschirm Ihres Geräts zum VNC-Client zurückkehrt. Jetzt ist es erfolgreich, Ihr iPhone über PC zu steuern.
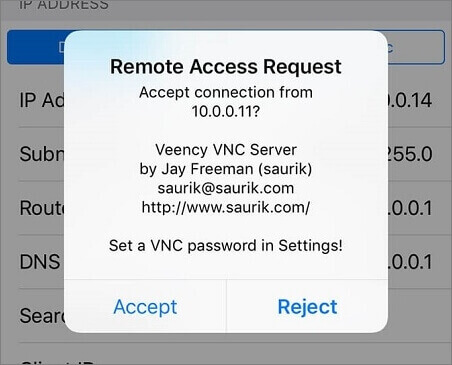
Vorteile
- Es ist recht einfach zu konfigurieren.
- Sie können Ihre Nachrichten aus der Ferne abrufen, während Ihr iPhone an einem anderen Ort geladen wird.
- Sie können mit Veency auf Fotos, Kontakte und Fotos zugreifen.
Nachteile
- Dadurch wird die Batterie des iPhone schnell entladen.
- Es funktioniert nur mit jailbroken iPhones.
5 Across
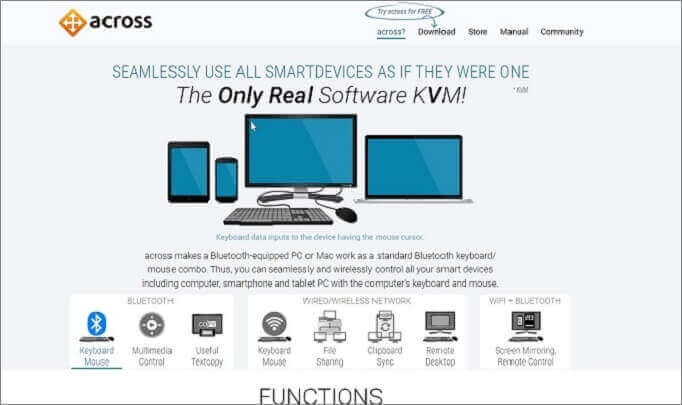
Across ist eine Software, mit der Sie Ihr iPhone per Fernzugriff mit Ihrem PC verbinden und steuern können. Im Gegensatz zu anderer Software ist der Prozess der Across-App sehr einfach und effizient. Sie können mit Across auf Ihr iPhone zugreifen, auch wenn Sie nicht in der Nähe Ihres iPhones sitzen.
Obwohl das Verfahren einfach ist, müssen Sie dennoch einige Anweisungen befolgen, um Ihre Arbeit abzuschließen.
Schritt 1. Die App herunterladen
Laden Sie die Anwendung herunter und installieren Sie sie auf Ihrem PC. Wenn Sie fertig sind, werden Sie vom System aufgefordert, Ihr Gerät neu zu starten, um die Anwendung zu öffnen.
Schritt 2. Ein verstecktes Symbol finden
Später müssen Sie die Option „Start“ aufrufen und die mittlere Taste „Across“ drücken. Suchen Sie dann nach einem versteckten Symbol am unteren Rand Ihres Bildschirms.
Klicken Sie darauf und wählen Sie die Option Server. Öffnen Sie es nun erneut und klicken Sie auf Across Center öffnen.
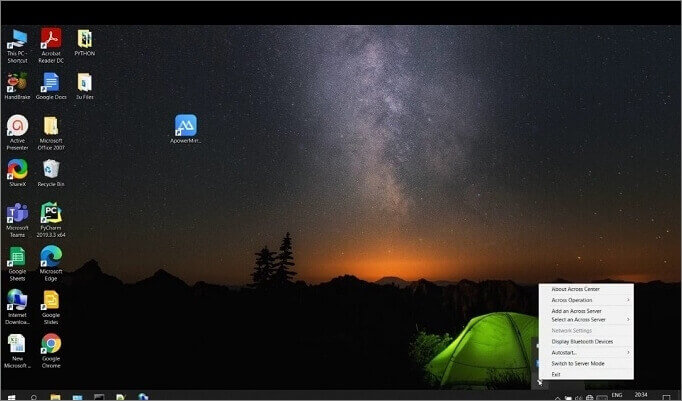
Schritt 3. Bluetooth öffnen
Schalten Sie Bluetooth für PC und iPhone ein und verbinden Sie sie.
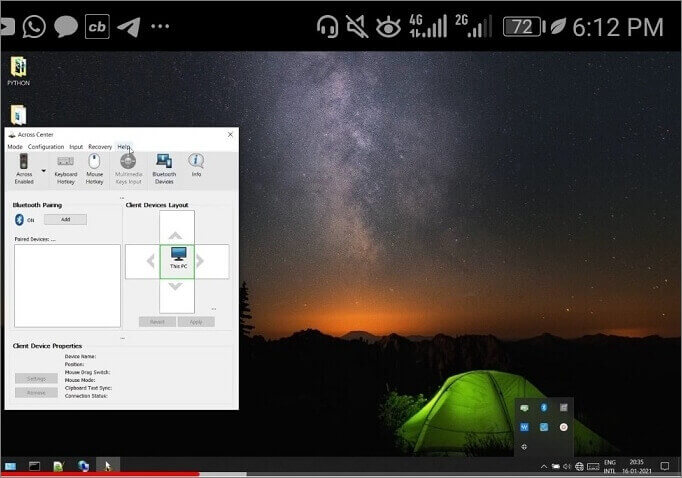
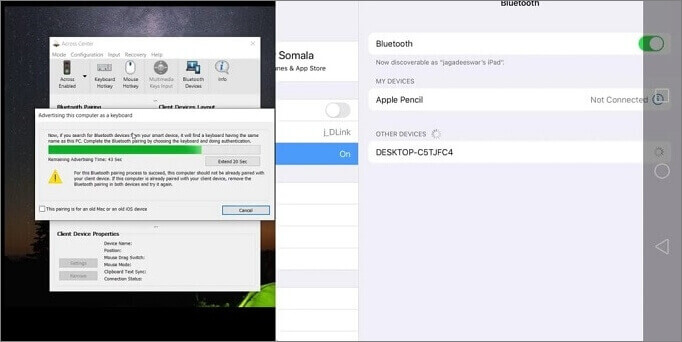
Schritt 4. Alles ist bereit
Nachdem Sie die beiden Geräte verbunden haben, sehen Sie ein Gerät neben dem PC-Symbol. Wenn Sie es drücken, können Sie iPhone über PC steuern und bedienen.
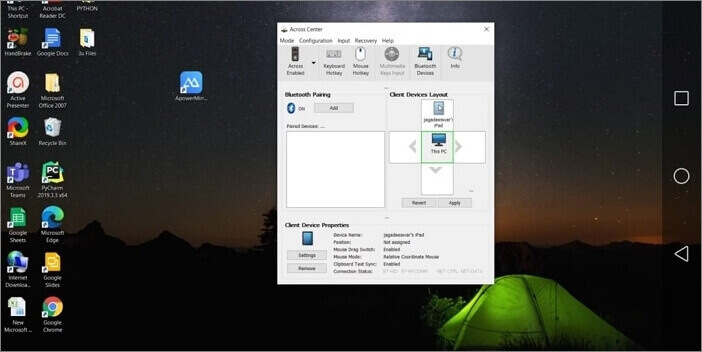
Vorteile
- Benutzerfreundlichkeit und Konfiguration der Schnittstelle.
- Bluetooth-Geräte werden dadurch nicht beeinträchtigt.
- Ihre Daten werden verschlüsselt und bleiben sicher.
- Die Anwendung ermöglicht die Verknüpfung von sechs verschiedenen Geräten.
Nachteile
- Wir haben keine größeren Nachteile festgestellt.
iPhone über PC mit der Erweiterung steuern
Um iphone über pc zu steuern, müssen Sie eine Remotedesktop-Erweiterung erwerben. In der Vergangenheit war die Chrome Remote Desktop-Erweiterung nur für Android verfügbar. Aber vor kurzem hat Google sie auch für iOS-Geräte zugelassen.
Es gibt einige Dinge, die Sie beachten müssen, bevor Sie beginnen. Zunächst müssen Sie sicherstellen, dass auf Ihrem PC die neueste Version von Chrome installiert ist. Dann müssen Sie die App für iOS auf Ihrem iPhone installieren. Wenn Sie dies alles erledigt haben, können Sie mit den nächsten Schritten fortfahren.
Schritt 1. Melden Sie sich bei Ihrem Google-Konto an.
Der Nutzer muss sich bei seinem Google-Konto anmelden. Dann muss er die Berechtigungen und die Arten von Fernverbindungen, die er einrichten möchte, überprüfen.
Schritt 2. Remotedesktop-Host-Dienstprogramm installieren
Der Benutzer muss nun ein Remotedesktop-Hostprogramm installieren, um loslegen zu können.
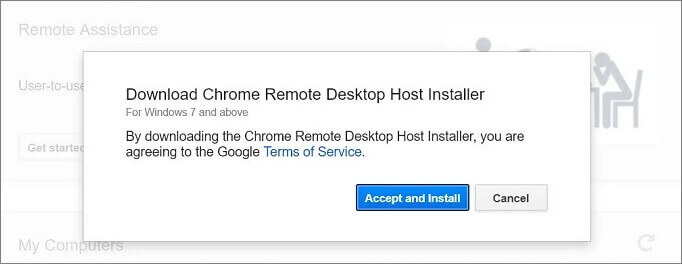
Schritt 3. Einen Code erstellen
Nach der Installation des Host-Dienstprogramms muss als Nächstes ein Kennwort erstellt werden, das zu überprüfen ist, wenn der Benutzer vom Computer aus auf das iPhone zugreifen möchte. Der Code muss aus sechs oder mehr Ziffern bestehen.
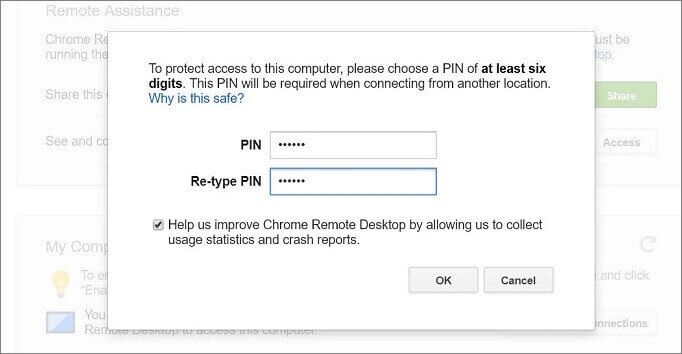
Schritt 4. Starten Sie die App
Nachdem alles eingerichtet ist, muss der Benutzer die App auf seinem iPhone starten. Als Nächstes muss er den Computer auswählen, mit dem er sich verbinden möchte, und dann die sechsstellige PIN bestätigen, die er auf seinem PC eingerichtet hat.
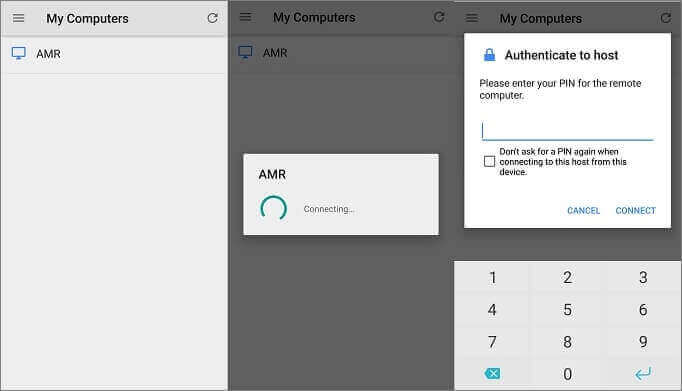
Das wars. Jetzt kann ein Benutzer sein iPhone erfolgreich mit dem PC in Echtzeit steuern.
Vorteile
- Mit der Chrome-Desktop-Erweiterung können Sie Ihre Dokumente schnell übertragen.
- Ermöglicht es den Nutzern, sich aus der Ferne mit ihren iPhone-Geräten zu verbinden.
- Einfach zu bedienen.
- Die Verbindungen bleiben stabil.
Nachteile
- Kein integrierter Chat.
- Ein Chrome-Browser ist erforderlich.
iPhone direkt über Mac steuern
Sie können von Ihrem Mac aus auf das iPhone zugreifen. Es ist in der Tat nützlich, aus großer Entfernung auf Ihr iPhone zugreifen zu können. Aber um Ihr iPhone von einem Mac aus steuern zu können, benötigen Sie iOS 8 oder höher.
Schritte zum Verbinden von iPhone und Mac:
Schritt 1. Anmeldung bei Apple ID
Um Ihr iOS-Gerät mit einem Mac zu verbinden, müssen Sie sich mit derselben Apple ID für Ihre iOS-Geräte und Ihren Mac registrieren.
Schritt 2. iPhone vom Mac aus steuern
In diesem Schritt müssen Sie die Systemeinstellungen auf Ihrem Mac öffnen. Als Nächstes müssen Sie den Abschnitt „Allgemein“ ausfindig machen. Versuchen Sie dann, Handoff zwischen iCloud-Geräten und Ihrem Mac zu finden und zuzulassen.
Gehen Sie nun zurück zu Ihrem iOS-Gerät und tippen Sie zweimal auf die Home-Taste Ihres Geräts. Der Benutzer sieht dann eine neue Benachrichtigung angezeigt.
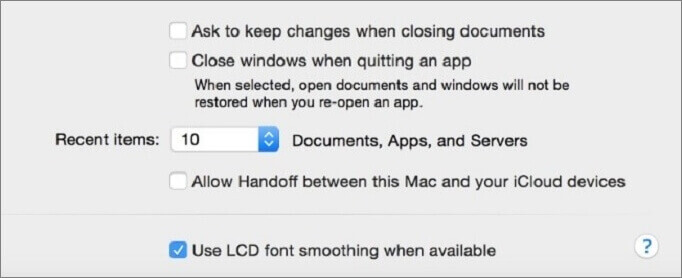
Sobald die Verbindung zu iCloud hergestellt ist, ist es ganz einfach, kompatible Drittanbieter-Apps und integrierte Apps zu verwalten.
Vorteile
- Die Integration zwischen einem Mac und iOS ist hervorragend.
- Sie können vom Mac aus Anrufe empfangen oder tätigen.
- Sie können auf Ihrem iPhone mit der Mac Tastatur tippen.
Nachteile
- Der Mac ist im Vergleich zu Windows-Computern recht teuer.
- Sie können die Festplatte oder den Arbeitsspeicher eines Macs nicht aufrüsten.
Fazit
Es ist nicht einfach, eine hochwertige Software zu finden, wenn man das iPhone über PC steuern möchte. Das Problem mit vielen Programmen ist, dass sie keine stabile Verbindung für eine lange Zeit aufrechterhalten können. Allerdings werden die Methoden, die wir oben vorgestellt haben, sehr nützlich für Sie sein.
Allerdings werden die Methoden, die wir oben vorgestellt haben, sehr nützlich für Sie sein. Besonders die beste App zum Steuern des iPhone-Displays über PC iMyFone MirrorTo, die Ihnen helfen kann, das iPhone vom PC aus einfach und sicher zu steuern.