Um die Sicherheit Ihrer Computerdaten zu gewährleisten und unbefugten Zugriff zu verhindern, ist es unerlässlich, starke Passwörter festzulegen. Wenn Ihr aktuelles Passwort über einen längeren Zeitraum verwendet wurde oder Sie die Sicherheit Ihres Geräts erhöhen möchten, sollten Sie Ihr Windows-Passwort ändern.
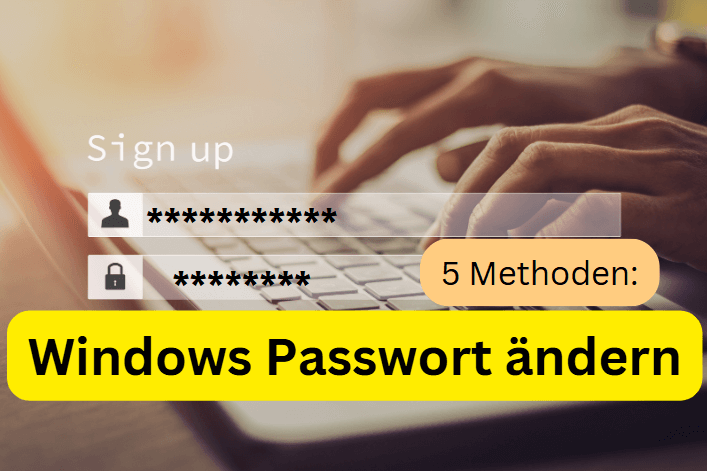
Egal, ob Sie ein lokales Konto oder ein Microsoft-Konto verwenden, finden Sie hier eine Schritt-für-Schritt-Anleitung, die Ihnen hilft, Ihr Windows-Passwort zu ändern.
- Bevor Sie bei Windows Kennwort ändern
- Passwort bei Windows-Einstellungen ändern

- Benutzerpasswort ändern mit Windows Tastenkombination
- PIN-Passwort in Windows ändern
- Windows Kennwort ändern bei dem Anmeldebildschirm
- Microsoft-Konto als Anmeldeoption verwenden, kann man in diesem Fall Passwort für Windows ändern
Bevor Sie bei Windows Kennwort ändern
Bei der Auswahl eines neuen Passworts ist es wichtig, Folgendes zu beachten:
- Länge: Verwenden Sie ein Passwort mit mindestens 12 Zeichen. Je länger das Passwort, desto schwieriger ist es zu knacken.
- Komplexität: Verwenden Sie eine Kombination aus Groß- und Kleinbuchstaben, Zahlen und Symbolen. Vermeiden Sie die Verwendung von leicht zu erratenden Wörtern oder Phrasen.
- Einzigartigkeit: Verwenden Sie nicht dasselbe Passwort für mehrere Konten. Wenn ein Passwort in einem Datenleck kompromittiert wird, sind alle anderen Konten, die dasselbe Passwort verwenden, ebenfalls gefährdet.
Passwort bei Windows-Einstellungen ändern
Das Ändern Ihres Windows 10-Kennworts sollte keine große Sache sein, vor allem, wenn Sie sich bei Ihrem Computer bereits angemeldet haben. In den Windows-Einstellungen können Sie alle Anmeldeoptionen überprüfen, einstellen und auch Windows-Passwörter ändern. Folgen Sie den nachstehenden Schritten:
Schritt 1: Greifen Sie auf die Windows-Einstellungen Ihres Computers zu.
Schritt 2: Im nun geöffneten Einstellungsfenster klicken Sie auf das Menü „Konten“.
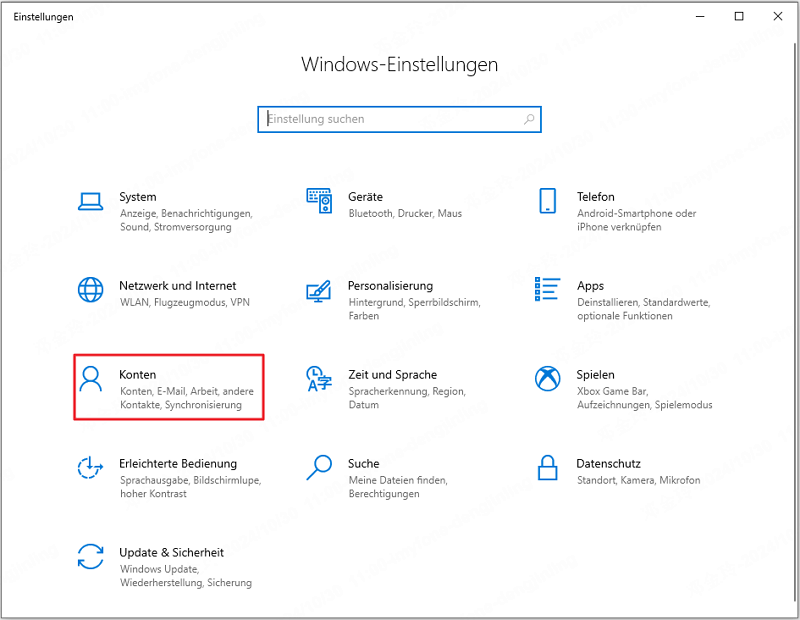
Schritt 3: Klicken Sie im linken Bereich auf „Anmeldeoptionen“. Unten auf dem Bildschirm finden Sie die Option „Kennwort“. Klicken Sie dort auf „Ändern“.
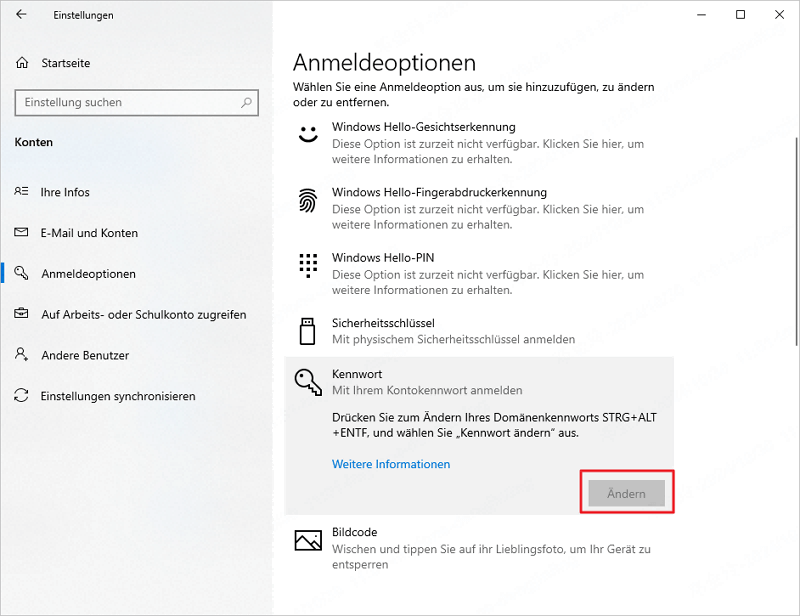
Schritt 4: Geben Sie das aktuelle Passwort ein und danach das neue Passwort, und bestätigen Sie es.
Benutzerpasswort ändern mit Windows Tastenkombination
Mit Tastenkombinationen auf Windows-Computern können viele Aufgaben effizienter und schneller erledigt werden. Daher stellen Sie sich vielleicht die Frage, ob es möglich ist, das Kennwort bei Windows ebenfalls schnell per Tastenkombination zu ändern. Die Antwort lautet: Das ist möglich. Um Ihr Passwort in Windows mithilfe einer Tastenkombination zu ändern, folgen Sie diesen Schritten:
Schritt 1: Drücken Sie die Tasten Strg + Alt + Entf gleichzeitig. Dies öffnet ein Menü mit verschiedenen Optionen.
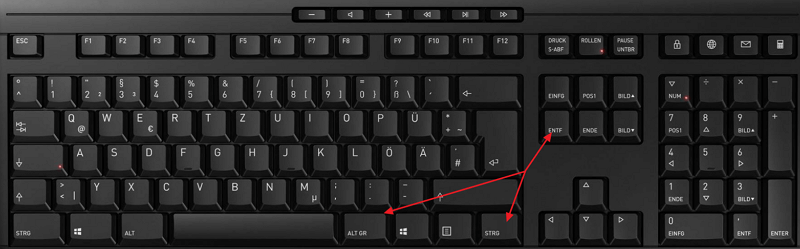
Schritt 2: Wählen Sie „Kennwort ändern“ aus den Optionen.
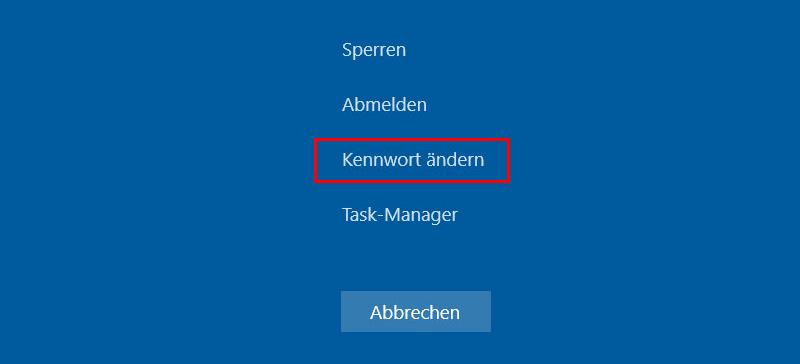
Schritt 3: Geben Sie Ihr aktuelles Passwort ein und dann Ihr neues Passwort in die entsprechenden Felder. Bestätigen Sie das neue Passwort, indem Sie es erneut eingeben.
Schritt 4: Klicken Sie auf „OK“ oder drücken Sie Entertaste, um das neue Passwort zu speichern.
Das war's! Sie haben Ihr Windows-Passwort erfolgreich mit einer Tastenkombination geändert.
PIN-Passwort in Windows ändern
Zusätzlich zu den regulären Anmeldeoptionen haben wir vielleicht mit PIN-Code bei Windows als Anmeldeoptionen festgelegt.
Schritt 1: Berühren Sie das Windows-Symbol auf Ihrer Tastatur, klicken Sie auf „Einstellungen“ und wählen Sie die Option „Konten“.
Schritt 2: Klicken Sie auf „Anmeldeoptionen“ im linken Bereich. Scrollen Sie dann nach unten, und wenn Sie das Menü „PIN“ sehen, klicken Sie auf die Schaltfläche „Ändern“ oder „Hinzufügen“.
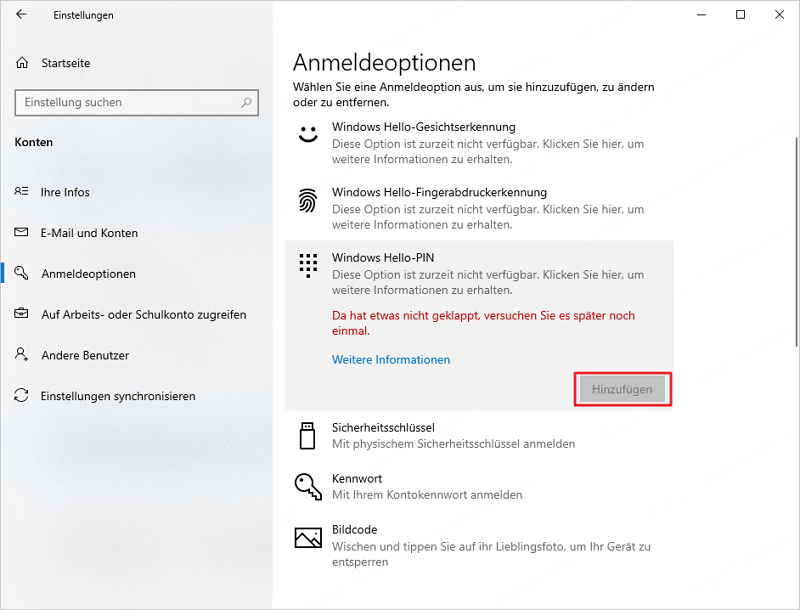
Schritt 3: Sie werden dann aufgefordert, das aktuelle Passwort Ihres Windows einzugeben.
Schritt 4: Nachdem Sie das Passwort eingegeben haben, öffnet sich ein neues Fenster. Hier können Sie nun eine PIN Ihrer Wahl eingeben und bestätigen. Klicken Sie auf „OK“, sobald Sie fertig sind.
Windows Kennwort ändern bei dem Anmeldebildschirm
Bleiben Sie beim Windows-Anmeldebildschirm hängen? Verwenden Sie die Option „Kennwort vergessen“, um Ihr Windows-Kennwort zu ändern.
Erinnern Sie sich in diesem Fall an Ihr Passwort:
Schritt 1: Auf dem Anmeldebildschirm klicken Sie auf die Option „Kennwort vergessen“. Falls diese Option nicht angezeigt wird, versuchen Sie, absichtlich mehrmals ein falsches Passwort einzugeben.
Schritt 2: Tippen Sie Ihr aktuelles Kennwort in das Kennwortfeld ein und legen Sie anschließend ein neues Kennwort fest.
Schritt 3: Bestätigen Sie Ihr neues Kennwort, indem Sie das neue Kennwort noch einmal eingeben.
Passwort auf Windows 10/11-Anmeldebildschirm ändern, wenn Sie es vergessen
Wenn Sie Ihr Passwort nicht mehr wissen oder Passwort für Windows-Entsperren vergessen, können Sie ein Drittanbieter-Tool verwenden, um das Windows 10/11-Passwort mit Passper WinSenior zu umgehen und erneut einzurichten. Im Folgenden finden Sie eine detaillierte Anleitung zur Verwendung.
Schritt 1: Laden Sie Passper WinSenior auf einen zugänglichen Computer herunter. Erstellen Sie einen bootfähigen USB-Stick mit Passper WinSenior.
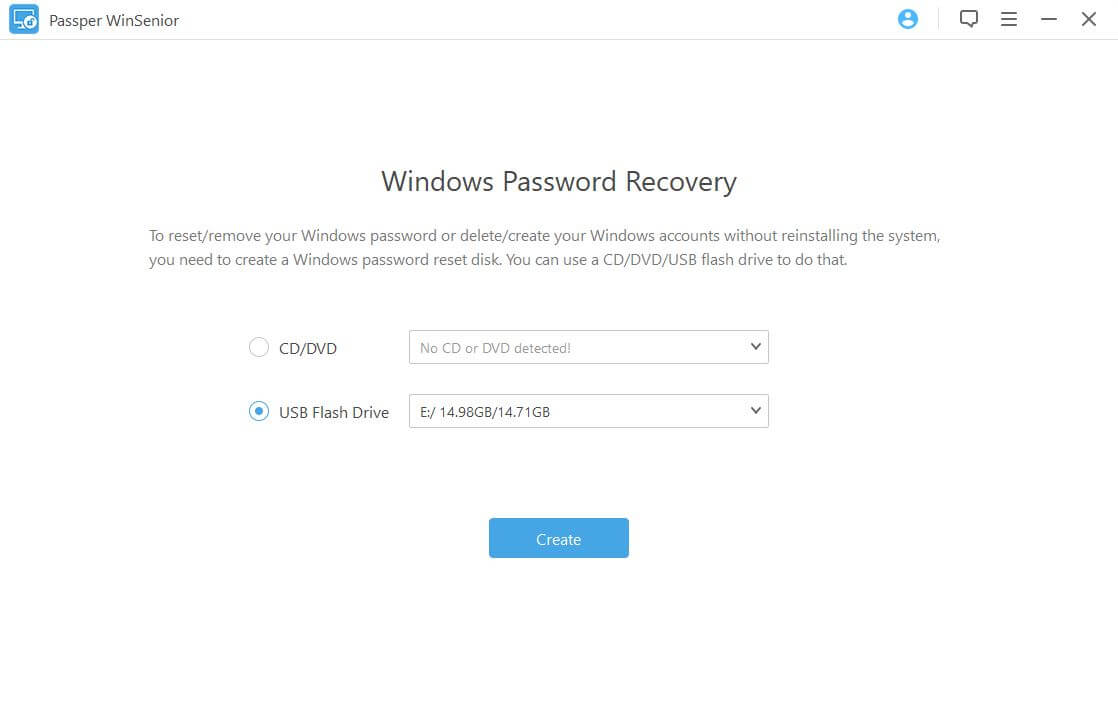
Schritt 2: Stecken Sie den USB-Stick in den gesperrten Computer und booten Sie von diesem.
Schritt 3: Wählen Sie Ihre PC-Marke und -Typ aus und beachten Sie die angezeigte Boot-Taste.
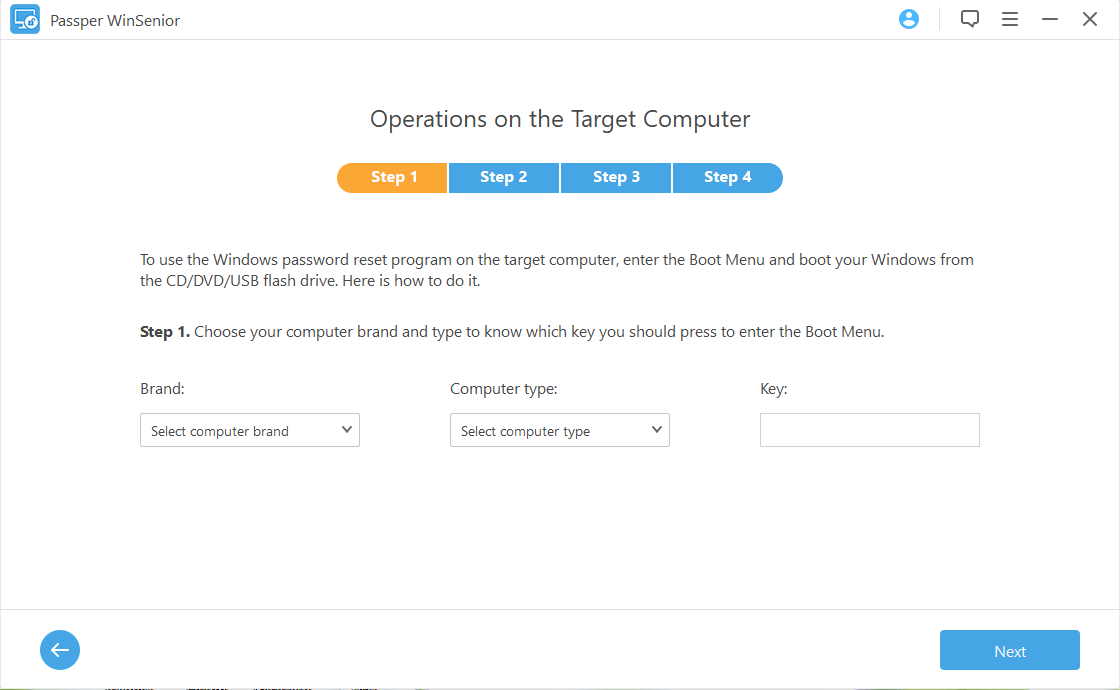
Schritt 4: Drücken Sie die Taste, um auf das Boot-Menü zuzugreifen und den USB-Stick als Boot-Gerät auszuwählen.
Schritt 5: Setzen Sie das Windows-Passwort zurück oder entfernen Sie es nach Abschluss des Entsperrvorgangs.
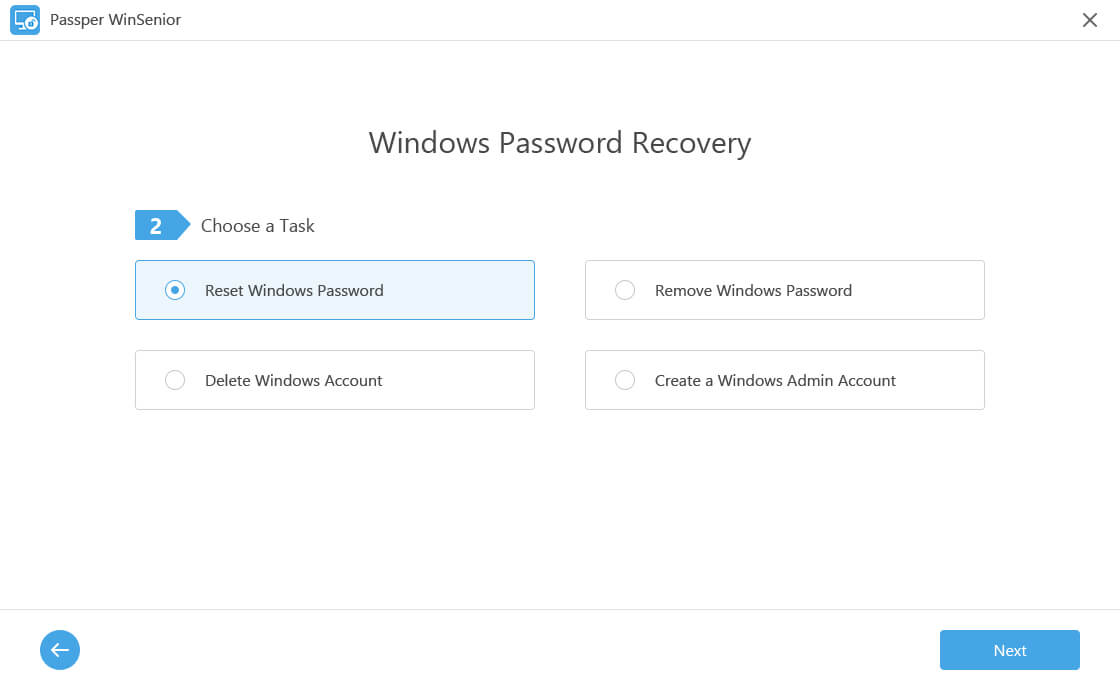
Microsoft-Konto als Anmeldeoption verwenden, kann man in diesem Fall Passwort für Windows ändern
Es kann vorkommen, dass Sie zur einfacheren Verwaltung Ihres Windows-Kontos kein lokales Konto zur Anmeldung einrichten, sondern stattdessen ein Microsoft-Konto als Anmeldeoption verwenden. Wenn Sie in diesem Fall Ihr Windows-Benutzerkennwort ändern möchten, müssen Sie das Kennwort Ihres Microsoft-Kontos über die Microsoft-Website ändern, während Sie mit dem Internet verbunden sind.
Das Ändern des Microsoft-Kennworts betrifft nicht nur das Passwort für die Anmeldung und den Zugriff auf den Windows-Desktop, sondern erfordert auch, dass Sie sich in allen Anwendungen oder Diensten, die mit Ihrem Microsoft-Konto verknüpft sind, mit dem neuen Passwort erneut anmelden.
Fazit
Das Ändern Ihres Windows-Passworts ist ein wichtiger Schritt zum Schutz Ihrer Computerdaten und zur Verhinderung unbefugten Zugriffs. Befolgen Sie die in diesem Artikel beschriebenen Schritte, um Ihr Windows Passwort sicher zu ändern, unabhängig davon, ob Sie ein lokales Konto oder ein Microsoft-Konto verwenden. Denken Sie daran, ein starkes Passwort zu wählen, das nicht leicht zu erraten ist, und es regelmäßig zu ändern, um die Sicherheit Ihres Geräts zu gewährleisten.