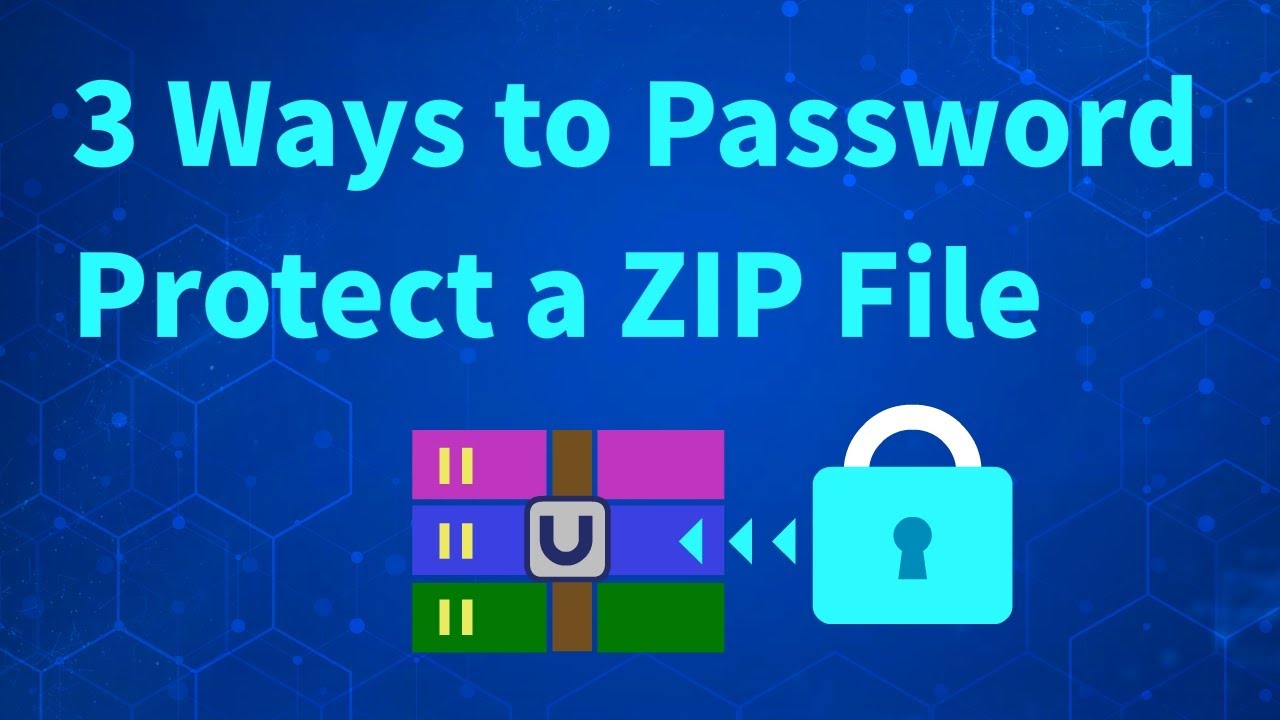Hallo, ich habe einen gezippten Ordner, der viele wichtige Dokumente enthält, und ich möchte ein Passwort hinzufügen, um ihn zu schützen. Wie kann ich das tun?
Wenn Sie wichtige Dokumente wie Rechnungen oder Arbeitsberichte in einer ZIP-Datei versenden, ist es ratsam, diese mit Passwort zu schützen, um unbefugten Zugriff zu verhindern. In diesem Artikel präsentieren wir Ihnen drei effektive Methoden, um ZIP-Dateien mit Passwort schützen oder passwortgeschützt zu erstellen.
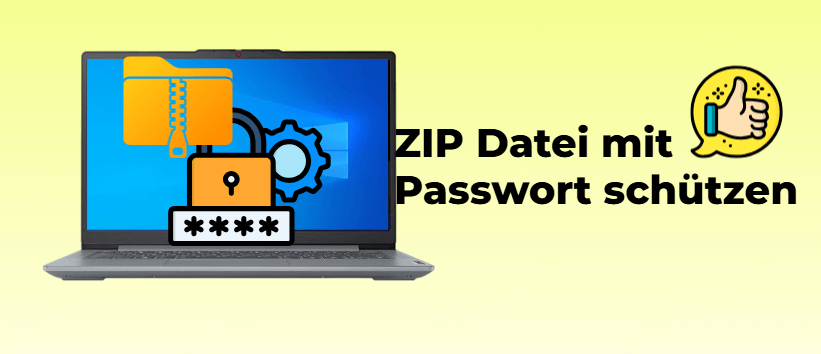
Inhaltsverzeichnis [Ausblenden]
Sie können sich auch die Videoanleitung unten ansehen, um ZIP Dateien mit Passwort mittels 3 genannten Methoden zu schützen:
Methode 1: ZIP Ordner mit Passwort schützen in Winzip
Winzip ist ein beliebter und professioneller Kompressor für Windows 7/8/8.1/10/11. Er kann Archive im .zip- und .zipx-Dateiformat erstellen. Wenn Sie eine .zip- oder .zipx-Datei erstellen, können Sie die ZIP Datei mit Passwort erstellen. Es unterstützt die AES-Verschlüsselung mit 128-Bit- und 256-Bit-Schlüsseln, die weltweit verwendet wird. Lassen Sie uns nun überprüfen, wie Sie ein Passwort zu einer ZIP-Datei mit WinZIP hinzufügen können.
Schritt 1. Starten Sie Winzip. Aktivieren Sie die Option „Verschlüsseln“ im Aktionsbereich. (Sie können eine Verschlüsselungsmethode unter „Optionen“ auswählen.)
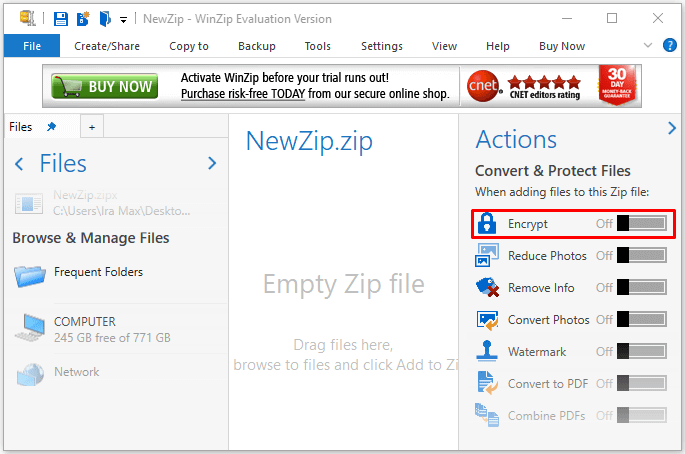
Schritt 2. Suchen Sie die ZIP-Datei, die Sie schützen möchten, im linken Bereich und ziehen Sie sie in das Fenster „NeuesZip.zip“.
Schritt 3. Ein Fenster mit der Aufschrift „Winzip Warnung“ wird angezeigt. Klicken Sie auf „OK“, um fortzufahren.
Schritt 4. Geben Sie ein Passwort ein, um Ihre ZIP-Datei zu schützen, und geben Sie es zur Bestätigung erneut ein. Das Passwort muss mindestens 8 Zeichen lang sein.
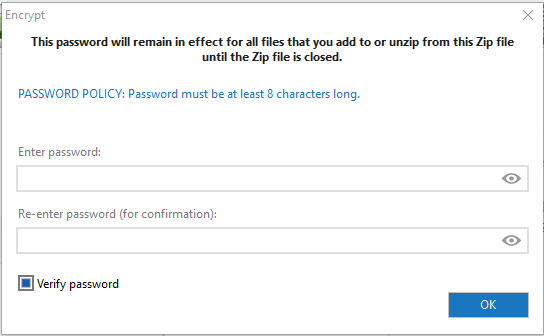
Schritt 5. Klicken Sie auf die Option „Speichern unter“ im Aktionsbereich. Sobald dies erledigt ist, ist Ihre ZIP-Datei erfolgreich mit Passwort erstellt.
Methode 2: ZIP-Datei Passwort mit 7-ZIP mit setzen
7-ZIP ist ein kostenloser Dateiarchivierer. Er hat sein eigenes Archivformat mit der Dateiendung .7z, unterstützt jedoch auch die Erstellung von komprimierten Dateien in anderen Archivformaten wie bzip2, gzip, tar, wim, xz und zip. Wenn Sie ein Passwort für eine ZIP-Datei mit 7-ZIP erstellen möchten, stehen Ihnen 2 Verschlüsselungsmethoden zur Verfügung: AES-256 und zipCrypto. Letzteres bietet eine stärkere Verschlüsselung und wird jetzt von vielen gängigen Archivierern unterstützt.
Lassen Sie uns nun direkt ansehen, wie Sie ZIP mit Passwort in 7-Zip schützen.
Schritt 1. Nachdem Sie 7-ZIP auf Ihrem Computer installiert haben, können Sie die ZIP-Datei suchen, die Sie schützen möchten. Klicken Sie mit der rechten Maustaste darauf und wählen Sie 7-ZIP. Wenn Sie die 7-ZIP-Option auswählen, sehen Sie „Zu Archiv hinzufügen“ und klicken Sie darauf.
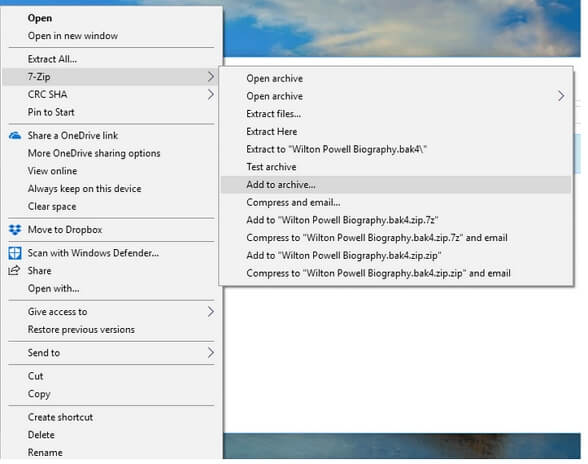
Schritt 2. Danach erscheint ein neues Einstellungsmenü. Wählen Sie unter dem Archivformat das Ausgabeformat „ZIP“.
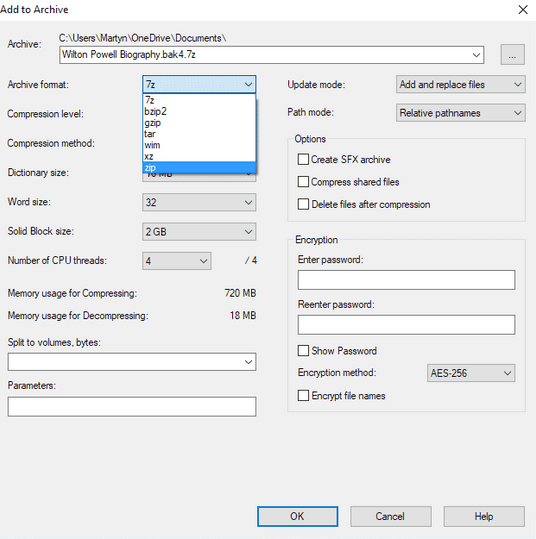
Schritt 3. Gehen Sie dann zur Option „Verschlüsselung“ in der unteren rechten Ecke und geben Sie ein Passwort Ihrer Wahl ein. Bestätigen Sie das Passwort und wählen Sie die Verschlüsselungsmethode aus. Danach können Sie auf die Schaltfläche „OK“ klicken.
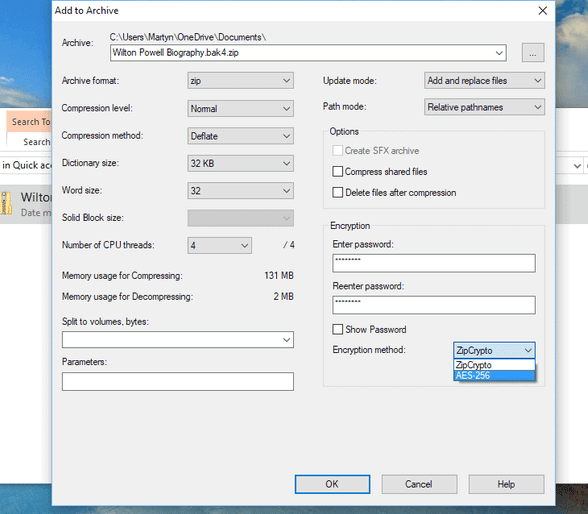
Herzlichen Glückwunsch, Sie haben Ihre ZIP-Datei jetzt gesichert. Das nächste Mal, wenn Sie sie entpacken möchten, müssen Sie das Passwort eingeben, das Sie festgelegt haben.
Methode 3: ZIP Ordner Passwort schützen mit WinRAR
WinRAR ist ein bewährtes Komprimierungsprogramm für Windows XP und spätere Versionen, das die Erstellung und den Zugriff auf komprimierte Dateien im RAR- und ZIP-Format ermöglicht. Obwohl es AES-Verschlüsselung unterstützt, wird beim Festlegen eines Passworts für ZIP-Dateien lediglich die „ZIP Legacy Encryption“ angeboten. Diese ältere Verschlüsselungstechnik gilt als relativ schwach und bietet möglicherweise nicht den erforderlichen Schutz für sensible Daten.
Anleitung zur Erstellung einer passwortgeschützten ZIP-Datei mit WinRAR
Schritt 1. Installieren Sie zunächst WinRAR auf Ihrem Computer. Suchen Sie dann die Datei oder den Ordner, den Sie komprimieren möchten, klicken Sie mit der rechten Maustaste darauf und wählen Sie die Option „Zum Archiv hinzufügen“.
Schritt 2. Wählen Sie im sich öffnenden Fenster „ZIP“ als Archivformat aus. Klicken Sie anschließend auf die Schaltfläche „Passwort festlegen“ in der unteren rechten Ecke.
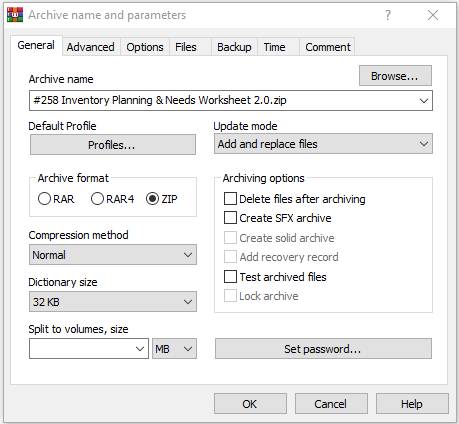
Schritt 3. Ein neues Fenster öffnet sich, in dem Sie Ihr Passwort eingeben können, um das Archiv zu schützen. Sie haben die Möglichkeit, die „ZIP Legacy Encryption“ zu aktivieren oder nicht, je nach Ihren Sicherheitsanforderungen.
Schritt 4. Klicken Sie auf „OK“, um den Vorgang abzuschließen. Ihre ZIP-Datei ist nun passwortgeschützt.
Zusätzlicher Hinweis: Zugriff auf eine gesperrte ZIP-Datei bei Passwortvergessen
Es besteht die Möglichkeit, dass Sie das Passwort für Ihre ZIP-Datei vergessen. In einem solchen Fall kann es frustrierend sein, alle möglichen Passwörter auszuprobieren, ohne Erfolg zu haben. Hier kann ein Drittanbieter-Tool hilfreich sein, um ZIP-Dateien ohne Kenntnis des Passworts zu entsperren.
Ein empfehlenswertes Programm ist Passper Pro, ein leistungsstarkes ZIP-Kennwort-Cracker, das Passwörter aus ZIP-Dateien wiederherstellt, die mit WinZIP, 7-ZIP, PKZIP oder WinRAR erstellt wurden. Es bietet vier intelligente Wiederherstellungsmethoden, die die Anzahl der möglichen Passwörter erheblich reduzieren und somit die Wiederherstellungszeit verkürzen. Mit einer beeindruckenden Geschwindigkeit von bis zu 10.000 Passwortüberprüfungen pro Sekunde benötigt das Programm während des Wiederherstellungsprozesses keine Internetverbindung, was die Datensicherheit gewährleistet.
So entsperren Sie verschlüsselte ZIP-Dateien mit Passper Pro
Schritt 1. Installation: Laden Sie die Windows-Version von Passper Pro herunter und installieren Sie das Programm auf Ihrem Computer.
Schritt 2. Datei hinzufügen: Starten Sie das Programm und klicken Sie auf die Schaltfläche „Hinzufügen“, um die ZIP-Datei hochzuladen, die Sie entsperren möchten.

Schritt 3. Wiederherstellungsmethode auswählen: Wählen Sie eine geeignete Wiederherstellungsmethode basierend auf Ihrer Situation aus. Detaillierte Anleitungen zu jeder Methode sind im Programm verfügbar.
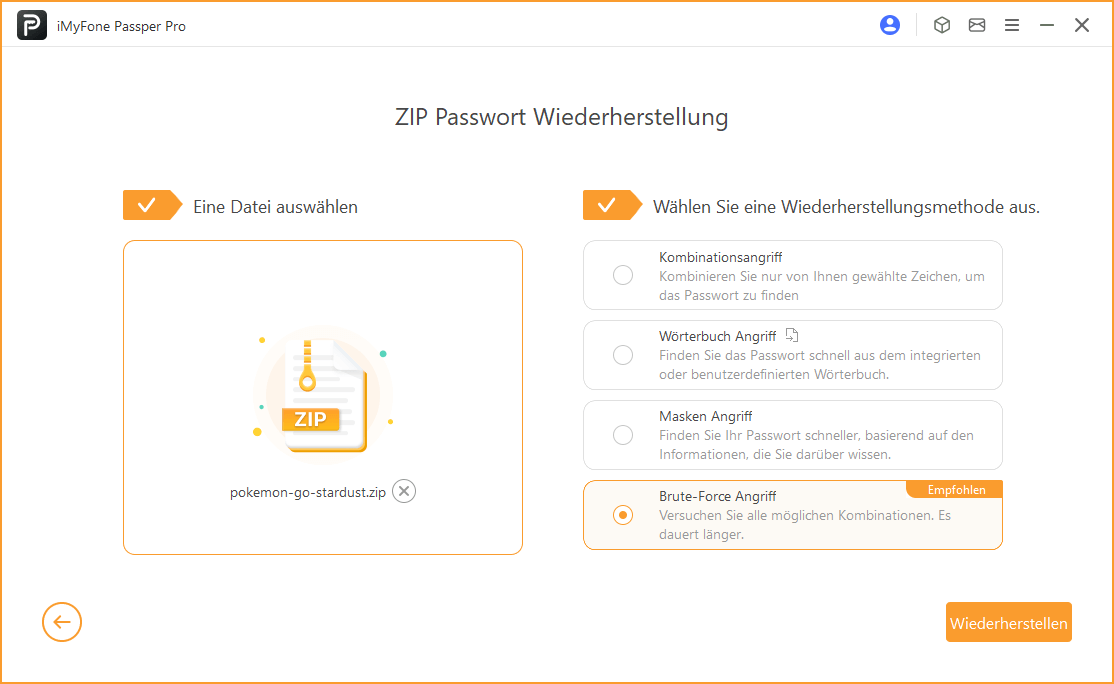
Schritt 4. Wiederherstellung starten: Klicken Sie auf die Schaltfläche „Wiederherstellen“. Das Programm beginnt sofort mit der Wiederherstellung Ihres Passworts. Nach erfolgreicher Wiederherstellung werden Sie benachrichtigt, und Sie können das Passwort kopieren, um auf Ihre passwortgeschützte ZIP-Datei zuzugreifen.
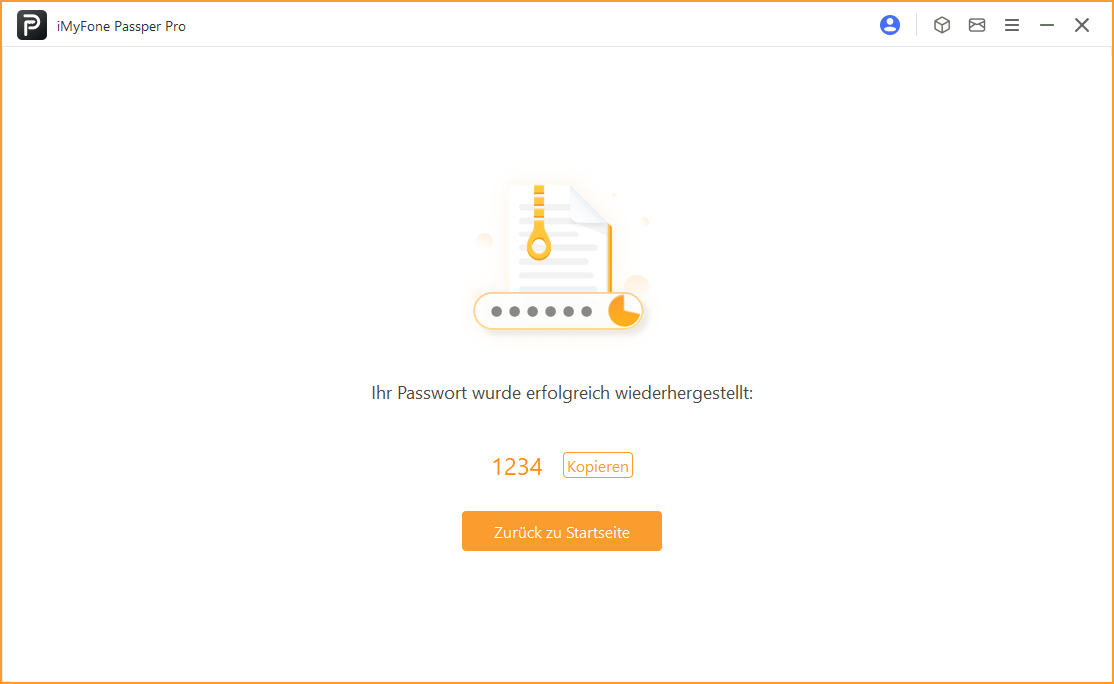
Mit diesen Schritten können Sie sicherstellen, dass Ihre Daten sowohl beim Erstellen als auch beim Wiederherstellen von passwortgeschützten ZIP-Dateien optimal geschützt sind.
Unverzichtbare Tipps für Dateipasswörter:
🚧 Sie haben Ihr ZIP-Passwort vergessen? In diesem Artikel, den ich für Sie vorbereitet habe, finden Sie weitere Möglichkeiten: ZIP Kennwort vergessen
🚧 Datei RAR-Format Passwort vergessen, siehe diesen Artikel: WinRAR-Passwort-Umgehung.
Fazit
Das ZIP-Format ist ideal für die einfache Übertragung großer und wichtiger Dateien. Wenn die Daten zu wichtig sind, wird empfohlen, die oben beschriebene Methode zu verwenden, um die ZIP-Datei mit Passwort zu schützen. Wenn Sie das Passwort vergessen haben, können Sie iMyFone Passper verwenden, um das Passwort für Ihren ZIP-Ordner wiederherzustellen.