iMyFone Passper Pro
iMyFone Passper Pro hilft Ihnen, den Excel-Schreibschutz ohne Passwort in drei Schritten aufzuheben. Einfach zu bedienen und absolut sicher für Ihre Daten. Jetzt ausprobieren!
Jetzt entfernenSie arbeiten an einer wichtigen Excel-Tabelle, und plötzlich stoßen Sie auf eine lästige Meldung: „XXX.xlsx wurde schreibgeschützt von Richter Paul. Geben Sie das Kennwort ein, um den Schreibschutz aufzuheben“. Was tun, wenn Sie Excel Schreibschutz aufheben, aber Passwort vergessen haben?
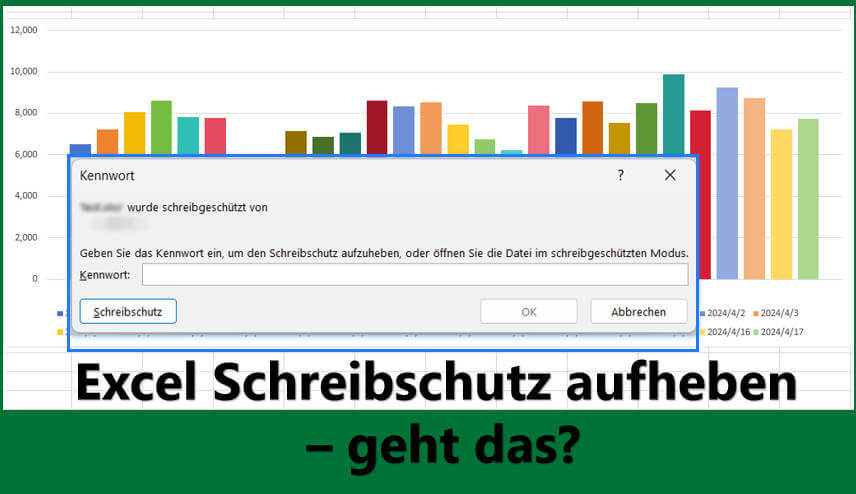
Das Aufheben des Excel-Schreibschutzes ist ein notwendiger Schritt, wenn es darum geht, den Excel-Kennwortschutz zu deaktivieren oder eine gesperrte Datei wieder zu bearbeiten. Denn solange ein Schreibschutz aktiv ist, bleiben Änderungen gesperrt. Wie Sie den Excel Schreibschutz aufheben, lesen Sie hier.
Was ist Excel Schreibschutz?
Der Excel-Schreibschutz ist eine Sicherheitsfunktion, mit der sich einzelne Zellen, ganze Tabellenblätter oder die komplette Arbeitsmappe vor ungewollten Änderungen schützen lassen. Benutzer können die Inhalte weiterhin ansehen, aber nicht bearbeiten – es sei denn, der Schutz wird aufgehoben.
Es gibt zwei Hauptarten von Schreibschutz in Excel:
- Blatt schützen: Hiermit wird nur ein bestimmtes Blatt in einer Arbeitsmappe schreibgeschützt.
- Arbeitsmappe schützen: Hiermit wird die gesamte Arbeitsmappe schreibgeschützt, einschließlich aller Blätter.

Wann zeigt Excel den Hinweis „Schreibschutz“?
- Manuell aktivierter Schreibschutz in den Datei-Eigenschaften (Windows Explorer).
- Kennwortgeschützter Zugriff: Excel verlangt ein Passwort zum Bearbeiten, sonst wird die Datei schreibgeschützt geöffnet.
- Öffnen im schreibgeschützten Modus: z. B. über Freigaben oder E-Mail-Anhänge.
- Datei ist bereits geöffnet: Bei Zugriff über ein Netzwerk zeigt Excel die Datei nur schreibgeschützt an, wenn sie schon verwendet wird.
- Geschützter Modus bei Downloads: Dateien aus dem Internet oder OneDrive öffnen sich standardmäßig im Lese-Modus.
Diese Schutzmechanismen sorgen dafür, dass Daten vor ungewollten Änderungen bewahrt werden – besonders in sensiblen oder gemeinsam genutzten Arbeitsmappen.
Wie entfernt man den Schreibschutz in Excel, wenn man Passwort bekannt ist?
Wenn Sie sich an das Kennwort für den Excel-Schreibschutz erinnern oder es Ihnen von jemand anderem mitgeteilt wurde, lässt sich der Schreibschutz in Excel ganz einfach aufheben.
So können Sie Excel-Schreibschutz mit Passwort entfernen.
📍 Für Excel 2003:
Schritt 1. Öffnen Sie die schreigeschützte Excel-Datei.
Schritt 2. Klicken Sie auf „Extras“ und wählen Sie dann „Schutz“ aus dem Dropdown-Menü.
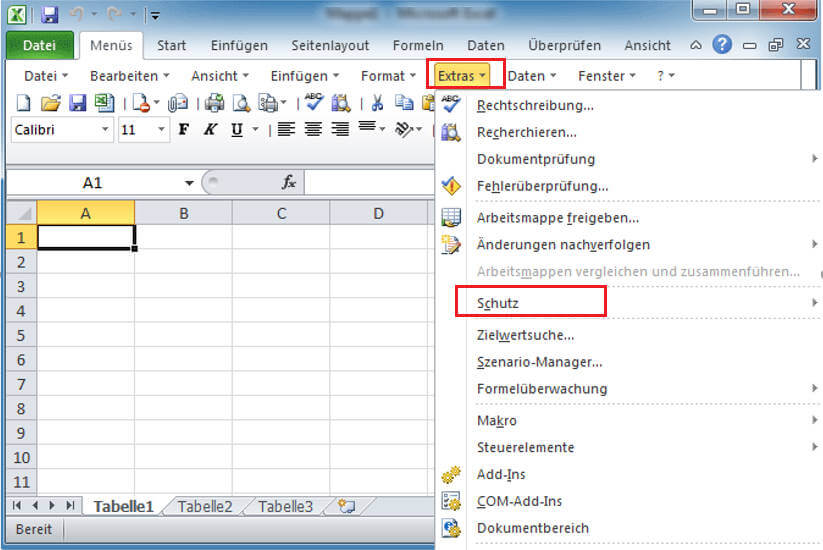
Schritt 3. Klicken Sie in den Optionen auf „Blattschutz aufheben“. Es öffnet sich ein Fenster, in das Sie das bereits bekannte Passwort eingeben können. Tippen Sie dort das Passwort ein.
📍 Für Excel 2010, 2013 und 2016:
Schritt 1. Öffnen Sie das geschützte Excel-Blatt, das Sie entsperren möchten. Sie können auf „Datei > Öffnen“ klicken und dann nach der gewünschten Datei suchen.
Schritt 2. Wählen Sie oben in der Multifunktionsleiste „Überprüfen“ und klicken Sie dann auf „Blattschutz aufheben“.
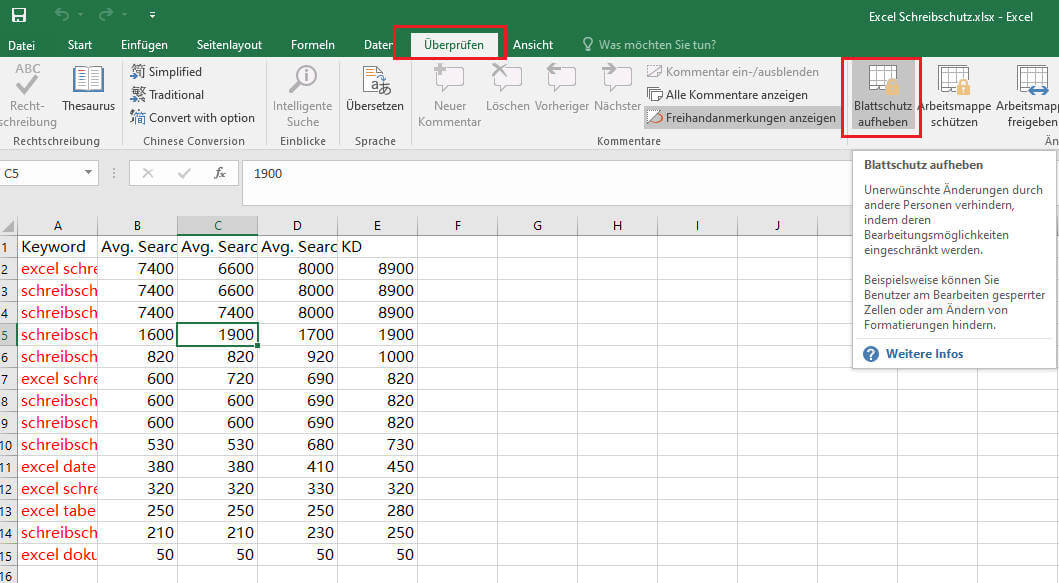
Schritt 3. Geben Sie das Passwort ein und das Dokument wird entsperrt.
Hinweise: Diese Methode funktioniert nur, wenn Sie das Passwort des Excel-Blattschutzes kennen. Lesen Sie weiter, wenn Sie Excel Schreibschutz aufheben aber Passwort vergessen haben.
Wie kann man Schreibschutz bei Excel aufheben, ohne Passwort zu kennen?
Es gibt mehrere effektive Alternativen, mit denen Sie den Excel-Schreibschutz aufheben können, wenn das Passwort vergessen wurde. Nachfolgend finden Sie eine strukturierte Schritt-für-Schritt-Anleitung, mit der Sie je nach Ausgangssituation gezielt vorgehen und die Bearbeitung Ihrer Datei wieder ermöglichen können.
1 Schreibschutz-Empfehlung deaktivieren, um Schreibschutz bei Excel aufzuheben
Wenn beim Öffnen einer Excel-Datei die Meldung erscheint
„Dem Autor wäre es lieber, wenn Sie 'XXX.xlsx' schreibgeschützt öffnen – es sei denn, Sie müssen Änderungen vornehmen.“,
dann ist die Option „Schreibschutz empfohlen“ aktiviert.
So heben Sie diese Einstellung auf, um Excel-Datei Schreibschutz aufzuheben:
Schritt 1. Klicken Sie bei der Meldung auf „Ja“, um die Datei schreibgeschützt zu öffnen.

Schritt 2. Gehen Sie zu Datei > Informationen > Speichern unter.
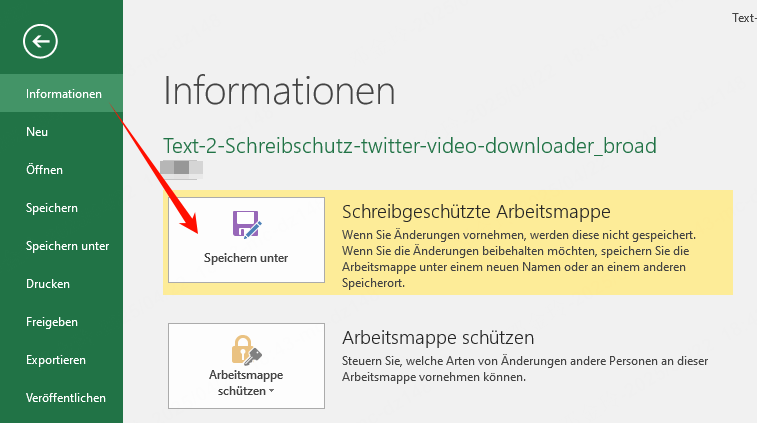
Schritt 3. Wählen Sie einen neuen Speicherort oder Dateinamen. Klicken Sie unten auf „Tools“ > „Allgemeine Optionen“.
Schritt 4. Deaktivieren Sie das Kontrollkästchen bei „Schreibschutz empfehlen“.
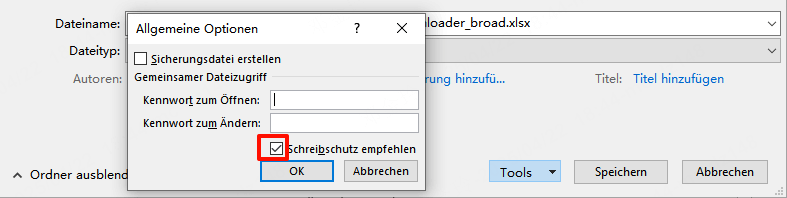
Schritt 5. Speichern Sie die Datei und öffnen Sie sie erneut – der Schreibschutz ist jetzt deaktiviert.
2 Schreibschutz bei Excel aufheben ohne Passwort mit Passper Pro
Schreibschutz auf Excel aufheben ohne Passwort? Kein Problem! Mit iMyFone Passper Pro, Excel-Schreibschutz-Remover, können Sie den Schreibschutz Ihrer Excel-Dateien schnell, einfach und sicher entfernen – ganz ohne Passwort. Als weithin anerkannter Excel-Passwort-Entferner verwendet iMyFone Passper Pro fortschrittliche Algorithmen und verschiedene Techniken, um 4 Angriffsmodi zum Entfernen des Excel-Schreibschutzes zu bieten, unabhängig von der Komplexität und Stärke des Passworts.
- Excel-Datei Schreibschutz oder Blattschutz aufheben ohne Passwort in Minuten, unabhängig von Komplexität und Stärke.
- Vier effektive Angriffsmodi: Bietet verschiedene Methoden zum Knacken von Passwörtern, um die Erfolgsquote zu maximieren.
- Sichere Anwendung: Schützt Ihre Daten und Ihre Privatsphäre während des gesamten Prozesses, speichert keine privaten Daten.
- Einfache Bedienung: Intuitive Benutzeroberfläche ermöglicht die einfache Bedienung auch für ungeübte Nutzer.
- Breite Kompatibilität: Funktioniert mit Excel 2007, 2010, 2013, 2016, 2019 und 2021.
- Verfügbar auf Windows und Mac.
Schritt-für-Schritt-Anleitung: Wie können Sie mit iMyFone Passper Pro Excel Schreibschutz ohne Passwort entfernen?
Schritt 1. Installieren Sie das Programm auf Ihrem Computer. Starten Sie Passper Pro und laden Sie im Hauptfenster das Excel-Dokument hoch, das Sie Excel Schreibschutz entfernen möchten.

Schritt 2. Nach dem Hochladen der Datei werden Sie aufgefordert, die Funktion „Einschränkungen entfernen“ für Ihre Datei zu verwenden. (Wenn die Datei sowohl ein Kennwort zum Öffnen als auch ein Kennwort zum Blattschutz hat, wird zuerst das Kennwort zum Öffnen wiederhergestellt, bevor der Schreibschutz aufgehoben wird.)
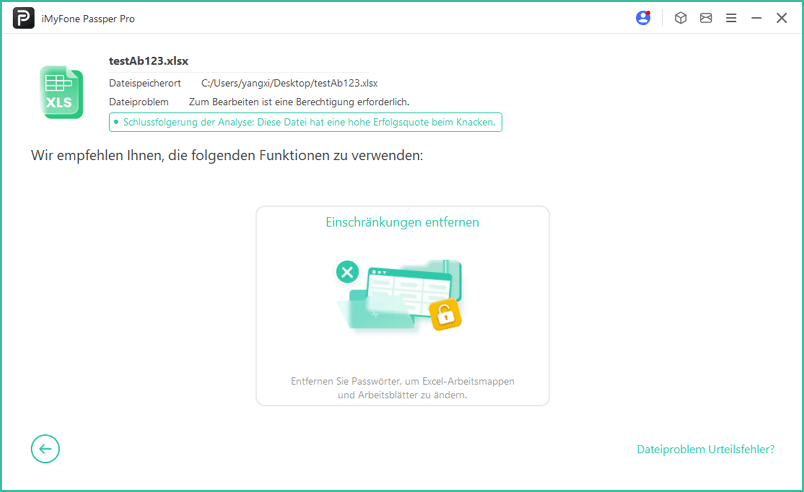
Schritt 3. Warten Sie einige Sekunden, bis der Schreibschutz in Excel erfolgreich aufgehoben wurde.
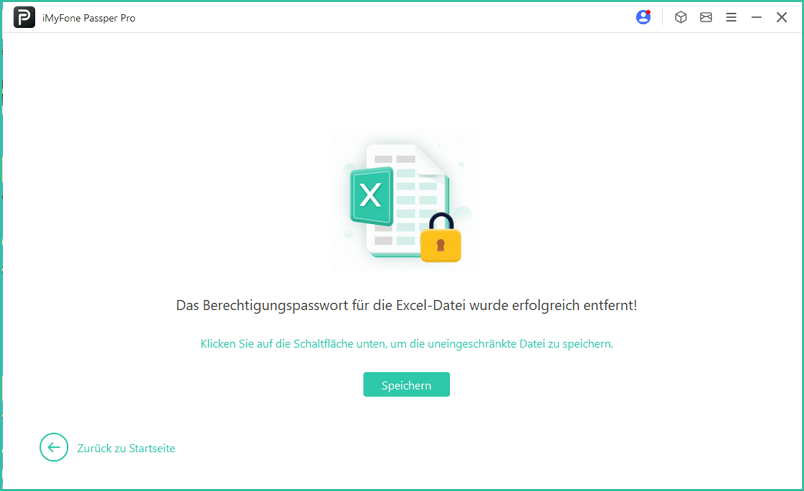
Neben Excel können Sie damit auch den Schreibschutz von PDF, PPT und Word entfernen - einfach herunterladen und ausprobieren!
3 Schreibschutz Excel entfernen mit VBA-Code (Nur für Excel 2010 und früher)
Diese Methode erfordert das Ausführen von VBA-Code, um Excel Datei Schreibschutz aufzuheben. Sie funktioniert jedoch nur mit älteren Versionen von Excel 2010 und früher. Diese Methode funktioniert möglicherweise nicht, wenn Ihre Datei VBA-Code enthält und Sie den Excel-VBA-Code entfernen möchten.
Wichtig: Wenn Ihre Datei mehrere geschützte Excel-Tabellen enthält, müssen Sie den VBA-Code für jede Tabelle einzeln ausführen, um Excel alle Tabelle Schreibschutz aufzuheben. Diese Methode ist etwas komplex und erfordert einige technische Kenntnisse.
So können Sie Excel Dokument Schreibschutz mit VBA-Code aufheben.
Schritt 1. Öffnen Sie das schreibgeschützte Excel-Dokument mit Microsoft Excel.
Schritt 2. Drücken und halten Sie die Tastenkombination „ALT + F11“, um auf die Oberfläche von Microsoft Visual Basic für Applikationen (VBA) zuzugreifen.
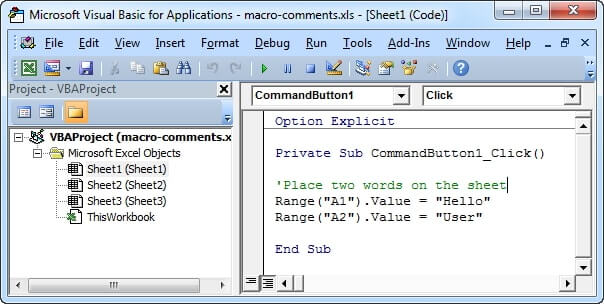
Schritt 3. Klicken Sie im Menü auf „Einfügen“ > „Modul“ und fügen Sie im Modulfenster den folgenden Code ein.
Expandieren und Kopieren von VBA-Code
Schritt 4. Nachdem Sie den Code eingefügt haben, drücken Sie die Taste „F5“. Dadurch wird der Code ausgeführt. Bestätigen Sie in dem daraufhin erscheinenden Dialogfenster mit „OK“. Das Passwort der Excel-Datei wird sofort entfernt.
4 Excel Schreibschutz aufheben Online
Es gibt zwar auch bestimmte Online-Optionen, um Excel Schreibschutz aufzuheben – ohne Passwort. Bei der Verwendung solcher Online-Tools müssen Sie jedoch Ihre gesperrte Excel-Datei auf deren Server hochladen. Wenn Ihre Excel-Datei sensible Daten enthält, raten wir Ihnen dringend, auf andere Lösungen zurückzugreifen.
Diese Online-Tools sind sehr einfach zu benutzen, wie die folgende Schritt-für-Schritt-Anleitung zeigt:
Schritt 1. Besuchen Sie Password-Find Website, um auf das Tool zum Schreibschutz-Entfernen von Excel-Tabellen zuzugreifen.
Schritt 2. Klicken Sie im Hauptfenster auf die Schaltfläche „Ihr Passwort knacken“.
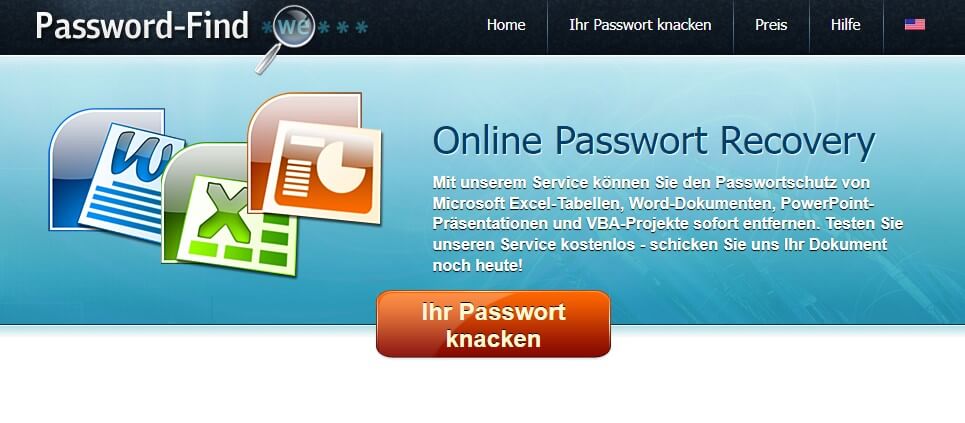
Schritt 3. Laden Sie die zu entsperrende Datei hoch, indem Sie auf „Browse“ klicken. Und klicken Sie dann auf „Nächster Schritt“, um den Entsperrvorgang des Dokuments zu starten.
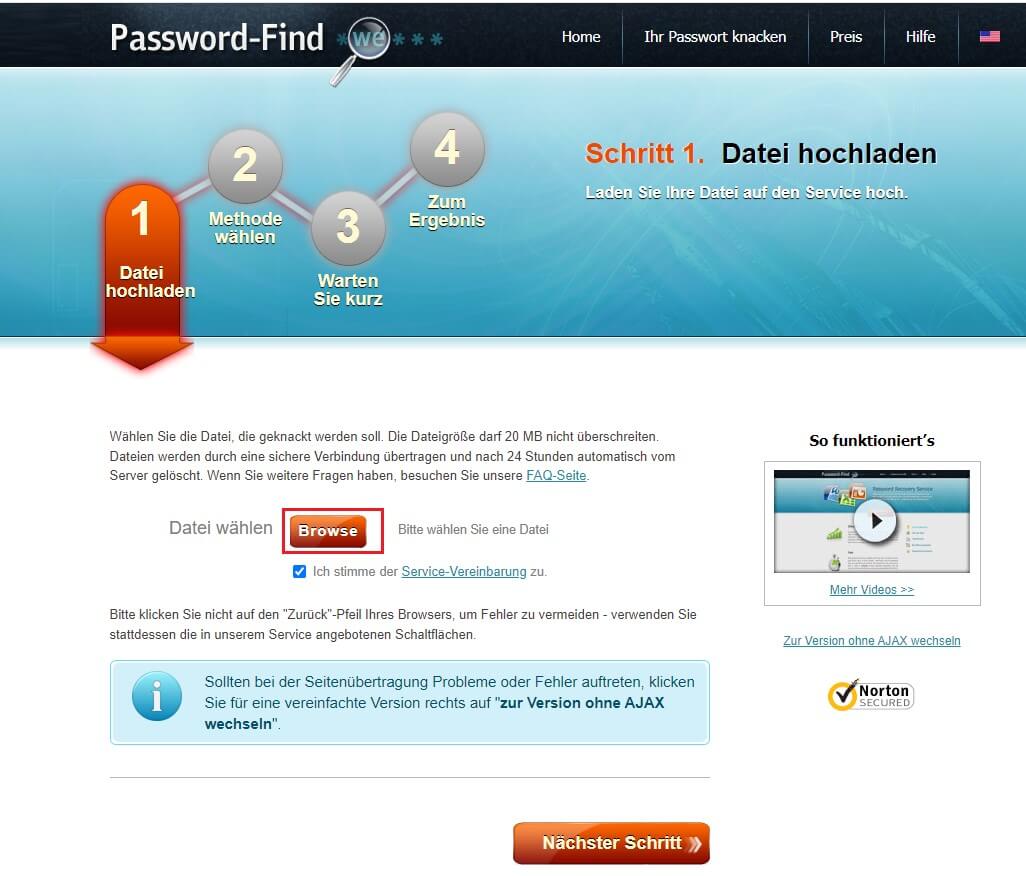
Schritt 4. Innerhalb weniger Minuten kann das Online-Tool den Excel-Schreibschutz umgehen und Sie können die Datei herunterladen und auf Ihrem Computer speichern.
FAQs über Aufheben von Excel-Schreibschutz
1 Warum Excel Schreibschutz aufheben geht nicht?
Prüfen Sie die Probleme nacheinander anhand der unten aufgeführten Punkte:
- Passwortschutz wurde beim Speichern nicht entfernt: Sie haben eine schreibgeschützte Excel-Datei mit Passwort geöffnet, aber vergessen, den Passwort von Schreibschutz in den Speichereinstellungen zu deaktivieren.
- Datei ist im Nur-Lese-Modus geöffnet: Die Datei wurde z. B. über E-Mail-Anhang, Cloud-Dienst (OneDrive), Netzwerkfreigabe oder vom Browser heruntergeladen.
- Der Schutz wurde nur für bestimmte Bereiche aufgehoben: Prüfen Sie unter „Überprüfen > Blattschutz aufheben“, ob der Schutz vollständig entfernt wurde.
- Datei ist durch einen anderen Benutzer gesperrt: Die Datei ist auf einem Netzwerk-Laufwerk und wird von jemand anderem verwendet.
- Datei wurde als „Final“ markiert: Die Excel-Datei ist als „Abgeschlossen“ markiert – dadurch sind Bearbeitungen deaktiviert.
- Dateiattribute auf „schreibgeschützt“ gesetzt (Windows-Ebene): Die Datei-Eigenschaft „Schreibgeschützt“ ist im Dateiexplorer aktiviert.
2 Wie kann man Excel Schreibschutz aufheben durch Tastenkombination?
Sie können einzelne Zellen für die Bearbeitung freigeben: Drücken Sie Strg + Umschalt + F oder Strg + 1, um das Dialogfeld „Zellen formatieren“ zu öffnen. Wechseln Sie zur Registerkarte „Schutz“, deaktivieren Sie die Option „Gesperrt“ und bestätigen Sie mit OK. Damit dieser Schritt wirksam wird, muss der Blattschutz vorher aufgehoben sein.
Fazit
Wenn Sie alles im diesen Artikel durchlesen haben, ist es sehr einfach, Excel Schreibschutz aufzuheben. Für die sichere und zuverlässige Entfernung von Schreibschutz aus Excel-Tabellen ohne Passwort ist die Verwendung einer vertrauenswürdigen Software wie Passper Pro die beste Wahl.
Denn diese Software ist professionell im Entfernen des Excel-Schreibschutzes ohne Passwort und speichert keine Ihrer Informationen und verändert den Inhalt des Dokuments nicht.




