Sind Sie es leid, jedes Mal den Besitzer nach dem Passwort zu fragen, um den Excel-Passwortschutz zu umgehen? Dann entfernen Sie einfach den Excel-Kennwortschutz und teilen Sie die Datei ohne Passwort mit anderen!

In diesem Artikel finden Sie eine Schritt-für-Schritt-Anleitung, wie Sie den Excel-Kennwortschutz aufheben – basierend auf den gängigsten Arten von Schutzmethoden. Lesen Sie weiter und lernen Sie gemeinsam mit uns die besten Schritte zum Entfernen des Excel-Passwortschutzes.
Navigationsleiste [Ausblenden]
Welche Schutzarten gibt es in Excel?
Microsoft Excel stellt mehrere Schutzfunktionen zur Verfügung, mit denen sich Dateien, Inhalte und Strukturen gezielt absichern lassen. Die nachfolgende Übersicht erläutert die wichtigsten Arten des Excel-Passwortschutzes – inklusive Anwendungsbereich und technischer Besonderheiten.
Übersicht der wichtigsten Schutzarten
| Schutzart | Beschreibung | Geschützter Bereich | Passwort erforderlich |
| Dateischutz beim Speichern (Zugriffsschutz beim Öffnen oder Bearbeiten) | Über die Option „Speichern unter“ kann ein Kennwort definiert werden, das den Zugriff auf die Datei einschränkt. Je nach Einstellung ist ein Passwort zum Öffnen oder Bearbeiten erforderlich. | Komplette Datei (Zugriffsebene) | JA |
| Mit Kennwort verschlüsselen (starke Verschlüsselung seit Excel 2013) | Verschlüsselung des gesamten Dateiinhalts mittels AES-256. Wird häufig verwendet, um sensible Informationen vor unbefugtem Zugriff zu schützen. | Gesamte Datei (Inhalt) | JA |
| Arbeitsblatt-Schutz | Verhindert Änderungen an Zellinhalten, Formeln oder Formaten innerhalb eines Blattes. Nützlich bei gemeinsam genutzten Tabellen. | Einzelnes Arbeitsblatt | Optional |
| Arbeitsmappe schützen | Sperrt das Einfügen, Löschen, Umbenennen oder Verschieben von Tabellenblättern innerhalb der Mappe. Wird häufig in Unternehmenskontexten genutzt. | Struktur der Arbeitsmappe | Optional |
| Zellenschutz | Einzelne Zellen können für die Bearbeitung gesperrt werden. Dieser Schutz greift nur in Kombination mit einem aktivierten Blattschutz. | Einzelne Zellen im Arbeitsblatt | Optional |
Excel-Passwortschutz aufheben: Sammlung für alle Fälle
Haben Sie eine Excel-Datei geöffnet, aber können bestimmte Inhalte nicht bearbeiten oder keine Blätter hinzufügen? Möglicherweise ist ein Passwortschutz aktiviert – doch welcher genau?
Excel bietet verschiedene Schutzarten, die auf unterschiedliche Ebenen wirken. Manche verhindern das Bearbeiten einzelner Zellen, andere den Zugriff auf Makros oder sogar das Öffnen der gesamten Datei. In den folgenden Abschnitten erfahren Sie, wie Sie jeden dieser Kennwortschutzes bei Excel Schritt für Schritt aufheben – auch dann, wenn das Passwort vergessen wurde.
Wählen Sie einfach den passenden Fall:
1 Kennwortschutz für Excel-Bearbeiten aufheben
Wenn eine Excel-Datei im schreibgeschützten Modus geöffnet wird, liegt in der Regel ein Schreibschutz (Kennwortschutz zum Bearbeiten) vor.
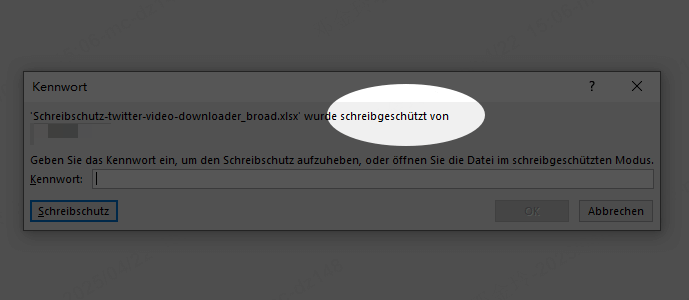
So heben Sie ihn mit Passwort auf:
- Beim Öffnen werden Sie aufgefordert, ein Kennwort einzugeben, um den Schreibschutz aufzuheben.
- Klicken Sie auf „Speichern unter“ und wählen Sie „Extras/Tools“ > „Allgemeine Optionen“.
- Entfernen Sie das gesetzte Kennwort für das Bearbeiten. Entfernen Sie das Häkchen bei „Schreibschutz empfehlen“.
- Speicheren Sie die Datei neu ab.
👉 Ohne Kennwort? Weitere Möglichkeit und detaillierte Anleitung finden Sie hier:
➡ Schreibschutz in Excel aufheben
2 Passwort für Excel-Passwortschutz vergessen – was tun?
Sie haben das Kennwort für Ihre Excel-Datei vergessen? Keine Sorge – es gibt dennoch Wege, den Zugriff wiederherzustellen.
Wenn Sie versuchen, eine verschlüsselte Datei zu öffnen, und die Passwortabfrage nicht umgehen können, benötigen Sie ein spezialisiertes Tool. Für einfache Schutzarten wie Arbeitsblatt- oder Struktur-Schutz reichen oft manuelle Tricks – bei stark verschlüsselten Dateien kommt man ohne Software meist nicht weiter.
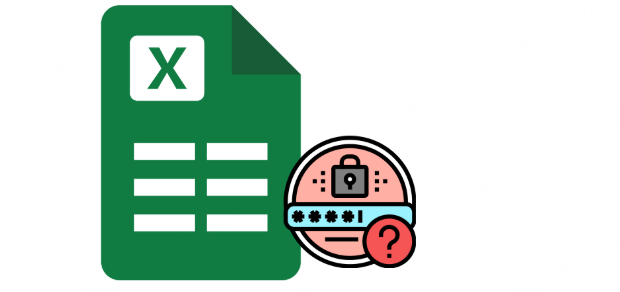
👉 Lösungsübersicht:
➡ Excel-Passwort vergessen? Das können Sie tun.
3 Kennwort von Kennwortschutz aus Excel entfernen
Sie kennen das Kennwort, möchten den Kennwortschutz aber dauerhaft aus der Datei entfernen, um die Bearbeitung zu vereinfachen oder die Datei freizugeben?
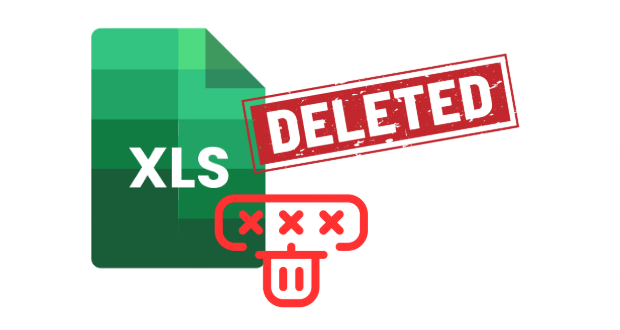
So geht's:
- Öffnen Sie die Excel-Datei mit dem bekannten Passwort.
- Gehen Sie zu „Datei“ > „Informationen“ > „Arbeitsmappe schützen“.
- Wählen Sie „Mit Kennwort verschlüsseln“ und löschen Sie den Eintrag.
- Speichern Sie die Datei erneut – nun ohne Passwort.
👉 Schritt-für-Schritt Anleitung hier:
➡ Passwort aus Excel entfernen
4 Excel-Blatt Passwortschutz aufheben
Ein Blattschutz verhindert Änderungen an Zellen oder Formeln. Sie sehen es, wenn Sie die Dateiinformationen öffnen:
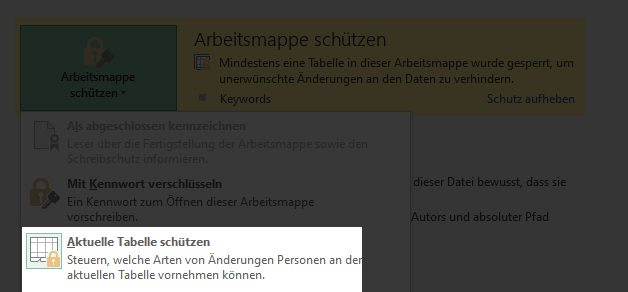
So gehen Sie vor:
- Öffnen Sie Ihre Excel-Datei.
- Klicken Sie auf „Überprüfen“ > „Blattschutz aufheben“.
- Geben Sie das Passwort ein oder nutzen Sie ein Tool, falls es vergessen wurde.
👉 Ausfürliche Schritt-für-Schritt-Anleitung:
➡ Excel-Blattschutz ohne Passwort entfernen
5 Arbeitsmappe freigeben
Können Sie keine neuen Blätter hinzufügen oder löschen? Dann ist der Strukturschutz der Arbeitsmappe aktiv.
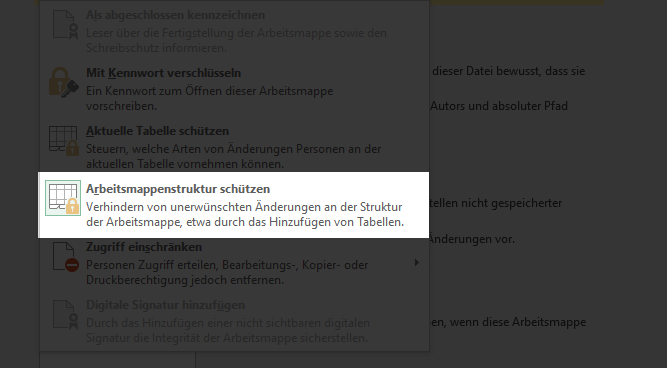
So heben Sie ihn auf:
- Öffnen Sie die Excel-Datei.
- Gehen Sie zu „Überprüfen“ > „Arbeitsmappenschutz aufheben“.
- Geben Sie das Passwort ein oder verwenden Sie ein geeignetes Tool.
👉 Ausführliche Beschreibung der Anwendung:
➡ Excel-Tabelle Arbeitsmappe entsperren
6 Excel VBA Kennwortschutz aufheben
Wenn Sie Makros nicht öffnen oder bearbeiten können, liegt ein Passwortschutz auf dem VBA-Projekt vor.
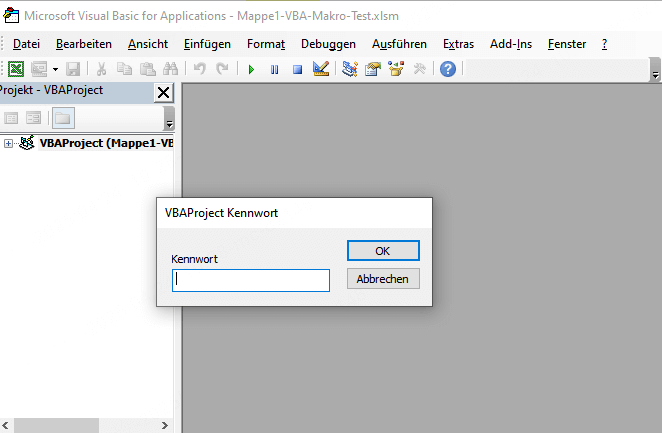
So können Sie Excel VBA-Passwortschutz aufheben:
- Öffnen Sie die Datei.
- Drücken Sie ALT + F11, um den VBA-Editor zu starten.
- Wählen Sie das betroffene Projekt aus.
- Falls eine Passwortabfrage erscheint: Geben Sie das Passwort ein oder nutzen Sie ein spezialisiertes Tool zum Entsperren.
👉 Vollständige Anleitung:
➡ VBA-Passwort in Excel knacken
7 Gesperrte Zellen entsperren
Wenn sich einzelne Zellen nicht bearbeiten lassen, bedeutet, dass Kennwortschutz nur für bestimmten Zellen aktiviert wird. Wenn Sie die entsprechende Zelle bearbeiten möchten, wird Folgendes angezeigt:

So gehen Sie vor, um Passwortschutz von bestimmten Zellen in Excel Datei aufzuheben:
- Markieren Sie die betroffenen Zellen.
- Rechtsklick → „Zellen formatieren“ → Reiter „Schutz“.
- Entfernen Sie das Häkchen bei „Gesperrt“.
- Heben Sie anschließend den Blattschutz des Blattes auf.
👉 So funktioniert’s im Detail:
➡ Zellenschutz in Excel aufheben
Welches Tool hilft beim Aufheben von Excel-Kennwortschutz?
iMyFone Passper Pro ist ein professionelles Tool zur Entfernung des Excel-Passwortschutzes. Es hilft Ihnen, den Schutz schnell und effizient aufzuheben – selbst wenn Sie das Passwort nicht vollständig kennen. Dabei bleibt der Inhalt Ihrer Datei unverändert und absolut sicher, ohne das Risiko eines Datenlecks.
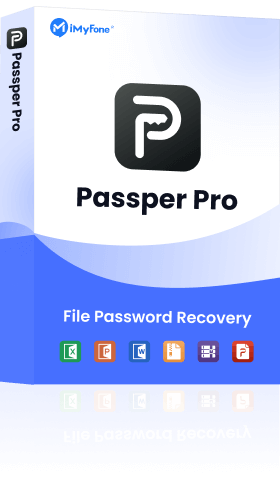
- Hebt alle Arten von Excel-Passwortschutz auf.
- Schnelle und einfache Wiederherstellung des Zugriffs.
- Ideal für professionelle und persönliche Nutzung.
- Effiziente Lösung für vergessene Passwörter.
- Unverzichtbar für regelmäßige Excel-Anwender.
Hier ist eine Schritt-für-Schritt-Anleitung, wie Sie mit iMyFone Passper Pro den Excel-Passwortschutz aufheben können:
Schritt 1. Besuchen Sie die offizielle Website von iMyFone und laden Sie das Programm herunter. Installieren Sie es auf Ihrem Computer und starten Sie die Software.
Schritt 2. Klicken Sie auf „Datei hinzufügen“ und wählen Sie die geschützte Excel-Datei aus.

Schritt 3. Betätigen Sie die Wiederherstellungsmethoden: „Passwort wiederherstellen oder Einschränkungen entfernen“
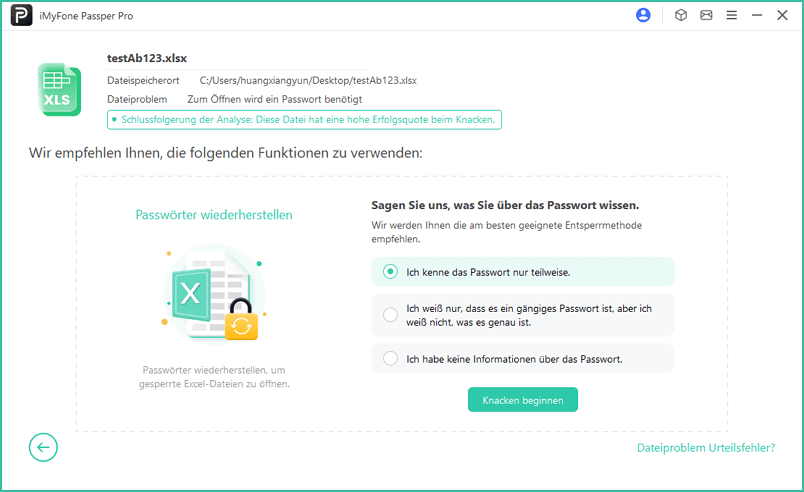
Schritt 4. Warten Sie, bis iMyFone Passper Pro das Passwort gefunden oder entfernt hat. Die Dauer hängt von der Passwortkomplexität ab.
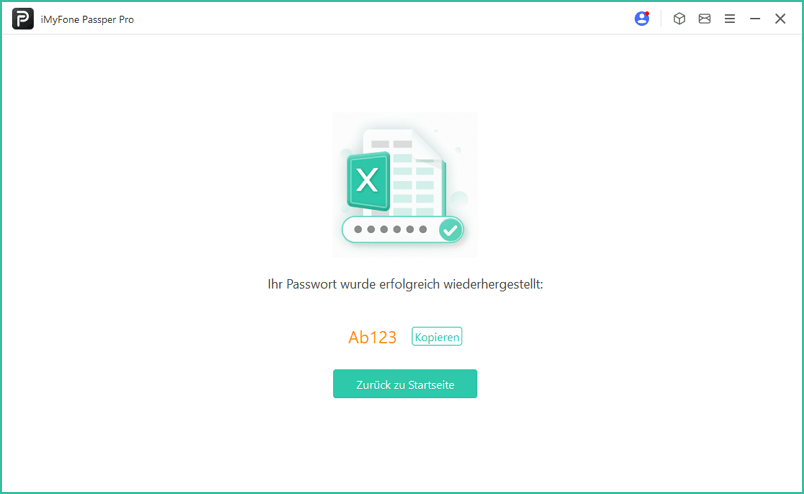
Häufig gestellte Fragen
1 Ist das Entfernen des Excel-Kennwortschutzes legal?
Ja – sofern du der Eigentümer der Datei bist oder über die ausdrückliche Erlaubnis verfügst. In Unternehmen ist es z. B. erlaubt, interne Dateien bei Bedarf zu entsperren. Das Umgehen von Schutzmechanismen fremder, urheberrechtlich geschützter Dateien ist hingegen nicht gestattet.
2 Wie erkennt man, welche Schutzart in einer Excel-Datei aktiv ist?
- „Nur Lesen“-Modus oder schreibgeschützt = Schreibschutz
- Keine Zellbearbeitung möglich = Blattschutz
- Keine neuen Blätter einfügen = Arbeitsmappenschutz
- Zugriff auf Makros gesperrt = VBA-Schutz
Diese Unterschiede kannst du auch im Menü „Überprüfen“ in Excel nachvollziehen.
3 Kann ich mehrere Schutzarten gleichzeitig deaktivieren?
Leider nein, denn die verschiedenen Arten des Passwortschutzes sind getrennt voneinander konzipiert und können nicht gleichzeitig entfernt werden.
Viele Dateien kombinieren Blattschutz, Zellensperre und Dateischutz. Es ist daher empfehlenswert, nacheinander alle aktiven Schutzarten gezielt aufzuheben – am besten mithilfe einer Schritt-für-Schritt-Anleitung wie in diesem Leitfaden.
Fazit
Excel-Kennwortschutz aufzuheben kann je nach Art des Schutzes unterschiedlich einfach oder anspruchsvoll sein. Während der Bearbeitungsschutz oft mit wenigen Klicks aufgehoben werden kann, erfordert der Schutz zum öffnen der Datei das richtige Passwort oder spezialisierte Tools wie iMyFone Passper Pro.
Durch die richtigen Schritte in den Excel-Einstellungen oder mithilfe professioneller Software lassen sich sowohl der Blattschutz als auch der Arbeitsmappenschutz problemlos entfernen.




