Ob bei der Arbeit oder in der Schule: Es kommt oft vor, dass unser USB-Stick werden nicht erkannt. Wenn unser USB-Gerät nicht erkannt wird, kann das zu großen Problemen führen. z.B. die Präsentation, die Sie gestern vorbereitet haben, nicht rechtzeitig in Ihrer Besprechung zeigen oder wichtige Daten sind auf dem nicht reagierenden USB-Stick „gefangen“.
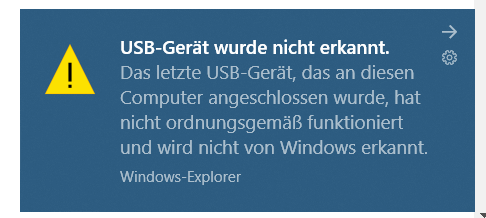
Wir haben einige Methoden für Sie zusammengestellt, um das Problem „USB Sticks werden nicht erkannt“ zu beheben. Außerdem empfehlen wir Ihnen ein Tool zur Datenwiederherstellung, mit dem Sie Dateien wiedergewinnen können, falls sich Ihr USB nicht öffnen lässt.
Warum wird Ihr USB-Gerät nicht erkannt wird?
Bevor Sie das Problem des nicht erkannten USB-Sticks lösen, sollten Sie die Gründe kennen, warum er nicht erkannt werden kann. Nach einigen Tests haben wir einige Probleme entdeckt, die dieses Problem verursachen könnten.
Einige Gründe sind wie folgt:
- Der USB-Treiber ist beschädigt oder instabil
- Die Version des Computersystems ist zu veraltet
- Der USB-Treiber des Computers muss aktualisiert werden
- USB-Laufwerk hat sich selektiv aufgehängt
- USB-Anschlüsse sind beschädigt
- Das USB-Format eignet sich nicht für Windows 10.
Was tun, wenn ein USB-Stick nicht erkannt wird?
1 Überprüfen Sie die USB-Anschlüsse
Häufig wird ein USB-Stick oder eine Seagate externe Festplatte vom Computer nicht erkannt, da wahrscheinlich ein Problem mit dem USB-Anschluss vorliegt. Prüfen Sie zunächst, ob die USB-Anschlüsse beschädigt sind. Ist dies der Fall, erkennt der PC den USB-Stick nicht.
Versuchen Sie, den USB-Stick an einen anderen USB-Anschluss Ihres Computers oder Laptops anzuschließen. Möglicherweise ist der USB-Anschluss defekt. Sie können die Funktion des Ports auch testen, indem Sie ein anderes USB-Gerät anschließen.
Auf diese Weise können Sie feststellen, ob der USB-Anschluss oder das USB-Gerät selbst die Ursache dafür ist, dass der USB-Laufwerk nicht erkannt wird.
2 Aktualisieren Sie Ihren USB-Treiber
Wenn Ihr Treiber zu veraltet ist, kann Ihr USB-Gerät nicht erkannt unter Windows 10/11 werden. Sie können die folgenden Schritte ausführen, um USB-Treiber zu aktualisieren.
Schritt 1: Gehen Sie auf Ihrem Computer zu „Start“ > „Systemsteuerung“ > „Hardware und Sound“ > „Geräte-Manager .
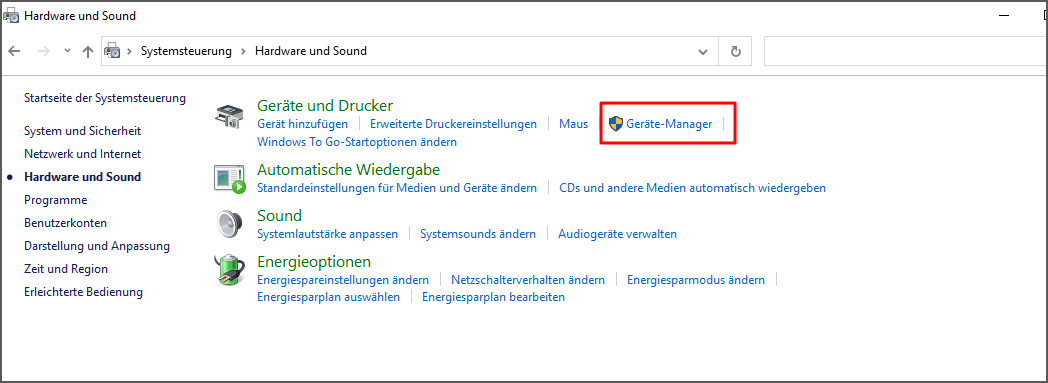
Schritt 2: Erweitern Sie die Kategorie USB-Controller. Suchen Sie das USB-Gerät, dessen Treiber Sie aktualisieren möchten, und klicken Sie mit der rechten Maustaste darauf.
Schritt 3: Wählen Sie „Treiber aktualisieren“ und dann „Automatisch nach aktualisierter Treibersoftware suchen“ aus.
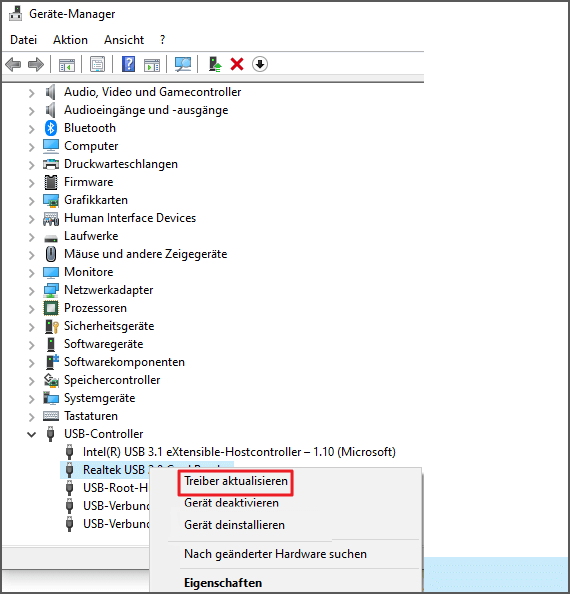
3 USB Laufwerkbuchstaben ändern
Wenn Sie beide oben genannten Methoden ausprobiert haben und das Problem weiterhin besteht. Dann können Sie die Datenträgerverwaltung aufrufen und überprüfen, ob den angeschlossene USB-Laufwerk angezeigt wird. Es ist möglich, dass die USB-Festplatte zwar erkannt wird, aber nicht auf dem Desktop oder im Explorer, sondern in Datenträgerverwaltung angezeigt wird. In dies Fall sollten Sie Laufwerkbuchstaben des USB-Sticks zu ändern, um das Problem „USB Laufwerk wird nicht erkannt“ zu beheben.
Schritt 1: Schließen Sie den USB-Stick an Ihren Computer an.
Schritt 2: Öffnen Sie die Datenträgerverwaltung. Sie können dies tun, indem Sie mit der rechten Maustaste auf das Windows-Symbol klicken und „Datenträgerverwaltung“ aus dem Kontextmenü wählen.
Schritt 3: Suchen Sie in der Datenträgerverwaltung den USB-Stick, dessen Laufwerksbuchstaben Sie ändern möchten.
Schritt 4: Klicken Sie mit der rechten Maustaste auf den USB-Stick und wählen Sie „Laufwerkbuchstaben und -pfade ändern...“.
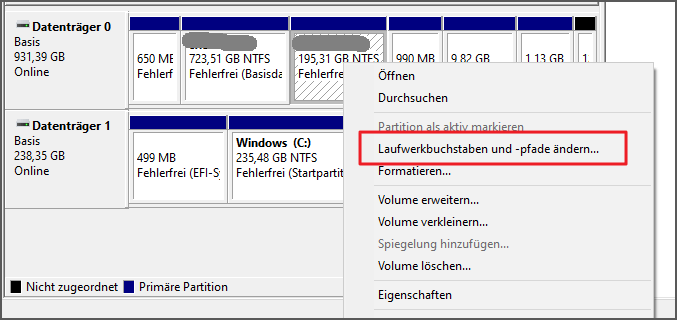
Schritt 5: Wählen Sie im Fenster „Laufwerkbuchstaben änder“ einen neuen Laufwerksbuchstaben aus der Liste aus.
Schritt 6: Klicken Sie auf „OK“, um die Änderung zu speichern.
4 USB-Energiesparoptionen deaktivieren
In einigen Fällen können Energiesparoptionen für USB-Ports verhindern, dass USB-Laufwerk nicht erkannt werden. Deaktivieren Sie die USB-Energiesparoptionen in den Energieeinstellungen Ihres Computers.
Schritt 1: Gehen Sie auf Ihrem Computer zu „Start“ > „Systemsteuerung“ > „Hardware und Sound“ > „Geräte-Manager“ > „Universelle Serielle Bus-Controller“.
Schritt 2: Möglicherweise sehen Sie „USB Root Hub“ als Option. Klicken Sie zunächst mit der rechten Maustaste und gehen Sie zu „Eigenschaften“.
Schritt 3: Es öffnet sich ein Fenster. Klicken Sie auf die Registerkarte „Energieverwaltung“. Wenn Sie sehen, dass „Dem Computer erlauben, dieses Gerät auszuschalten, um Strom zu sparen“ ausgewählt ist, klicken Sie darauf, um die Auswahl aufzuheben.
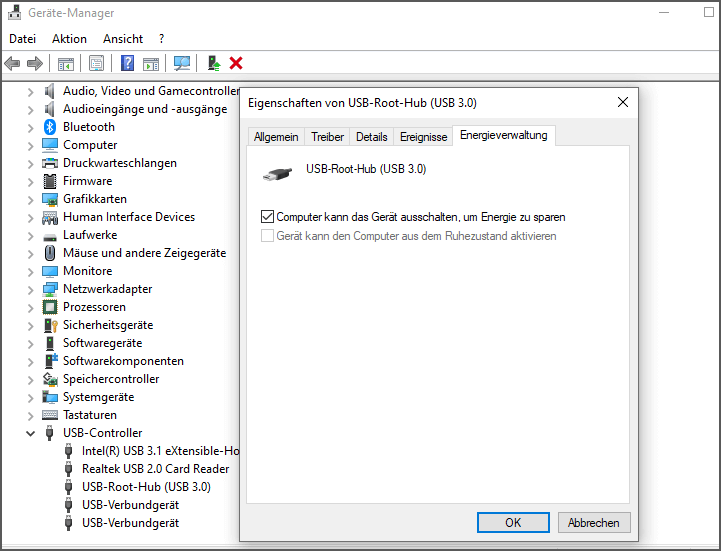
5 Windows-Systemversion aktualisieren
Ein zu veraltetes Computersystem kann ebenfalls Probleme „USB Laufwerke werden nicht erkannt“ verursachen. Daher ist es sinnvoll, Ihr Windows zu aktualisieren und zu sehen, ob das USB Laufwerk unter Windows 10/11 erkannt werden kann.
Schritt 1: Gehen Sie zu „Start“ > „Systemsteuerung“ > „System und Sicherheit“ > „Windows Update“.
Schritt 2: Klicken Sie auf „Nach Updates suchen“ und warten Sie, bis das System die Überprüfung beendet hat.
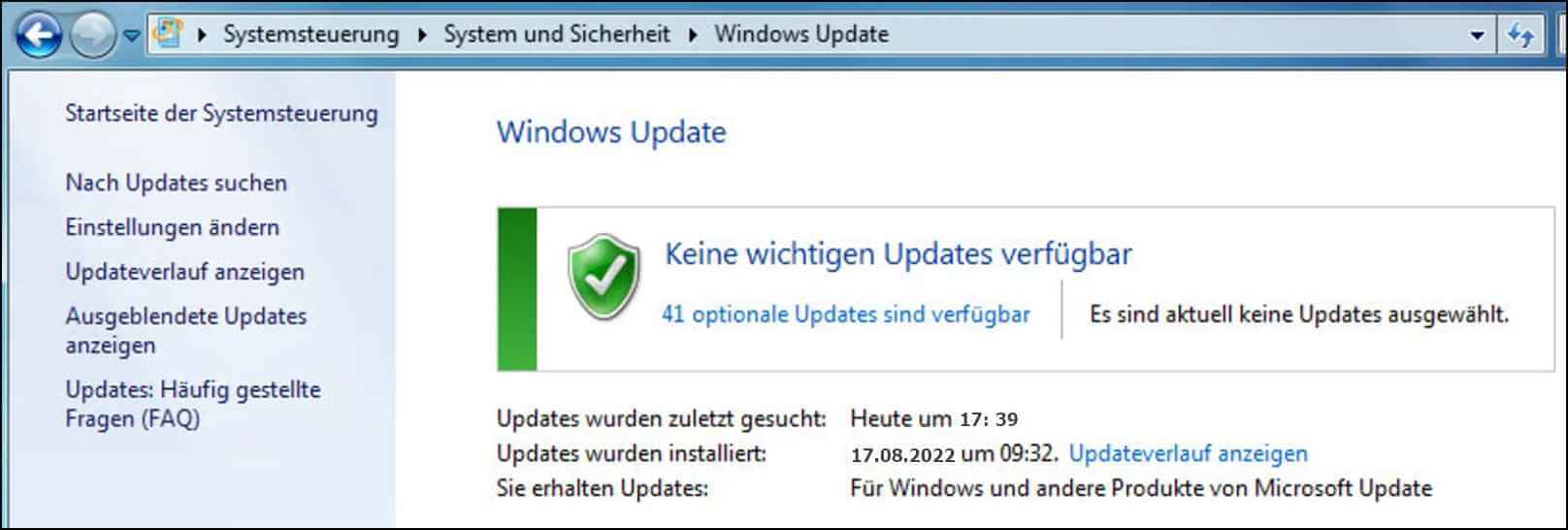
Schritt 3: Wenn eine neue Version verfügbar ist, klicken Sie zum Abschluss auf „Updates installieren“.
6 USB Stick formatieren
Wenn Sie alle oben genannten Schritte ausprobiert haben und das USB Geräte unter Windows 10/11 immer noch nicht erkannt werden, kann es sein, dass das aktuelle Format des USB-Geräts nicht mit Windows kompatibel ist. Versuchen Sie USB Stick formatieren, um das Problem „In Windows 10/11 USB Gerät wurde nicht erkannt“ zu beheben.
Schritt 1: Öffnen Sie die „Datenträgerverwaltung“ auf Ihrem Computer. Klicken Sie dann mit der rechten Maustaste auf Ihren USB-Stick und wählen Sie „Formatieren“.
Schritt 2: Stellen Sie im Popup-Fenster die Dateisystemeinstellungen auf „FAT 32“ und bestätigen Sie mit einem Klick.
Beachten Sie, dass bei dieser Methode alle Daten auf dem USB-Stick gelöscht werden. Stellen Sie also sicher, dass Sie alle Dateien vor dem Formatieren sichern. Falls Sie Ihre Dateien unglücklicherweise gelöscht haben sollten, ohne sie vorher zu sichern, können Sie diese mit jener Software wiederherstellen, die wir Ihnen gleich empfehlen werden. Die Daten können im Handumdrehen zurückgewonnen werden.
Möchten Sie auch wissen: PC startet aber kein Bild, was tun?
[Tipp] Wie Sie Daten wiederherstellen, wenn „USB-Gerät nicht erkannt wird“?
USB kann nicht geöffnet werden: Sie können das externe Gerät nur neu formatieren, um es zu nutzen. Die Dateien werden jedoch nicht gesichert. Was können Sie tun?
Verwenden Sie das USB-Wiederherstellungstool iMyFone D-Back for Windows, um verlorene Daten wiederherzustellen! Was auch immer die Ursache sein mag, mit D-Back for Windows können Sie die Daten auf Ihrem USB-Gerät ganz einfach wiederherstellen!
Vorteile der Verwendung von iMyFone D-Back for Windows zur Wiederherstellung von Daten auf Ihrem USB:
- Garantiert hohe Wiederherstellungsrate. Selbst wenn der USB-Stick nicht vom Computer erkannt wird, kann das Programm die Dateien für Sie wiederherstellen.
- Es unterstützt mehr als tausend Dateitypen und stellt verschiedene Dateitypen auf dem defektem USB-Sticks wieder her (einschließlich Fotos, Videos, gelöschte Dokumente, Zip-Dateien usw.)
- Gründliche Scan des USB; selbst versteckte Dateien und beschädigte USB können wiederhergestellt werden.
- Stellen Sie Daten von zahllosen Geräten wieder her: nicht nur USB-Sticks, als auch Festplatten, formatierte SD-Karten usw.
Erfahren Sie, wie Sie mit iMyFone D-Back for Windows Dateien auf Laufwerken wiederherstellen können, die nicht mehr reagieren.
Schritt 1: Installieren und starten Sie iMyFone D-Back for Windows. Wählen Sie im Hauptfenster der Software Ihr USB-Laufwerk aus der Liste der verfügbaren Laufwerke aus.

Schritt 2: Die Software scannt Ihr USB-Laufwerk nach verlorenen Daten. und Sie müssen nur geduldig warten, bis er abgeschlossen ist.

Schritt 3: Wenn der Scanvorgang abgeschlossen ist, sehen Sie auf dem Bildschirm die Originaldateien auf dem USB-Laufwerk. Sie können eine Vorschau anzeigen lassen. Wählen Sie zur Bestätigung und klicken Sie dann auf „Wiederherstellen“.
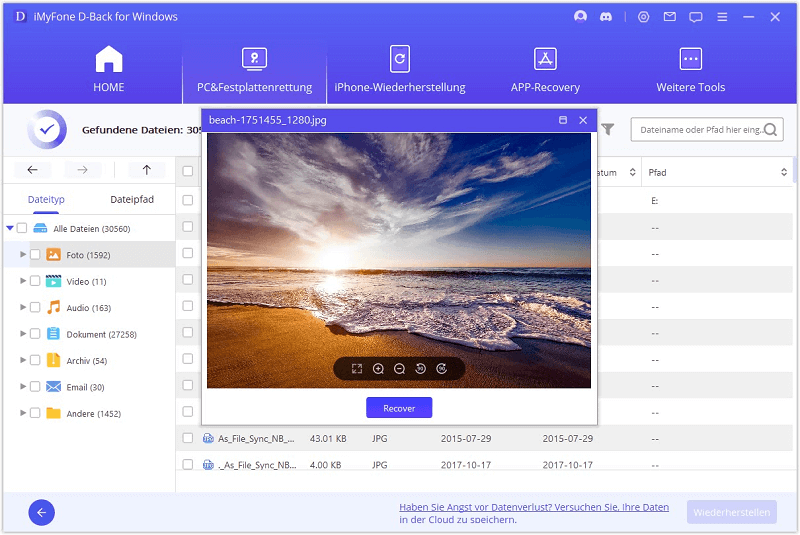
Nicht klar genug? Wir haben eine Videoanleitung, wie Sie Ihre USB Datei wiederherstellen können!
Fazit
Kein Grund zur Panik, wenn Ihr USB-Gerät nicht erkannt wird. Lesen Sie diesen Artikel, um herauszufinden, welche Möglichkeiten Sie haben, um das Problem zu lösen, dass Ihr USB-Gerät nicht reagiert oder nicht gelesen werden kann.
Wenn Sie während des Vorgangs Daten verloren haben, können Sie das Datenwiederherstellungsprogramm iMyFone D-Back for Windows verwenden, um die verlorenen Daten schnell wieder zu erlangen.





