Windows 10 ist als Upgrade von früheren Versionen von Windows 7/8/8.1 verfügbar. Nach dem Upgrade auf Windows 10 benötigen Sie möglicherweise den Produktschlüssel, um Ihr Windows 10 zu aktivieren. Wenn Sie alle Funktionen von Windows 10 genießen möchten, werde ich verschiedene Möglichkeiten zur Aktivierung Ihres Windows 10 erkunden und Ihnen auch einen kostenlosen Windows 10-Schlüssel zur Verfügung stellen. Diese Schlüssel funktionieren für alle Versionen von Windows und können kostenlos verwendet werden.
In diesem Artikel:
Gibt es kostenlose Win 10 Product Keys?
Diese Frage stellen sich viele Nutzerinnen und Nutzer. Obwohl das kostenlose Upgrade auf Windows 10 im Jahr 2016 am 16. Juli endete, können Sie Windows 10 immer noch inoffiziell herunterladen und auf die kostenlose Version aktualisieren.
Hier finden Sie eine Liste von Windows 10 Produktschlüsseln. Diese Schlüssel sind nützlich für diejenigen, die keine Kopie von Windows erhalten haben.
Liste der Windows 10 Produktschlüssel
| win 10 kostenloser produktschlüssel | DPH2V-TTNVB-4X9Q3-TJR4H-KHJW4 |
| W269N-WFGWX-YVC9B-4J6C9-T83GX | |
| MH37W-N47XK-V7XM9-C7227-GCQG9 | |
| TX9XD-98N7V-6WMQ6-BX7FG-H8Q99 | |
| WNMTR-4C88C-JK8YV-HQ7T2-76DF9 | |
| W269N-WFGWX-YVC9B-4J6C9-T83GX |
Win 10 pro lizenz key für Alle Versionen von Windows Server 2016
| Clave de Datacenter de Windows Server 2016 | CB7KF-BWN84-R7R2Y-793K2-8XDDG |
| Clave de Standard de Windows Server 2016 | WC2BQ-8NRM3-FDDYY-2BFGV-KHKQY |
| Clave de Essentials de Windows Server 2016 | JCKRF-N37P4-C2D82-9YXRT-4M63B |
Windows 10 Keys Liste für alle Versionen:
| Clave de Windows 10 Professional | W269N-WFGWX-YVC9B-4J6C9-T83GX |
| Clave de Windows 10 Professional N | MH37W-N47XK-V7XM9-C7227-GCQG9 |
| Clave de Windows 10 Enterprise | NPPR9-FWDCX-D2C8J-H872K-2YT43 |
| Clave de Windows 10 Enterprise N | DPH2V-TTNVB-4X9Q3-TJR4H-KHJW4 |
| Clave de Windows 10 Education | NW6C2-QMPVW-D7KKK-3GKT6-VCFB2 |
| Windows 10 Home N | AKJUS-WY2CT-JWBJ2-T68TQ-YBH2V |
| Windows 10 Enterprise 2015 LTSB N | JAHSU-QMPVW-D7KKK-3GKT6-VCFB2 |
| Windows 10 Pro para Workstations | AKSIU-WY2CT-JWBJ2-T68TQ-YBH2V |
| Windows Pro N para Workstations | SJUY7-NFMTC-H88MJ-PFHPY-QJ4BJ |
| Windows 10 Pro Education | AJUYS-8C467-V2W6J-TX4WX-WT2RQ |
| Windows 10 Enterprise N | AJSU7-GRT3P-VKWWX-X7T3R-8B639 |
| Windows 10 Enterprise Key | ALSOI-MHBT6-FXBX8-QWJK7-DRR8H |
| Windows 10 Enterprise S | 8UY76-TNFGY-69QQF-B8YKP-D69TJ |
| Windows 10 Enterprise G N | AJSUY-NPHTM-C97JM-9MPGT-3V66T |
| Windows 10 Pro Education N | ALSOI-4C88C-JK8YV-HQ7T2-76DF9 |
Windows 10 Aktivierungsschlüssel Liste:
| Windows Server 2016 Standard | WC2BQ-8NRM3-FDDYY-2BFGV-KHKQY |
| Windows Server 2016 Essentials | JCKRF-N37P4-C2D82-9YXRT-4M63B |
| Windows 10 Professional | W269N-WFGWX-YVC9B-4J6C9-T83GX |
| Windows 10 Professional N | MH37W-N47XK-V7XM9-C7227-GCQG9 |
| Windows 10 Enterprise | NPPR9-FWDCX-D2C8J-H872K-2YT43 |
| Windows 10 Enterprise N | DPH2V-TTNVB-4X9Q3-TJR4H-KHJW4 |
| Windows 10 Education | NW6C2-QMPVW-D7KKK-3GKT6-VCFB2 |
| Windows 10 Education N | 2WH4N-8QGBV-H22JP-CT43Q-MDWWJ |
Wo findet man den Product Key für Windows 10?
1 Windows 10 Produktschlüssel auf Ihrem Computer-Einstellungen finden
Gehen Sie zu „Einstellungen“, klicken Sie auf „Update & Sicherheit“ und dann auf „Aktivierung“.
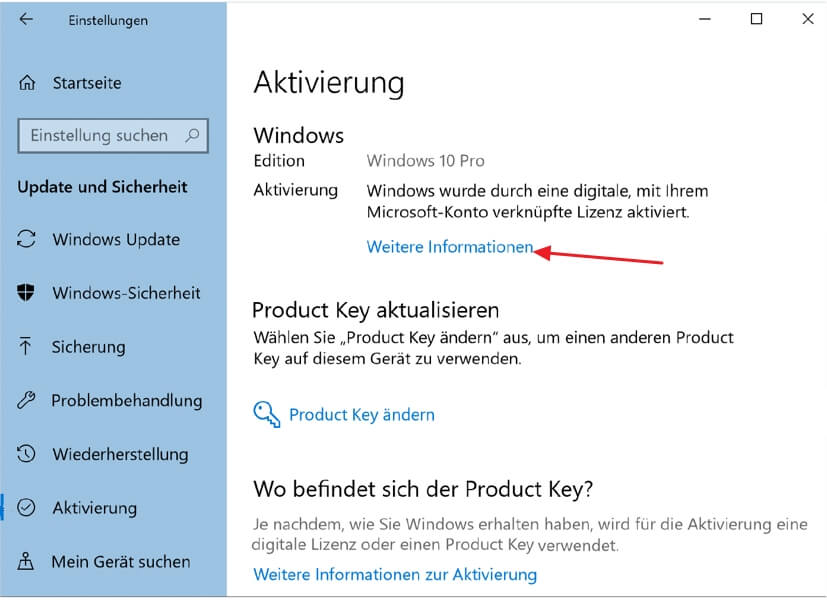
Wenn Sie eine digitale Lizenz auf der Aktivierungsseite haben, wird die Meldung „Windows ist mit einer digitalen Lizenz aktiviert“ angezeigt. Wenn Sie ein Microsoft-Konto haben, können Sie es mit Ihrer Lizenz verknüpfen, indem Sie unten auf der Seite auf „Microsoft-Konto hinzufügen“ klicken und sich dann bei Ihrem Microsoft-Konto anmelden.
2 Windows 10 Prouduct-Key mit Befehl finden
Um den im BIOS/UEFI Ihres Systems eingebetteten OEM-Schlüssel anzuzeigen, geben Sie die folgenden Zeilen in PowerShell oder der Eingabeaufforderung mit Administratorrechten ein:
wmic path softwarelicensingservice get OA3xOriginalProductKey
oder
powershell "(Get-WmiObject -query 'select * from SoftwareLicensingService'). OA3xOriginalProductKey"
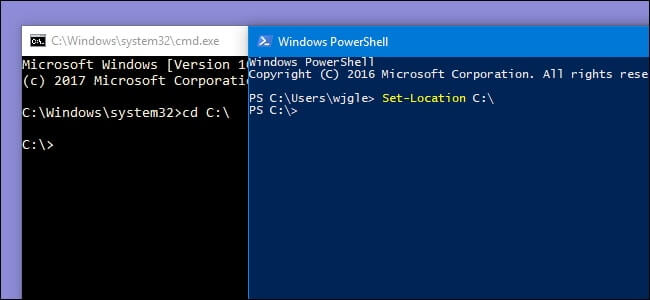
Alternativ: Sie können auch ein Visual Basic-Skript verwenden, um Windows-Schlüssel basierend auf der Registrierung wiederherzustellen. Sie können das Skript herunterladen, den Text in Ihrem Editor kopieren, es als .vbs-Datei speichern und dann die Datei durch Doppelklick ausführen.
Wie kann ich Windows 10 aktivieren?
1 Windows 10 mit kostenlosem Key aktivieren
Schritt 1. Schalten Sie Ihren Computer ein, gehen Sie zu den Einstellungen oder drücken Sie die Windows-Taste + I auf der Tastatur.
Schritt 2. Klicken Sie auf „Update & Sicherheit“. Wählen Sie „Aktivierung“ aus dem Menü auf der linken Seite.
Schritt 3. Wenn Sie keinen Windows-Lizenzschlüssel haben, können Sie den Microsoft Store besuchen, indem Sie auf „Zum Store wechseln“ klicken. Windows öffnet die Produktseite für Windows 10. Sie können den Windows-Schlüssel kaufen und verwenden, um Ihre Version von Windows 10 zu aktivieren.
Schritt 4. Gehen Sie zurück zu den Einstellungen. Klicken Sie auf „Update & Sicherheit“, dann auf „Aktivierung“ und anschließend auf „Produktschlüssel ändern“.
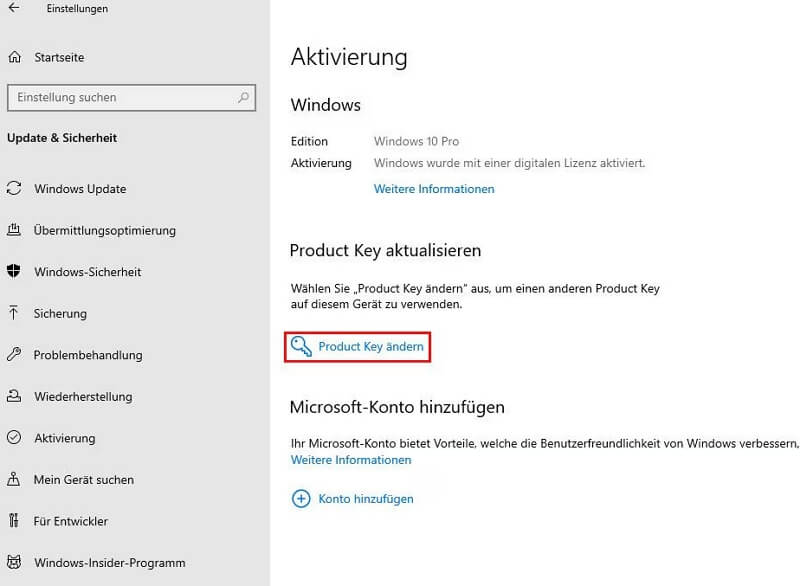
Schritt 5. Geben Sie Ihren Produktschlüssel ein, um den Windows 10-Schlüssel über das Internet zu finden und Ihr Windows 10 zu aktivieren.
2 Windows 10 ohne Key aktivieren
Sie können Ihr Windows 10 auch ohne einen Windows 10-Produktschlüssel aktivieren, indem Sie die folgenden Schritte ausführen.
Schritt 1. Öffnen Sie „Ausführen“ und geben Sie „SLUI“ ein.
Schritt 2. Öffnen Sie das Codefenster.
Schritt 3. Kopieren Sie den angezeigten Code.
Schritt 4. Geben Sie den Code ein und drücken Sie „Enter“.
Schritt 5. Ihr Windows wird danach aktiviert.
Schritt 6. Starten Sie Ihren Computer neu.
Windows 10 Passwort vergessen? So stellen Sie Ihr Windows 10 Passwort wieder her
Wenn Sie beim Versuch, einen Schlüssel für Ihr Windows 10 zu erhalten, Ihr Passwort vergessen haben, können Sie Passper WinSenior verwenden, um Ihr vergessenes Passwort auf Ihrem Windows 10-Computer zurückzusetzen, ohne Daten zu verlieren. Befolgen Sie die folgenden Schritte, um Ihr Windows 10 Passwort wiederherzustellen.
Hauptmerkmale von Passper WinSenior
- Hohe Wiederherstellungsrate: Wiederherstellung aller Windows-Passwörter mit sehr hoher Erfolgsquote.
- Passwort-Reset-Disk erstellen mit 2 Optionen: DVD/CD und USB-Stick können verwendet werden, um eine Windows-Passwort-Reset-Disk mit nur einem Klick zu erstellen.
- 4 Passwort-Wiederherstellungslösungen: Umfassende Lösungen zum Zurücksetzen, Entfernen, Löschen oder Erstellen von Windows-Passwörtern.
- Wiederherstellung in 3 einfachen Schritten: Finden Sie das verlorene Windows-Startpasswort und entsperren Sie Ihren Computer in 3 Schritten.
- Mehr als 50 Computer-Marken unterstützt: Alle Windows-Computer, Laptops und Tablets werden unterstützt, z.B. Dell, HP, Lenovo, Samsung, Toshiba, ThinkPad, IBM, Sony, Acer, ASUS, usw.
Schritt 1. Laden Sie Passper WinSenior auf einem anderen Computer herunter und installieren Sie es. Stecken Sie dann einen USB-Stick oder eine externe CD/DVD ein, um eine bootfähige Disk zu erstellen.
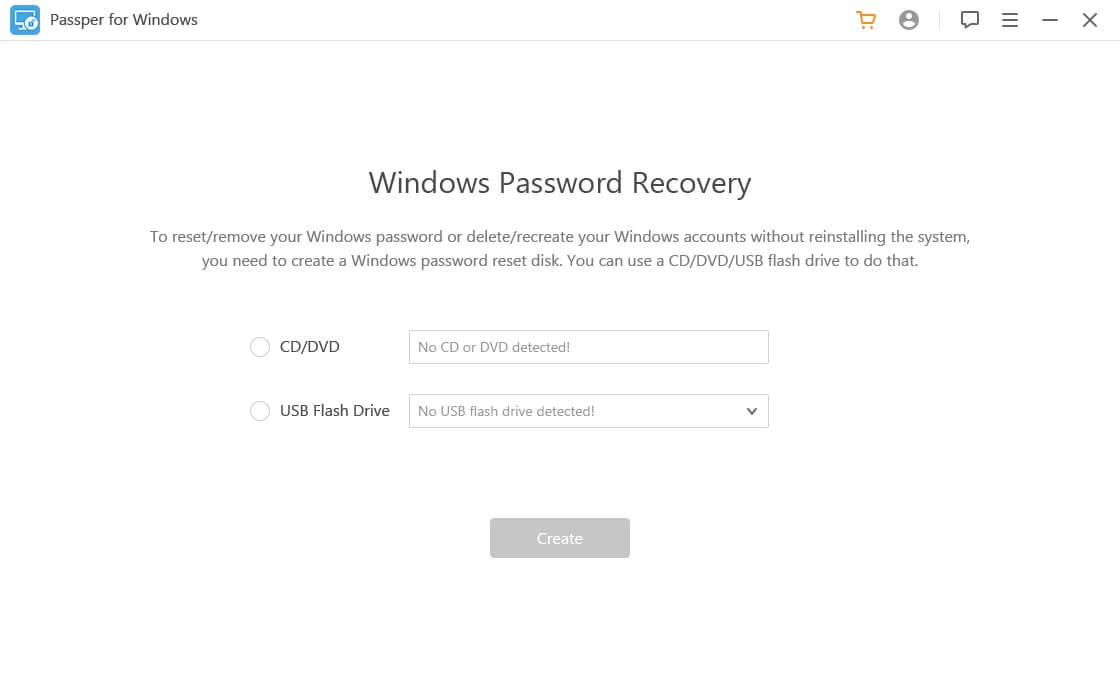
Schritt 2. Nachdem Sie das Boot-Laufwerk erfolgreich erstellt haben, verbinden Sie das Laufwerk mit Ihrem gesperrten Computer. Starten Sie Ihren PC und Sie werden aufgefordert, das Boot-Menü aufzurufen.
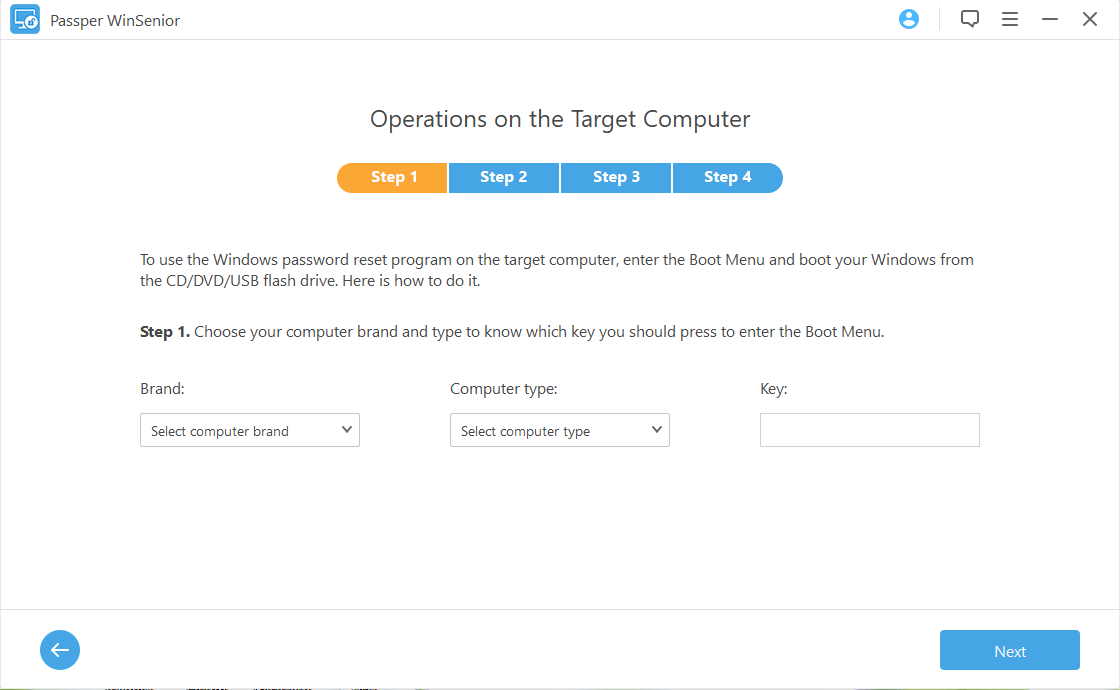
Schritt 3. Sobald Ihr PC erfolgreich gebootet ist, wird die Passper WinSenior-Oberfläche angezeigt. In dieser Oberfläche können Sie Ihr Passwort entfernen oder zurücksetzen. Sie haben auch die Option, das Administratorkonto zu löschen oder ein völlig neues zu erstellen.
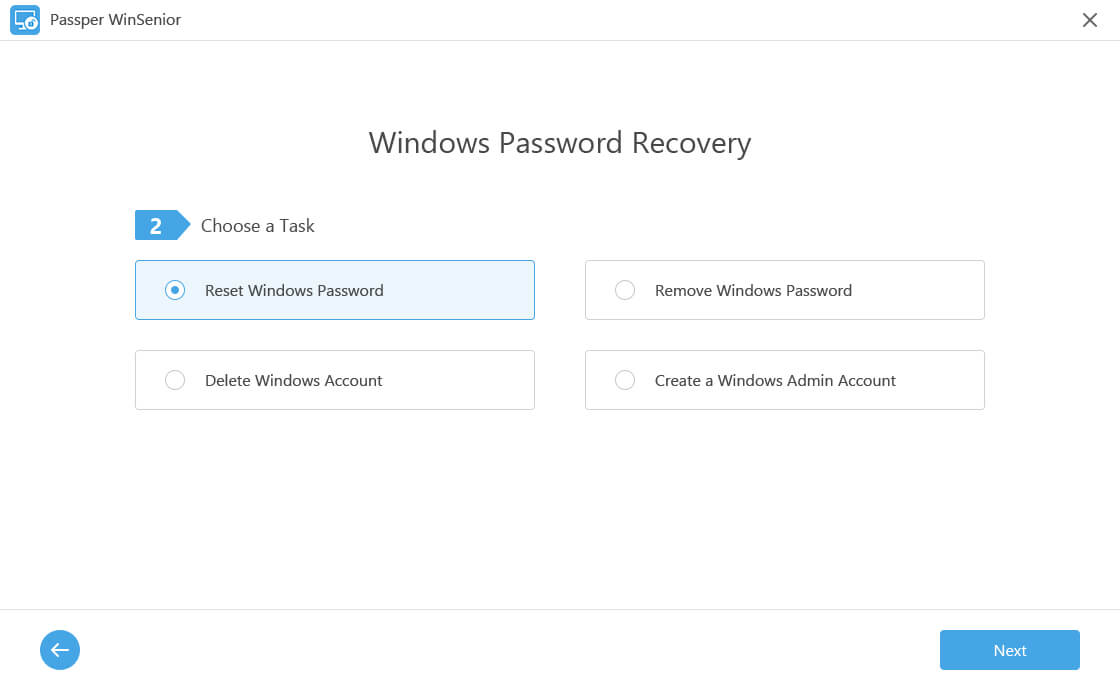
Fazit
Wenn Sie noch ältere Windows-Versionen auf Ihrem Computer haben, wird es Zeit für ein Upgrade. Das Upgrade auf Windows 10 bringt viele neue Funktionen, die Sie nach dem Upgrade-Prozess genießen können. Falls Sie Ihr Windows-Passwort vergessen haben, können Sie entweder den in diesem Artikel beschriebenen Windows 10-Schlüssel ausprobieren oder Passper WinSenior verwenden, um Ihr Windows-Passwort jetzt wiederherzustellen.



