Benutzerhandbuch von iMyFone LockWiper (Android)
Haben Sie Ihr Bildschirm-Passcode-Muster, Ihre PIN, Ihr Passwort, Ihren Fingerabdruck oder Ihre Gesichts-ID von Ihrem Android-Gerät vergessen? Wollten Sie die Bildschirmsperre von den meisten Samsung-Geräten ohne Datenverlust entsperren? Oder möchten Sie die Google FRP-Sperre auf Samsung-Geräten entfernen, ohne das Passwort zu kennen?
Keine Sorge! iMyFone LockWiper (Android) kann Ihnen helfen, diese erwähnten Probleme zu lösen. Befolgen Sie die nachstehenden Schritte, um die Sperre schnell aufzuheben und problemlos wieder Zugriff auf Ihr Gerät zu erhalten.
Teil 1: Entsperren Sie die Google FRP-Sperre
Es gibt zwei Modi zum Entsperren von Google FRP-Sperren: Standardmodus und erweiterter Modus.
Der erweiterte Modus funktioniert nur auf einigen wenigen Samsung-Geräten, und Ihre Android-Version wird nach dem Entsperren auf die neueste Version aktualisiert.
Der Standardmodus kann Geräte schnell entsperren und ändert die Android-Version nicht! Wenn der Erweiterte Modus Ihr Gerät nicht unterstützt, wählen Sie bitte diesen Modus.
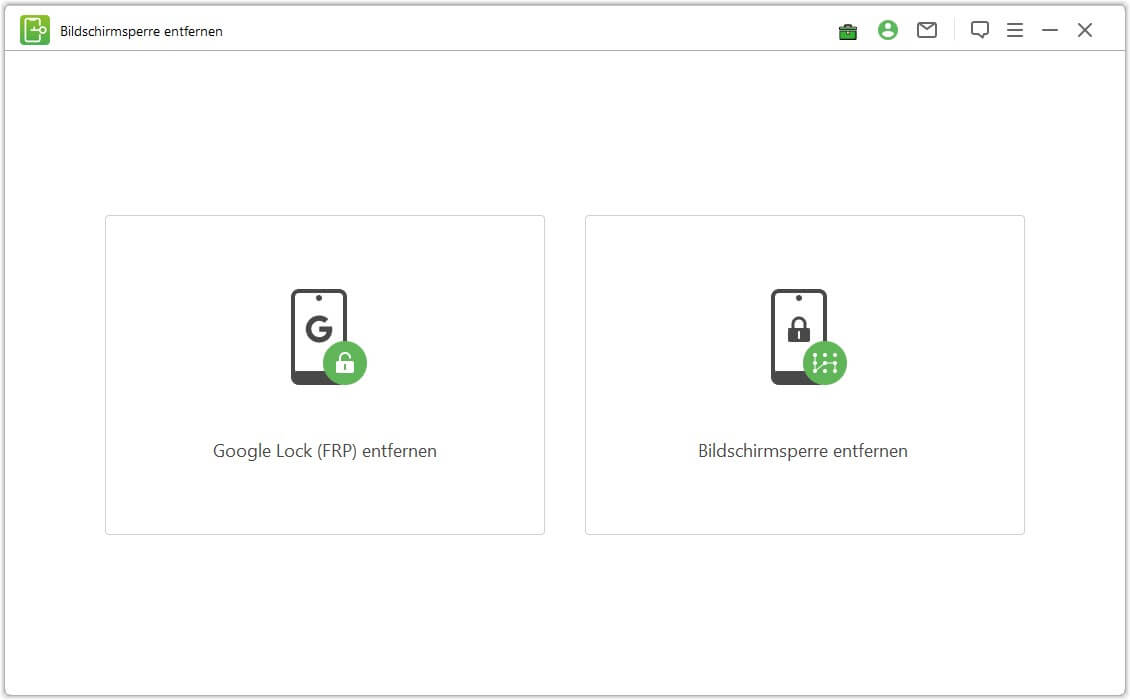
Entsperren Sie die Google FRP-Sperre – Standardmodus
Schritt 1: Schließen Sie das Samsung-Gerät an
Nachdem Sie LockWiper (Android) auf Ihrem Computer installiert haben, wählen Sie „Standardmodus“ .
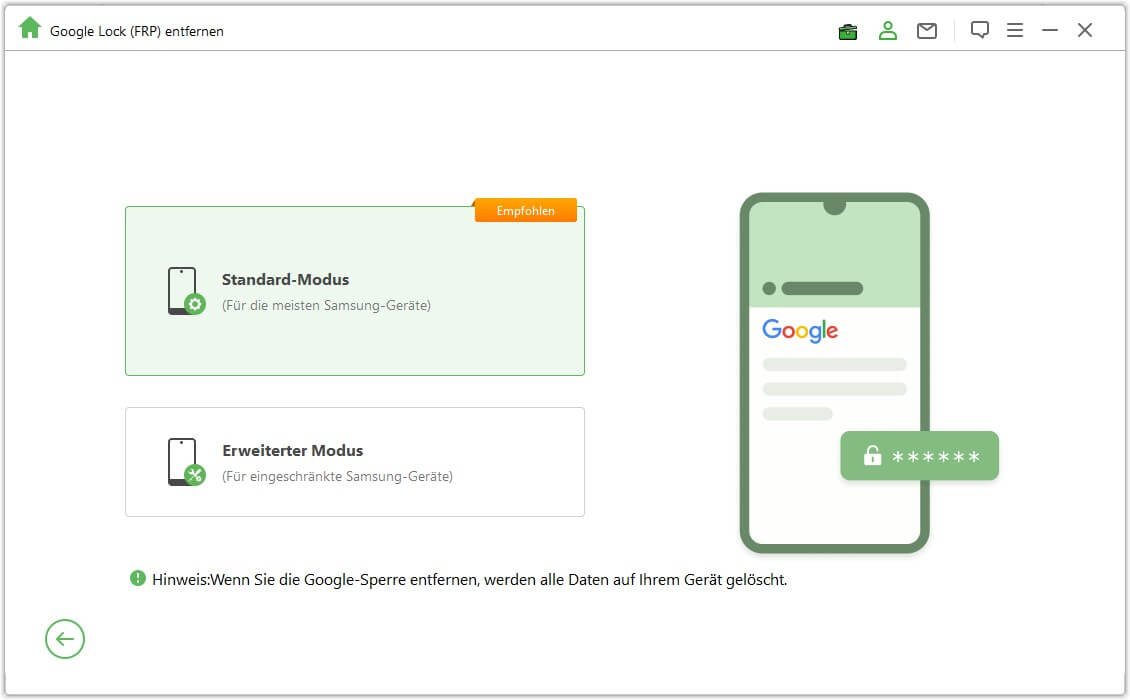
Schritt 2: Wählen Sie die Betriebssystemversion des Geräts aus
Wählen Sie die OS-Version Ihres Samsung-Geräts und klicken Sie auf „Start“ .
Hinweis: Wenn Sie es nicht wissen, klicken Sie unten auf „ Kennen Sie die Betriebssystemversion des Geräts nicht? “, um dies zu überprüfen.
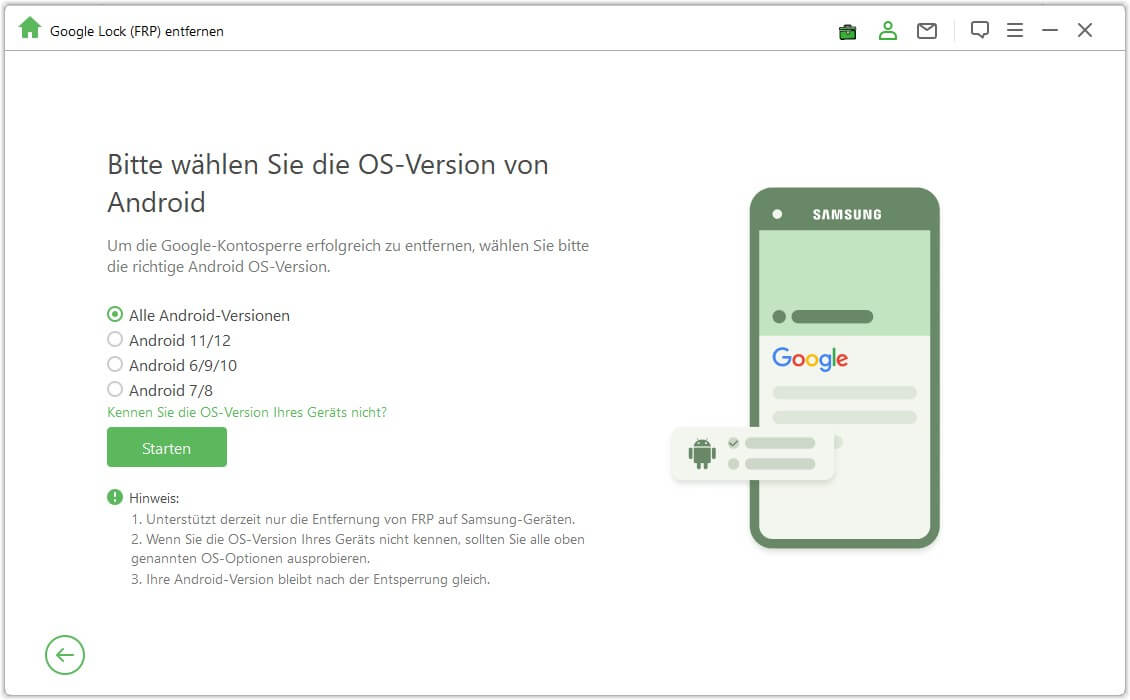
Schritt 3: Entfernen Sie die Samsung FRP-Sperre
Situation 1: Für Android 11
Überprüfen Sie dann die Hinweise auf dem Bildschirm und bestätigen Sie, klicken Sie auf „Bestätigen“ und verbinden Sie Ihr Gerät über ein USB-Kabel mit dem Computer.
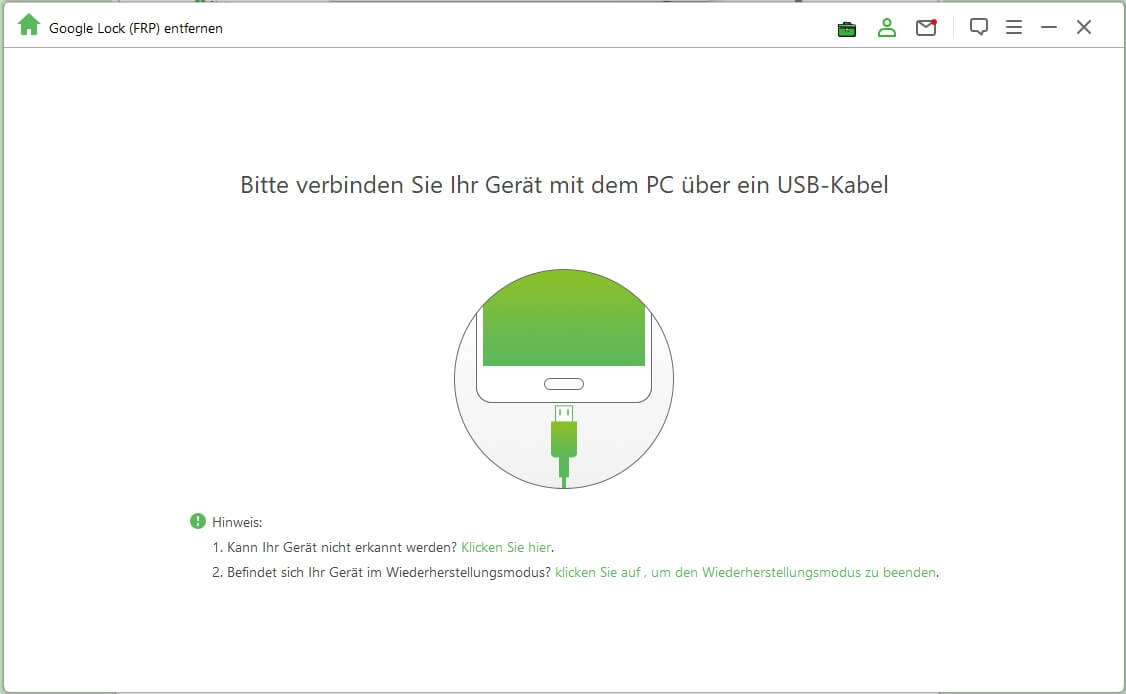
Gehen Sie zum Google Play Store, laden Sie die „Alliance Shield“ -App herunter und installieren Sie sie . Öffnen Sie nach der Installation „Einstellungen“ und tippen Sie auf „Konten und Backup > Backup und Wiederherstellung > Daten sichern“ . Aktivieren Sie dann „Apps“ .
Hinweis: Bitte lassen Sie das Samsung-Telefon eingeschaltet, und Sie müssen sich bei diesem Vorgang nicht mit dem Computer verbinden.
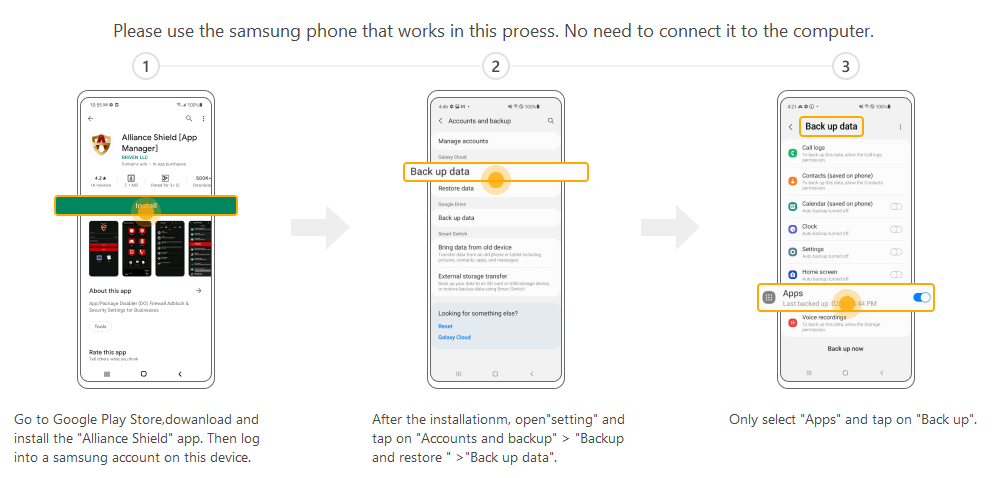
Klicken Sie auf Ihrem Samsung-Gerät auf die Schaltfläche „Anzeigen“ , und Ihr Telefon wird zum Galaxy Store weitergeleitet. Wenn der Samsung Galaxy Store aktualisiert werden muss oder den Nutzungsbedingungen zustimmt, befolgen Sie bitte zuerst die Anweisungen . Geben Sie dann „Galaxy S8/S7 Launcher“ in die Suchleiste ein, laden Sie es herunter und öffnen Sie es.
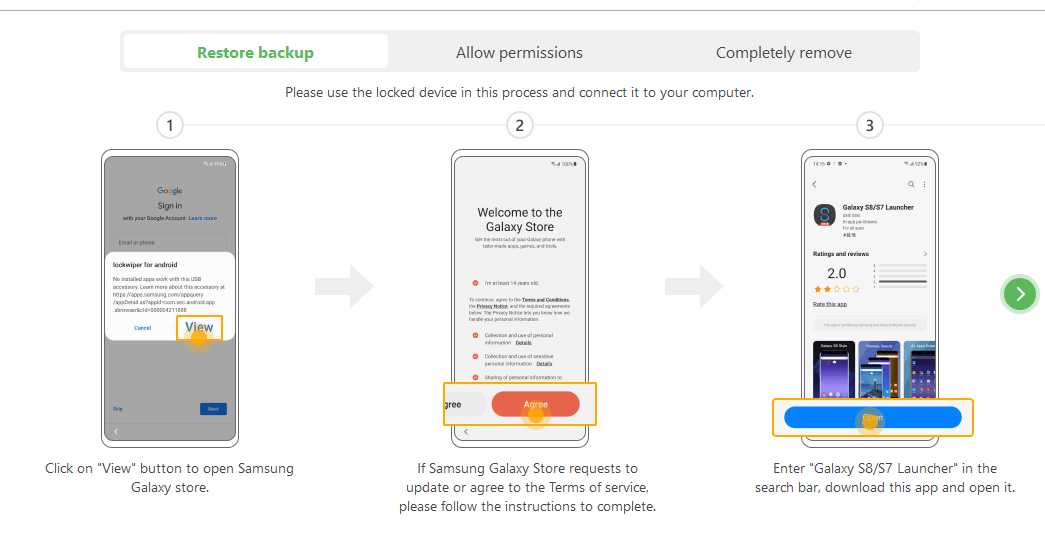
Gehen Sie nach dem Öffnen von „Galaxy S8/S7 Launcher“ zurück zu „Einstellungen“ und klicken Sie auf „Barrierefreiheit > Interaktion und Geschicklichkeit > Universalschalter“.
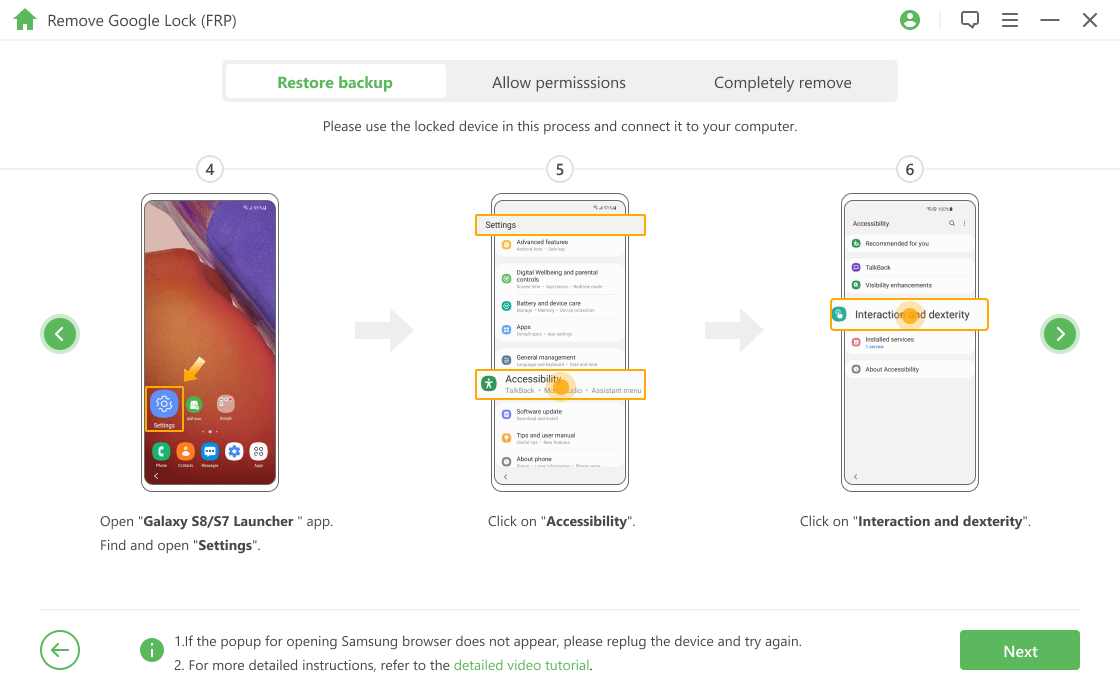
Klicken Sie auf "Überspringen" . Aktivieren Sie unter Universalschalter nicht die Schaltfläche, sondern klicken Sie einfach auf den Text "Universalschalter-Verknüpfung" .
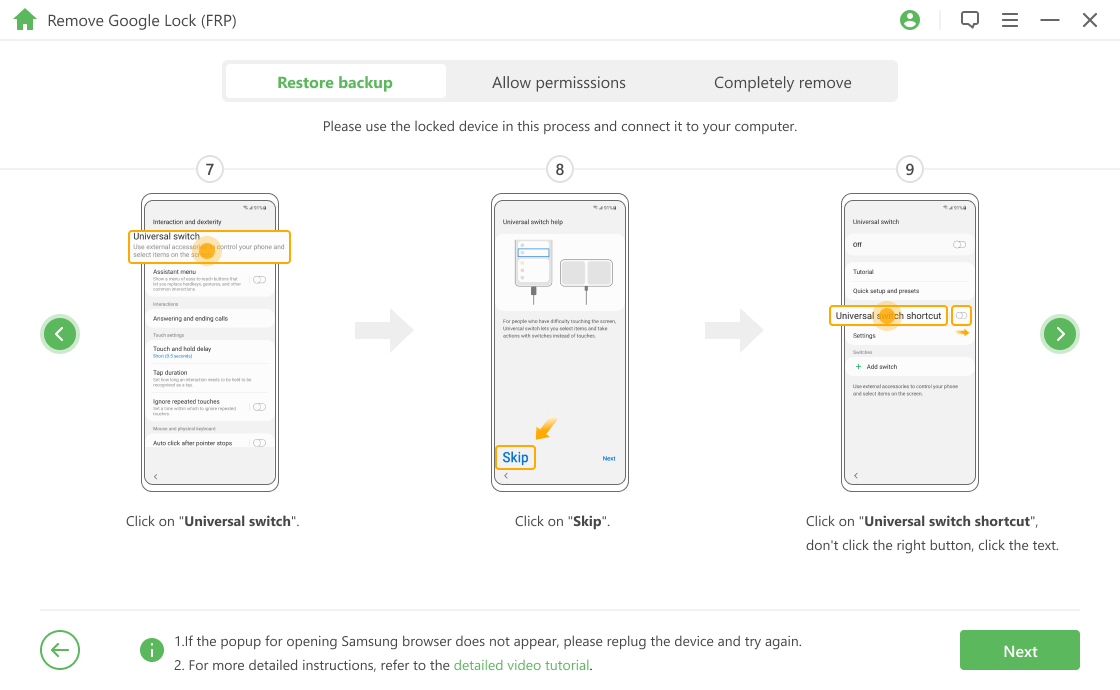
Schalten Sie „Aus“ ein und wählen Sie „Zugänglichkeitsschaltfläche antippen“ . Gehen Sie dann zurück zu „Einstellungen“ , geben Sie „Konten und Sicherung“ ein, klicken Sie auf „Daten wiederherstellen“ und gleichzeitig auf das Menschensymbol unten rechts.
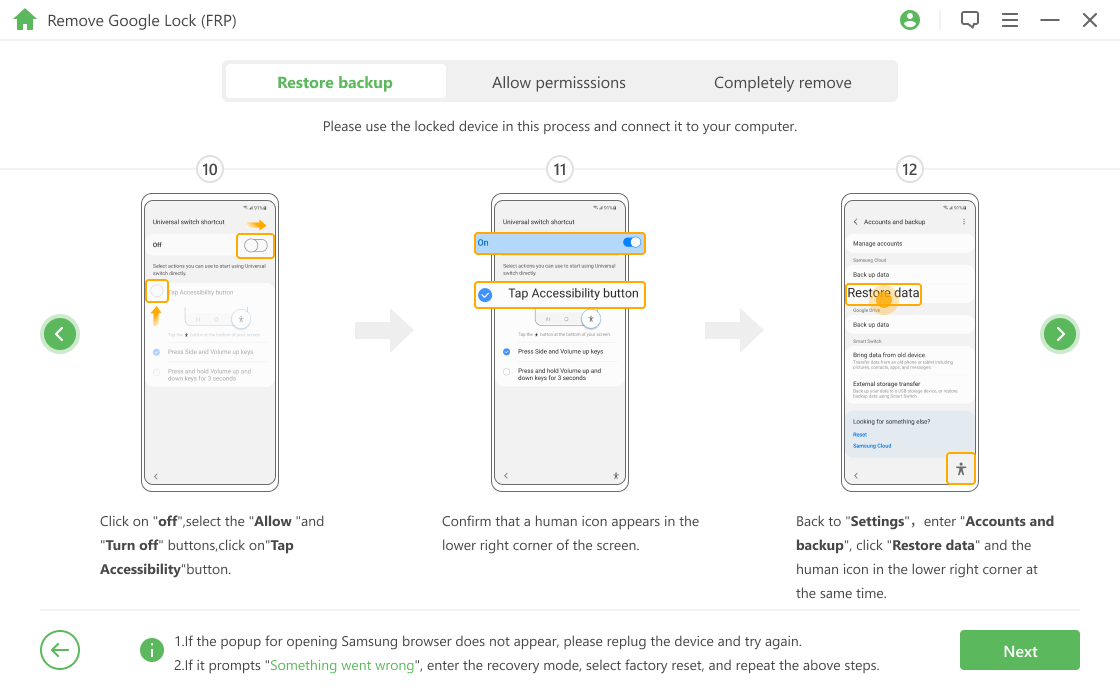
Klicken Sie auf "Abbrechen" und stellen Sie sicher, dass es nur einmal angezeigt wird. Wenn Sie zum Aktualisieren aufgefordert werden, wählen Sie die Schaltfläche „Zurück“ und versuchen Sie den vorherigen Schritt erneut. Nachdem Sie auf „Wiederherstellen“ geklickt haben, gehen Sie zurück zum Desktop „Galaxy S8/S7 Launcher“ und öffnen Sie „Alliance Shield“ .
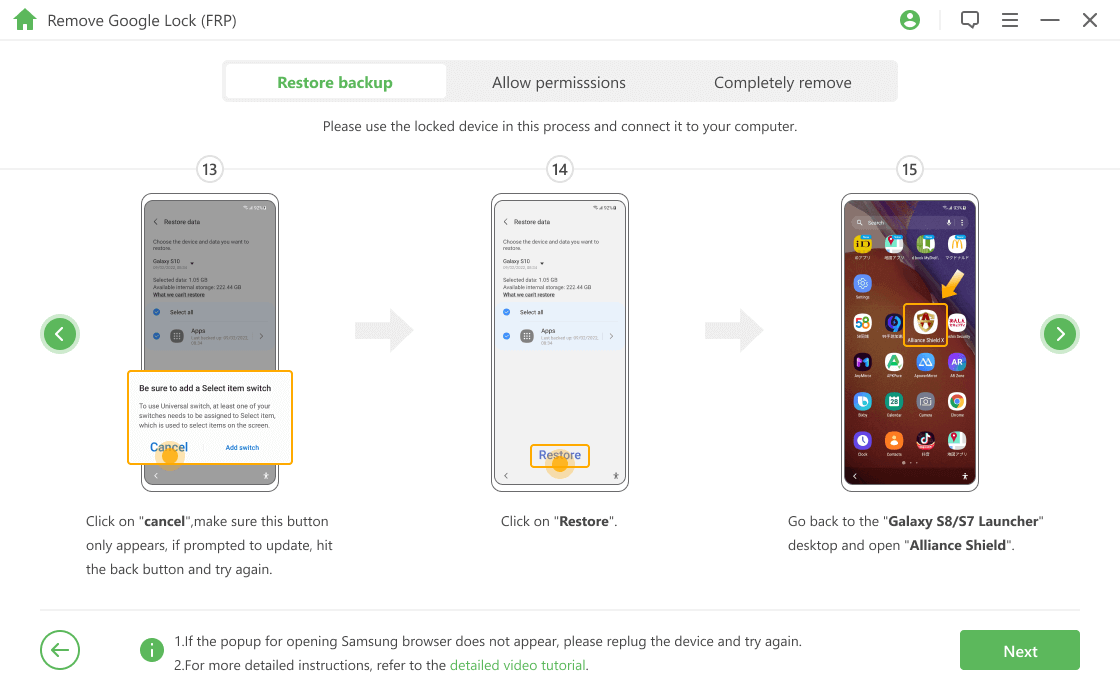
Klicken Sie so oft auf „Weiter“ , bis Sie die Anmeldeseite sehen, und wählen Sie „REGISTRIEREN“ , um den Registrierungsantrag einzureichen. Melden Sie sich nach der Registrierung im Konto an. Nachdem Sie das Gerätemodell übermittelt haben, klicken Sie auf „WEITER“.
Hinweis: Bitte geben Sie die Gerätemodellnummer beginnend mit SM an.
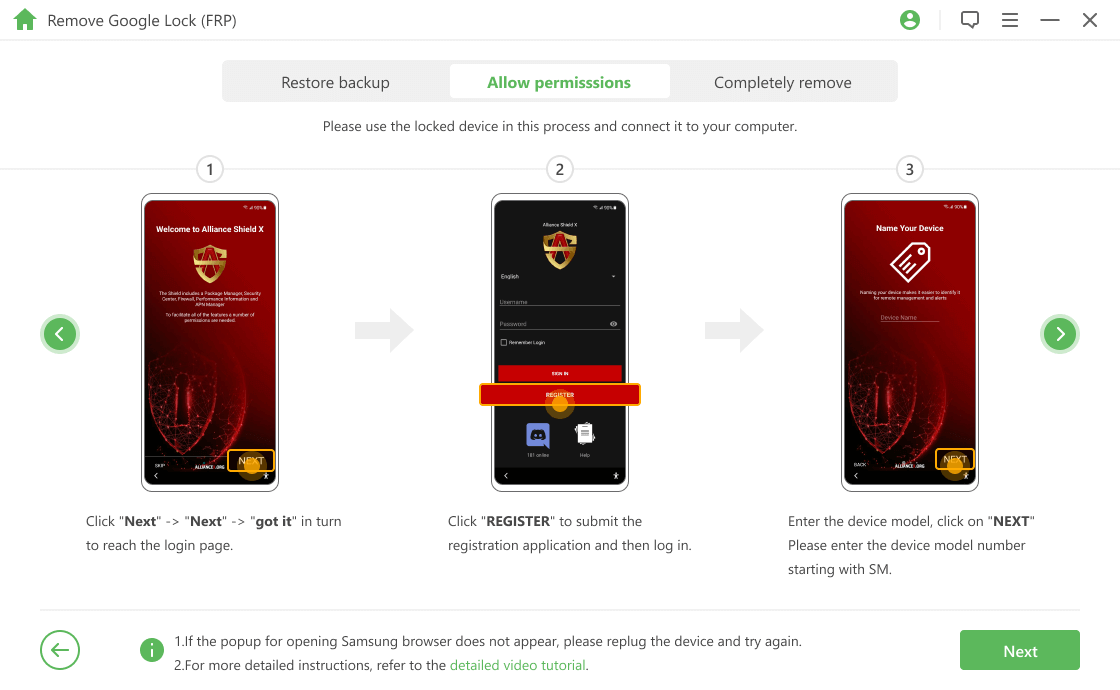
Klicken Sie in diesem Vorgang auf "Geräteverwaltung > Aktivieren > WEITER > Knox > BESTÄTIGEN > WEITER > FERTIG" .
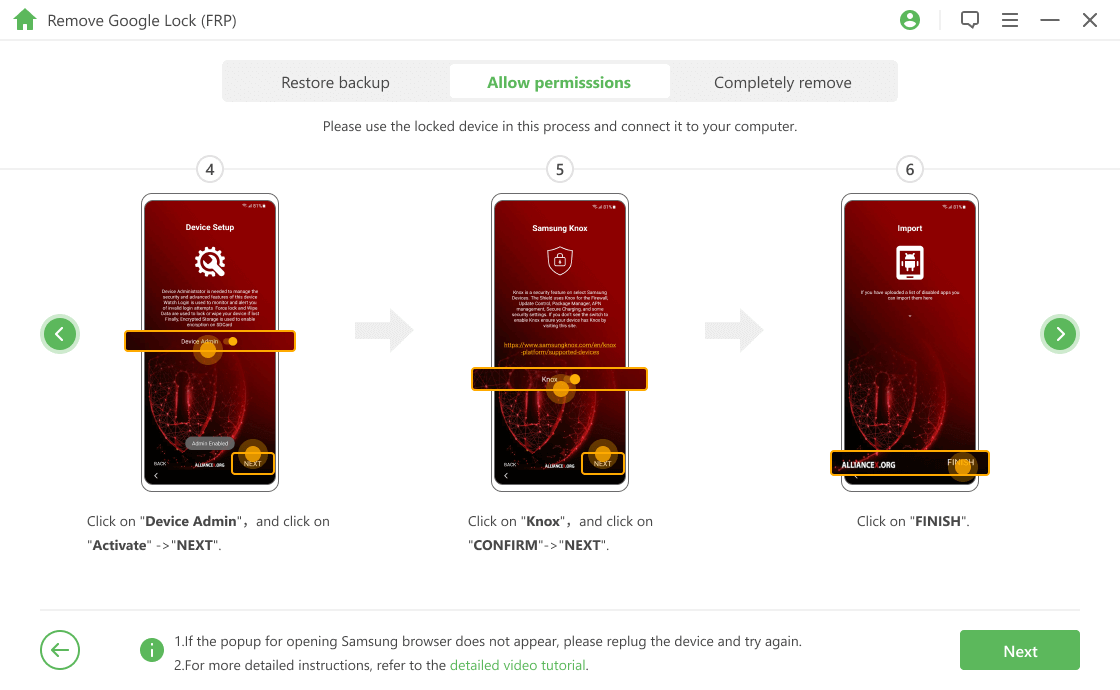
Bestätigen Sie, dass „ADMIN“ und „KONX“ grün sind, klicken Sie auf „APP Manager“ , um die nächste Seite aufzurufen. Verwenden Sie dann die Suchleiste, um „Dienstmodus“ zu finden, und klicken Sie darauf. Wählen Sie das Label „com.sec.android.app.modemui.activities.USBSettings “ in der Spalte „ACTIVITIES“ und klicken Sie auf „Open“ .
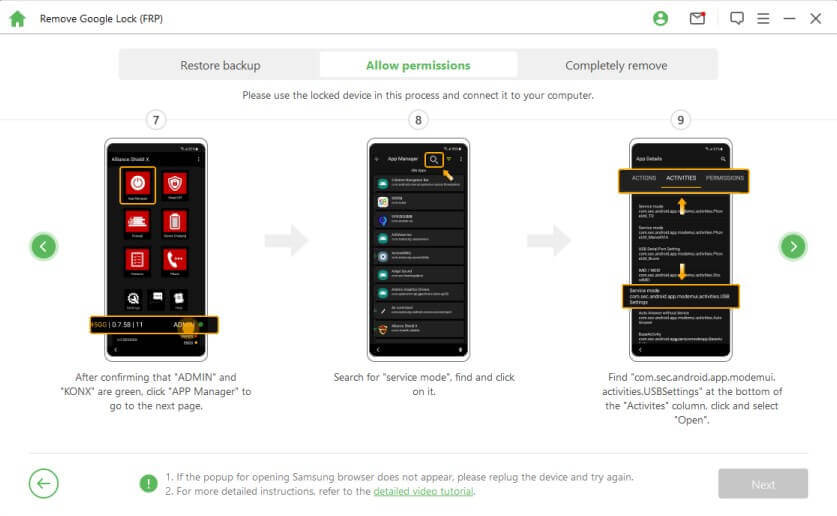
Klicken Sie auf „MTP+ADB“ und Sie werden später im Popup aufgefordert, das USB-Debugging zuzulassen. Schließen Sie das Gerät nach dem Trennen des USB-Anschlusses wieder an. Klicken Sie dann auf „WEITER“, und Sie werden feststellen, dass der Bildschirm des Geräts normal blinkt. Bitte halten Sie gleichzeitig die „Power“- und die „Leiser“ -Taste gedrückt.
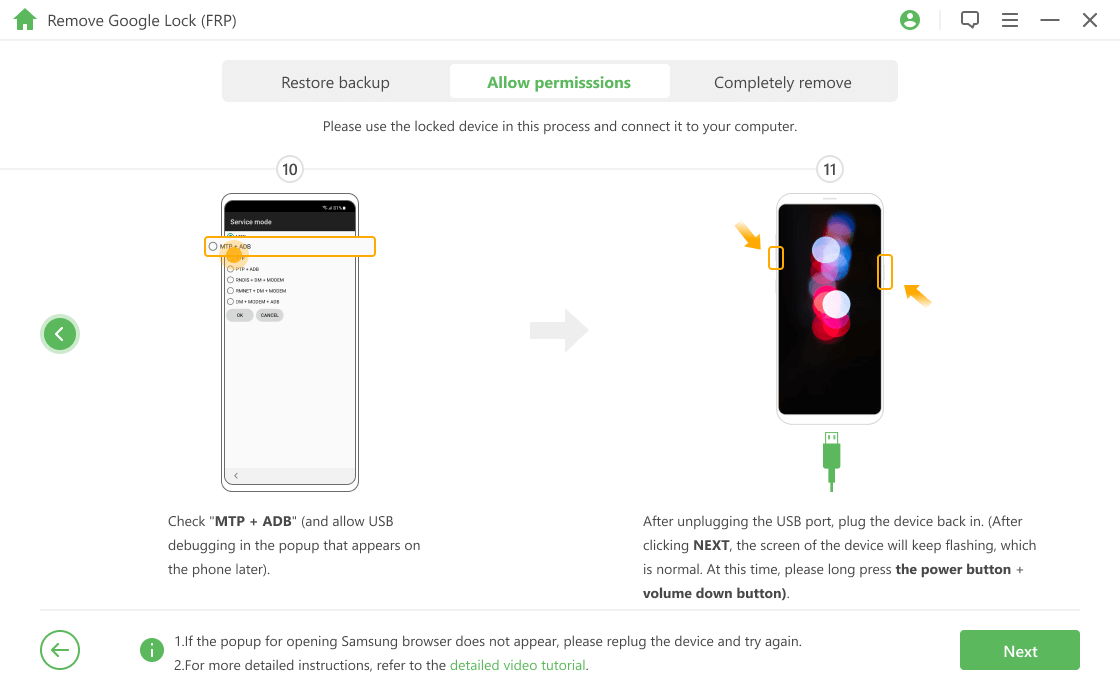
Warten Sie einige Minuten, um die Google-Sperre zu entfernen. Bitte verwenden Sie während dieses Vorgangs nicht Ihr Samsung-Gerät. Dann ist es normal, dass der Bildschirm nach dem Entfernen blinkt, und starten Sie das Gerät neu.
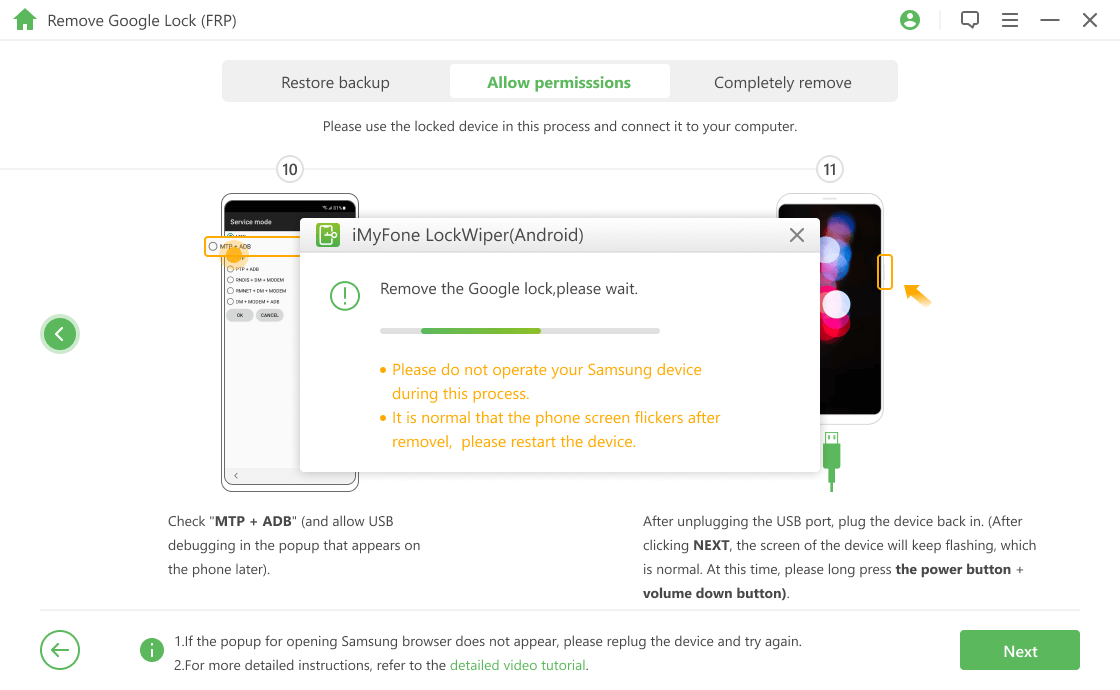
Gehen Sie zu „Einstellungen > Allgemeine Verwaltung > Zurücksetzen“ und wählen Sie „Alle löschen“. Geben Sie dann Ihr Samsung-Kontopasswort ein und übermitteln Sie es.
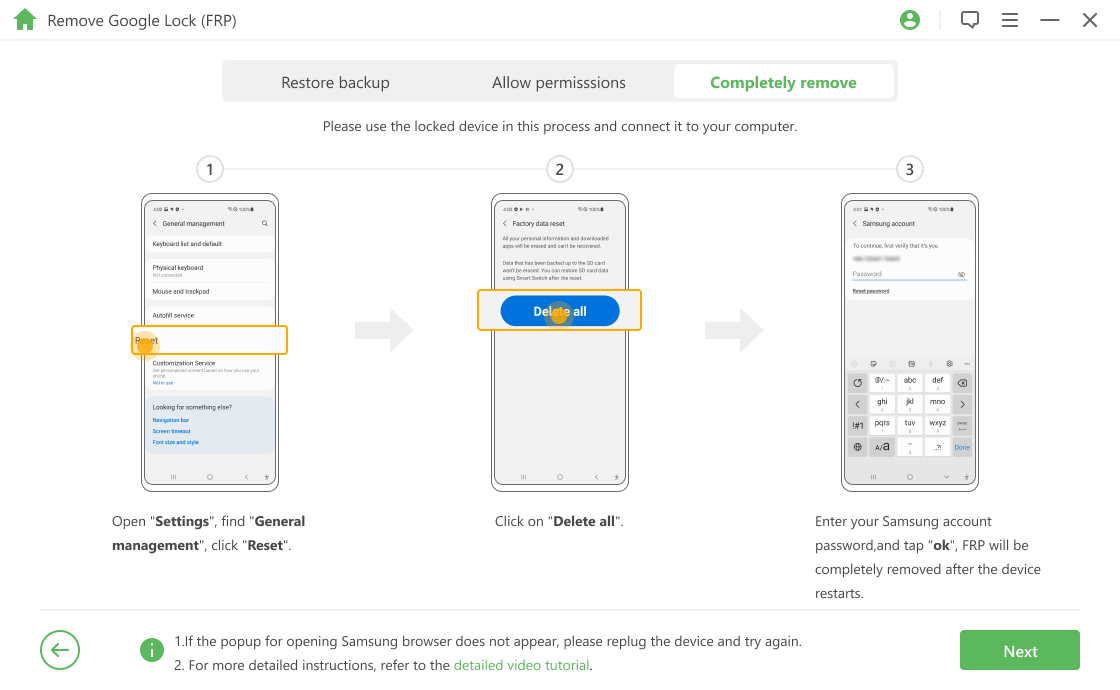
Nach dem Neustart des Geräts wird FRP vollständig entfernt.
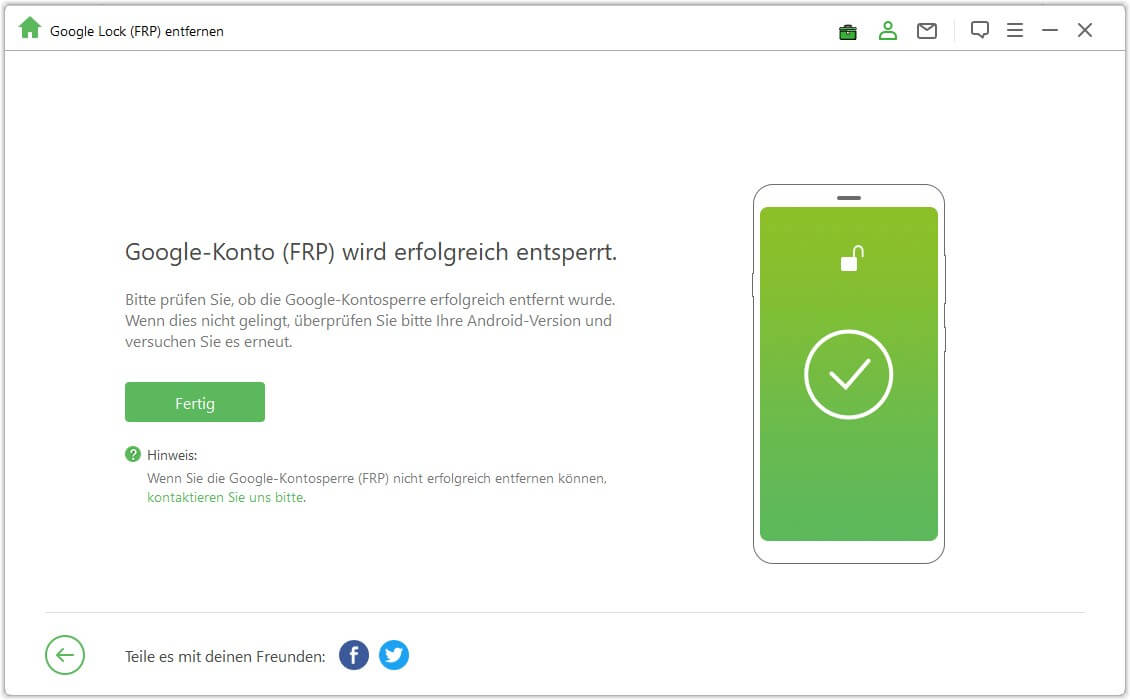
Situation 2: Unter Android 11
Überprüfen Sie die Hinweise auf dem Bildschirm und bestätigen Sie, klicken Sie auf „Bestätigen“ und verbinden Sie Ihr Gerät über ein USB-Kabel mit dem Computer.
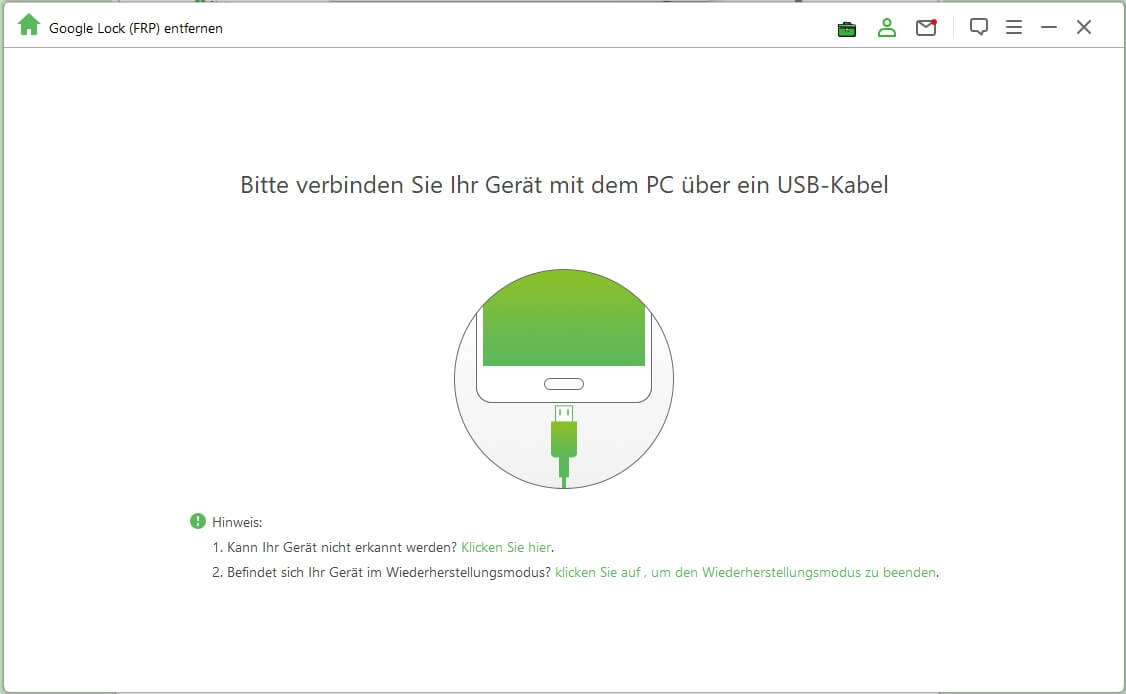
Klicken Sie auf Ihrem Samsung-Gerät auf die Option „Anzeigen“ , und Ihr Telefon wechselt zum Galaxy Store. Geben Sie die URL „android.imyfone.com/frp/“ in den Browser ein und klicken Sie auf „APK herunterladen“ , um die angepasste APK zum Entsperren von Google FRP herunterzuladen. Installieren Sie nach dem Herunterladen unbekannte Apps und wählen Sie „Unbekannte Apps zulassen“, wenn eine entsprechende Warnung angezeigt wird.
Hinweis: Öffnen Sie hier den Samsung Browser. Wenn Ihre Samsung Browser-App aktualisiert werden muss, aktualisieren Sie zuerst.
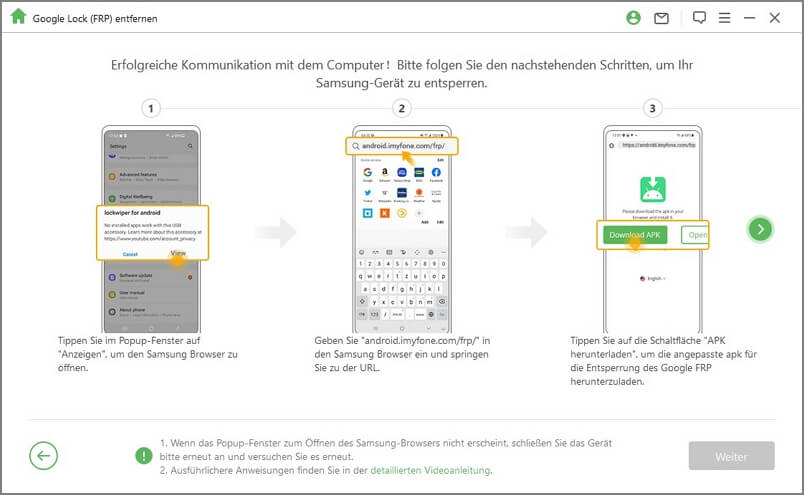
Klicken Sie im Browser auf „Gehe zu Einstellungen“ , um das Einstellungsmenü auf Ihrem Samsung-Gerät aufzurufen. Gehen Sie zu „Bildschirm sperren und Sicherheit“ oder „Biometrie und Sicherheit“ .
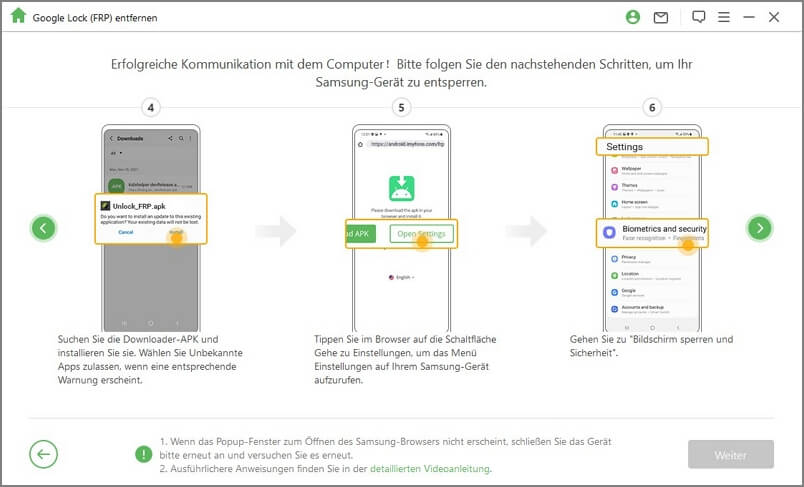
Gehen Sie zu Andere Sicherheitseinstellungen > Geräteadministratoren oder Geräteverwaltungs-Apps . Deaktivieren Sie „Android Device Manager“ und „Find My Device“ und DEAKTIVIEREN Sie Find My Device unter Device Administrator.
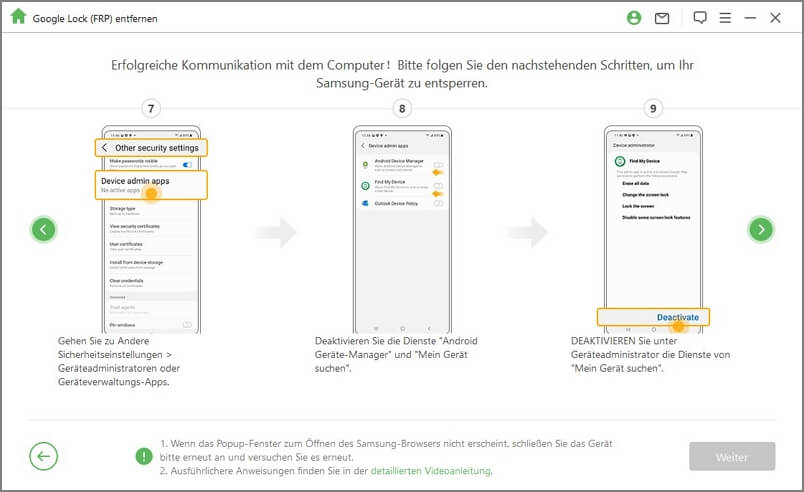
Gehen Sie zu „Einstellungen > Apps“ , suchen Sie nach Google Play-Diensten und Google Play Store und deaktivieren Sie sowohl Google Play-Dienste als auch Google Play Store. Dann sehen Sie hier eine „Deaktiviert“-Notiz.
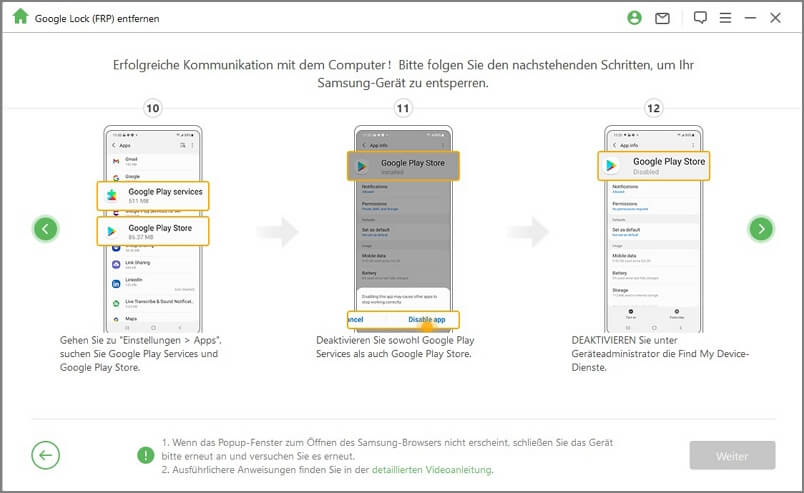
Gehen Sie zu „Einstellungen > Cloud und Konten > Konten verwalten > Konto hinzufügen“ und wählen Sie „Google“ , um ein neues Google-Konto hinzuzufügen.
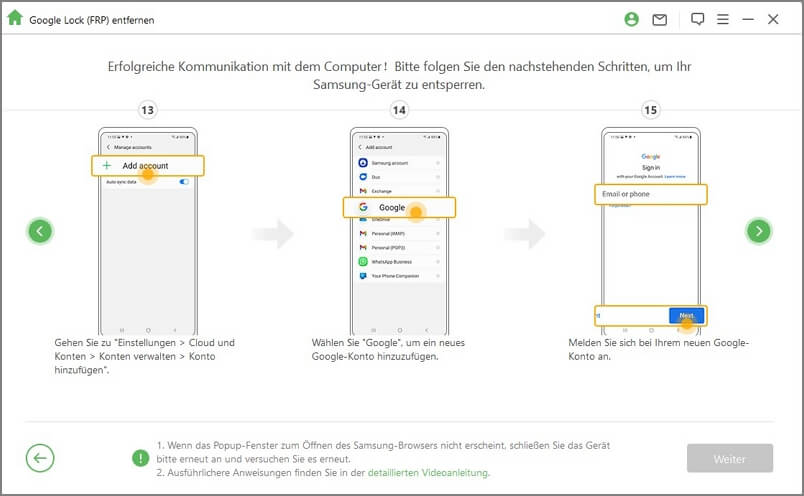
Gehen Sie zu „Bildschirm sperren und Sicherheit > Andere Sicherheitseinstellungen > Geräteadministratoren“ , klicken Sie auf „Android Geräte-Manager“ und wählen Sie „AKTIVIEREN“ und „Mein Gerät suchen“ . Gehen Sie dann zu „Einstellungen > Apps“ und wählen Sie dann „AKTIVIEREN“ in den Google Play-Diensten und im Google Play Store.
Starten Sie zuletzt Ihr Samsung-Gerät neu und folgen Sie den Anweisungen auf dem Bildschirm, um das Gerät aufzurufen.
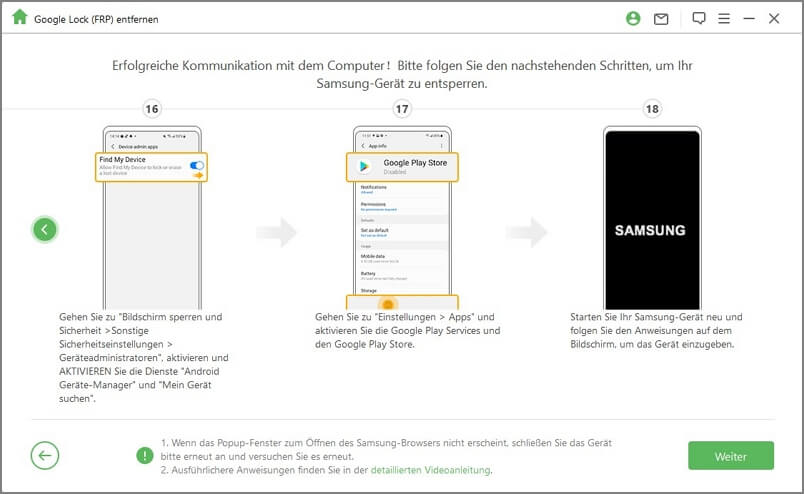
Schritt 4. Starten Sie das Samsung-Gerät neu
Danach können Sie ein neues Google-Konto verwenden und alle Funktionen auf Ihrem Gerät nutzen.
Hinweis: Wenn ein PIN-Code erforderlich ist, verwenden Sie den PIN-Code, den Sie gerade festgelegt haben, um auf Ihr Samsung-Gerät zuzugreifen.
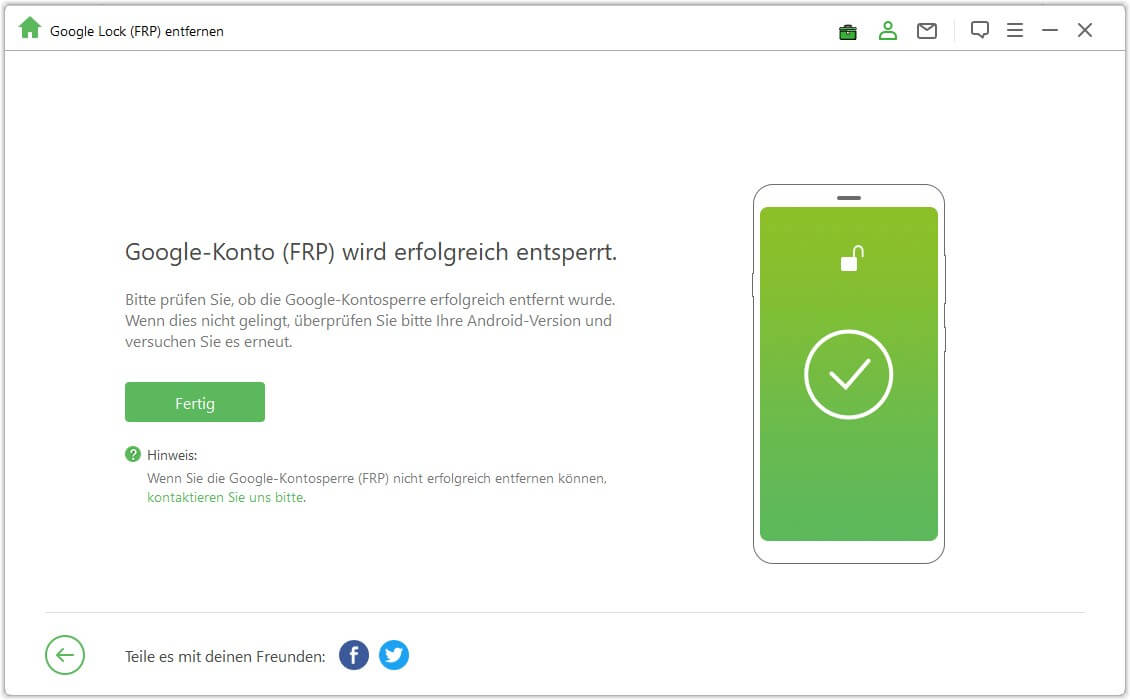
Entsperren Sie die Google FRP-Sperre – Erweiterter Modus
Schritt 1: Verbinden Sie Ihr Gerät
Nachdem Sie LockWiper (Android) auf Ihrem Computer installiert haben, wählen Sie „Google Lock (FRP) entfernen“ und „Erweiterter Modus“ .
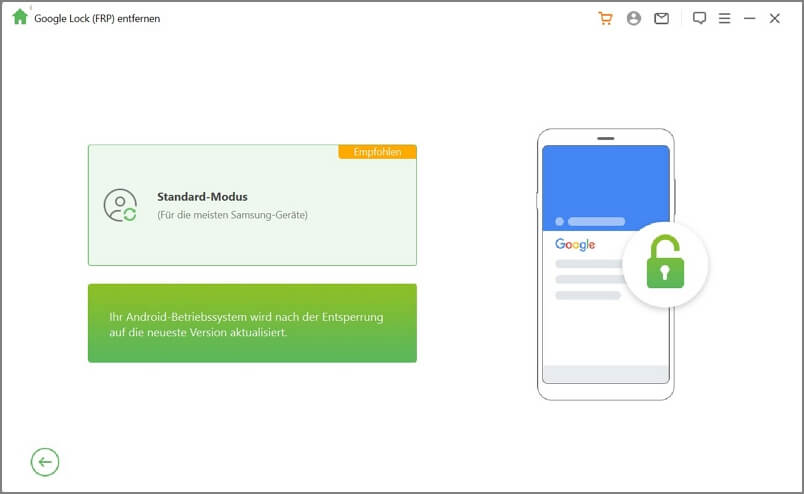
Klicken Sie auf „Start“ und verbinden Sie Ihr Gerät über ein USB-Kabel mit dem Computer.
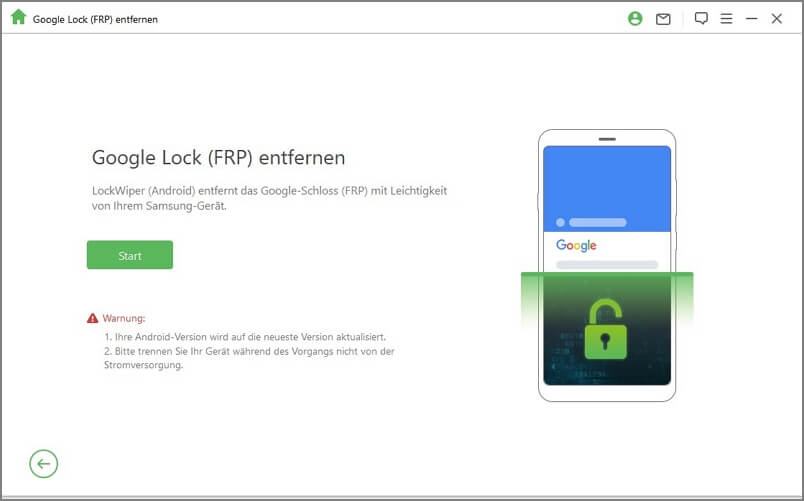
Schritt 2: Wählen und bestätigen Sie Ihre Geräteinformationen
Ihre Geräteinformationen werden automatisch erkannt. Korrigieren Sie den Gerätenamen, wenn er falsch ist, und klicken Sie dann auf „Weiter“ , um fortzufahren.
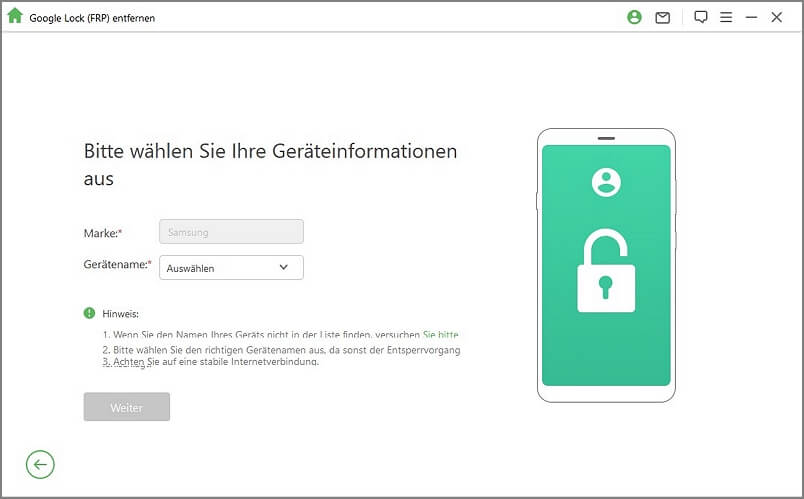
Befolgen Sie die Anweisungen auf dem Bildschirm, um Ihr Gerät in den Wiederherstellungsmodus zu versetzen, und klicken Sie auf „Weiter“ . Wählen Sie Ihr PDA-Gerät aus oder geben Sie es manuell ein und wählen Sie dann das richtige Land und den richtigen Netzbetreiber aus. Klicken Sie auf „Herunterladen“ , um fortzufahren.
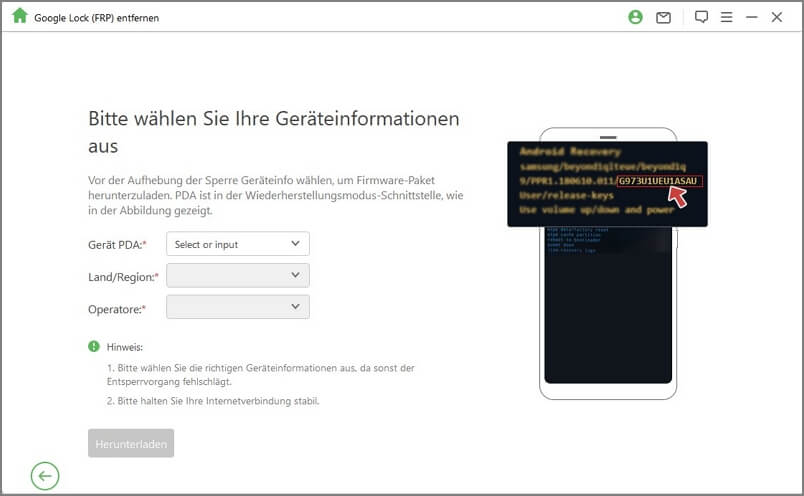
Schritt 3: Bereiten Sie das Datenpaket für Ihr Gerät vor
Nachdem Sie die PDA-Informationen bestätigt haben, beginnt das Programm mit der Suche und dem Herunterladen eines Datenpakets für Ihr Gerät.
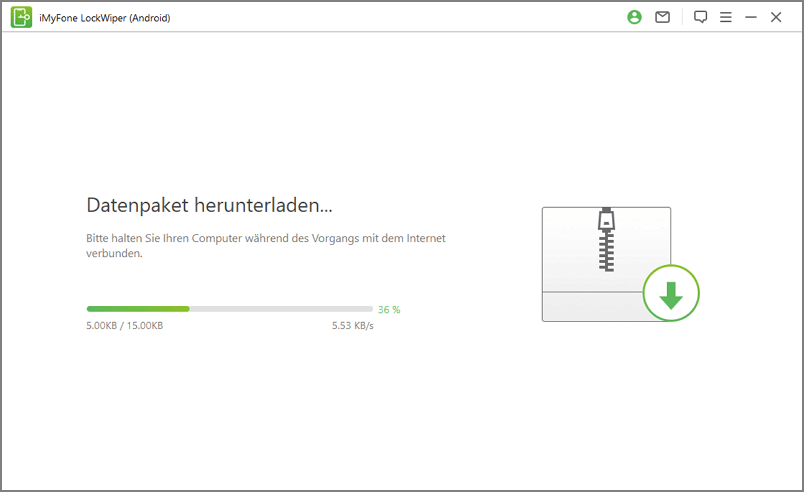
Wenn der Download abgeschlossen ist, klicken Sie auf „Start to Extract“ , um das Paket zu entpacken.
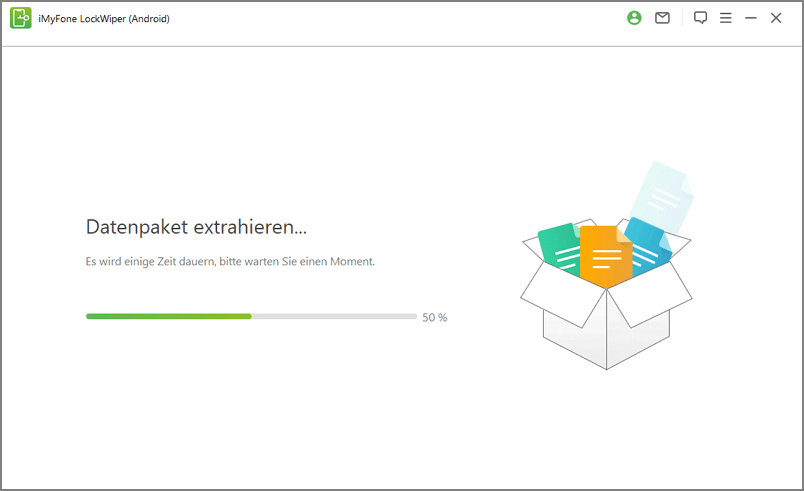
Nach dem Extrahieren können Sie den Schritten auf dem Bildschirm folgen, um Ihr Gerät in den Download-Modus zu versetzen, und auf „Start“ klicken .
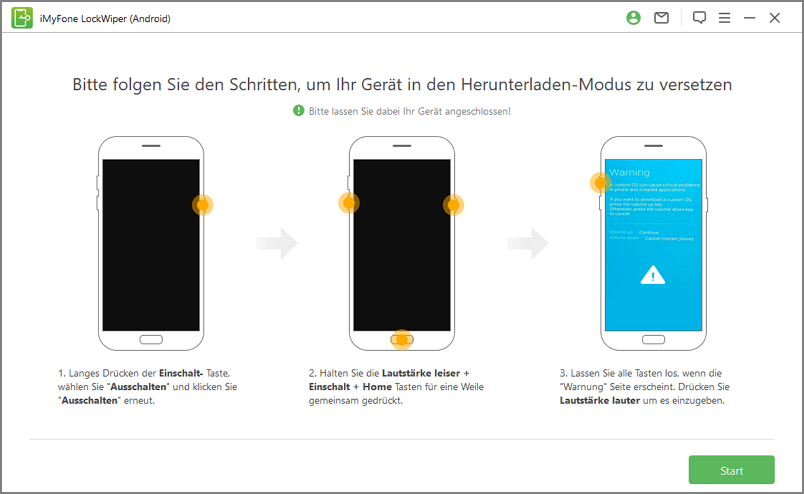
Bestätigen Sie den Schritt mit der Eingabe von „000000“ , um die Dateninstallation zu starten.
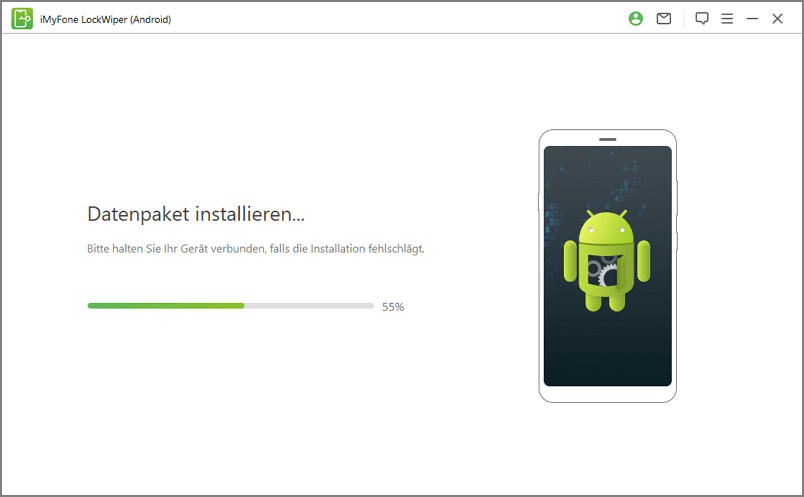
Folgen Sie nach der erfolgreichen Installation den Anweisungen, um das „USB-Debugging“ und „OEM-Unlock“ auf Ihrem Gerät zu aktivieren. Bestätigen Sie die OEM-Entsperrung erneut.
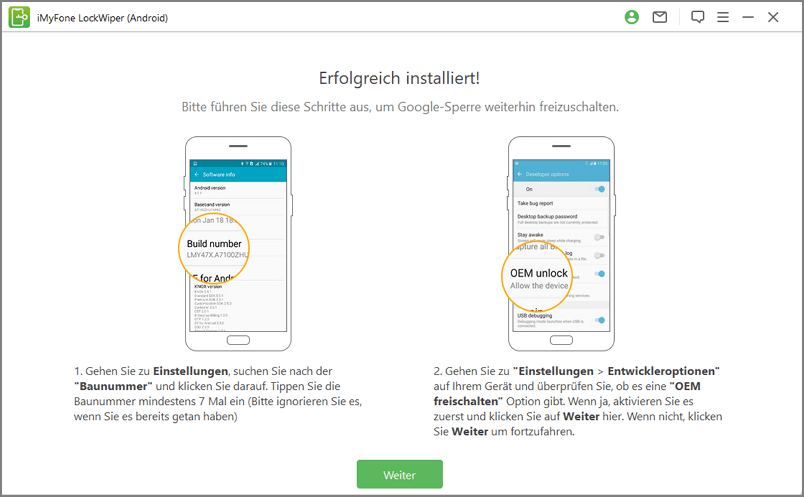
Schritt 4: Bereiten Sie das Firmware-Paket für Ihr Gerät vor
Folgen Sie den Anweisungen, um Ihr Gerät zurückzusetzen. Versetzen Sie Ihr Gerät nach dem Zurücksetzen erneut in den Download-Modus, um das Firmware-Paket für Ihr Gerät herunterzuladen.
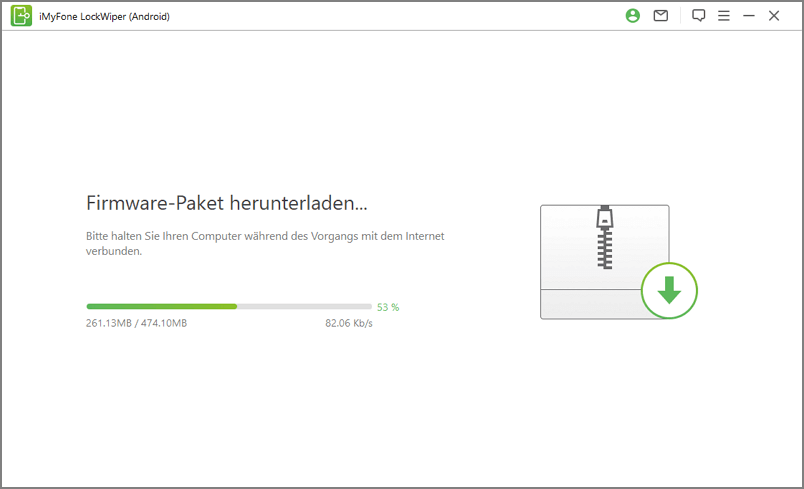
Nachdem das Firmware-Paket erfolgreich heruntergeladen wurde, klicken Sie auf „Extrahieren starten“ und es wird die Firmware für Ihr Gerät vorbereiten.
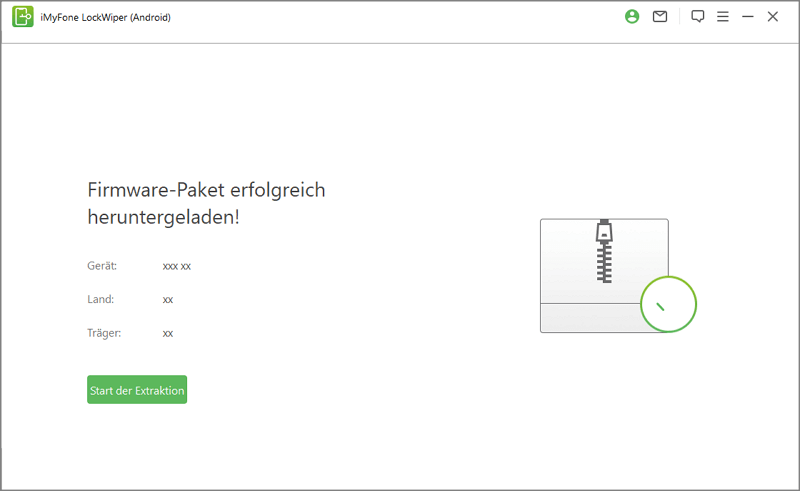
Schritt 5: Beginnen Sie, das Google-Schloss zu entsperren
Das Programm beginnt mit dem Entsperren der Google-Sperre, nachdem die Firmware erfolgreich extrahiert wurde. Bitte warten Sie, bis es fertig ist.
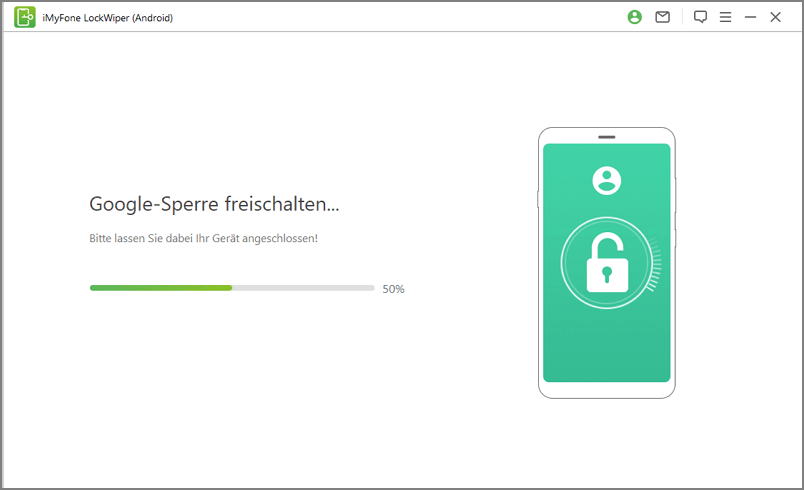
Herzliche Glückwünsche! Die Google-Sperre wurde erfolgreich von Ihrem Gerät entfernt. Sie können jetzt auf Ihr Gerät zugreifen, ohne ein Google-Konto zu verifizieren.
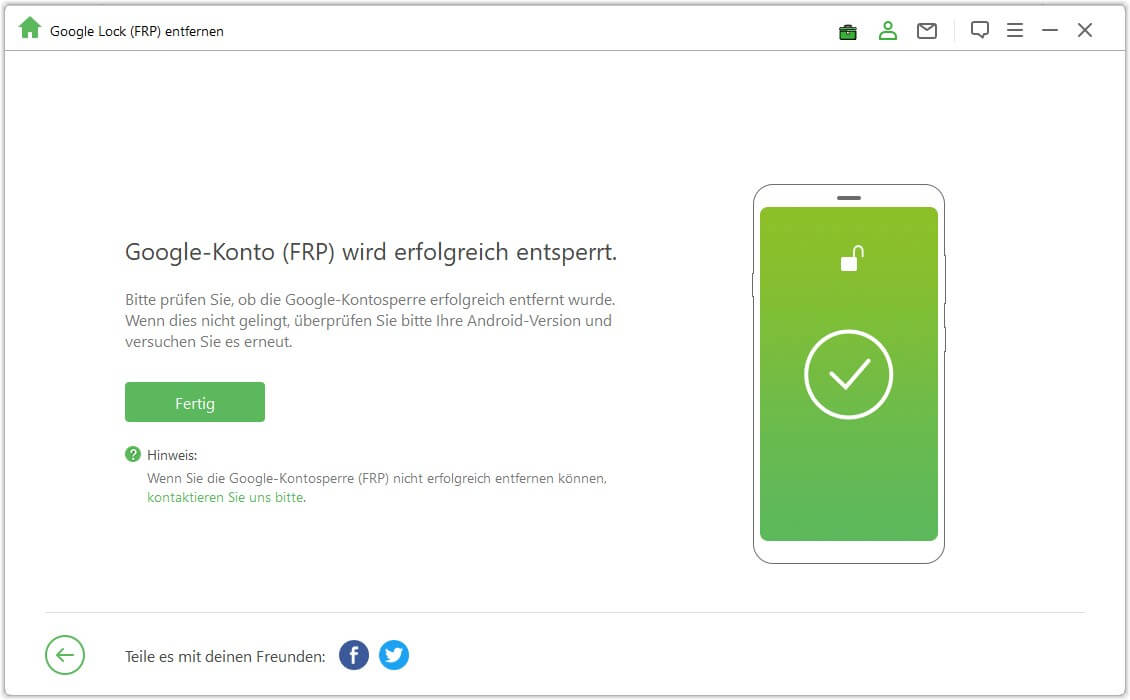
Teil 2: Entsperren Sie den Android-Bildschirm-Passcode
Wählen Sie auf der Startseite des Programms den Modus „Bildschirmsperre entfernen“ . Hier sind zwei Modi zum Entfernen der Bildschirmsperre von Ihrem Gerät: Ohne Datenverlust entfernen nur für Samsung-Geräte und Bildschirmsperre für alle Android-Geräte entfernen .
Modus 1: Entfernen ohne Datenverlust
Modus 2: Entfernen Sie die Bildschirmsperre für alle Android-Geräte
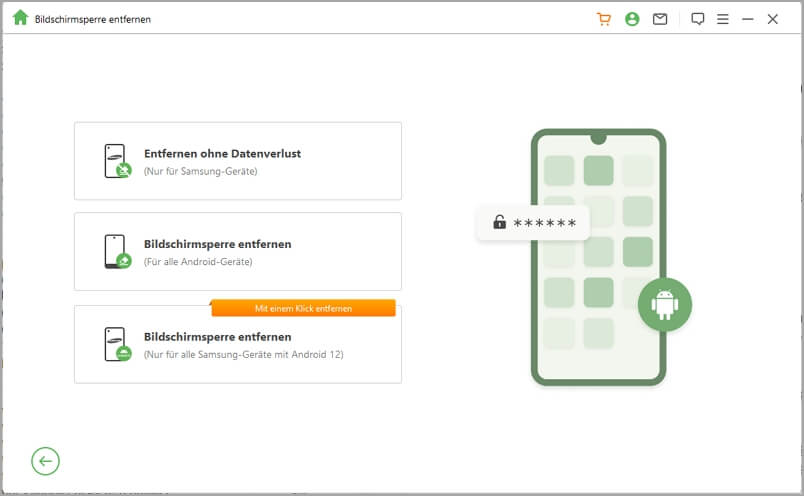
Modus 1: Entfernen ohne Datenverlust
Schritt 1: Wählen und bestätigen Sie Ihre Geräteinformationen
Wählen Sie auf der Benutzeroberfläche „Entfernen ohne Datenverlust“ und klicken Sie auf „Start“ , um den Vorgang zu starten.
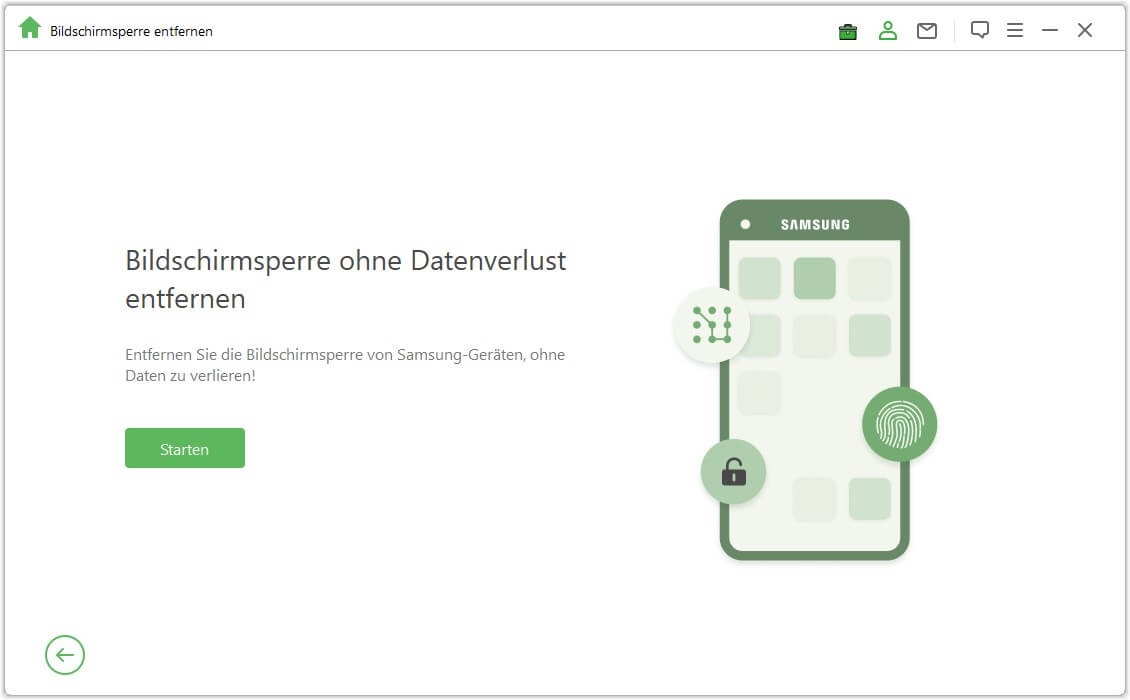
Wählen Sie Ihren Gerätenamen und das Modell aus, klicken Sie auf „Start“ und bestätigen Sie Ihre Geräteinformationen und klicken Sie auf „Bestätigen“ , um fortzufahren.
Hinweis: Wenn Sie Ihr Gerätemodell nicht kennen, klicken Sie hier, um es herauszufinden .
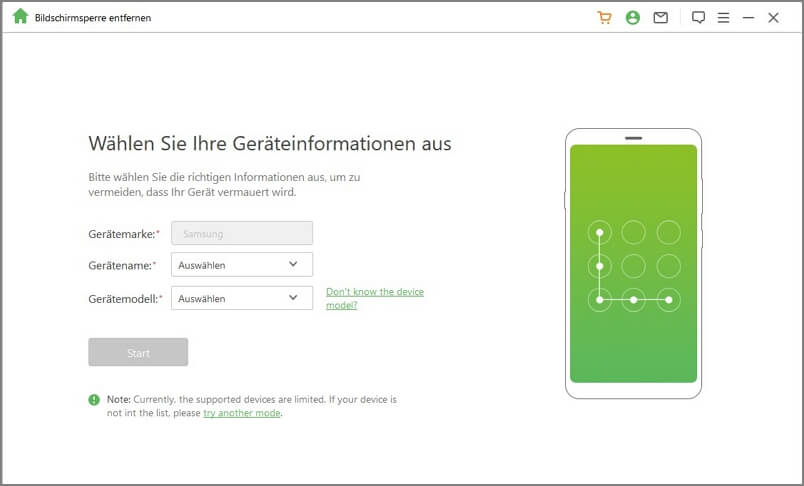
Schritt 2: Laden Sie das Datenpaket herunter
Das Programm beginnt mit dem Herunterladen des Datenpakets für Ihr Gerät.
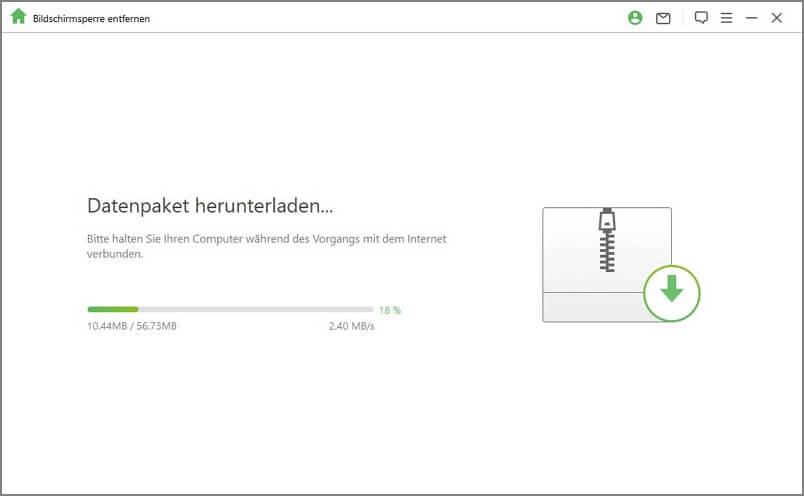
Klicken Sie nach erfolgreichem Download auf „Weiter“ .
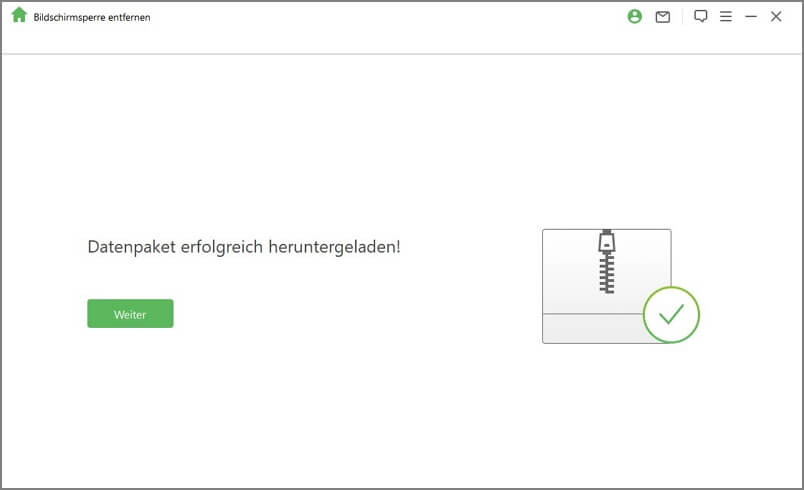
Schritt 3: Gerät anschließen und einrichten
Verbinden Sie Ihr Gerät über ein USB-Kabel mit dem Computer.
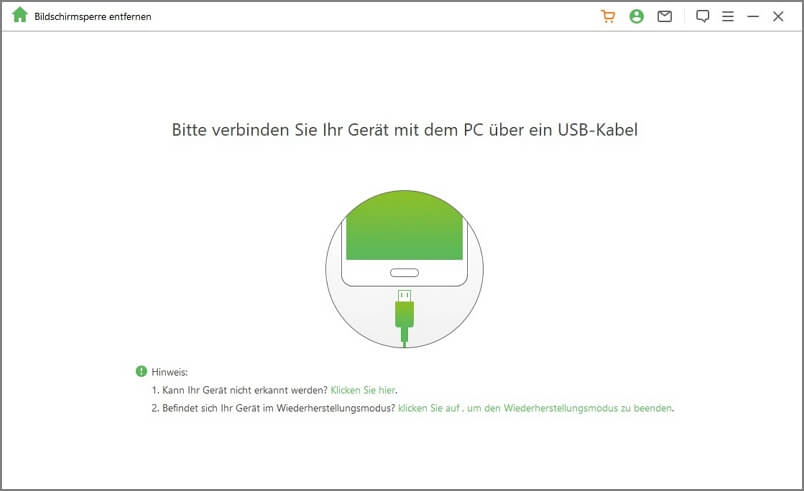
Befolgen Sie als Nächstes die Schritte hier, um Ihr Gerät in den Download-Modus zu versetzen. Wenn sich Ihr Gerät im Download-Modus befindet, klicken Sie auf „Entsperren starten“ .
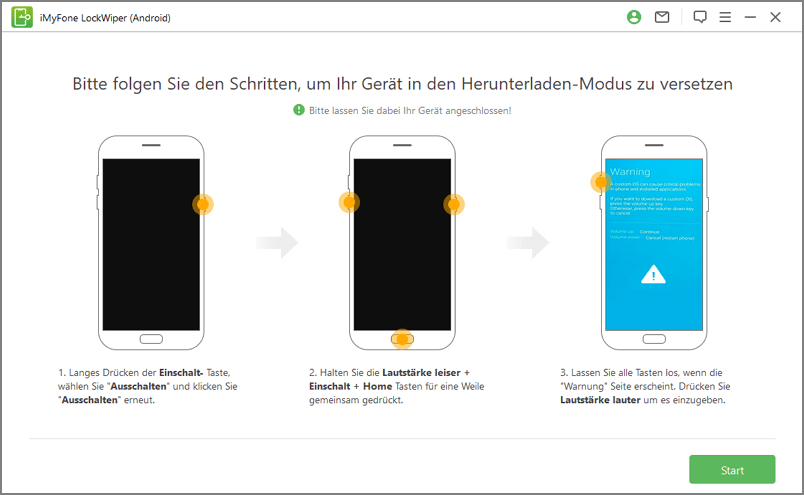
Schritt 4: Beginnen Sie mit dem Entfernen ohne Datenverlust
Das Programm beginnt damit, die Bildschirmsperre auf Ihrem Gerät zu entfernen.
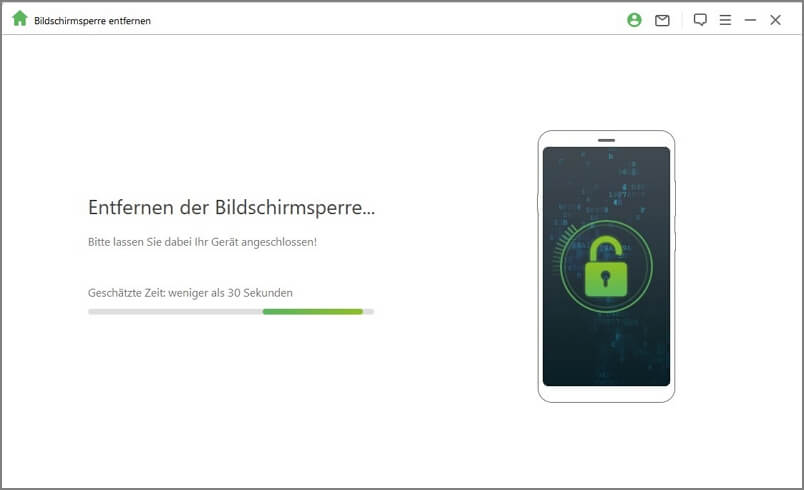
Erledigt! Die Bildschirmsperre auf Ihrem Gerät wurde erfolgreich entfernt.
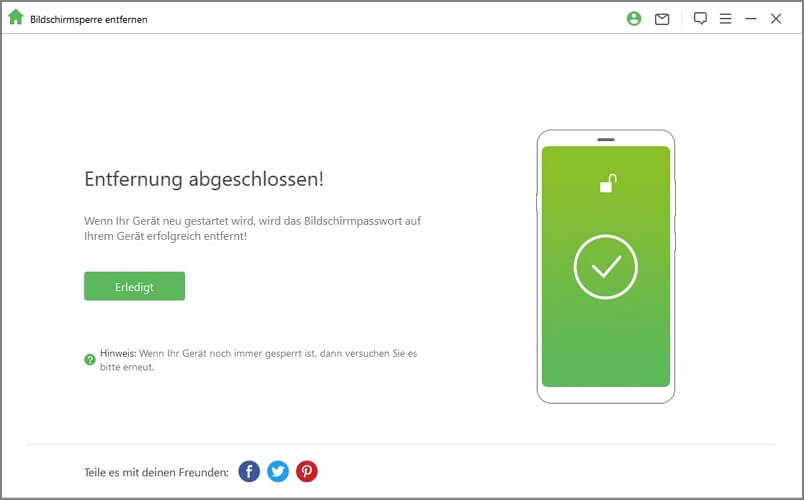
Modus 2: Entfernen Sie die Bildschirmsperre für alle Android-Geräte
Schritt 1: Verbinden Sie Ihr Gerät
Laden Sie iMyFone LockWiper (Android) herunter und starten Sie es auf Ihrem Computer. Wählen Sie den Modus „Bildschirmsperre entfernen“ und klicken Sie dann auf „Start“ , um den Vorgang zu starten.
Hinweis: In diesem Modus werden die Gerätedaten nach dem Entfernen des Android-Sperrbildschirms gelöscht.
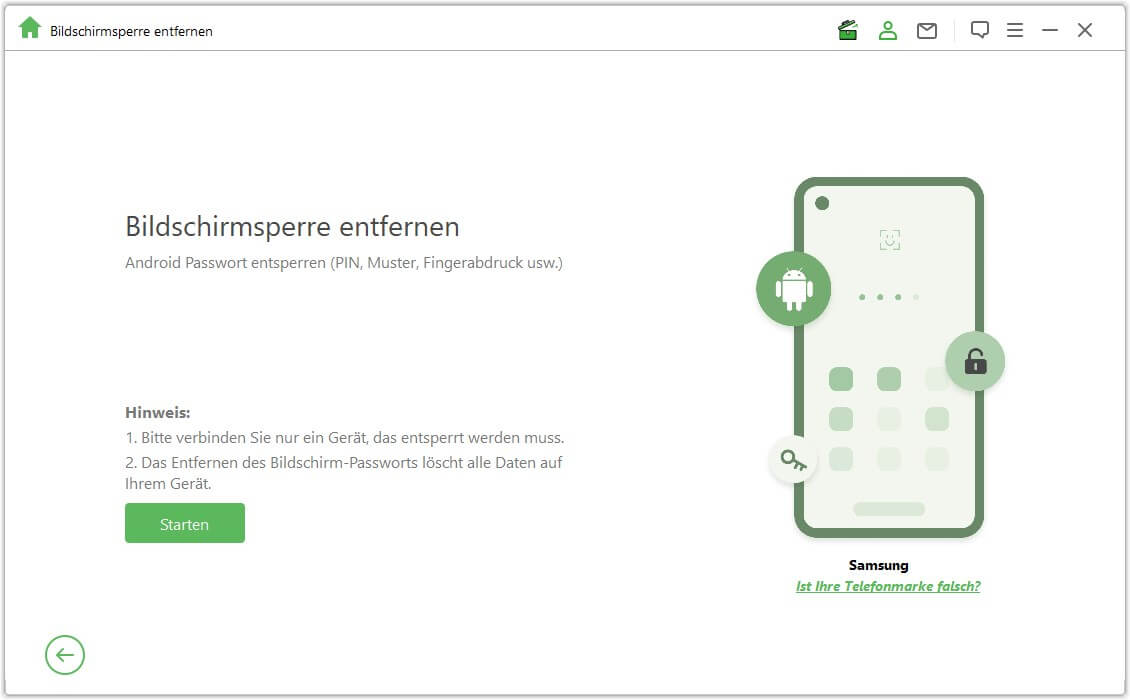
Verbinden Sie Ihr Gerät über ein USB-Kabel mit dem Computer. Es lädt dann Ihre Geräteinformationen automatisch hoch.
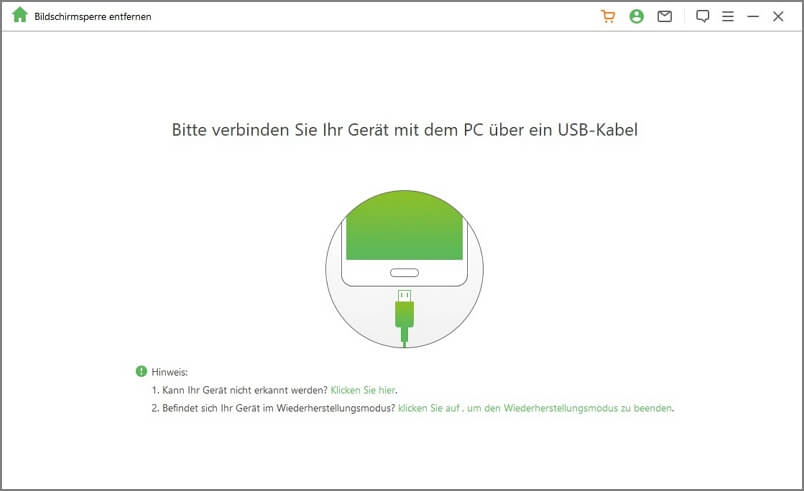
Schritt 2: Bestätigen Sie Ihre Geräteinformationen
Das Programm erkennt Ihre Geräteinformationen automatisch. Bestätigen Sie, dass diese Informationen korrekt sind, und klicken Sie auf „Start to Unlock“ , um fortzufahren.
Hinweis: Wenn die Informationen falsch sind, können Sie sie manuell korrigieren.
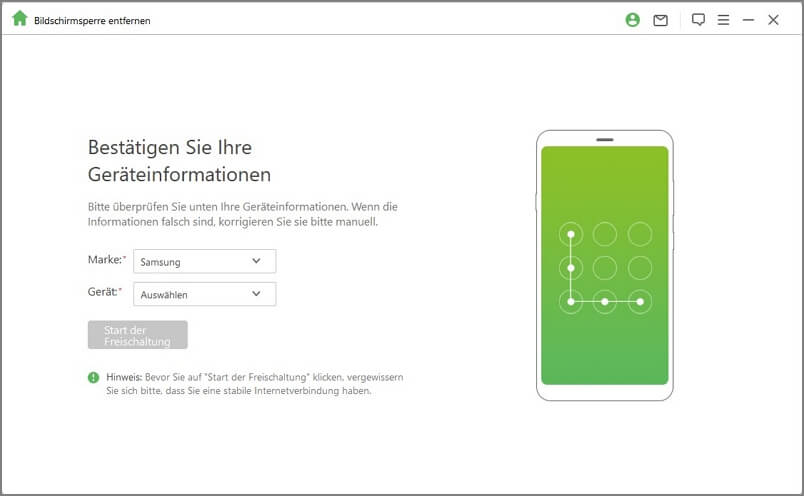
Warten Sie einige Minuten, um das Datenpaket herunterzuladen und an Ihr Gerät zu senden.
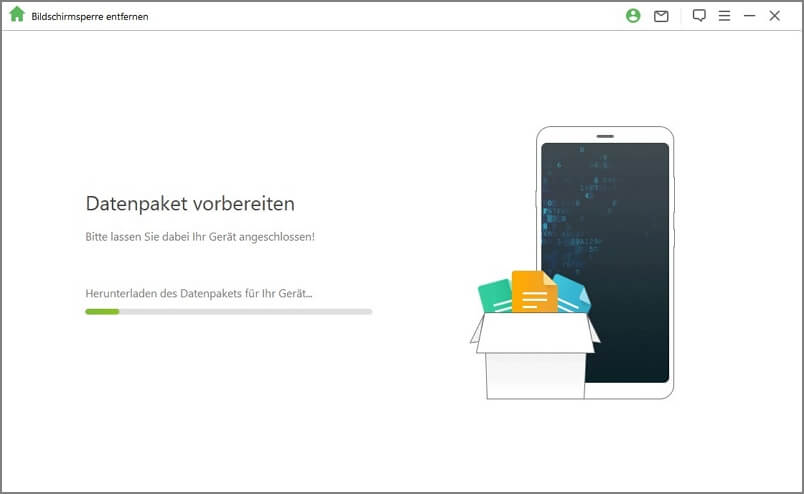
Schritt 3: Beginnen Sie mit dem Entfernen des Passcodes
Bitte befolgen Sie die Anweisungen auf dem Bildschirm, um Ihr Gerät zurückzusetzen, und warten Sie, bis der Passcode für die Bildschirmsperre von Ihrem Gerät entfernt wurde.
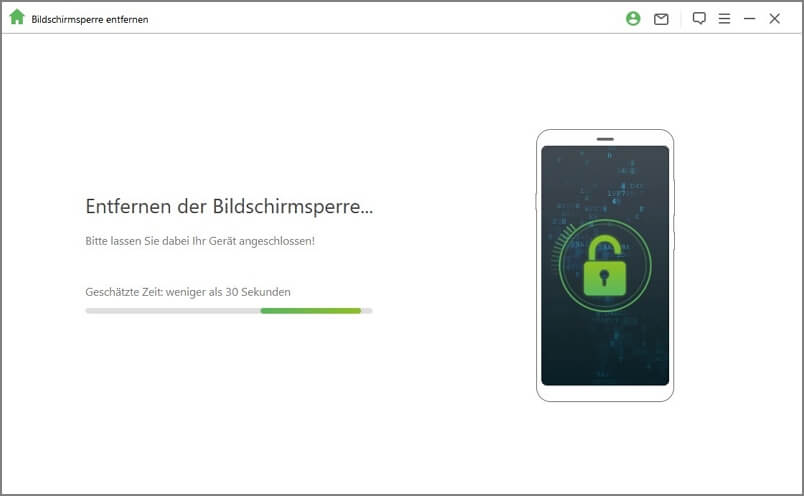
Wenn der Vorgang abgeschlossen ist, haben Sie den Passcode erfolgreich vom Gerät entfernt!
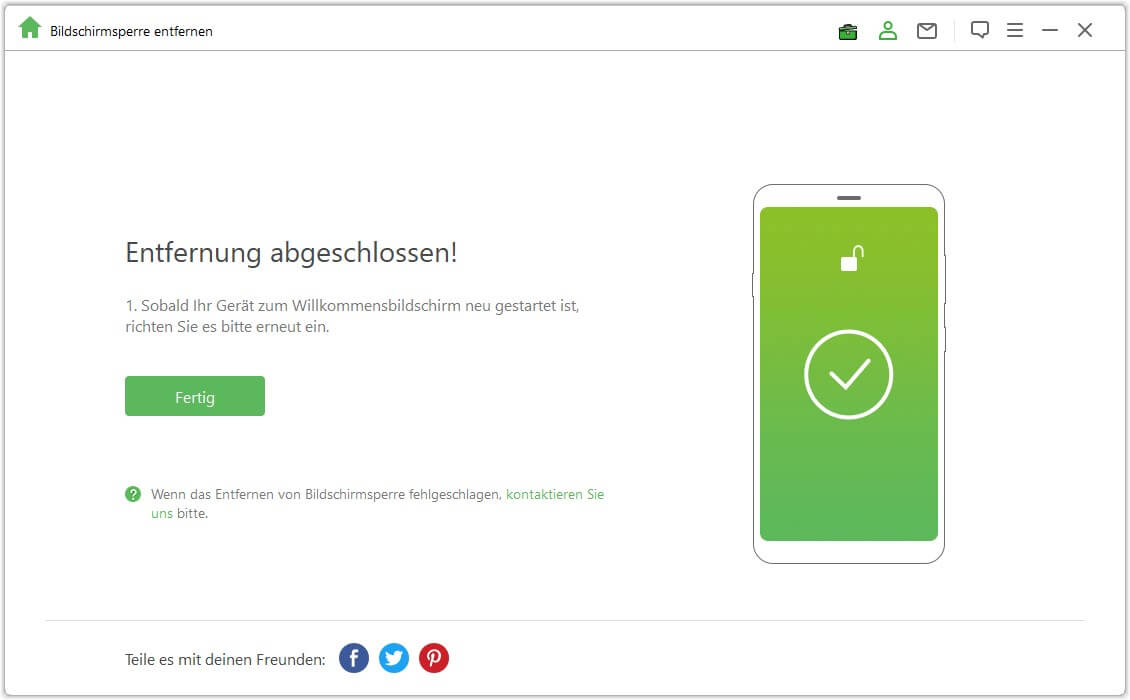
Sie benötigen mehr Hilfe?
Zum Support-Center gehen >


