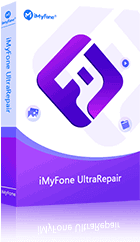Mit PDF Reparaturtool UltraRepair kann man beschädigte PDF-Dateien reparieren und erfolgreich öffnen - mit hohen Erfolgsrate!
Portable Document Files (PDF) sind ein sehr praktischer Dateityp für Leute, die gerne Bücher online lesen, Studenten usw. Wenn Sie Ihren Computer aktualisieren oder Windows 10/11 installieren, kann jedoch ein Problem auftreten - PDF lässt sich nicht öffnen.
Auch wenn Sie Adobe Acrobat Reader verwenden, können Sie möglicherweise keine PDF-Dateien öffnen. Warum? Im Folgenden finden Sie eine Liste der Gründe, warum PDF nicht öffnet, und Sie können die entsprechenden Abhilfemaßnahmen anwenden, sobald Sie sie verstanden haben!
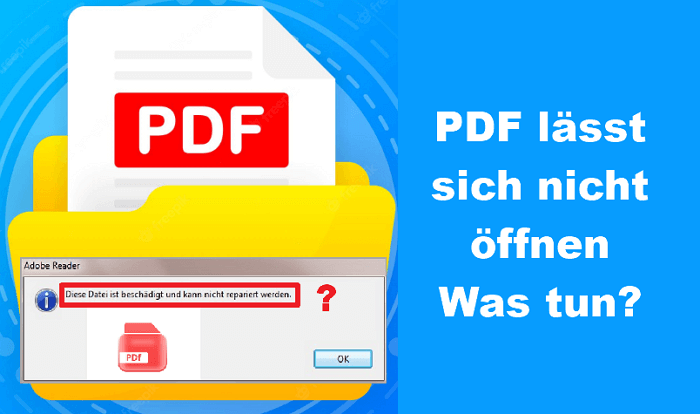
Inhaltsverzeichnis:
Mögliche Gründe: PDF lässt sich nicht öffnen
Bevor wir mit der Lösung des Problems beginnen, sollten wir einen Blick auf die Gründe werfen, warum PDF nicht öffnet. Dies wird Ihnen helfen, Ihre PDF-Datei wieder in den Normalzustand zu versetzen.
1 Nicht unterstütztes Dateiformat
Wenn eine Datei in einem Format gespeichert ist, das von Adobe Acrobat nicht erkannt wird, kann man PDF nicht öffnen. Viele Menschen sind der Meinung, dass Acrobat alle Dokumenttypen verarbeiten kann, was jedoch nicht der Fall ist.
2 Acrobat Reader ist veraltet oder beschädigt
Wenn der Adobe Reader nicht regelmäßig aktualisiert wird, werden neuere PDF-Dateien, die vor kurzem erstellt wurden, häufig nicht korrekt angezeigt. Ein beschädigter Adobe Reader kann dazu führen, dass PDF-Dateien auf Ihrem Computer nicht geöffnet werden können. Dies betrifft sowohl Windows 10/11 als auch Mac.
3 PDF-Dateien, die mit Nicht-Adobe-Programmen erstellt wurden
Es gibt zahlreiche Programme, die PDFs erstellen, jedoch nicht alle halten sich an die erforderlichen Standards. Solche Dateien können schwer zu öffnen sein, insbesondere auf anderen Plattformen, was dazu führt, dass die PDF nicht geöffnet werden kann.
4 Beschädigte PDF-Dateien
Bevor Sie nach Lösungen suchen, überprüfen Sie, ob die PDF-Datei beschädigt ist. Beschädigungen können durch Übertragungsfehler oder Viren entstehen, was dazu führt, dass PDF-Datei nicht geöffnet werden kann.
5 Falsche Einstellungen
Der geschützte Modus von Adobe Reader kann das Öffnen bestimmter PDF-Dateien verhindern. Um dieses Problem zu beheben, sollten Sie diese Sicherheitsfunktion deaktivieren und versuchen, sichere PDF-Dokumente zu bearbeiten.
5 nützliche Lösungen für „PDF kann nicht geöffnet werden“
Warum kann ich plötzlich keine PDF-Dateien mehr öffnen? Keine Panik, lesen Sie diese 5 Möglichkeiten, um zu sehen, ob sie bei Ihnen funktionieren.
Methode 1: Aktualisieren Sie Ihre Adobe Acrobat Reader
PDF lässt sich nicht unter Windows 10/11 öffnen, wenn Adobe Acrobat veraltet ist. Eine schnelle Lösung für PDFs, die sich auf Ihrem Computer nicht öffnen lassen, ist die Aktualisierung von Adobe Acrobat Reader.
Adobe führt ständig neue Updates für alle seine Apps ein, und es ist nur für Sie als Benutzer sinnvoll, sie zu aktualisieren. Zusätzlich zur Behebung von PDF-Fehlern, beheben Sie andere unbekannte Probleme und profitieren Sie von besseren Vorteilen wie neu hinzugefügten Funktionen. Die Anwendung läuft auch reibungsloser und effizienter auf Ihrem System.
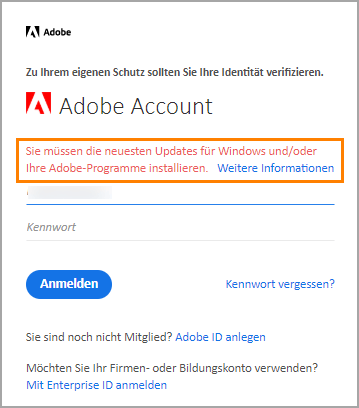
Methode 2: Reparieren Sie die beschädigte PDF-Datei
Wenn PDF-Datei beschädigt ist und nicht geöffnet werden kann, beheben Sie es am besten, bevor Sie die Datei erneut öffnen. Wenn PDF lässt sich nicht öffnen Datei beschädigt ist, können Sie eine weitere Kopie davon erhalten. Aber wenn es kaputt ist und Sie kein Backup mehr haben, müssen Sie es reparieren.
Das Gute ist, dass es viele PDF-Reparaturwerkzeuge gibt, die Ihnen bei der Lösung dieses Problems helfen können. Ein gutes Beispiel ist iMyFone UltraRepair, das sowohl für Windows- als auch für Mac-Benutzer verfügbar ist.
Schritte zur Reparatur beschädigter PDF-Dateien mit UltraRepair:
Schritt 1: Laden Sie UltraRepair herunter und installieren, klicken Sie auf die Registerkarte "Reparieren" und laden Sie die PDF-Dateien hoch, indem Sie auf die Schaltfläche "Dateien hinzufügen" und dann auf "Reparieren" klicken.
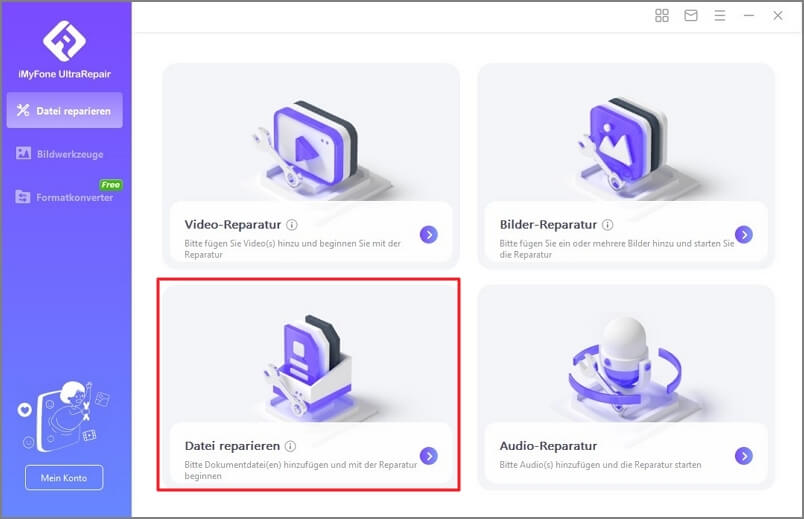
Schritt 2: Laden Sie nun Ihre beschädigte PDF-Datei hoch und klicken Sie auf die Schaltfläche „Reparieren“, um den Reparaturprozess zu starten.
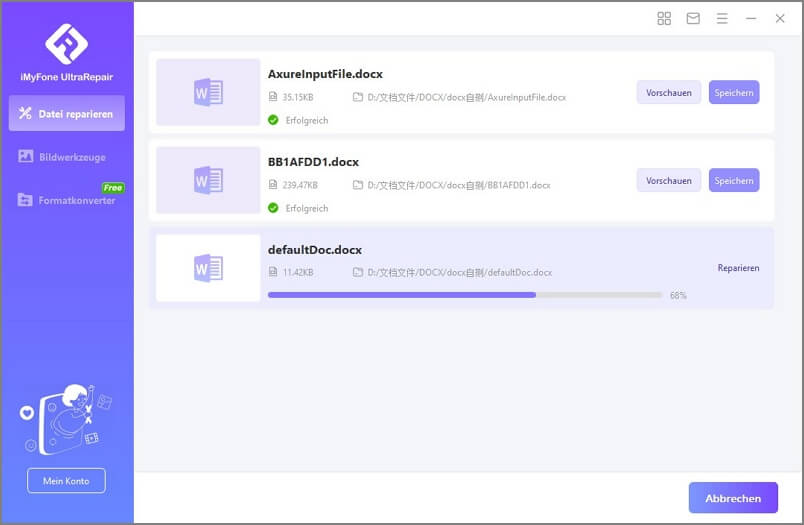
Schritt 3: Zeigen Sie die reparierten PowerPoint-Dateien an oder speichern Sie sie als neue Kopie.
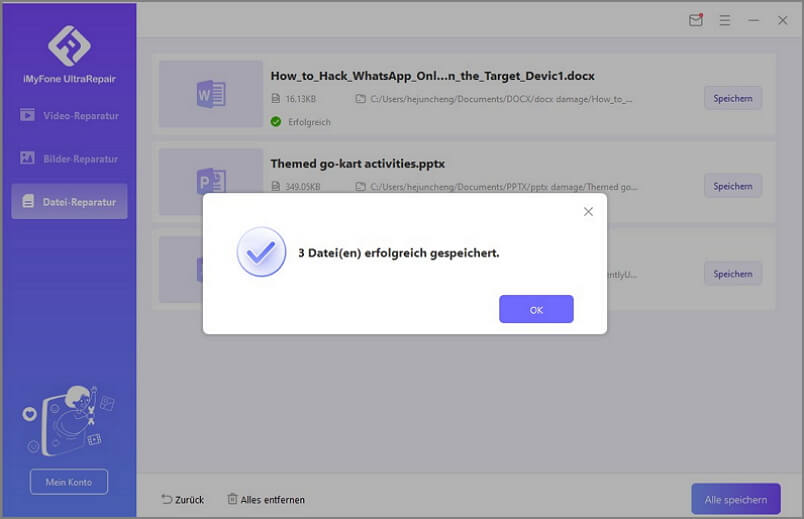
Methode 3: Adobe Acrobat Reader Downgrade durchführen
Alte PDF-Datei lässt sich nicht öffnen oder keinen Zugriff auf eine ältere Version von Adobe Acrobat, dann haben Sie möglicherweise keine andere Wahl, als ein Downgrade durchzuführen.
Um Adobe Acrobat herunterzustufen, müssen Sie zunächst die aktuelle Version deinstallieren und dann eine ältere Version installieren. Hier sind die Schritte:
- Deinstallation: Gehen Sie zu „Systemsteuerung“ (Windows) oder „Programme“ (Mac). Suchen Sie Adobe Acrobat in der Liste der installierten Programme, klicken Sie darauf und wählen Sie „Deinstallieren“. Folgen Sie den Anweisungen, um die Software vollständig zu entfernen.
- Download der älteren Version: Besuchen Sie die offizielle Adobe-Website oder eine vertrauenswürdige Quelle, die ältere Versionen von Adobe Acrobat anbietet. Achten Sie darauf, die Version auszuwählen, die Sie benötigen.
- Installation: Nach dem Download der gewünschten Version öffnen Sie die Installationsdatei und folgen Sie den Anweisungen auf dem Bildschirm, um die Software zu installieren.
- Aktivierung: Möglicherweise müssen Sie Ihren Lizenzschlüssel eingeben, um die Software zu aktivieren. Stellen Sie sicher, dass Sie diesen zur Hand haben.
- Überprüfung: Nach der Installation sollten Sie überprüfen, ob die ältere Version ordnungsgemäß funktioniert und alte PDF-Dateien öffnen kann.
Durch diese Schritte können Sie erfolgreich zu einer älteren Version von Adobe Acrobat wechseln.
Methode 4: Deaktivieren Sie den "geschützten Modus" beim Start
Warum kann ich PDF nicht öffnen und die bisher vorgestellten Schritte haben auch nicht geholfen? Vielleicht liegt das Problem am geschützten Modus. Neuere Versionen von Adobe Reader (ab Version XI) verfügen über eine geschützte Modusfunktion. Dieser Modus blockiert PDF-Dateien, die schädlichen Code enthalten, der die Windows-Registrierung und Systemordner infizieren kann.
Dies bedeutet im Grunde, dass verdächtige bösartige PDF-Dateien nicht geöffnet werden. Wenn Sie sicher sind, dass Sie den geschützten Modus wirklich deaktivieren möchten, gehen Sie wie folgt vor:
Schritt 1.Öffnen Sie Adobe Acrobat und klicken Sie auf Bearbeiten und scrollen Sie nach unten zu Einstellungen.
Schritt 2. Wählen Sie „Sicherheit (Erweitert)“ aus der Kategorieliste auf der linken Seite.
Schritt 3.Deaktivieren Sie dann unter Sandbox-Schutz das Kontrollkästchen "Geschützten Modus beim Start aktivieren".
Schritt 4.Ein Popup-Fenster wird angezeigt; klicken Sie auf "Ja" und dann auf "OK".
Schritt 5.Starten Sie die Anwendung neu, damit die Änderungen wirksam werden.
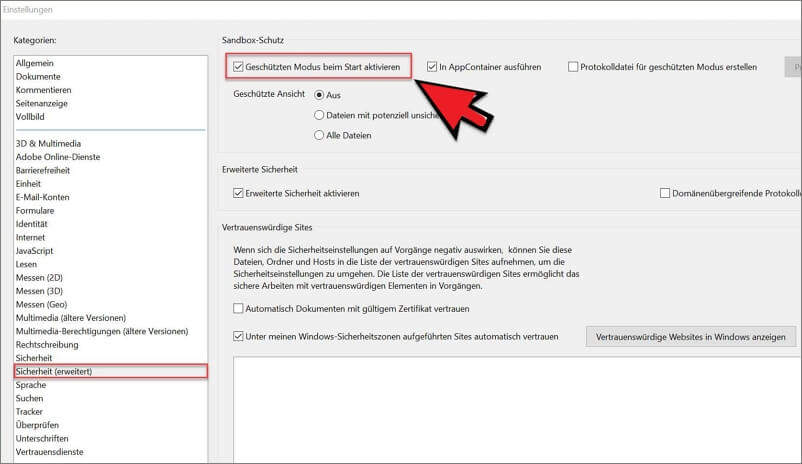
Methode 5: PDF-Datei mit anderen Programmen öffnen
Adobe Acrobat mag für viele Benutzer der standardmäßige und beste PDF-Reader sein, aber es ist nicht der einzige. Wenn PDF-Dokument nicht öffnen sich lässt und alle oben genannten Methoden ausprobiert haben, sollten Sie andere verfügbare PDF-Reader wie FileViewer Plus ausprobieren.
FAQs: PDF-Datei lässt sich nicht öffnen
1 Warum kann ich plötzlich keine PDF Dateien mehr öffnen auf meinem Handy?
Es gibt viele Gründe, warum Sie eine PDF-Datei möglicherweise nicht auf Ihrem Handy öffnen können. Die PDF-Datei ist möglicherweise beschädigt oder Sie verwenden möglicherweise eine ältere oder ältere Version des PDF-Readers als die PDF-Datei. Ihr Handy hat möglicherweise einen Fehler, der Sie daran hindert, die Datei zu öffnen. In jedem Fall hilft es, das PDF mit einem anderen PDF-Reader zu öffnen oder zu versuchen, das PDF auf dem Handy eines Freundes zu öffnen.
2 Warum kann ich in Pages nicht auf PDF-Dateien zugreifen?
Die PDF-Datei ist möglicherweise beschädigt. Es könnte auch bedeuten, dass die PDF-Datei Pages nicht unterstützt. Wenn dieses Problem auftritt, versuchen Sie es mit Adobe Acrobat oder einem anderen PDF-Editor aus dem App Store.
3 Warum lässt sich eine PDF-Datei in einer E-Mail nicht öffnen?
Wenn Sie ein PDF-Dokument nicht öffnen können, überprüfen Sie zuerst die Quelle der Datei. Wenn Sie es aus einer E-Mail heruntergeladen haben, laden Sie das Dokument erneut herunter. Um PDF-Dateien öffnen zu können, müssen Sie ein geeignetes Programm verwenden.
Fazit
Wenn eine PDF nicht geöffnet werden kann, gibt es viele mögliche Ursachen und somit auch unterschiedliche Lösungen. Das sich die PDF nicht öffnen lässt, können Sie Ihre Version von Adobe Acrobat up- oder downgraden oder einfach einen anderen PDF-Reader verwenden. Wenn dieses Problem jedoch auftritt, versuchen Sie zuerst, beschädigte PDF Dateien zu reparieren, bevor Sie versuchen, das Problem "PDF beschädigt lässt sich nicht öffnen" zu beheben.