Bedienungsanleitung für iMyFone iTransor for WhatsApp
Hier ist eine Anleitung, wie man iMyFone iTransor for WhatsApp verwendet, um WhatsApp zwischen iPhone und Android zu übertragen, WhatsApp auf iPhone oder Android-Handys/Tablets zu sichern, iOS/Android/iTunes/Google Drive WhatsApp-Backups auf iPhone oder Android-Geräten wiederherzustellen und WhatsApp-Backups in HTML, PDF und CSV/XLS zu exportieren.
| Hauptmerkmale | Kostenlose Testversion | Vollständige Version |
|---|---|---|
| Übertragung von WhatsApp/WA Business zwischen iOS und Android | ||
| Sichern von WhatsApp/WA Business in iOS | ||
| Sichern von WhatsApp/WA Business in Android | ||
| WhatsApp/WA Business Backup auf iOS und Android wiederherstellen | ||
| WhatsApp/WA Business Backup anzeigen | ||
| Exportieren Sie WhatsApp/WA-Business-Chats, Bilder, Videos, Audios usw. |
Teil 1. WhatsApp zwischen iPhone und Android übertragen
iMyFone iTransor for WhatsApp unterstützt die Übertragung aller Arten von Daten wie Chats, Fotos, Videos und Anhänge zwischen iPhone und Android-Geräten. Sie können WhatsApp Messenger von iPhone zu iPhone, iPhone zu Android, Android zu iPhone sowie Android zu Android einfach und schnell übertragen.
Schritt 1. Verbinden Sie Ihre Geräte
Öffnen Sie das Programm und schließen Sie Ihre Geräte mit einem originalen USB-Kabel an einen Computer an. Um Android-Telefone anzuschließen, werden Sie möglicherweise aufgefordert, USB-Debugging zu öffnen und zu erlauben oder den Zugriff auf Telefondaten zu erlauben. Um iPhones anzuschließen, müssen Sie den Bildschirm entsperren und dem Computer auf Ihrem Gerät vertrauen. Sie werden die Eingabeaufforderungen nicht sehen, wenn Sie diese Dinge schon einmal gemacht haben.
Wenn beide Geräte verbunden sind, klicken Sie auf Übertragen. Die Übertragung wird gestartet. Die WhatsApp-Daten auf dem Zielgerät werden nach der Übertragung gelöscht. Sichern Sie daher WhatsApp bei Bedarf.
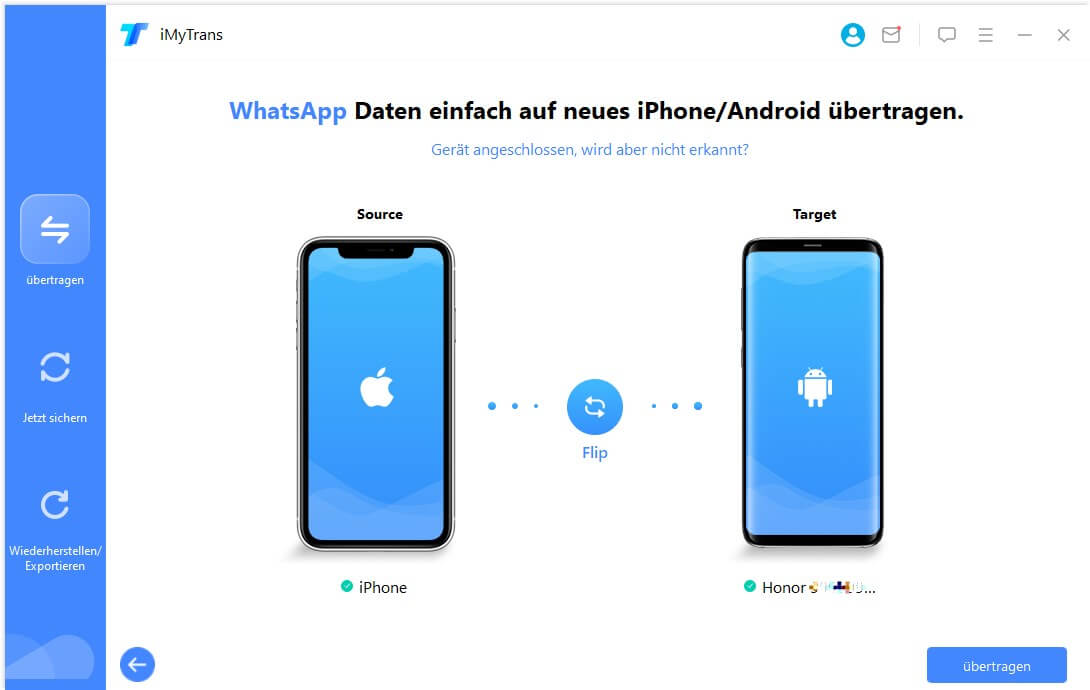
Schritt 2. Übertragen von WhatsApp
Wenn das Zielgerät ein iPhone ist, müssen Sie die Funktion "Mein iPhone suchen" auf dem Ziel-iPhone deaktivieren und WhatsApp auf dem Gerät installieren.
Bitte beachten Sie außerdem, dass das Programm das angepasste WhatsApp auf Ihrem Android-Gerät installiert, unabhängig davon, ob es das Quell- oder das Zielgerät ist. Der einzige Unterschied besteht darin, dass das Programm auf die Daten der angepassten Version zugreifen kann, auf die Daten der offiziellen Version jedoch nicht. Sie können sicher sein, dass es absolut sicher ist.
Während der Übertragung ist Ihre Mitarbeit erforderlich. Die Vorgänge sind sehr einfach. Befolgen Sie einfach die Anweisungen auf dem Bildschirm.
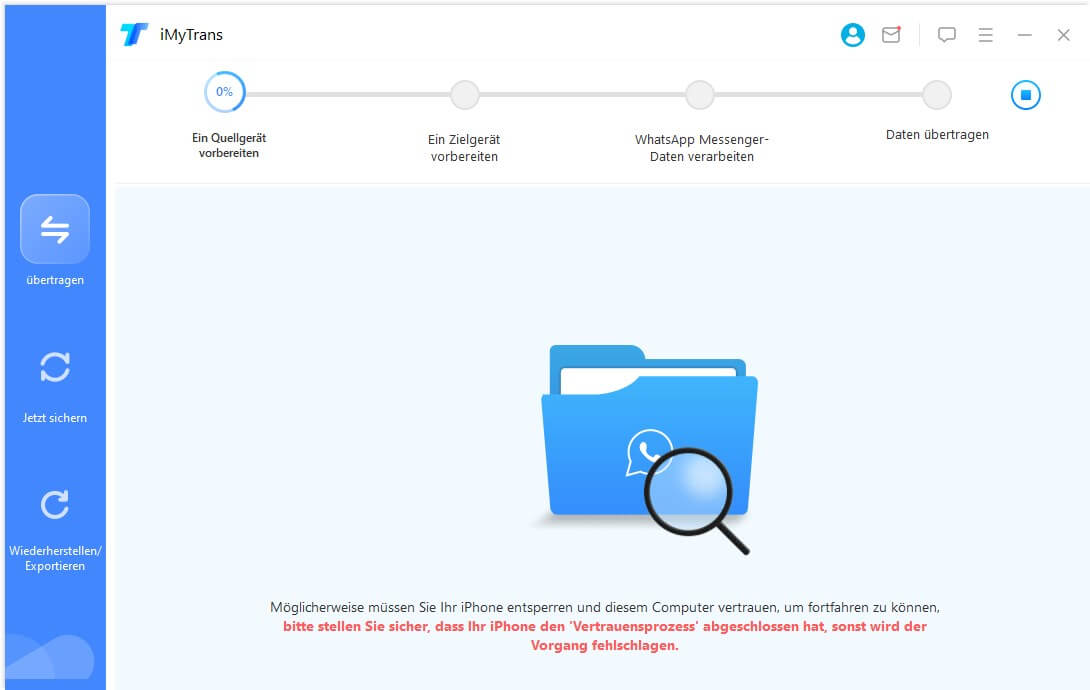
Schritt 3. WhatsApp-Übertragung abgeschlossen
Die Übertragungszeit hängt von der Größe der WhatsApp-Daten auf Ihrem Gerät ab. Sie wird in der Regel innerhalb einer halben Stunde abgeschlossen sein. Dann können alle Nachrichten und Anhänge einschließlich Fotos, Videos und Sprachnachrichten auf dem Zielgerät überprüft werden.
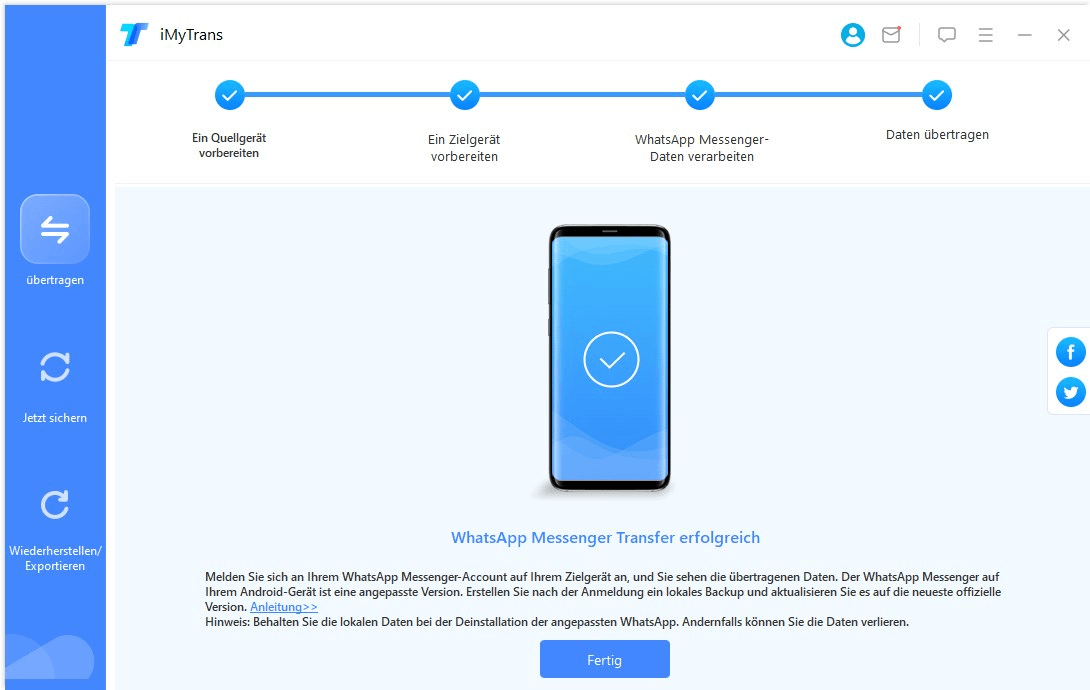
Teil 2. Sichern Sie WhatsApp auf iPhone oder Android
iMyFone iTransor for WhatsApp unterstützt die Sicherung von WhatsApp in allen iOS-Versionen und den Android-Versionen.
Schritt 1. Verbinden Sie Ihr Gerät
Verbinden Sie Ihr Android-Gerät oder iPhone mit einem Computer. Um sie miteinander zu verbinden, aktivieren Sie USB-Debugging und erlauben Sie den Zugriff auf Telefondaten auf Android-Telefonen, oder entsperren Sie den Bildschirm und vertrauen Sie dem Computer auf Ihren iPhones. Das Programm überspringt die Schritte, wenn Sie dies bereits getan haben. Sobald Ihr Android-Handy oder iPhone angeschlossen ist, klicken Sie auf Backup. Dann können Sie wählen, ob Sie WhatsApp oder WhatsApp Business sichern möchten.
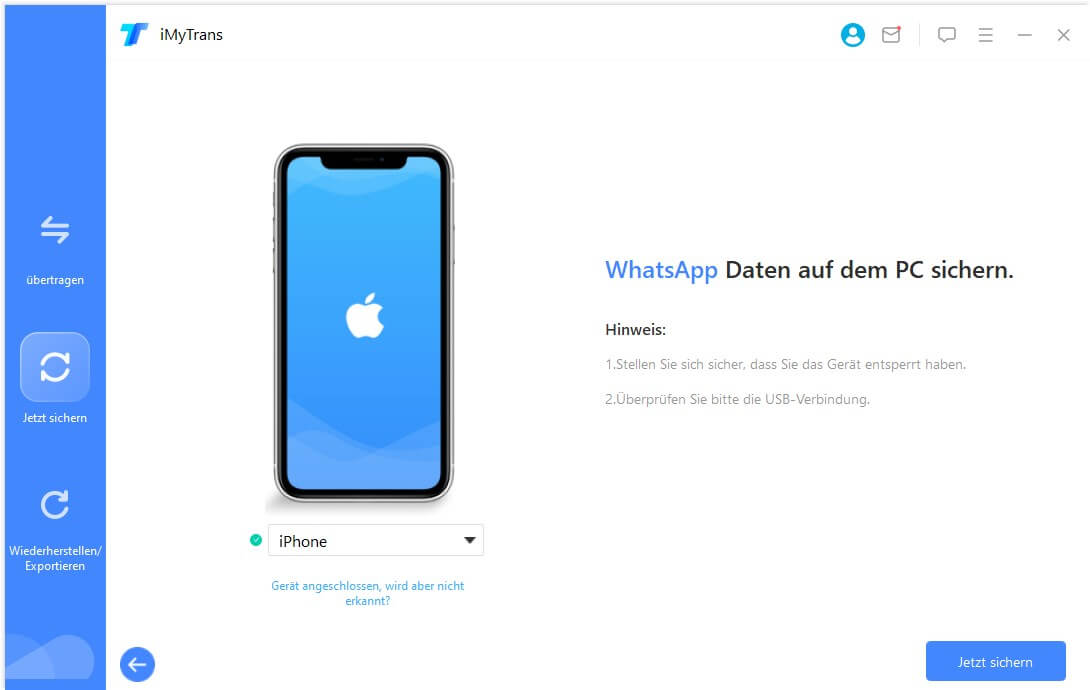
Schritt 2. Sichern von WhatsApp
Für das iPhone erledigt das Programm den Rest für Sie. Warten Sie einfach.
Für Android-Geräte installiert das Programm benutzerdefinierte WhatsApp, um auf Ihre WhatsApp-Daten zuzugreifen. Während des Backups ist Ihr manueller Betrieb auf Android-Geräten erforderlich. Folgen Sie der Anleitung im Programm.
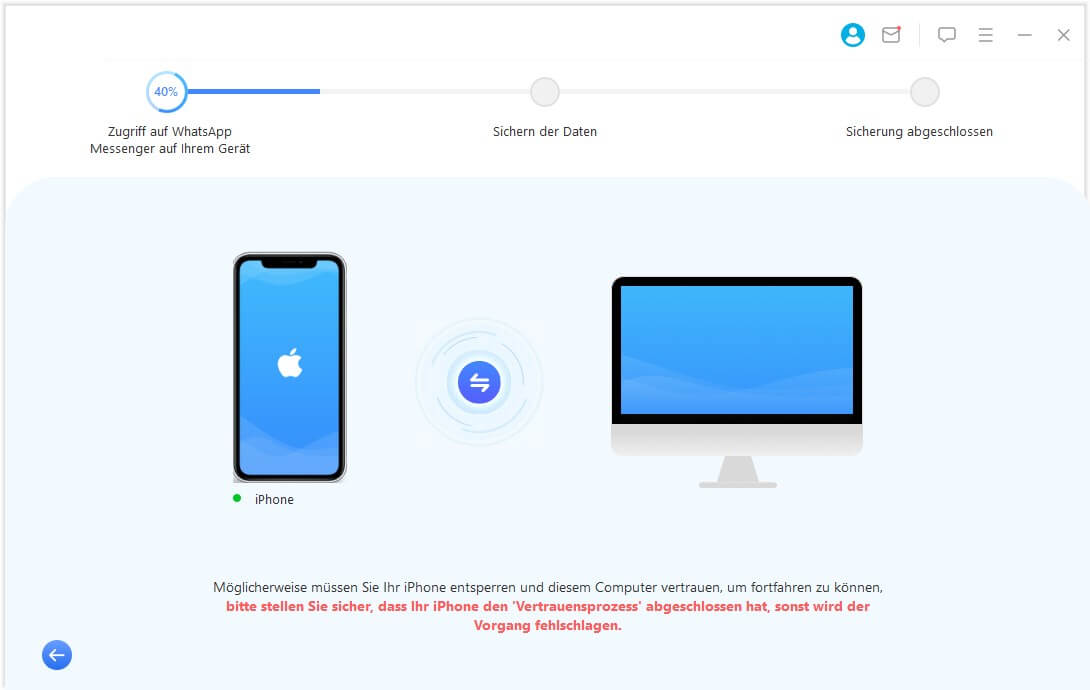
Schritt 3. WhatsApp-Backup abgeschlossen
Die Backup-Zeit wird nicht lange dauern. Sie werden benachrichtigt, wenn die Sicherung erfolgreich war.
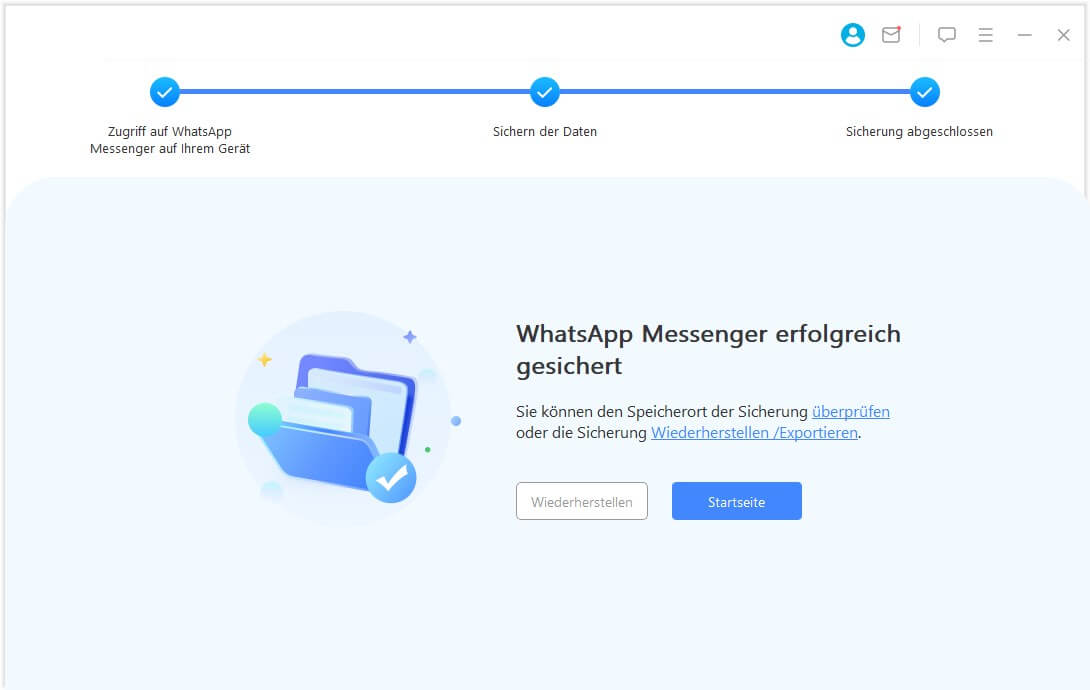
Teil 3. Wiederherstellen von WhatsApp auf iPhone oder Android
Die aktuelle Version des Programms kann nur iOS WhatsApp Backup auf iPhones oder Android-Geräten oder Android WhatsApp Backup auf Android-Geräten wiederherstellen.
Schritt 1. Wählen Sie ein Backup und schließen Sie Ihr Gerät an
Wählen Sie eine Sicherung aus der Liste und klicken Sie auf die Schaltfläche Auf Gerät wiederherstellen. In einem Popup-Fenster werden Sie gefragt, ob Sie eine Vorschau der WhatsApp-Sicherung anzeigen möchten. Sie können fortfahren, um die Chats und Anhänge in der Sicherung anzusehen, oder diesen Vorgang überspringen und die Sicherung direkt wiederherstellen. Sobald Sie bereit sind, die Wiederherstellung zu starten, schließen Sie das iPhone oder Android-Telefon oder -Tablet, das Sie wiederherstellen möchten, mit einem Original-USB-Kabel an.
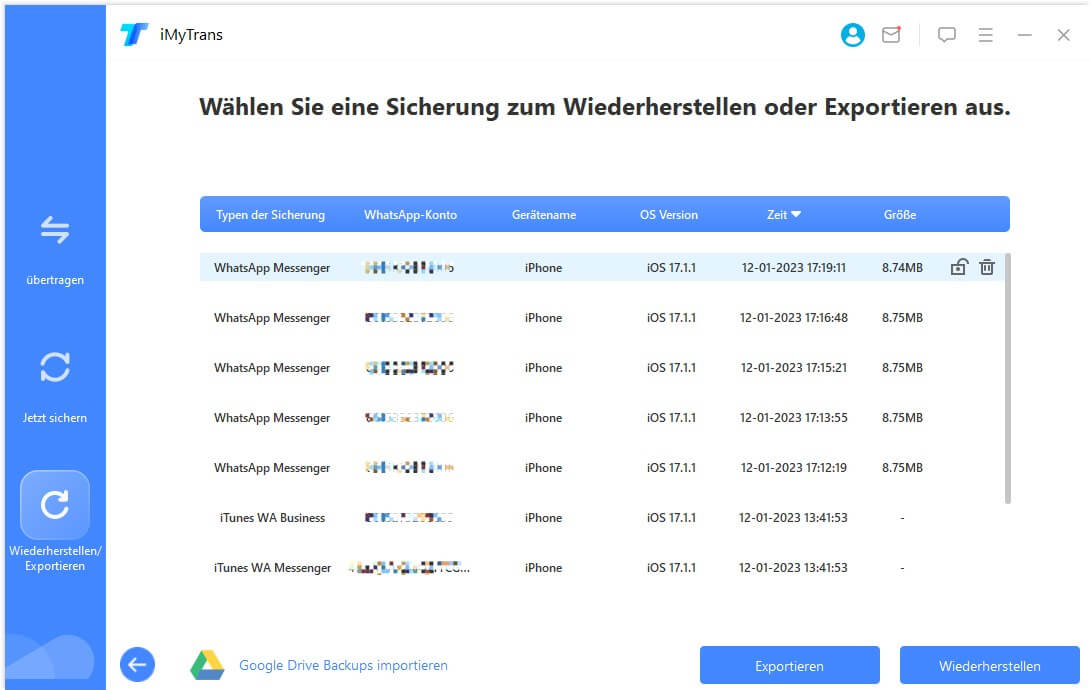
Für iPhones, entsperren Sie Ihr Gerät und vertrauen Sie dem Computer. Für Android Telefone oder Tablets, aktivieren Sie die USB Fehlersuche und erlauben Sie den Zugang zu den Daten auf dem Telefon. Wenn Sie dies zuvor getan haben, dann werden Sie die genannten Aufforderungen nicht sehen können.
Sobald alles bereit ist klicken Sie auf Wiederherstellen. Die WhatsApp Daten auf Ihrem Gerät werden gelöscht. Deshalb ist ein Backup vor der Wiederherstellung notwendig.
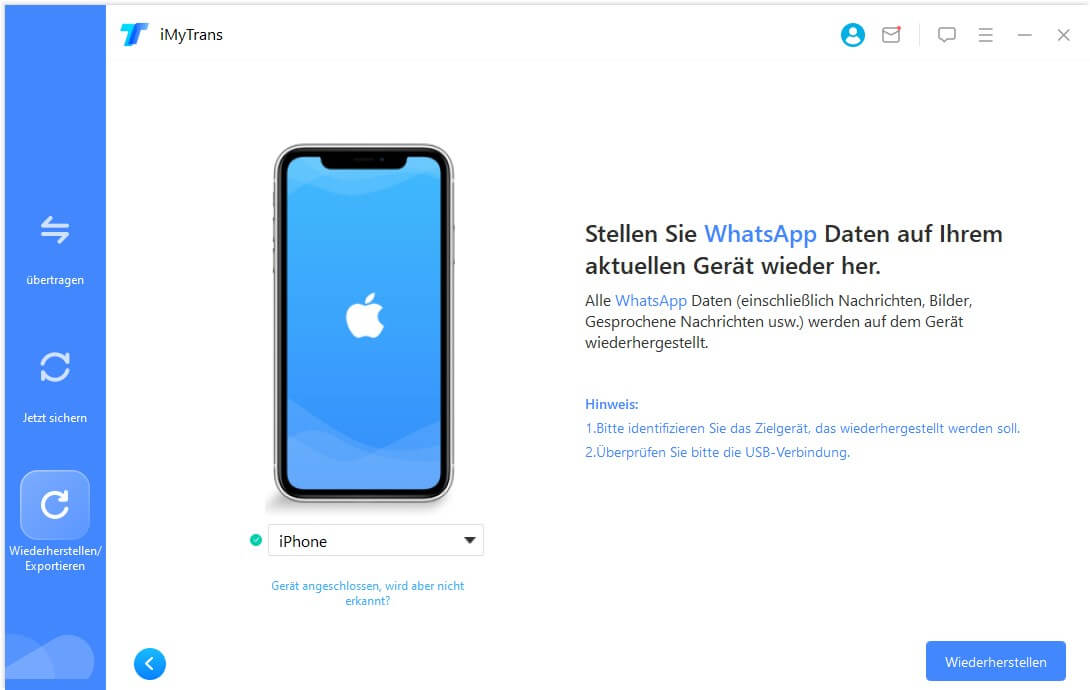
Schritt 2. Wiederherstellen von WhatsApp
Wenn das Programm das Backup auf einem Android-Gerät wiederherstellt, ist es notwendig, ein angepasstes WhatsApp zu installieren, mit der die Daten aus dem Backup auf Ihr Gerät übertragen werden. Es ist sicher und Sie können es nach der Wiederherstellung aktualisieren. Sie müssen auch einige manuelle Operationen an Ihren Geräten durchführen. Es ist sehr einfach und das Programm bietet eine detaillierte Anleitung.
Wenn das Programm das Backup auf iPhones wiederherstellt, stellen Sie sicher, dass Sie WhatsApp auf Ihrem Gerät installiert und Find My iPhone deaktiviert haben.
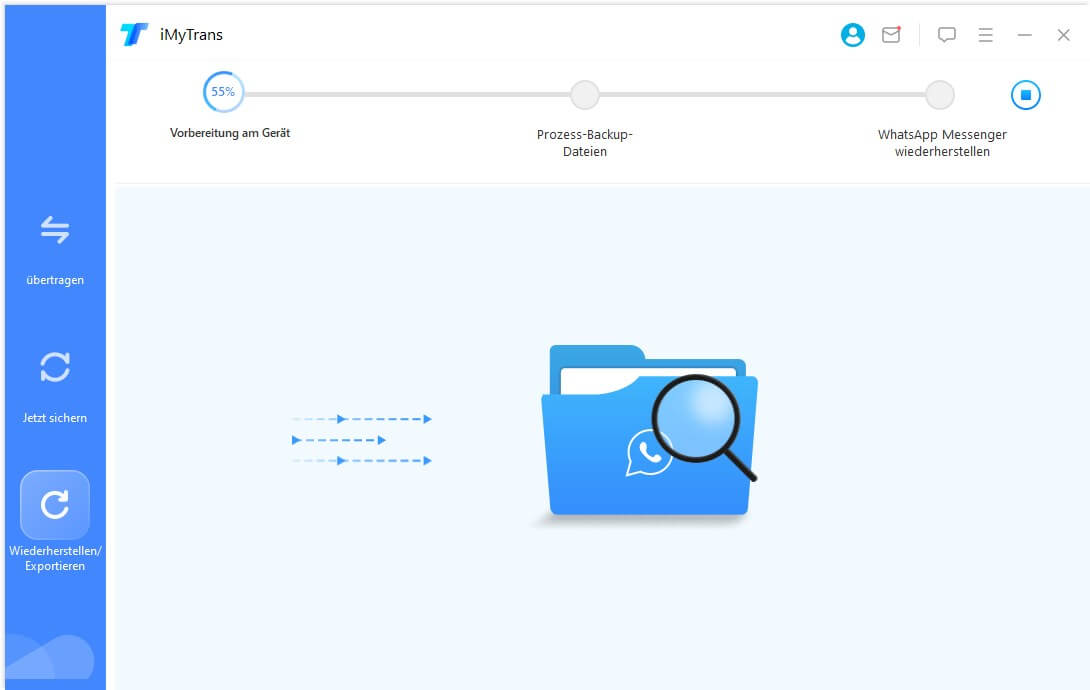
Schritt 3. WhatsApp Wiederherstellung abgeschlossen
Die Wiederherstellungszeit hängt von der Größe der WhatsApp-Daten ab. In der Regel ist es innerhalb einer halben Stunde erledigt. Dann können Sie Ihren WhatsApp-Chatverlauf auf Ihrem Gerät überprüfen.
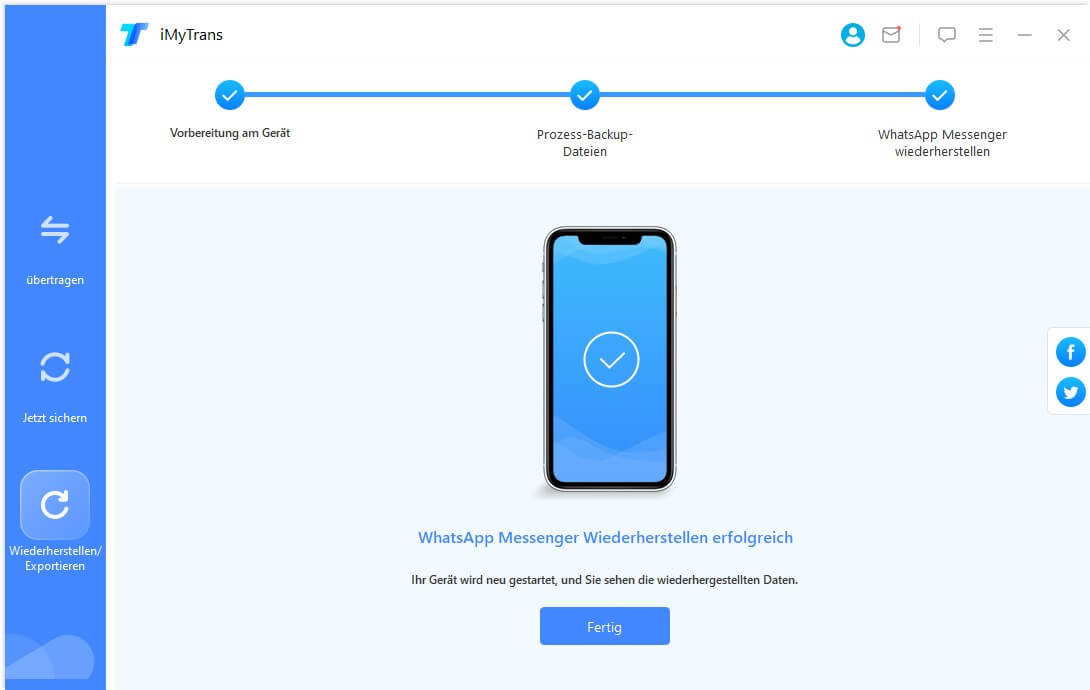
Teil 4. WhatsApp-Chat auf einen Computer exportieren
Die WhatsApp-Nachrichten, -Kontakte, -Fotos, -Videos, -Audios usw. aus dem von iTransor for WhatsApp erstellten Backup lassen sich einzeln oder gemeinsam in einem kompletten Chat exportieren.
Schritt 1. Wählen Sie ein WhatsApp-Backup
Wählen Sie ein Backup aus der Liste und klicken Sie auf den „Auf Computer exportieren“-Knopf. Das Programm beginnt nun mit dem Scannen der Daten im Backup.
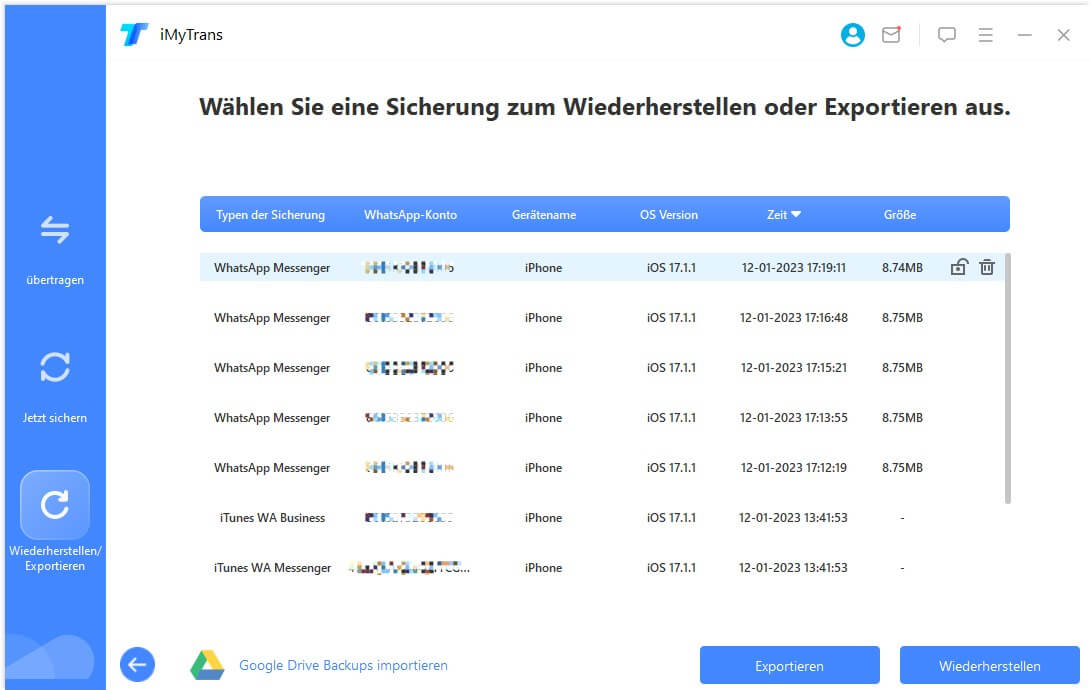
Schritt 2. Vorschau und Auswahl der Chats oder Anhänge vor dem Exportieren
Nach dem Abschluss des Scanvorgang sehen Sie alle WhatsApp-Chats und -Anhänge im Backup auf dem Bildschirm. Sie können nach dem zu exportierenden Chat oder Anhang suchen oder alle Chats und Anhänge auf einmal exportieren.
iTransor for WhatsApp unterstützt das Exportieren von WhatsApp-Chats als HTML- oder CSV/XLS-Dateien. Mithilfe von HTML-Dateien können Sie WhatsApp-Chats so lesen, wie sie es von Ihrem Telefon gewohnt sind. Durch das Exportieren in CSV/XLS-Dateien können Sie alle Ihre Chat-Nachrichten als Protokolldatei lesen.
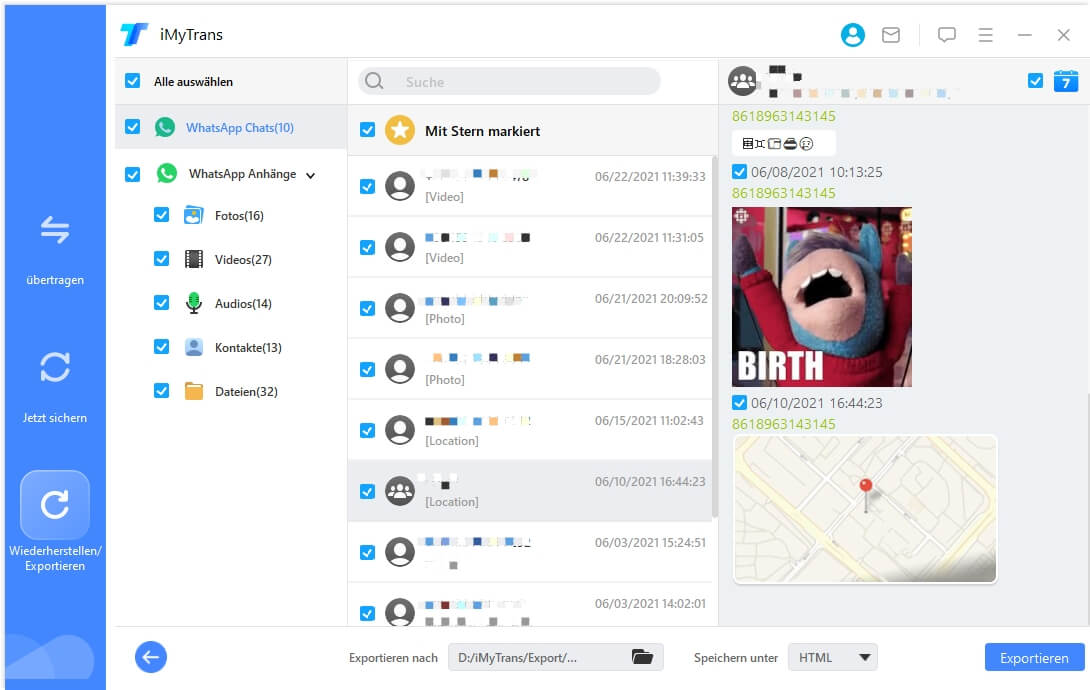
Schritt 3. WhatsApp-Export abschließen
Nachdem Sie die Export-Einstellungen festgelegt haben, klicken Sie auf den Exportieren-Knopf. Die exportierten Daten werden danach automatisch geöffnet.
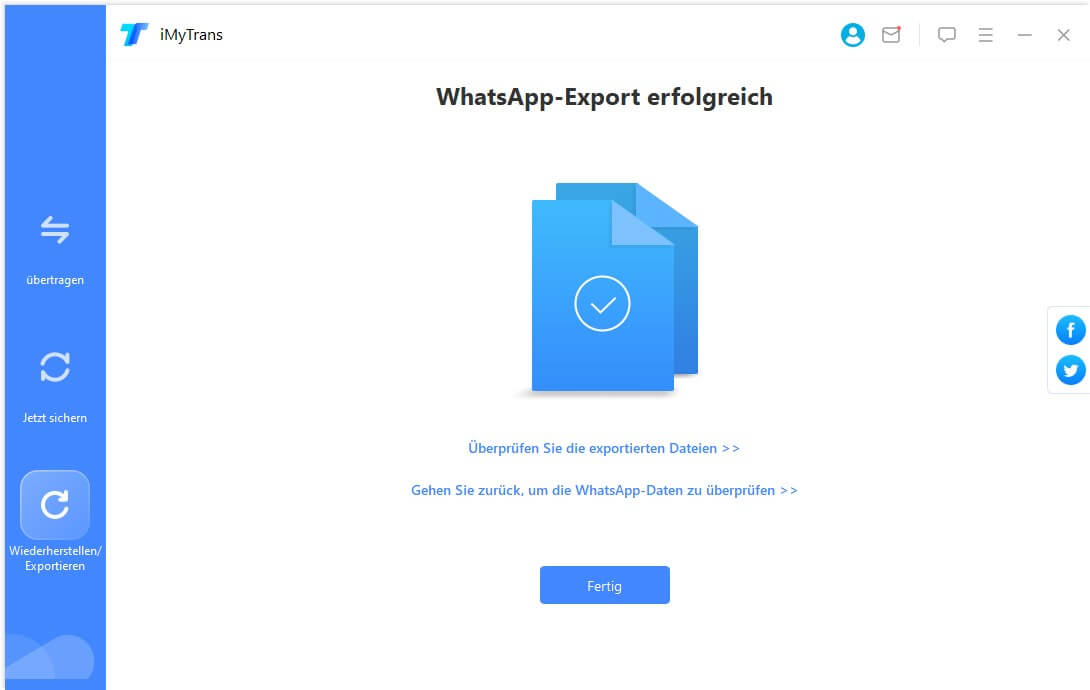
Teil 5. Wiederherstellen/ Exportieren von Google Drive WhatsApp-Backups
Vorschau, Wiederherstellen und Exportieren von Google Drive WhatsApp-Backups
Schritt 1. Google Drive-Sicherung herunterladen
Klicken Sie auf WhatsApp-Backup wiederherstellen/ exportieren > Google Drive-Backups importieren, um sich bei Ihrem Google-Konto anzumelden.
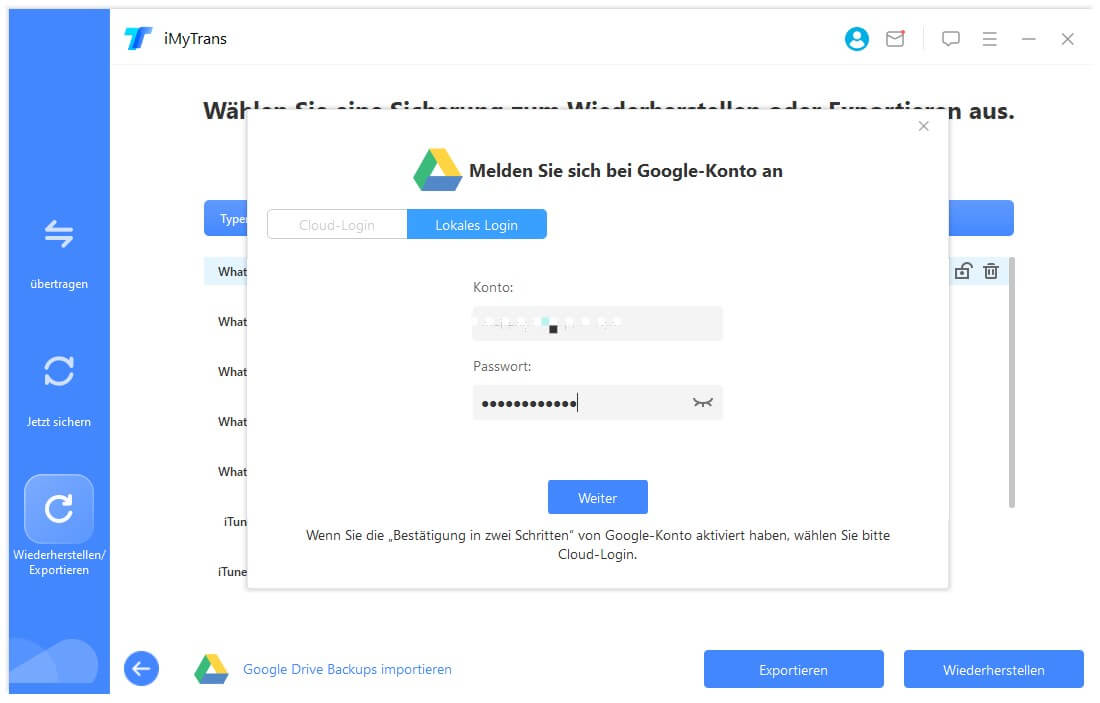
Nach erfolgreicher Anmeldung wählen Sie das WhatsApp-Backup aus, das Sie herunterladen möchten, klicken Sie auf und starten Sie den Download.
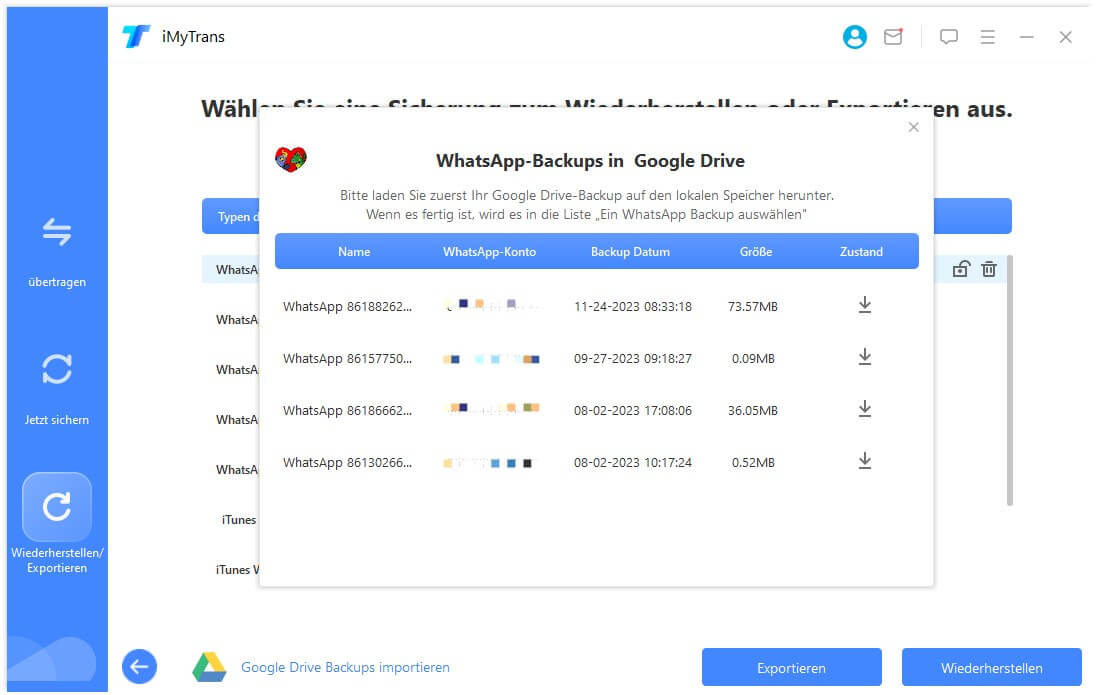
Die soeben heruntergeladene Google Drive WhatsApp-Sicherung wird nach Abschluss des Downloads automatisch zur Sicherungsliste hinzugefügt.
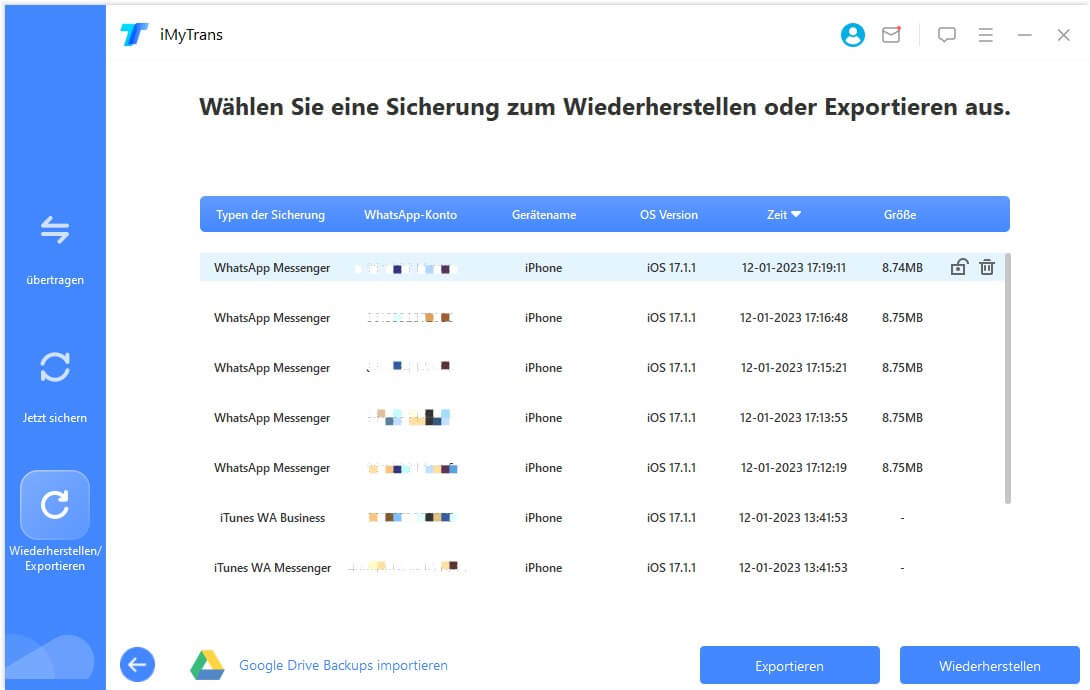
Schritt 2. Analysieren Sie die Sicherungsdaten
Die von Google Drive heruntergeladene WhatsApp-Sicherung kann nicht direkt in der Vorschau angezeigt, wiederhergestellt oder exportiert werden, sondern muss zunächst analysiert werden.
Wählen Sie die soeben heruntergeladene Google Drive-Sicherung aus, klicken Sie auf Auf Gerät wiederherstellen oder Auf Computer exportieren in der unteren rechten Ecke und starten Sie nach der Bestätigung den Analyseprozess.
Der Analyseprozess besteht aus vier Schritten:
*Vorbereitung der Umgebung
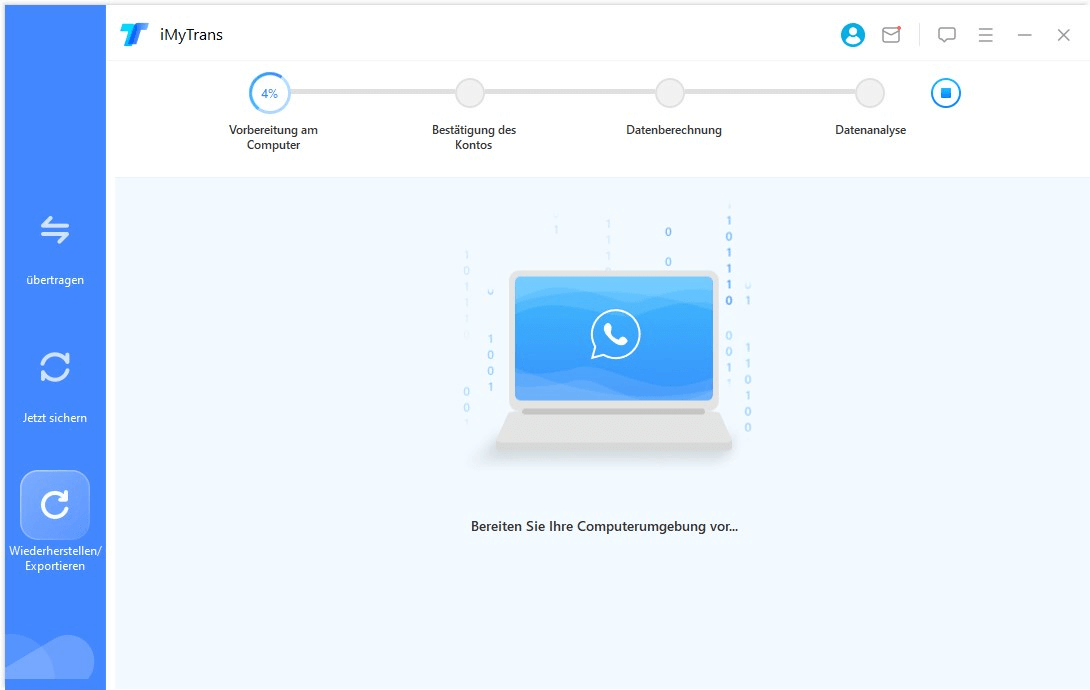
*Kontenvertiefung
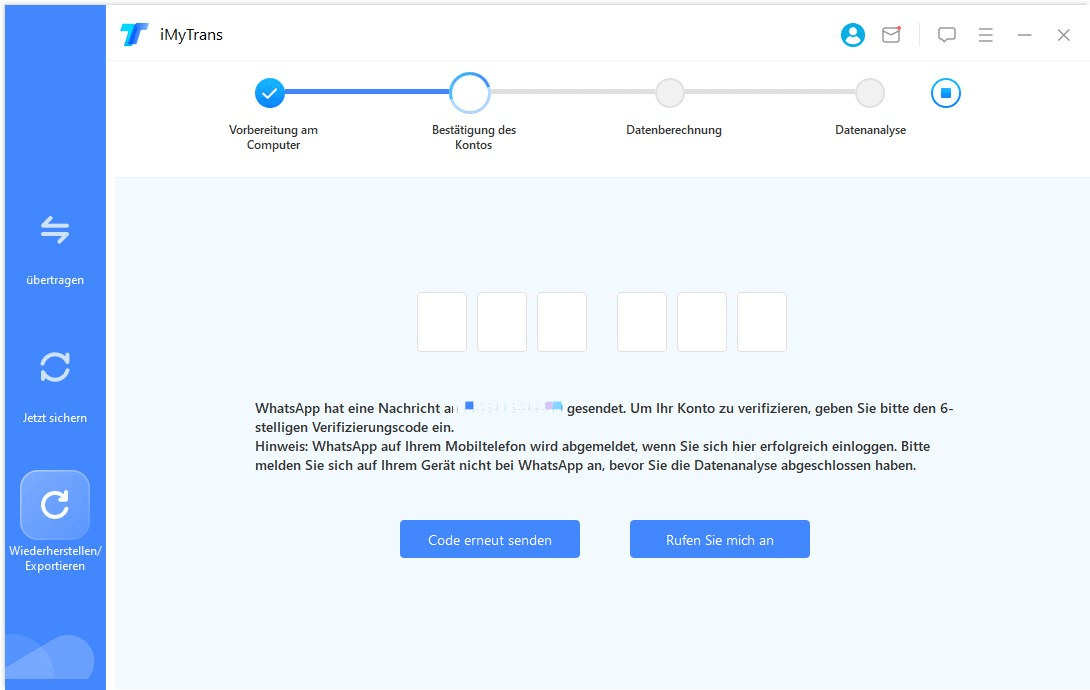
Hinweis: Im zweiten Schritt des Prozesses, der Kontoverifizierung, müssen Sie die für die Sicherung verwendete Mobiltelefonnummer eingeben, den Verifizierungscode erhalten und eingeben.
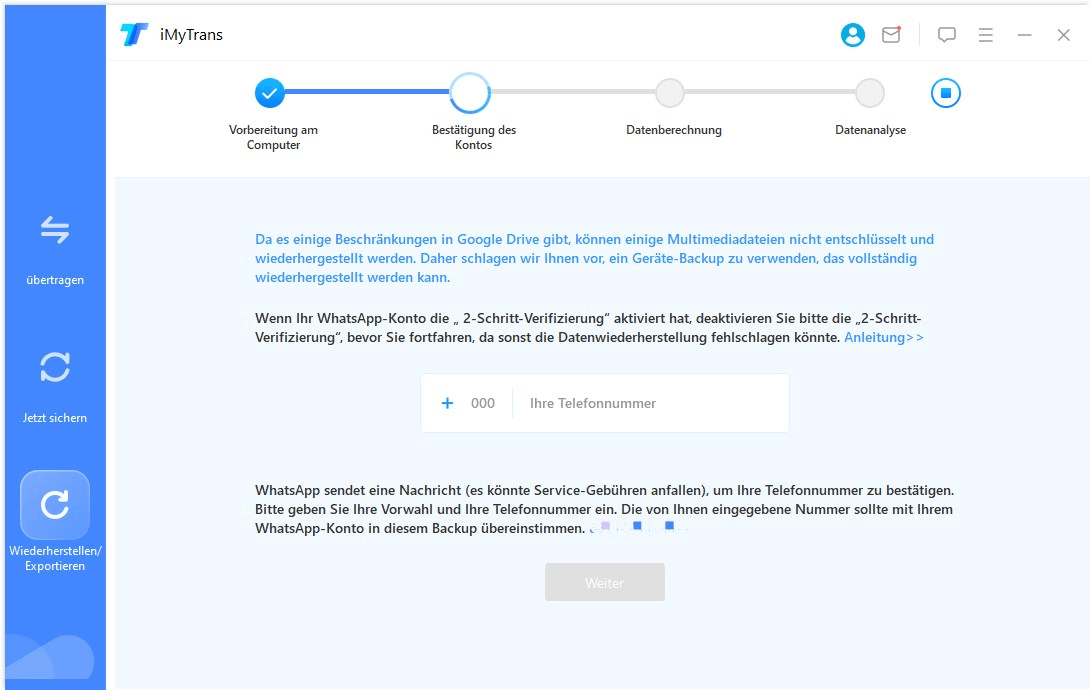
Schritt 3. Google Drive-Sicherung wiederherstellen/ exportieren
Nach Abschluss der Backup-Analyse können Sie Ihre Google Drive-Backup-Daten in der Vorschau anzeigen, wiederherstellen oder exportieren.
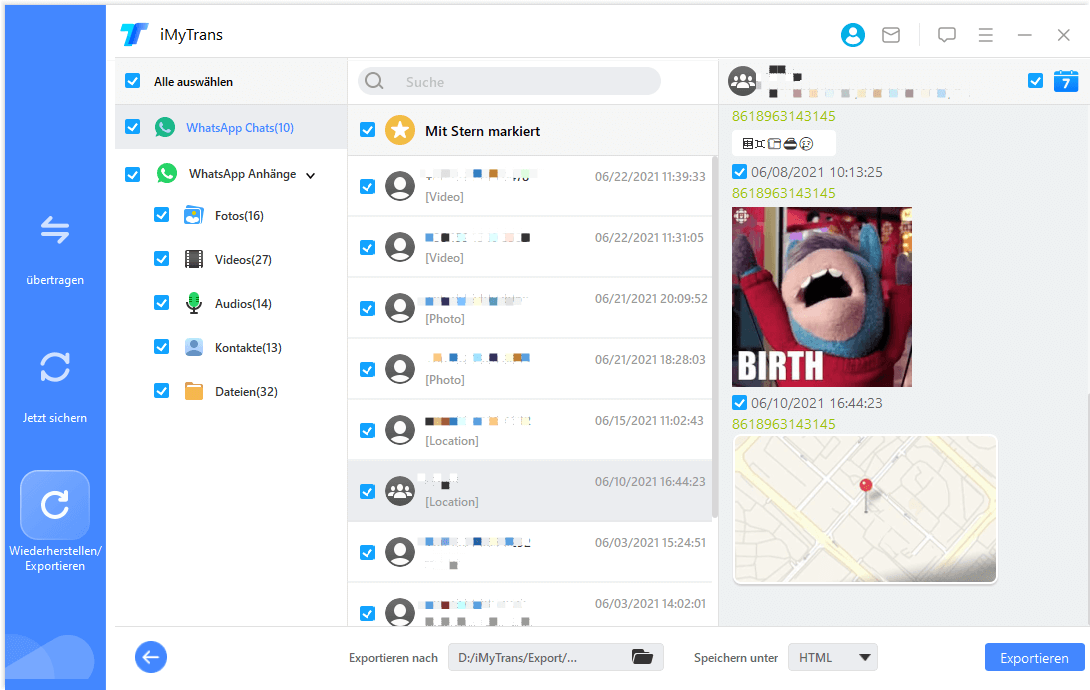
Für die Wiederherstellung und den Export von Daten lesen Sie bitte den Inhalt von WhatsApp auf iPhone oder Android wiederherstellen und WhatsApp Chat auf einen Computer exportieren.
Sie benötigen mehr Hilfe?
Zum Support-Center gehen >


