Benutzerhandbuch von iMyFone LockWiper
Haben Sie Ihre Apple ID/iCloud-Account, iPhone Bildschirmsperre oder den Bildschirmzeit-Code vergessen? Oder wurden Ihre iOS-Geräte durch MDM gesperrt? Keine Sorge! iMyFone LockWiper kann Ihnen helfen, die Probleme mit Apple ID/iCloud-Konto, Bildschirmsperre, Bildschirmzeit und MDM-Sperre zu umgehen, da es vier großartige Modi hat. Folgen Sie einfach der Anleitung und lassen Sie LockWiper die Arbeit für Sie erledigen.
Teil 1: Apple ID entsperren
Schritt 1: iMyFone LockWiper starten
Starten Sie iMyFone LockWiper auf Ihrem Computer, und wählen Sie den Modus "Apple ID entsperren".
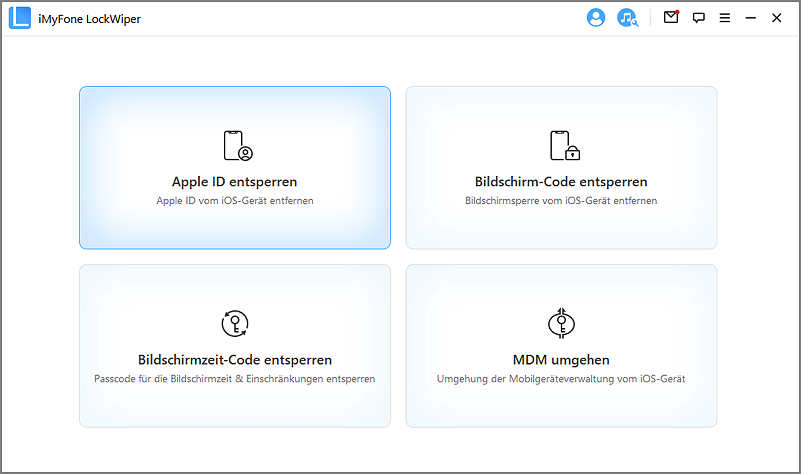
Verbinden Sie Ihr iOS-Gerät mit dem Computer, entsperren Sie den Bildschirm des iOS-Geräts und wählen Sie "Vertrauen" auf dem Bildschirm Ihres iPhones, wenn Sie dem Computer in der Vergangenheit nicht vertraut haben.
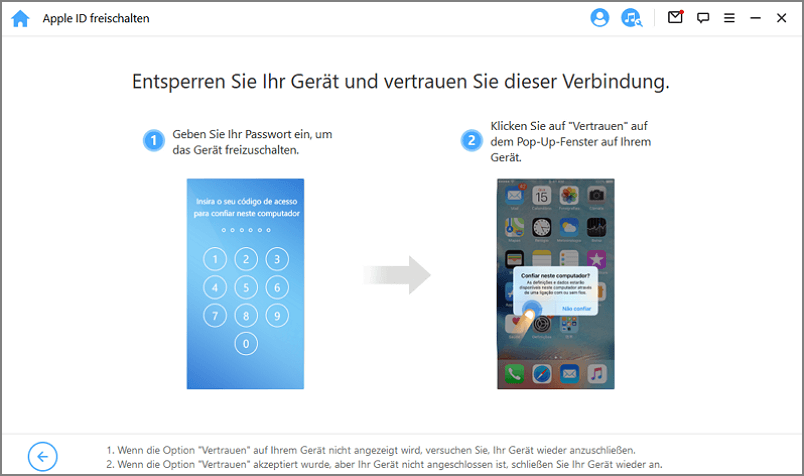
Schritt 2: Apple ID entsperren
Situation 1: Wenn "Mein iPhone suchen" deaktiviert ist (alle iOS-Versionen werden unterstützt)
Klicken Sie auf die Registerkarte "Start to Unlock", um die Apple ID und den iCloud-Account zu entfernen, die derzeit mit Ihrem iPhone, iPad oder iPod touch verknüpft sind.
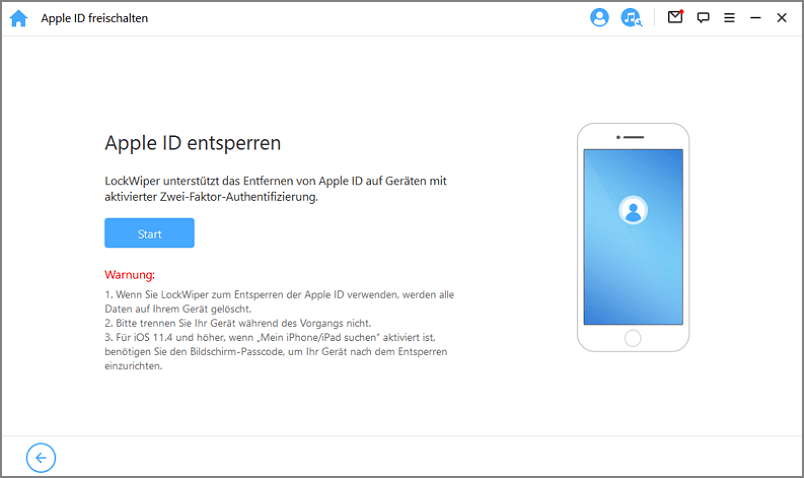
Situation 1: Wenn "Mein iPhone suchen" deaktiviert ist (alle iOS-Versionen werden unterstützt)
Wenn "Mein iPhone suchen" auf dem iOS-Gerät deaktiviert ist, wird LockWiper sofort beginnen, Ihr Gerät zu entsperren.
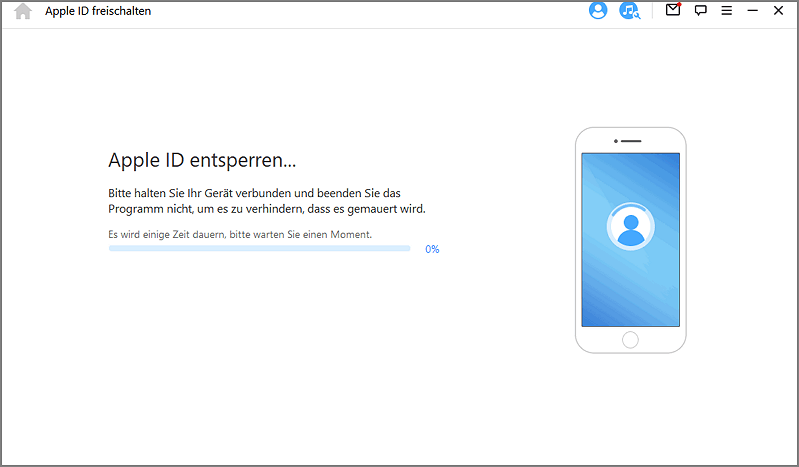
Es wird ein paar Sekunden dauern, bitte warten Sie, bis LockWiper Ihr Gerät entsperrt hat.
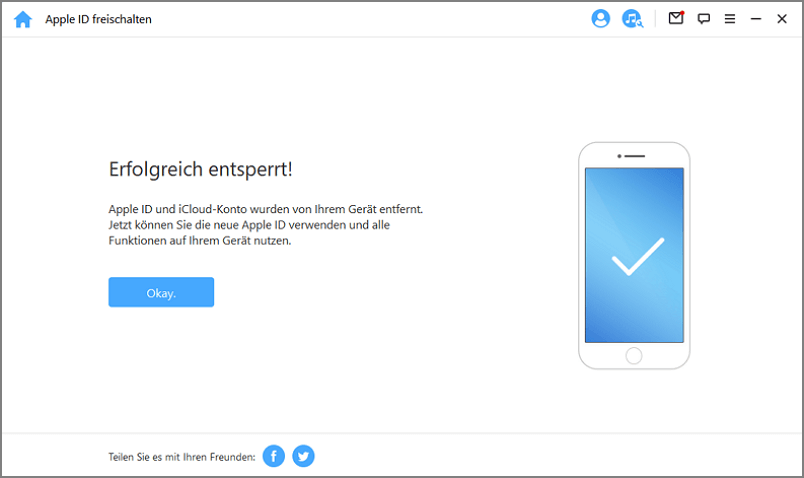
Situation 2: Wenn Find My iPhone aktiviert ist (unter iOS 11.4 werden unterstützt)
Wenn Find My iPhone auf dem Gerät aktiviert ist, müssen Sie alle Einstellungen auf Ihrem iOS-Gerät zurücksetzen. Um alle Einstellungen zurückzusetzen, gehen Sie bitte zu "Einstellungen > Allgemein > Alle Einstellungen zurücksetzen". Sobald Sie das Zurücksetzen aller Einstellungen bestätigen, wird Ihr iOS-Gerät neu gestartet, und am Ende wird LockWiper beginnen, Ihre Apple ID und Ihr iCloud-Konto zu entsperren.
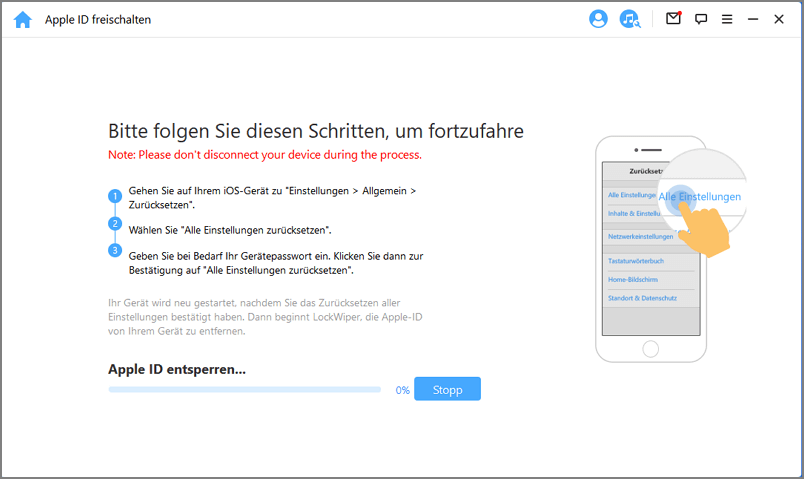
Sobald der Vorgang abgeschlossen ist, werden die Apple ID und das iCloud-Konto nicht mehr im Gerät registriert sein; Sie können nun Ihr Gerät mit einer anderen Apple ID einrichten oder eine neue erstellen.
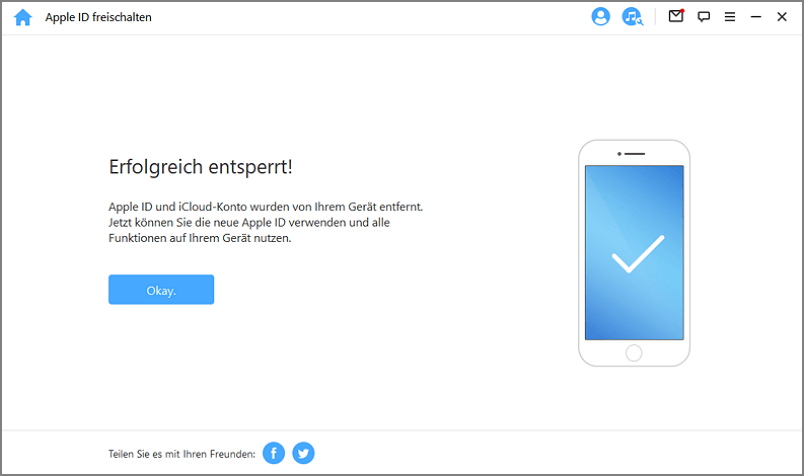
Situation 3: Wenn die Zwei-Faktoren-Authentifizierung aktiviert ist (iOS 11.4 und höher werden unterstützt)
Schritt 1: Überprüfen und Bestätigen des Gerätestatus
Stellen Sie sicher, dass der Bildschirm-Code und die Zwei-Faktor-Authentifizierung aktiviert sind.
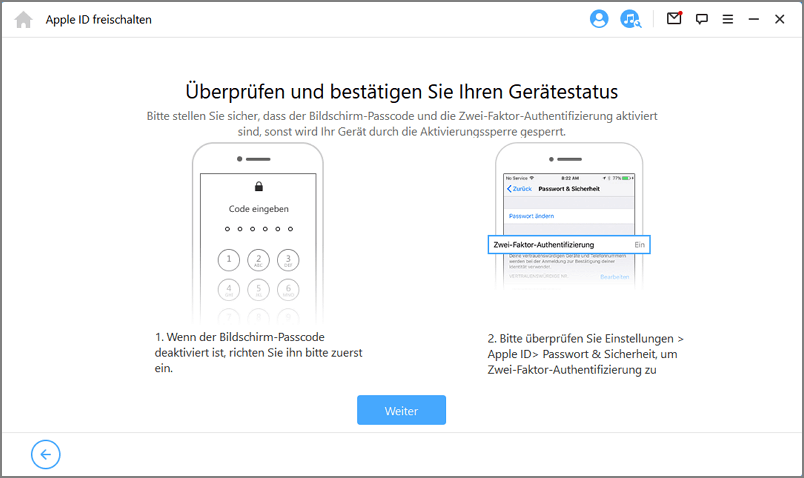
Wenn alles erledigt ist, klicken Sie einfach auf "Weiter". Danach erscheint ein Pop-up-Fenster, in dem Sie aufgefordert werden, den Status doppelt zu bestätigen. Geben Sie "000000" ein und klicken Sie auf Entsperren", um fortzufahren.
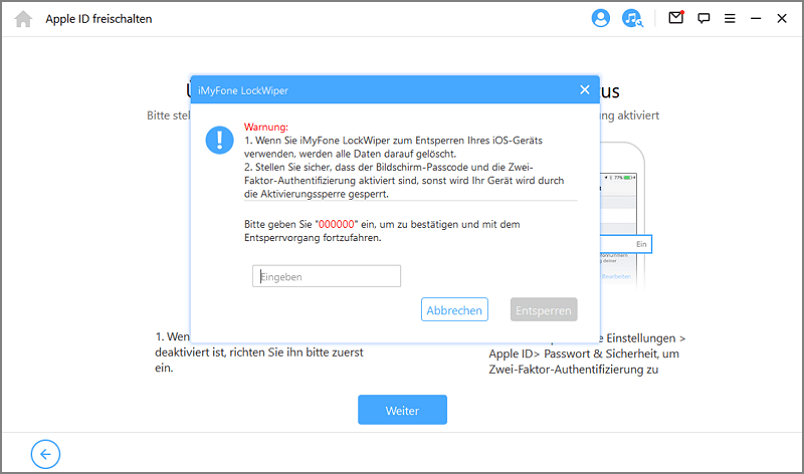
Schritt 2. Entsperren und Einrichten des Geräts
Nachdem Sie auf "Entsperren" geklickt haben, wird LockWiper beginnen, Ihr iPhone zu entsperren und es wird sofort neu gestartet. Bitte richten Sie Ihr Gerät nach dem Neustart ein.
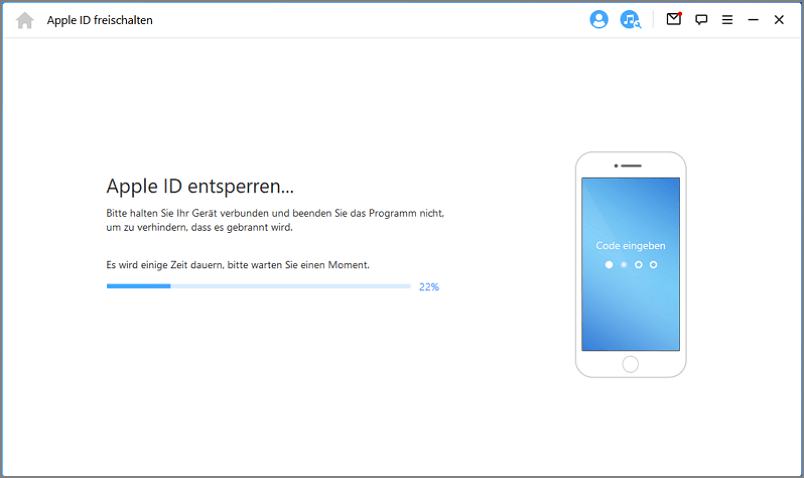
Klicken Sie auf "Mit Passwort entsperren", wenn die Seite erscheint. Wählen Sie dann "Gerätepasswort verwenden" und geben Sie Ihr Bildschirm-Passwort ein. Danach können Sie eine neue Apple ID verwenden und alle Funktionen auf Ihrem Gerät nutzen.
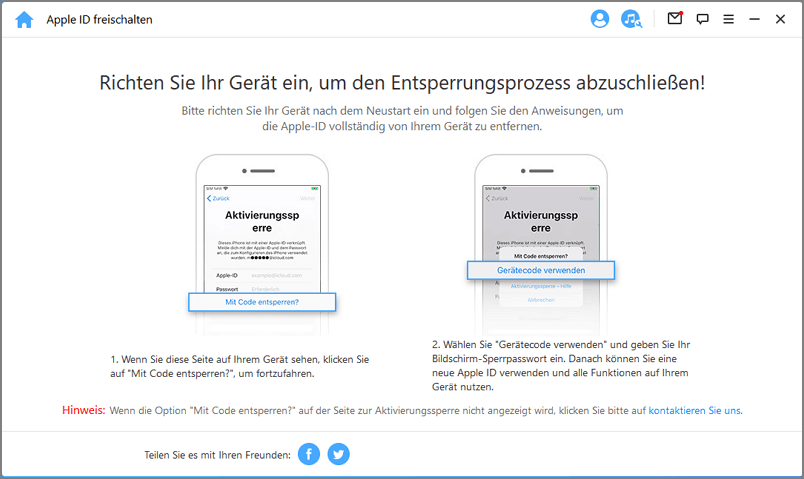
Teil 2: iPhone-Bildschirmsperre entsperren
Haben Sie Ihren iPhone-Passcode vergessen? Oder es ist deaktiviert, weil Sie den falschen Passcode so oft eingegeben haben? iMyFone LockWiper kann Ihnen helfen, iPhone/iPad einfach und schnell ohne Passcode zu entsperren. Es kann alle Arten von Bildschirmsperren entfernen, ohne dass es zu Problemen kommt!
Starten Sie LockWiper und wählen Sie den Modus "Bildschirm-Passcode entsperren".
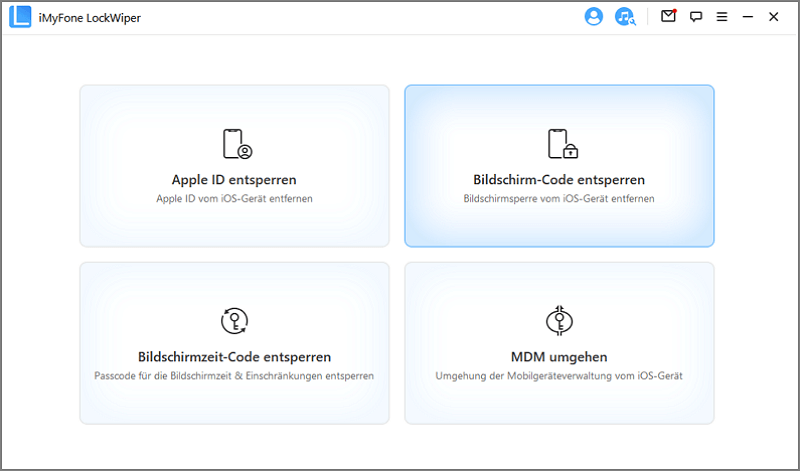
Klicken Sie auf "Start", um den Vorgang zu beginnen.
Hinweis:- 1. Bitte beachten Sie, dass alle Daten auf Ihrem Gerät nach dem Entfernen des Passworts gelöscht werden.
- 2. Ihre iOS-Version wird auf die neueste Version aktualisiert.
- 3. Bitte stellen Sie sicher, dass Ihr Gerät die ganze Zeit mit Ihrem Computer verbunden ist.
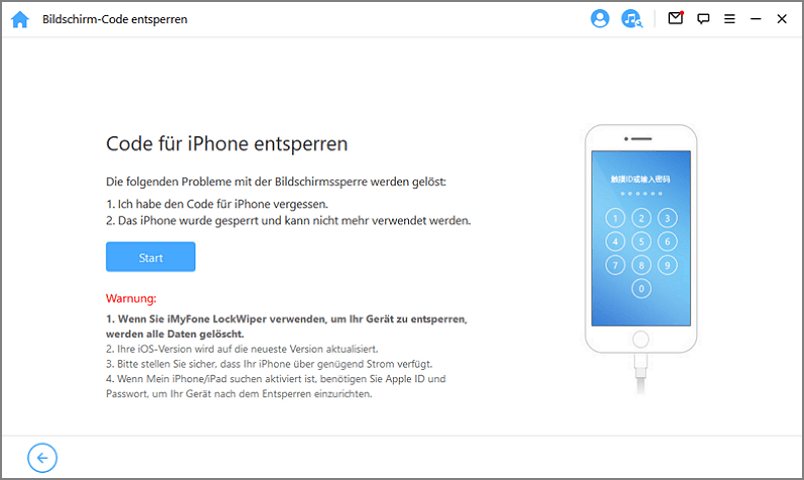
Verbinden Sie Ihr iPhone/iPad/iPod Touch über ein USB-Kabel mit Ihrem Computer. Klicken Sie dann auf "Weiter", um die Informationen zu Ihrem Gerät zu laden.
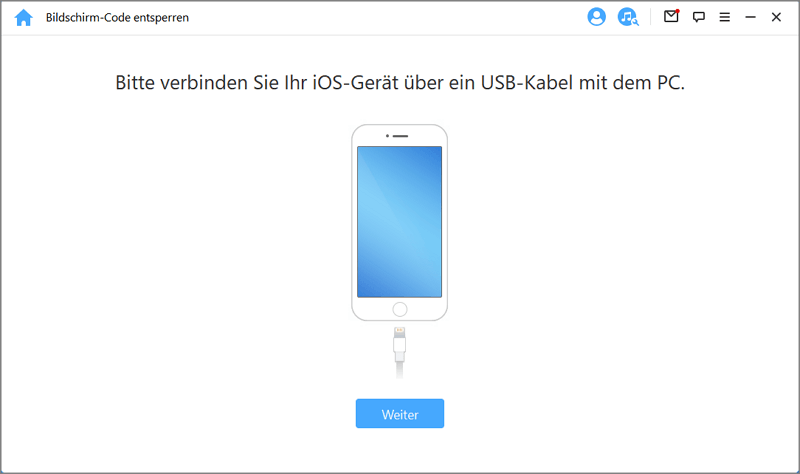
Wenn Ihr Gerät nicht erkannt wird, können Sie es manuell in den DFU/Recovery-Modus versetzen, damit es erkannt wird.
Schritt 2: Herunterladen und Extrahieren des Firmware-Pakets
Das Programm wird Ihr Gerätemodell automatisch erkennen. Wählen Sie die angebotene Firmware-Version und klicken Sie auf "Herunterladen."
Wenn der Download fehlschlägt, können Sie auf "Kopieren" klicken, um das Firmware-Paket in einem Browser herunterzuladen.
Wenn Sie bereits ein Firmware-Paket auf Ihrem Computer heruntergeladen haben, klicken Sie auf "Auswählen", um es hinzuzufügen.
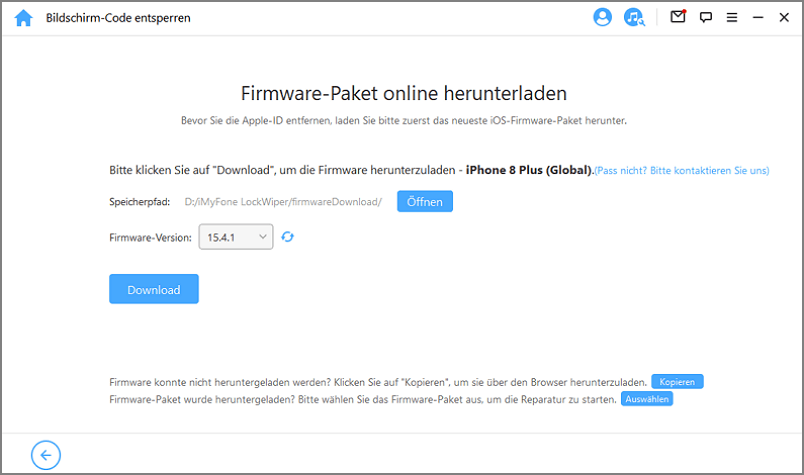
Bitte warten Sie ein paar Minuten, um das Firmware-Paket herunterzuladen und zu überprüfen.
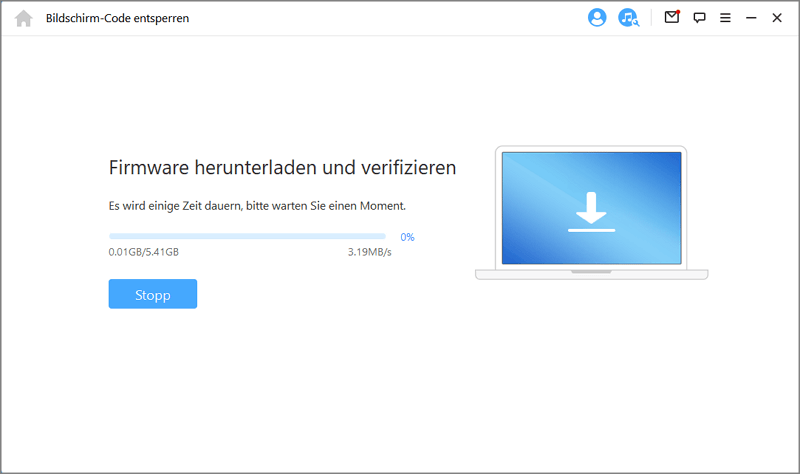
Wenn die Verifizierung erfolgreich war, klicken Sie auf "Start to Extract" und warten Sie bitte, bis der Vorgang abgeschlossen ist.
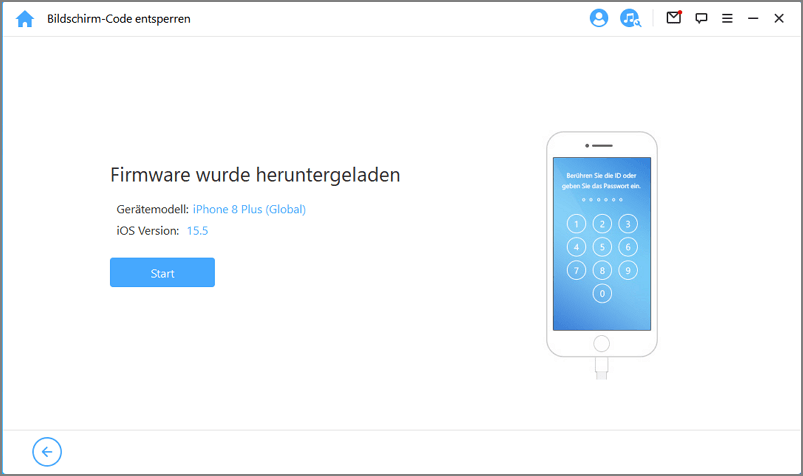
Schritt 3: Entsperren des Bildschirmsperre
Klicken Sie auf "Start Unlock" um zu beginnen. Bitte lassen Sie Ihr Gerät während des Entsperrvorgangs per USB-Kabel mit dem PC verbunden.
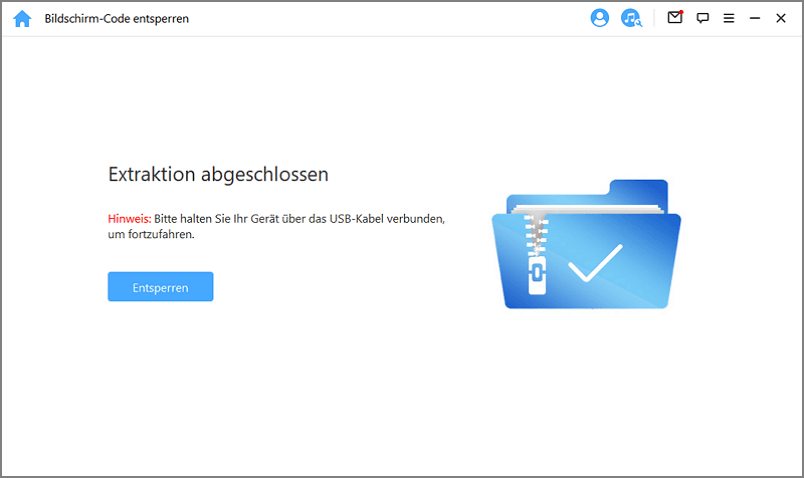
Bitte lesen Sie den Hinweis sorgfältig durch und geben Sie "000000" ein, um zu bestätigen, dass Sie mit der Entsperrung Ihres Geräts einverstanden sind, und klicken Sie dann auf "Entsperren". Ihr Gerät wird automatisch in den Wiederherstellungsmodus wechseln.
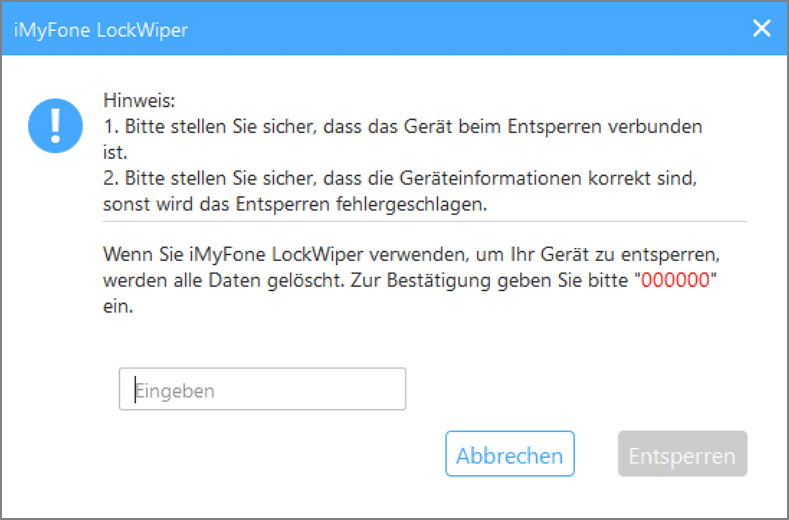
Wenn Ihr Gerät nicht automatisch in den Wiederherstellungsmodus wechselt, werden Sie zu den manuellen Anweisungen geführt, um Ihr Gerät in den DFU-/Wiederherstellungsmodus zu versetzen.
In nur wenigen Minuten wird die Sperre von Ihrem Gerät entfernt.
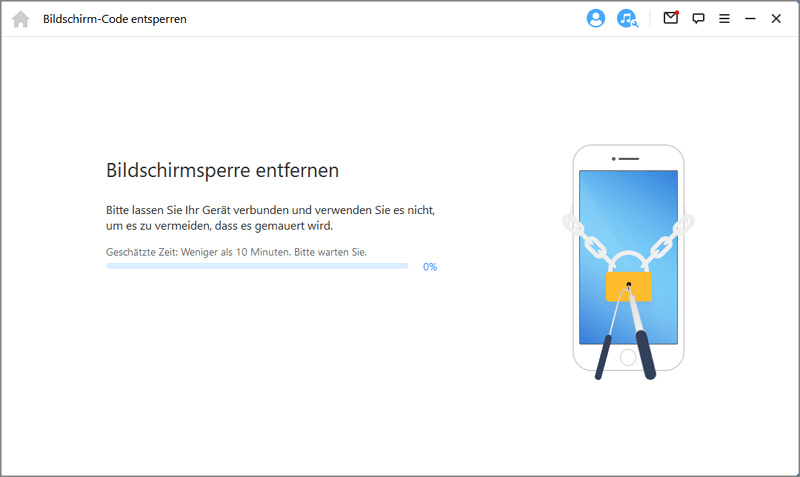
Jetzt ist es geschafft! Der Passcode für den Bildschirm Ihres iPhone/iPad/iPod Touch wurde erfolgreich entsperrt!
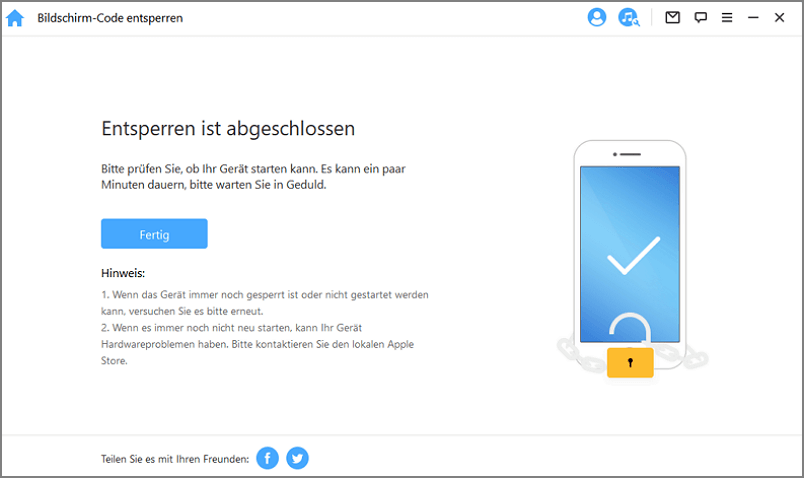
Tipps: Versetzen Sie Ihr Gerät in den DFU-/Wiederherstellungsmodus
Wenn Ihr Gerät beim Laden der Geräteinformationen oder beim Entsperren nicht normal erkannt wird, müssen Sie es manuell in den DFU-/Wiederherstellungsmodus versetzen.
Wählen Sie Ihr Gerätemodell "Anderes iDevice," "iPhone 7/7 Plus" oder "iPhone 8 oder später" in der oberen Leiste. Folgen Sie dann den Anweisungen, wie Sie Ihr Gerät in den DFU-Modus versetzen können.
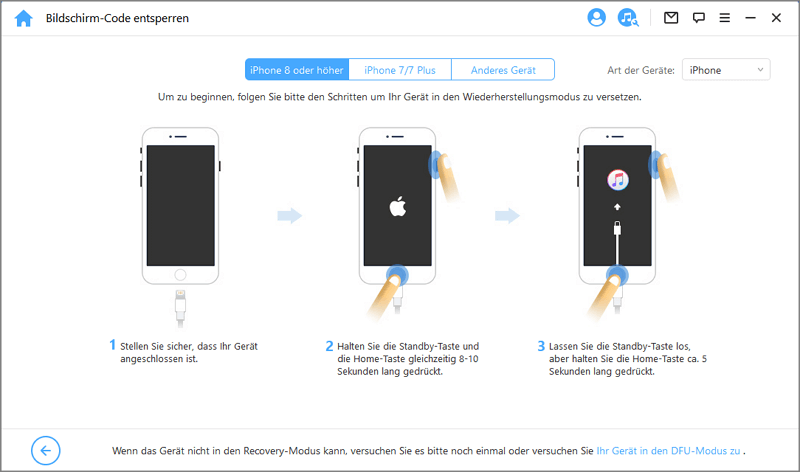
Wenn Ihr Gerät nicht in den DFU-Modus wechseln kann, versuchen Sie bitte den Wiederherstellungsmodus, indem Sie unten auf "put your device into Recovery Mode" klicken.
Wählen Sie dann Ihr Gerätemodell "Anderes iDevice," "iPhone 7/7 Plus" oder "iPhone 8 oder später" in der oberen Leiste, um die Anleitung zu sehen.
Teil 3: Bildschirmzeit-Code entsperren
Haben Sie den Screen Time Passcode oder den Passcode für Einschränkungen auf Ihrem iPhone, iPad oder iPod touch vergessen? iMyFone LockWiper kann Ihnen helfen, diesen Passcode einfach und schnell ohne Datenverlust zu entsperren.
Schritt 1: Starten Sie iMyFone LockWiper
Starten Sie iMyFone LockWiper auf Ihrem Computer und wählen Sie den Modus "Unlock Screen Time Passcode".
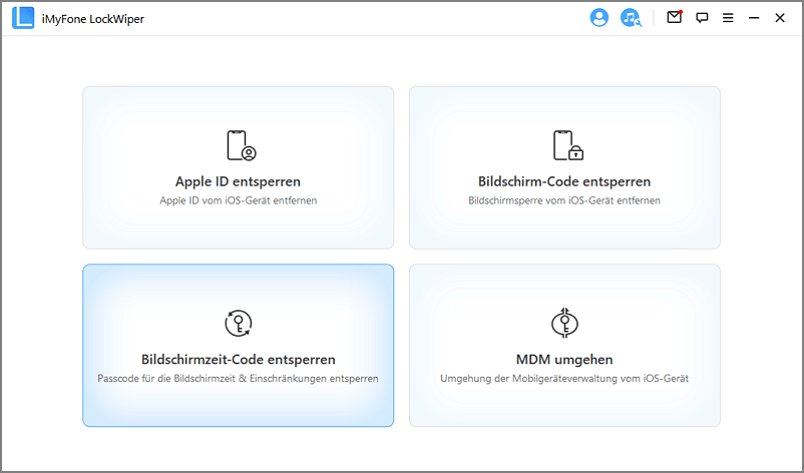
Schritt 2: Verbinden Sie Ihr Gerät mit dem Computer
Verbinden Sie Ihr iPhone/iPad/iPod Touch über ein USB-Kabel mit Ihrem Computer.
Wenn die Verbindung nicht erkannt wird, klicken Sie auf "Ihr iDevice kann nicht erkannt werden", um das Problem zu beheben.
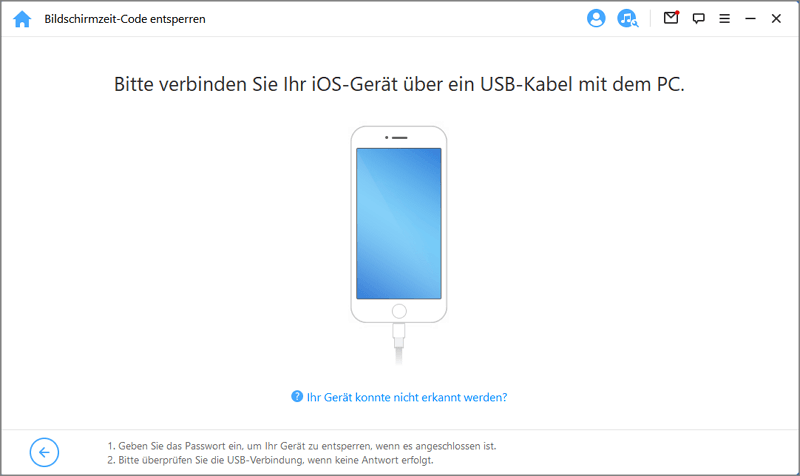
Wenn Sie diesem Computer bisher nicht vertraut haben, entsperren Sie den Bildschirm Ihres Geräts und tippen Sie in der Popup-Warnung auf Ihrem Gerät auf "Vertrauen".
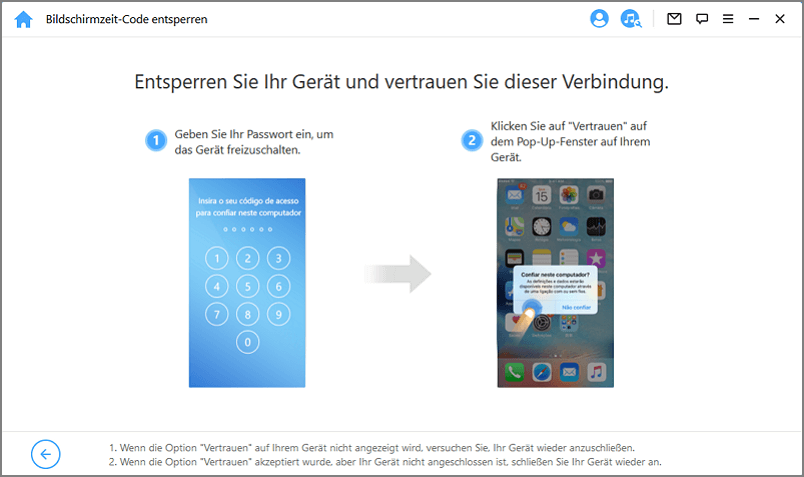
Schritt 3: Entsperren des Passcodes für Bildschirmzeit und Einschränkungen
Wenn Ihr Gerät erkannt wird, sehen Sie die Schnittstelle "Bildschirmzeit-Passcode entsperren", wenn Ihr Gerät mit iOS 12 oder höher läuft; oder sehen Sie die Schnittstelle "Einschränkungen-Passcode wiederherstellen", wenn Ihr Gerät mit iOS 11 oder früheren Versionen läuft.
Fall 1: Entfernen des Screen Time Passcodes unter iOS 12 und höher
Wählen Sie aus, ob der Passcode für die Bildschirmzeit direkt auf dem Gerät oder über die Familienfreigabe festgelegt wurde, und klicken Sie.
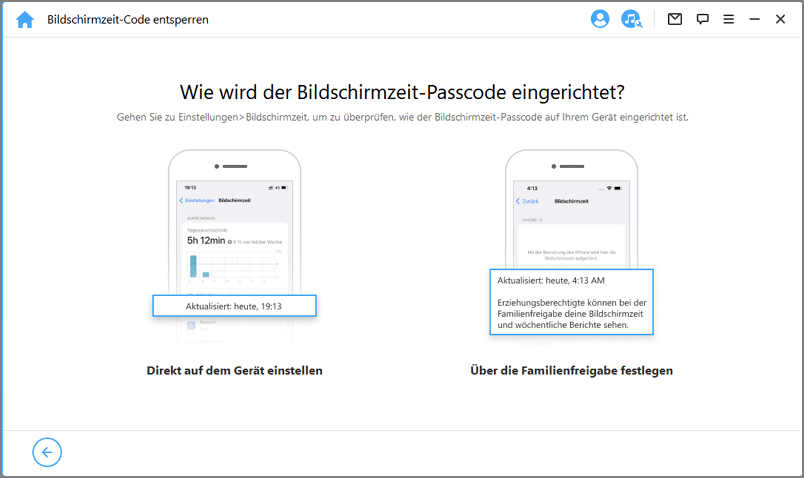
Situation 1: Direkt auf dem Gerät eingestellt
Klicken Sie auf die Schaltfläche "Start to Unlock", um fortzufahren.
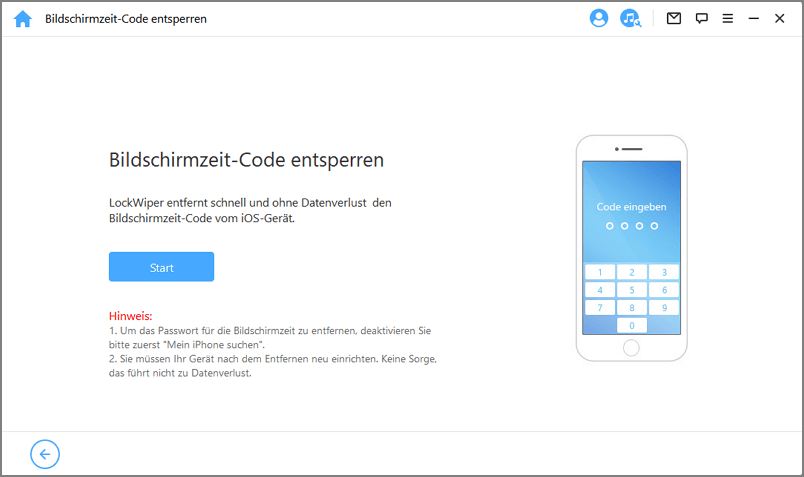
Zum Entsperren des Bildschirmzeit-Codes muss "Mein iPhone suchen" deaktiviert sein. Wenn "Mein iPhone suchen" auf Ihrem Gerät aktiviert ist, folgen Sie bitte den Anweisungen auf dem Bildschirm, um "Mein iPhone suchen" zu deaktivieren, und klicken Sie dann auf "Weiter", um fortzufahren.
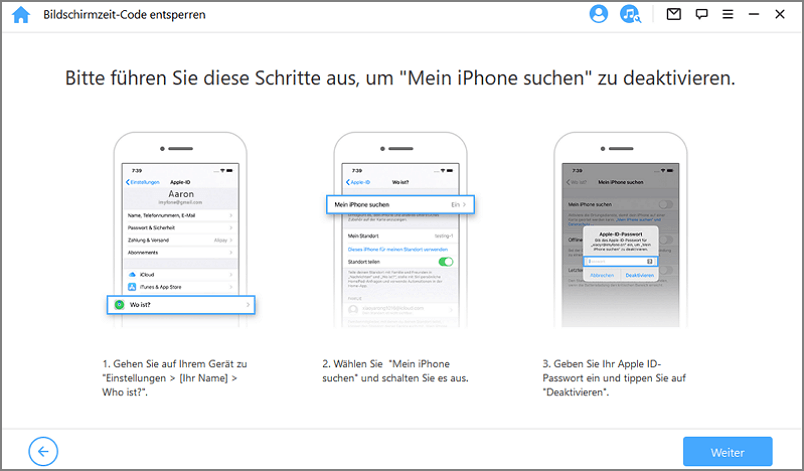
Wenn "Mein iPhone suchen" auf dem iOS-Gerät deaktiviert ist, wird LockWiper sofort damit beginnen, den Screen Time Passcode auf Ihrem Gerät zu entfernen.
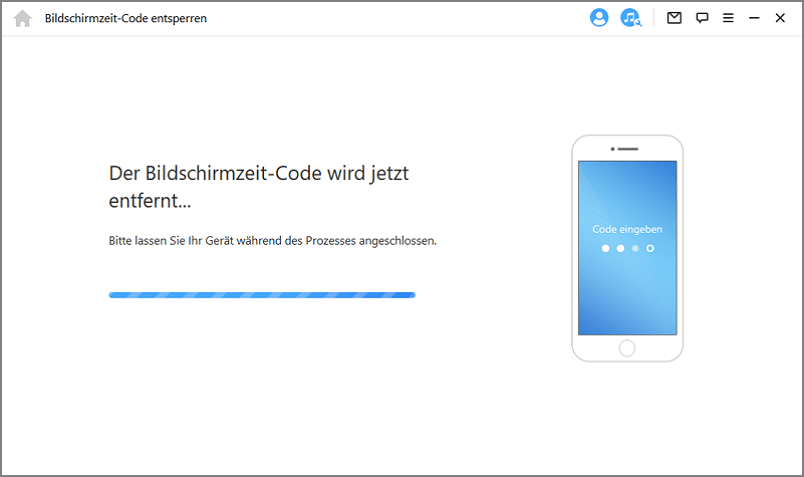
Der Prozess wird nicht lange dauern, bitte warten Sie, bis LockWiper den Screen Time Passcode entfernt hat. Nach der Entfernung müssen Sie Ihr Gerät neu einrichten. Wenn Sie Ihr Gerät einrichten, folgen Sie bitte den Anweisungen auf dem Bildschirm, um sicherzustellen, dass der Screen Time Passcode vollständig entfernt wird.
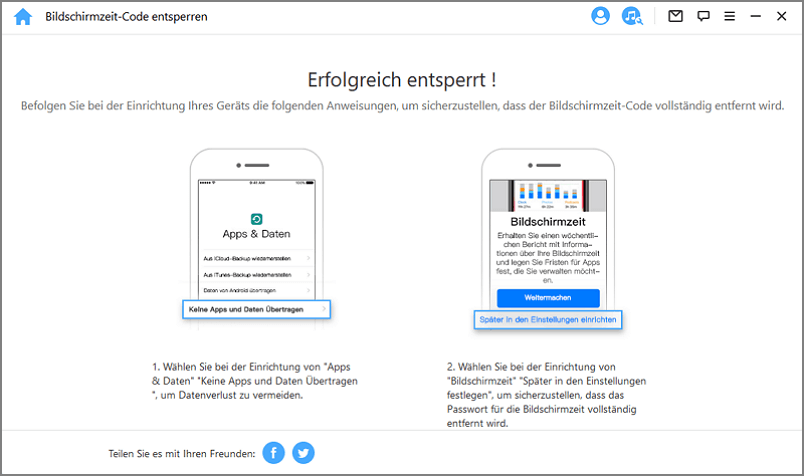
Situation 2: Einrichten über Familienfreigabe
Klicken Sie auf die Registerkarte "Start to Unlock", um den Screen Time Passcode zu entfernen.
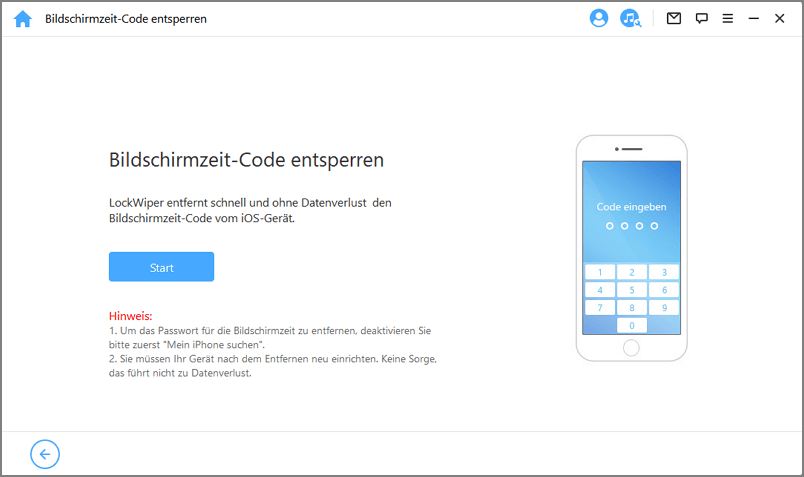
Situation 1: Wenn die Funktion "Mein iPhone suchen" deaktiviert ist
Situation 2: Wenn die Zwei-Faktoren-Authentifizierung aktiviert ist
Situation 1: Wenn "Find My iPhone" deaktiviert ist
Wenn "Mein iPhone suchen" auf dem iOS-Gerät deaktiviert ist, wird LockWiper sofort damit beginnen, Ihr Gerät zu entsperren.
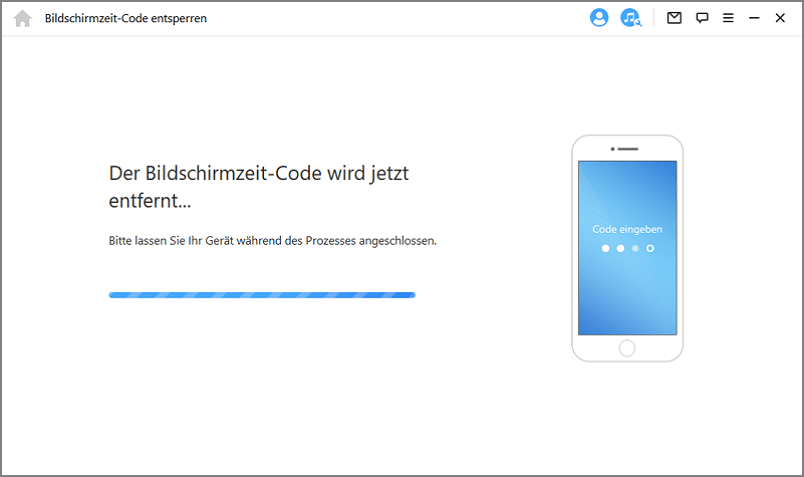
Es wird ein paar Sekunden dauern, bitte warten Sie, bis LockWiper Ihr Gerät entsperrt hat.
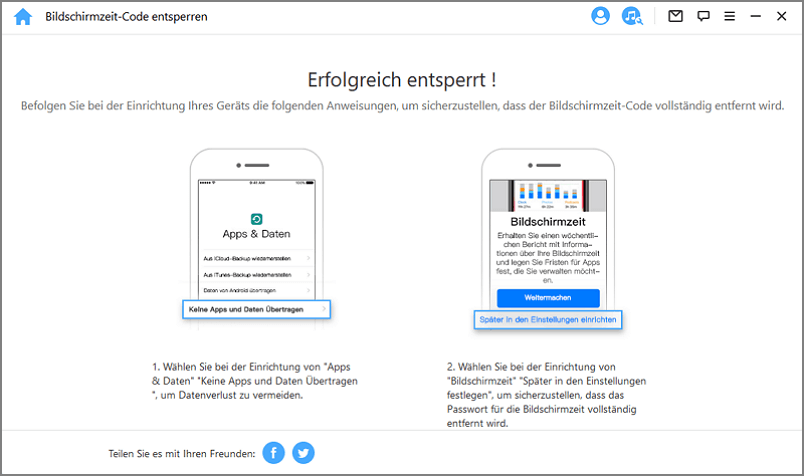
Situation 2: Wenn die Zwei-Faktoren-Authentifizierung aktiviert ist
Schritt 1: Überprüfen und Bestätigen des Gerätestatus
Stellen Sie sicher, dass der Sperrcode und die Zwei-Faktor-Authentifizierung aktiviert sind.
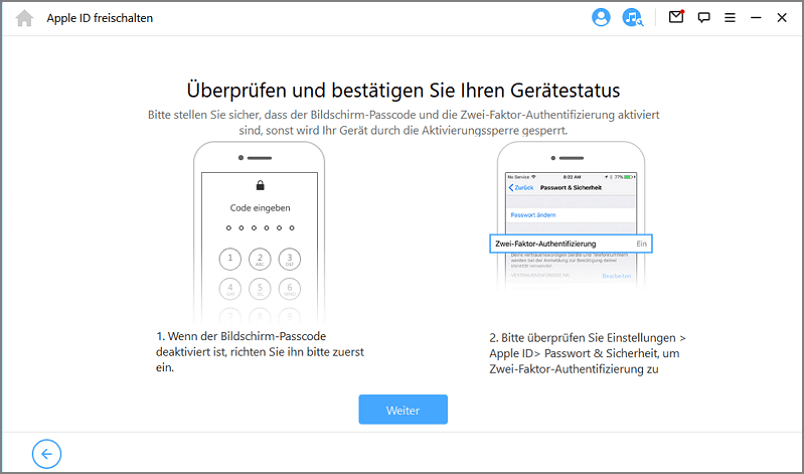
Wenn alles in Ordnung ist, klicken Sie einfach auf "Weiter". Danach erscheint ein Pop-up-Fenster, in dem Sie aufgefordert werden, den Status doppelt zu bestätigen. Geben Sie "000000" ein und klicken Sie auf "Entsperren", um fortzufahren.
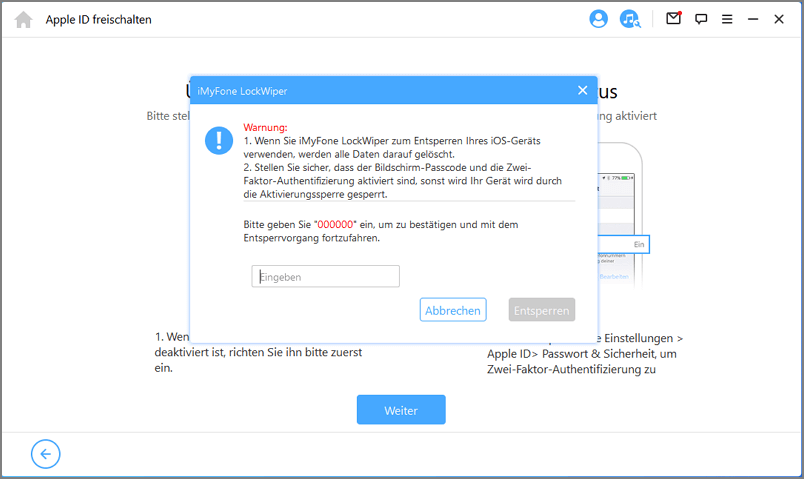
Schritt 2. Entsperren und Einrichten des Geräts
Nachdem Sie auf "Entsperren" geklickt haben, wird LockWiper beginnen, die Bildschirmzeit auf Ihrem iPhone zu entfernen und es wird sofort neu gestartet. Bitte richten Sie Ihr Gerät nach dem Neustart ein.
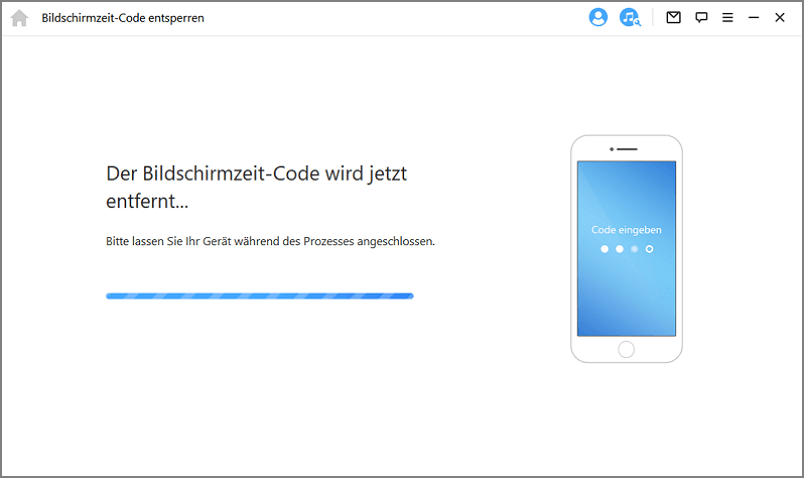
Klicken Sie auf "Mit Passwort entsperren", wenn die Seite erscheint. Wählen Sie dann "Gerätepasscode verwenden" und geben Sie Ihren Sperrcode ein. Danach können Sie eine neue Apple ID ohne Screen Time Passcode verwenden und alle Funktionen auf Ihrem Gerät nutzen.
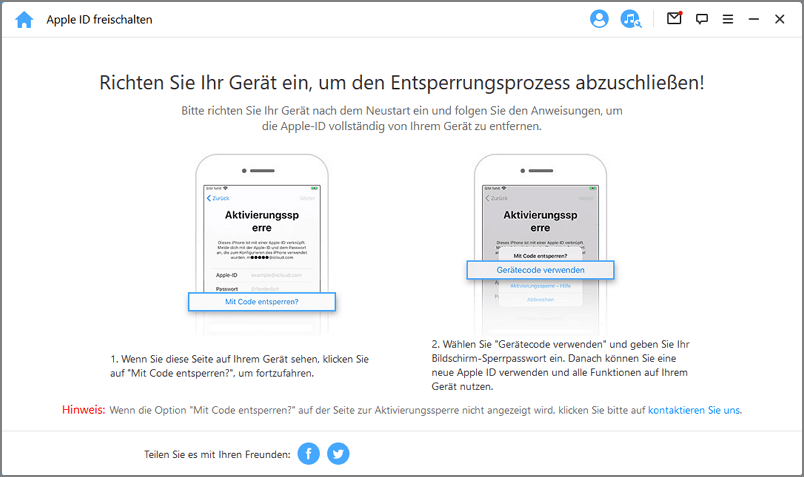
Fall 2: Wiederherstellen des Passcodes für Einschränkungen bei iOS 11 und früheren Versionen
Klicken Sie auf die Schaltfläche "Start to Unlock", um fortzufahren.
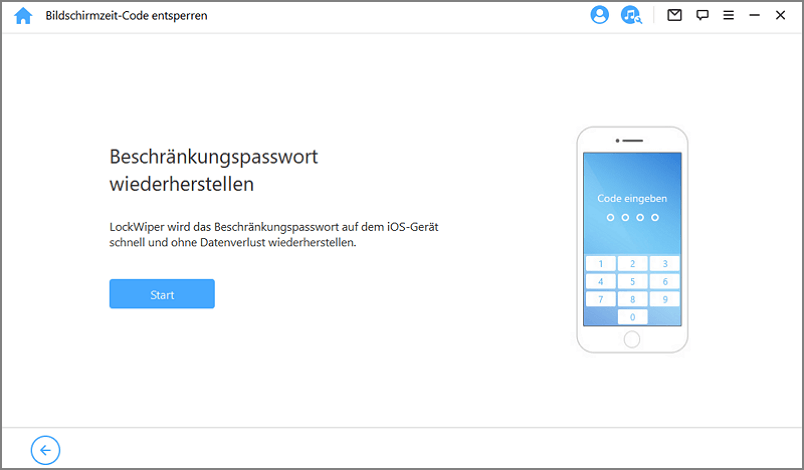
LockWiper beginnt mit dem Laden Ihrer Gerätedaten. Bitte lassen Sie Ihr Gerät während des Vorgangs mit dem Computer verbunden.
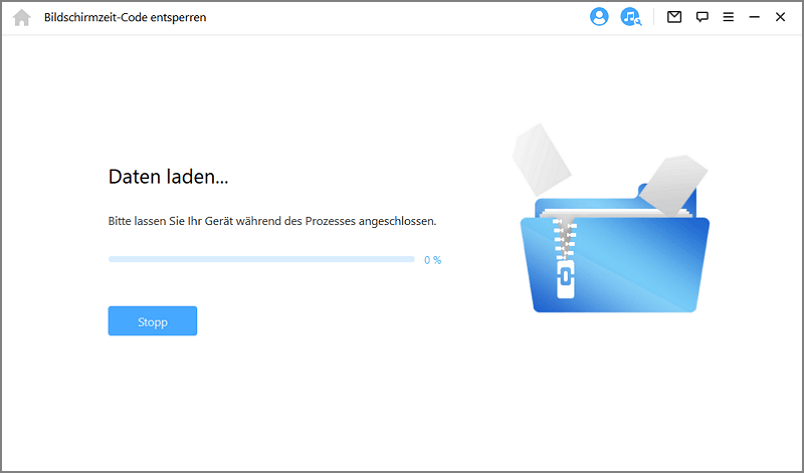
Hinweis:
Wenn Ihr iTunes-Backup verschlüsselt wurde, geben Sie bitte das Passwort ein, um das Backup zu entschlüsseln, um fortzufahren. Wenn Sie das richtige Passwort nicht kennen, klicken Sie auf "hier klicken", um die Wiederherstellung des Passcodes für Einschränkungen auf andere Weise fortzusetzen.
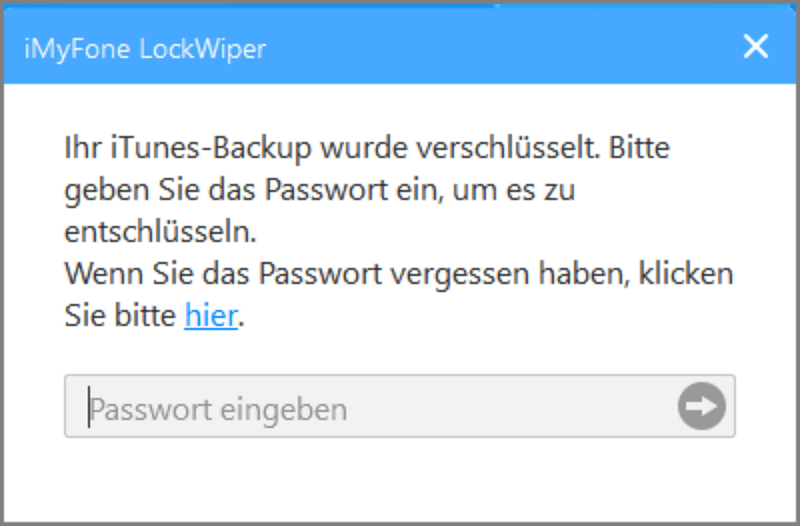
Nachdem Ihre Gerätedaten erfolgreich geladen wurden, beginnt LockWiper mit der Wiederherstellung des Passcodes für die Einschränkungen auf Ihrem Gerät. Der Wiederherstellungsprozess wird ein paar Sekunden dauern, bitte warten Sie.
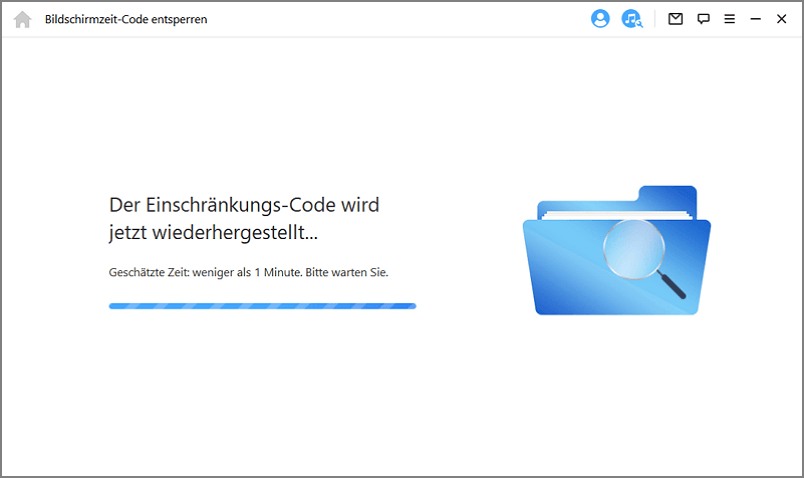
Wenn LockWiper die Wiederherstellung beendet hat, zeigt es Ihnen den aktuellen Sperrcode Ihres Geräts an. Sie können ihn verwenden, um die Einschränkungen zu entsperren und die Einstellungen für die Einschränkungen unter "Einstellungen > Allgemein > Einschränkungen" zu ändern.
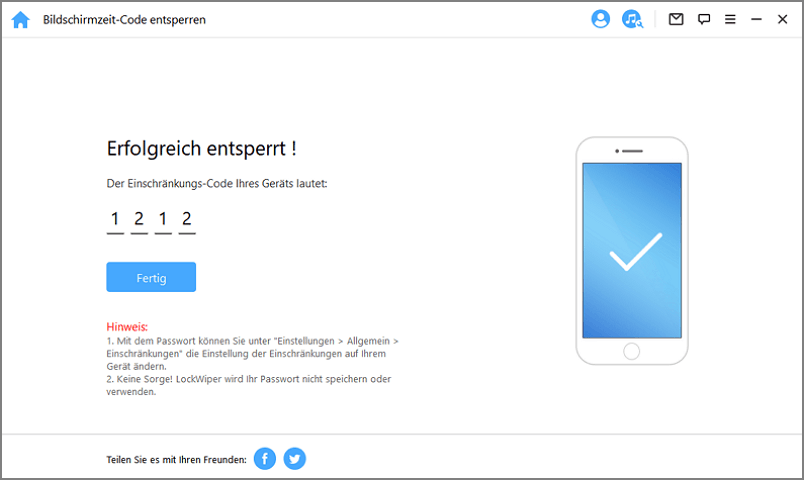
Teil 4: Umgehen des Mobile Device Management (MDM)
Ist Ihr Gerät für den MDM-Bildschirm gesperrt? Oder gibt es eine MDM-Beschränkung für Ihr Gerät? Keine Sorge! iMyFone LockWiper kann Ihnen helfen, das MDM auf Ihrem Gerät innerhalb von 30 Sekunden in 3 einfachen Schritten zu umgehen. Nach der Umgehung können Sie die volle Kontrolle über Ihr Gerät erhalten.
Hinweis:
Wenn Ihr Gerät von einem anderen PC überwacht wird, kann dies dazu führen, dass die MDM-Entsperrung fehlschlägt. Wenn Ihr Gerät in diesem Fall mit dem Computer verbunden ist, erscheint in iTunes die folgende Meldung.
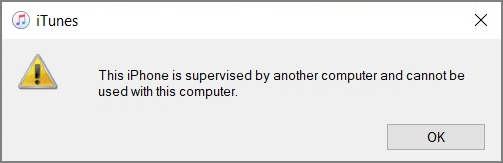
Schritt 1: iMyFone LockWiper starten
Starten Sie iMyFone LockWiper auf Ihrem Computer und wählen Sie den Modus "MDM umgehen".
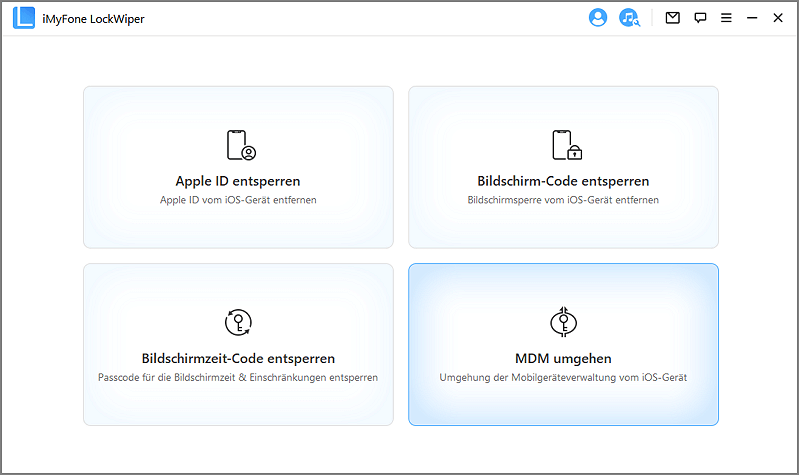
Schritt 2: Verbinden Sie Ihr Gerät mit dem Computer
Verbinden Sie Ihr iPhone/iPad/iPod Touch über ein USB-Kabel mit Ihrem Computer.
Hinweis: Bitte vergewissern Sie sich, dass Sie dem Computer nach dem Anschließen vertrauen.
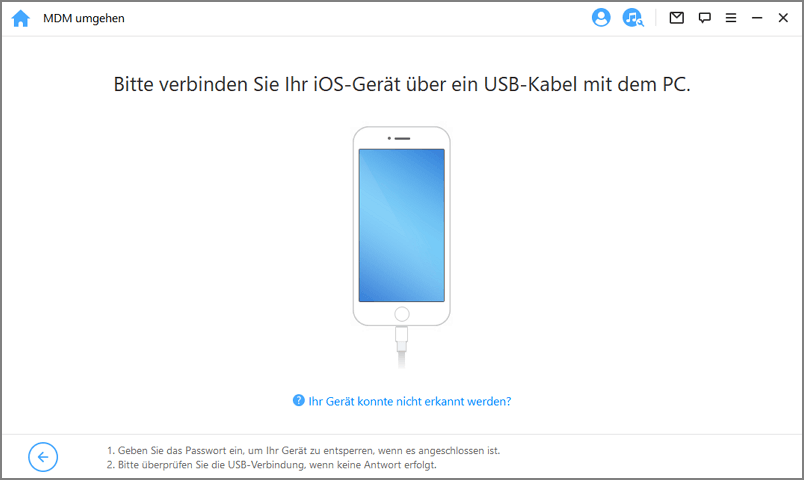
Sie können zwischen zwei Optionen wählen. Wenn Ihr Gerät auf dem Bildschirm für die Fernverwaltung hängen bleibt, wählen Sie "MDM umgehen".
Wenn Ihr Gerät einfach durch MDM-Einschränkungen eingeschränkt ist, wählen Sie "MDM-Einschränkungen entfernen".
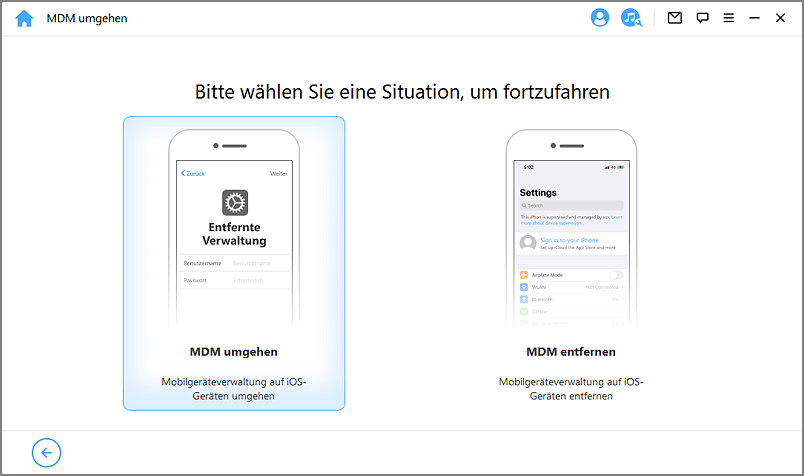
Situation 1: MDM-Bildschirm sperren
Situation 2: Dieses iPhone wird überwacht und verwaltet von...
Situation 1: Aus dem MDM-Bildschirm ausgesperrt
Wenn Ihr Gerät nicht für den MDM-Sperrbildschirm gesperrt ist, wählen Sie "MDM umgehen", um fortzufahren.
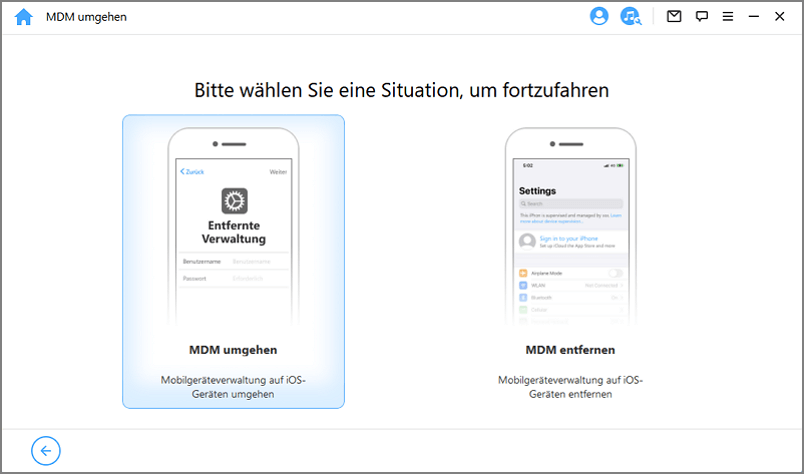
Drücken Sie dann direkt auf die Schaltfläche "Start to Bypass", um den Vorgang zu starten.
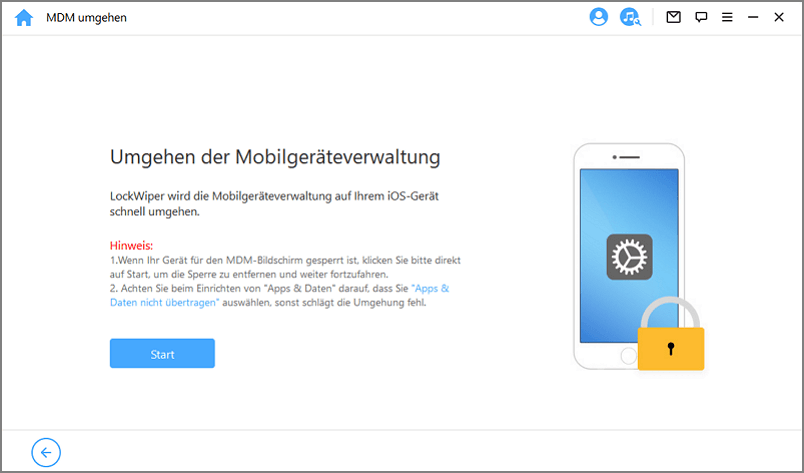
Hinweis:
Bitte vergewissern Sie sich, dass Ihr Gerät auf dem MDM-Sperrbildschirm ist.
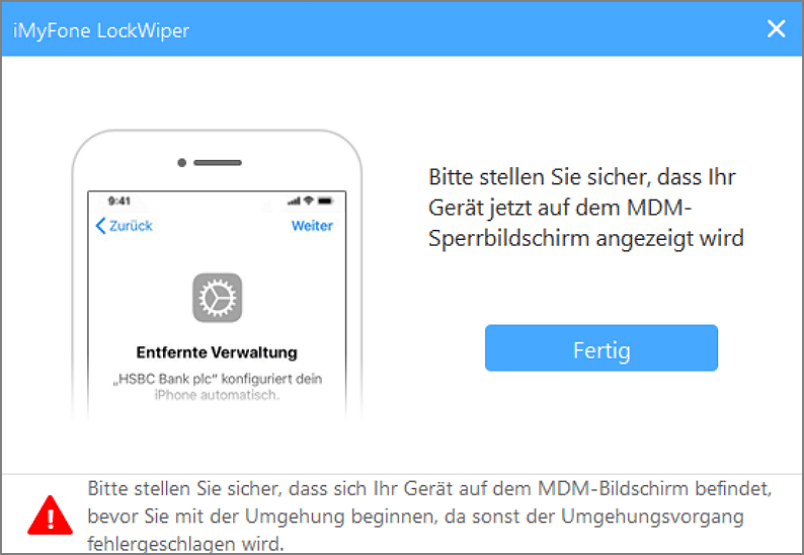
Schritt 3: MDM umgehen
Danach wird LockWiper sofort das MDM auf Ihrem iOS-Gerät umgehen.
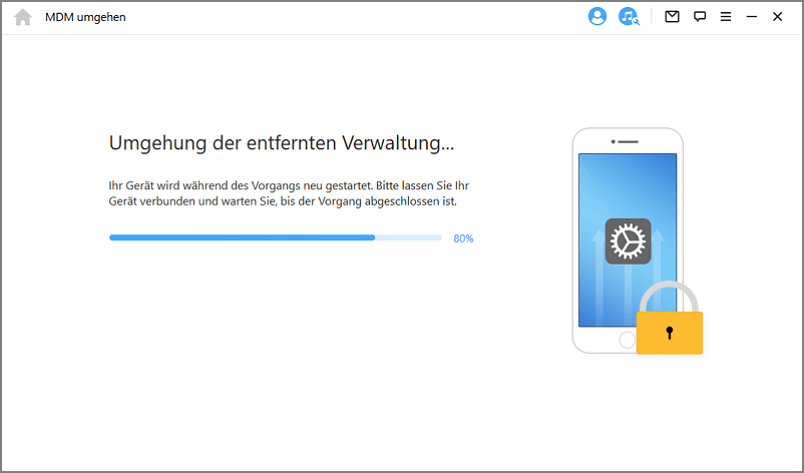
Sobald der Prozess abgeschlossen ist, wurde das MDM auf Ihrem Gerät erfolgreich umgangen.
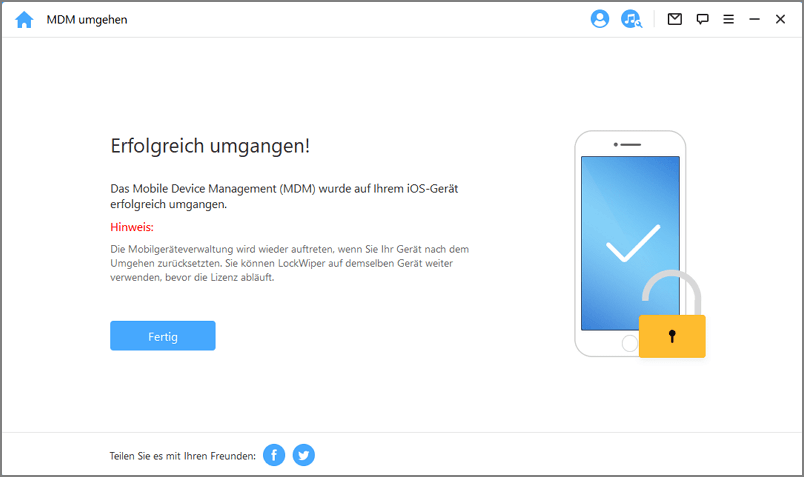
Hinweis 1: Wenn Sie "Apps & Daten" einstellen, stellen Sie bitte sicher, dass Sie die Option "Apps & Daten nicht übertragen" auswählen.
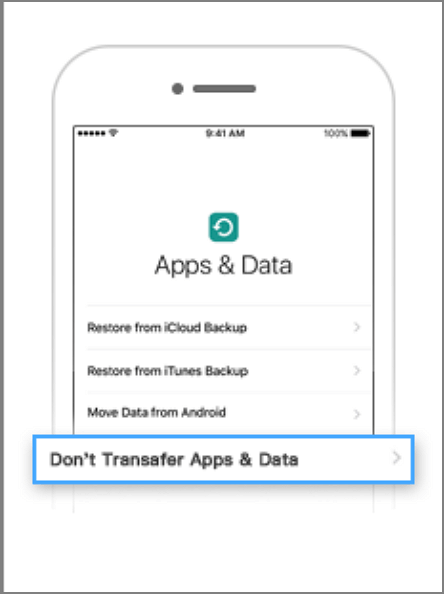
Hinweis 2:
Das MDM wird wieder angezeigt, wenn Sie Ihr Gerät nach der Umgehung zurücksetzen. Sie können LockWiper auf demselben Gerät verwenden, bevor die Lizenz abläuft.
Situation 2: Dieses iPhone wird beaufsichtigt und verwaltet von...
Wenn Ihr Gerät von einer anderen Organisation beaufsichtigt und verwaltet wird, wählen Sie "MDM-Einschränkungen entfernen".
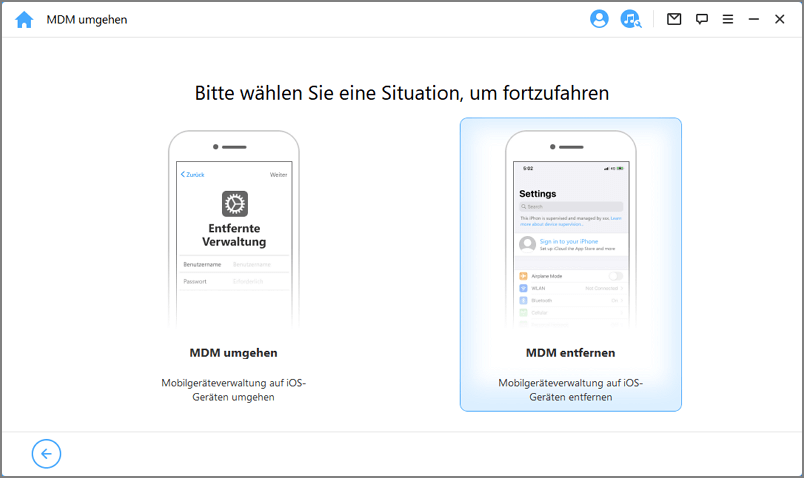
Drücken Sie direkt auf die Schaltfläche "Start", um fortzufahren.
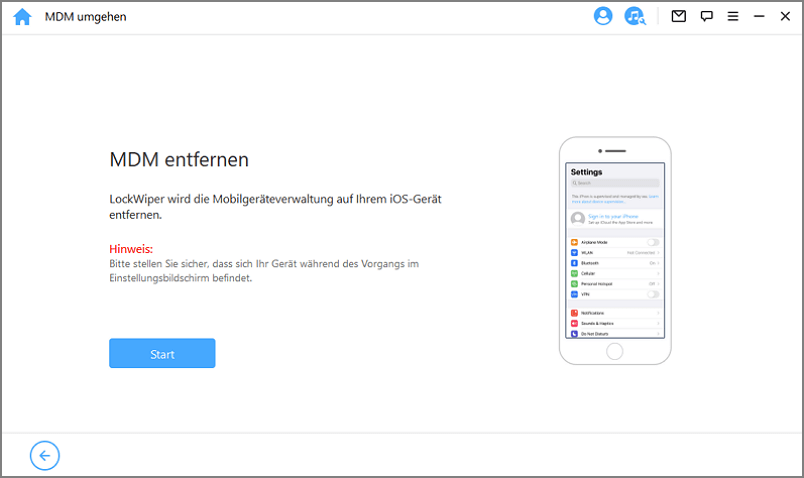
Schritt 3: MDM entfernen
Danach wird LockWiper sofort das MDM auf Ihrem iOS-Gerät umgehen.
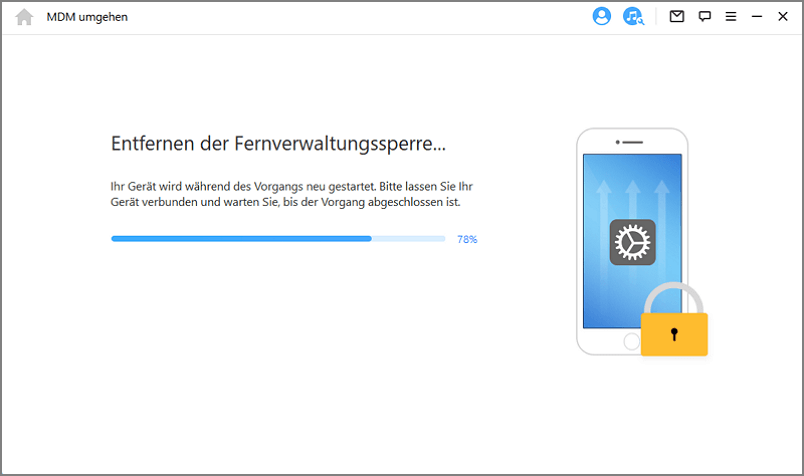
Sobald der Prozess abgeschlossen ist, wurde das MDM auf Ihrem Gerät erfolgreich umgangen.
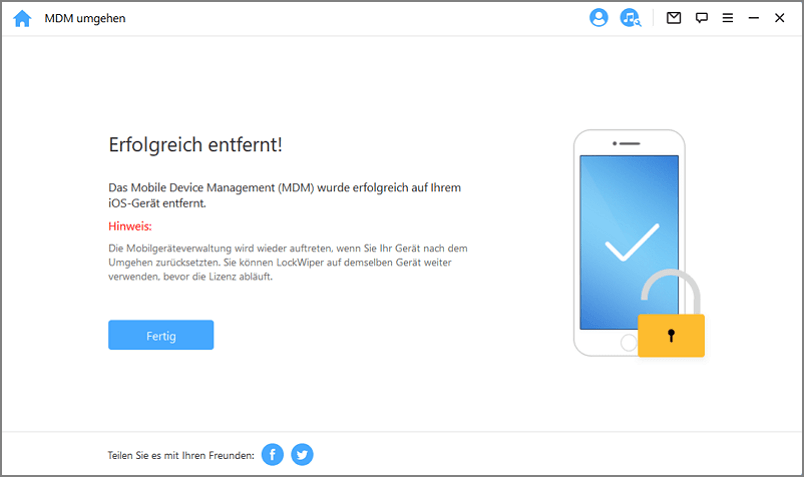
Sie benötigen mehr Hilfe?
Zum Support-Center gehen >


