iMyFone VoxBox – Benutzerhandbuch
Entfesseln Sie Ihre Kreativität mit iMyFone VoxBox, einem intuitiven und vielseitigen Stimmengenerator. VoxBox vereint Text-zu-Sprache, Echtzeitaufnahme, Formatkonvertierung und Audiobearbeitung usw. in einer benutzerfreundlichen Oberfläche, die sowohl für Einsteiger als auch Profis geeignet ist.
Hier entdecken Sie die vielfältigen Funktionen dieser intuitiven Software. Mit dem übersichtlichen Katalog auf der linken Seite können Sie klicken und direkt zu der bestimmten Funktion zugreifen, an der Sie interessiert sind.
Teil 1: Installieren und Registrieren
Schritt 1. VoxBox installieren
Wenn Sie iMyFone VoxBox noch nicht installiert haben, klicken Sie bitte auf die Schaltfläche unten, um iMyFone VoxBox kostenlos herunterzuladen.
Schritt 2. VoxBox starten
Nach dem Starten von VoxBox klicken Sie auf „Konto“-Symbol in der oberen rechten Ecke.
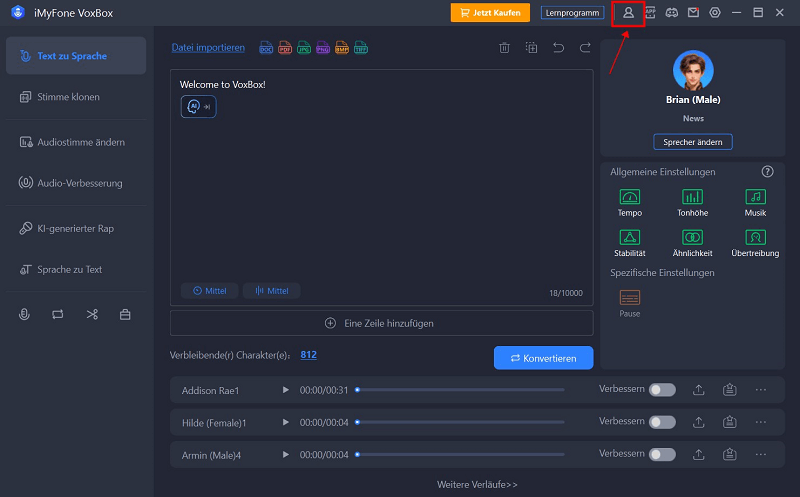
Schritt 3. Konto erstellen oder anmelden
Abhängig von der Situation haben wir zwei verschiedene Szenarien für Sie zum Folgen.
➀ Wenn Sie ein Abo auf der offiziellen Website erworben haben, bekommen Sie automatisch ein iMyFone-Konto. Wählen Sie zuerst „Anmelden“ und geben Sie Ihre erworbene E-Mail-Adresse und das Passwort ein, klicken Sie wieder auf „Anmelden“.
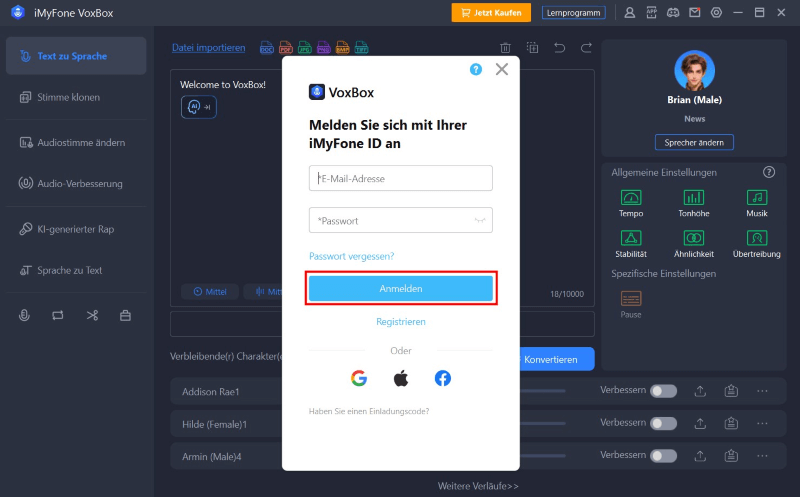
➁ Wenn Sie vorübergehend kein iMyFone-Konto oder kein Abo für die Software erworben haben, müssen Sie sich manuell als Mitglied registrieren. Klicken Sie einfach auf „Registrieren“ und geben Sie Ihre E-Mail-Adresse und Ihr Passwort ein. Wenn Sie das Formular ausgefüllt haben, klicken Sie auf „Konto erstellen“.
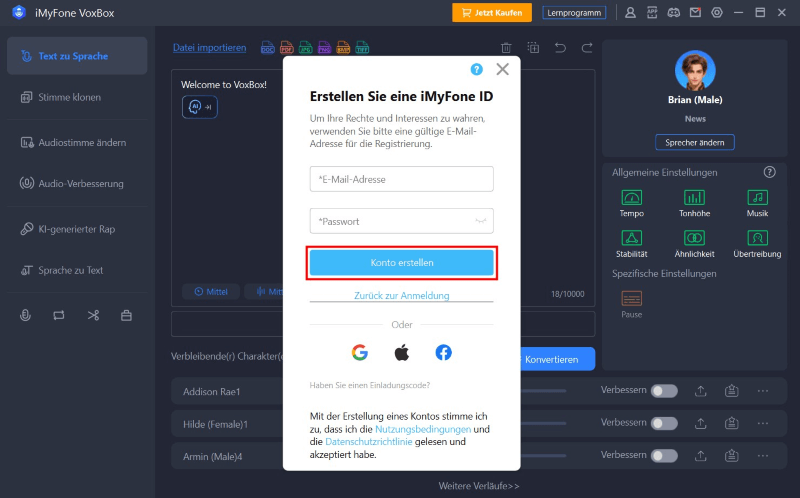
Tipp: Mit einem einzigen Konto können Sie sich bei allen iMyFone-Produkten anmelden. Es wird empfohlen, nur ein Konto einzurichten, damit Sie den zentralen Zugriff auf Ihre Abonnements, Ihre Gutscheine und nützliche Artikel genießen.
Schritt 4. Kontoinformationen bestätigen
Nachdem Sie ein Konto erstellt haben, wird Ihr Browser automatisch gestartet und Sie werden zum Mitgliederzentrum weitergeleitet. Dort können Sie Ihre alle Bestellungen überprüfen. Ihr Konto wird auch automatisch in die Software angemeldet.
Nach der Anmeldung klicken Sie auf das „Konto“-Symbol in der oberen rechten Ecke der Software, um Ihre Bestellinformationen einzusehen. Sie können auch hier ein Abo erwerben oder verlängern.
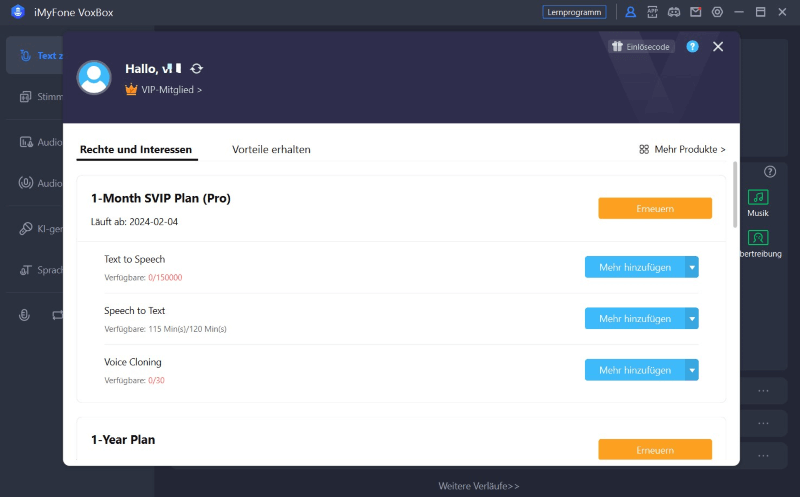
Wenn Sie auf das „?“-Symbol in der oberen rechten Ecke der VoxBox-Software-Konto-Schnittstelle klicken, erhalten Sie detaillierte Anleitungen zur Anmeldung beim iMyFone-Konto, zur Registrierung, zum Ändern des Passworts usw.
Oder durch den Zugriff auf diese Konto-Betriebsanleitung erhalten Sie direkten Zugriff auf die entsprechenden Informationen.
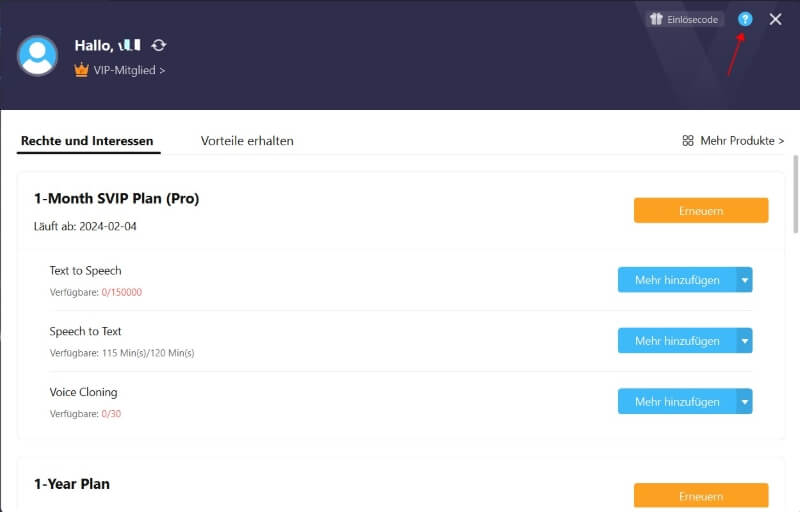
Teil 2: Text-zu-Sprache
Schritt 1. Wählen Sie zuerst Sprache und Stimme
Nachdem Sie die Funktion „Text zu Sprache“ ausgewählt haben, klicken Sie auf „Sprecher ändern“ und wählen Sie die gewünschte Stimme aus. Alternativ können Sie nach Ihrer bevorzugten Stimme im Abschnitt „Alle Stimme“ suchen.
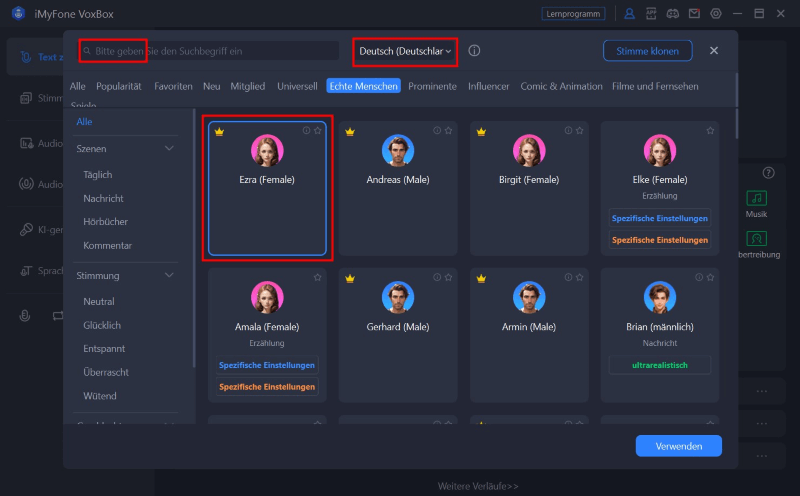
Schritt 2. Geben Sie Ihren Text ein
Bitte geben Sie den Text ein, den Sie in Sprache umwandeln möchten. Zusätzlich können Sie Optionen wie „Pause“, „Sprechtempo“, „Betonung“ und „Lautstärke“ anpassen, um Ihre generierte Sprache anzupassen.
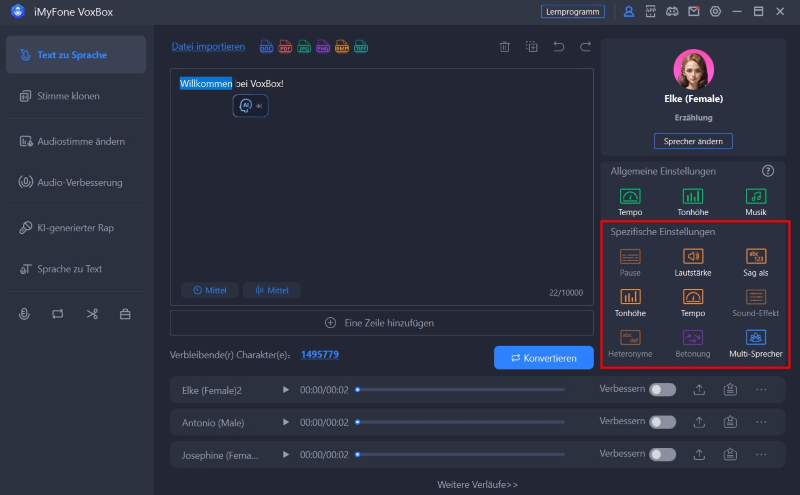
Schritt 3. Audio exportieren
Nach dem Klicken auf „Konvertieren“ unterstützt Sie VoxBox sofort bei der Umwandlung des Textes in Sprache. Sie können zuerst eine Vorschau abspielen und dann auf „Exportieren“ klicken, um es auf Ihrem Computer zu speichern.
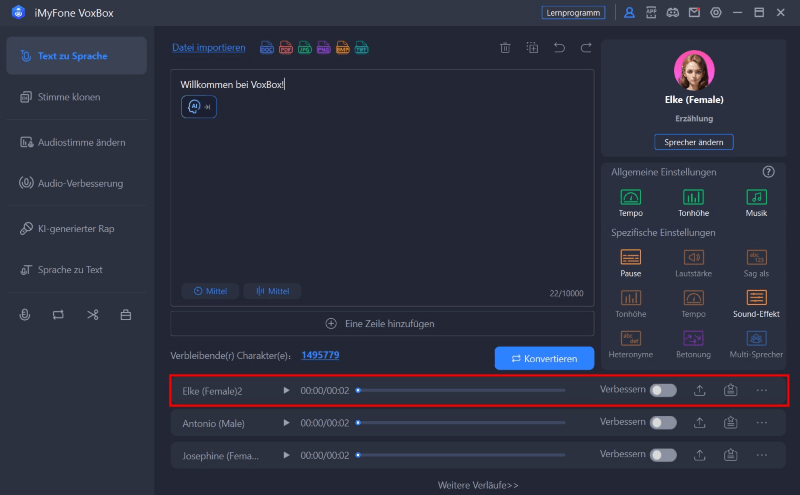
Tipps & Tricks: Sprachspezifische Aussprache für bestimmte Wörter; ein Audio mit mehreren Sprechern.
Manchmal ist es wünschenswert, ein Wort als Fremdwort zu markieren und die Aussprache in der Originalsprache beizubehalten. Beispielsweise verwenden Sie ein englisches Wort wie „Software“ in einem deutschen Text und möchten es im Englischen ausgesprochen wird.
Darüber hinaus können Sie mehrere Sprecher für einen Text festlegen. So lässt sich ein normaler Text in ein Gespräch mit mehreren Personen verwandeln.
Schritt 1. „Eine Zeile hinzufügen“ auswählen
Unten im Texteingabefensters für Text-zu-Sprache finden Sie einen neuen Eintrag: Eine Zeile hinzufügen. Klicken Sie auf „Eine Zeile hinzufügen“, um besondere Einstellungen vorzunehmen.
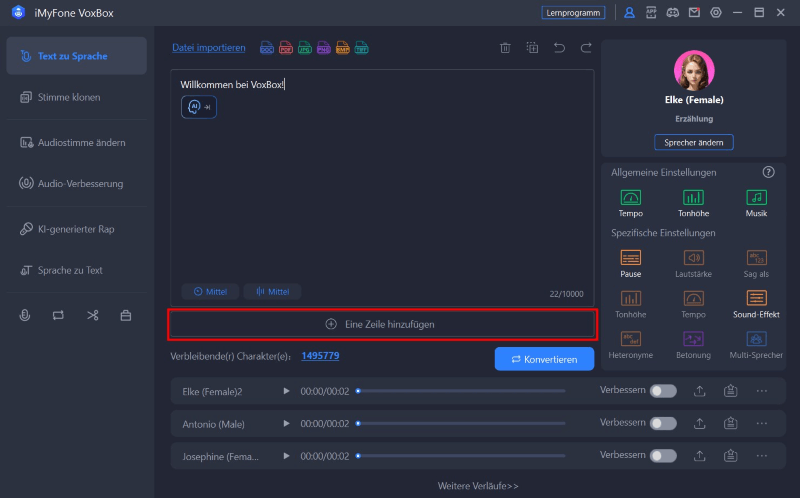
Schritt 2. Besondere Einstellungen vornehmen
Geben Sie jeden Satz oder jedes Wort nach Bedarf ein und legen Sie Sprecher, Sprache, Sprechtempo und Tonhöhe fest. Sie können auch weitere Zeilen hinzufügen oder diese nach oben oder unten verschieben.
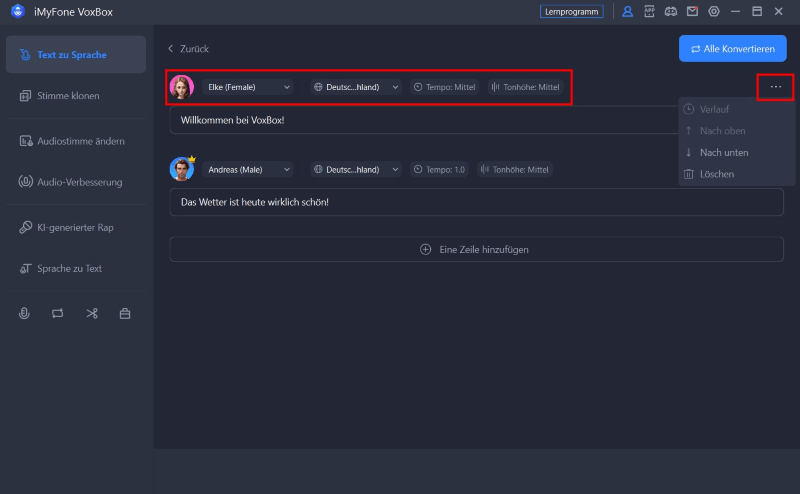
Schritt 3. Alle Einstellungen konvertieren
Wenn er fertig ist, klicken Sie auf „Alle konvertieren“ und warten Sie eine Weile, bis die generierte Audiodatei unten angezeigt wird. Die Dialoge im Audio werden in der Reihenfolge des Textes von oben nach unten erweitert, wenn Sie auf Alle konvertieren klicken.
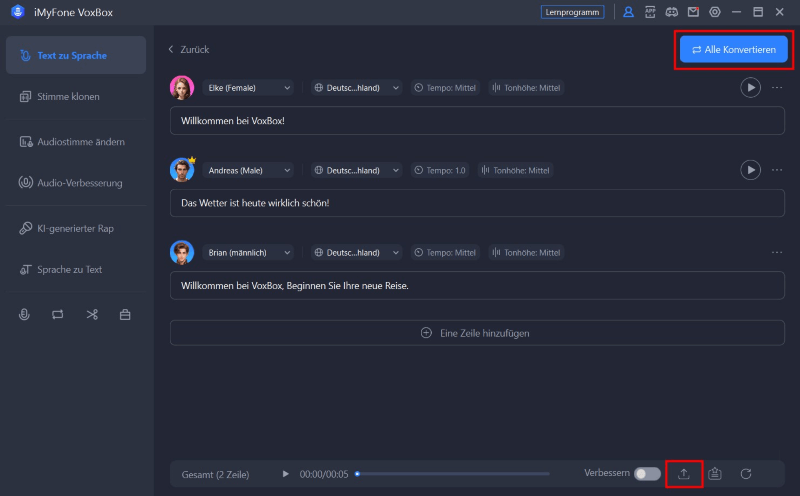
Teil 3: Text aus Dateien/Bildern extrahieren
VoxBox unterstützt die Texterkennung oder das Lesen von Text in Dateien wie PDF, DOC, DOCX und anderen Formaten.
Schritt 1. Dateien importieren
Nachdem Sie die Option „Text zu Sprache“ ausgewählt haben, klicken Sie in der oberen linken Ecke auf die Schaltfläche „Datei importieren“, um die Audiodatei auszuwählen, die Sie in Text umwandeln müssen, oder das Bild, das eine Texterkennung erfordert.
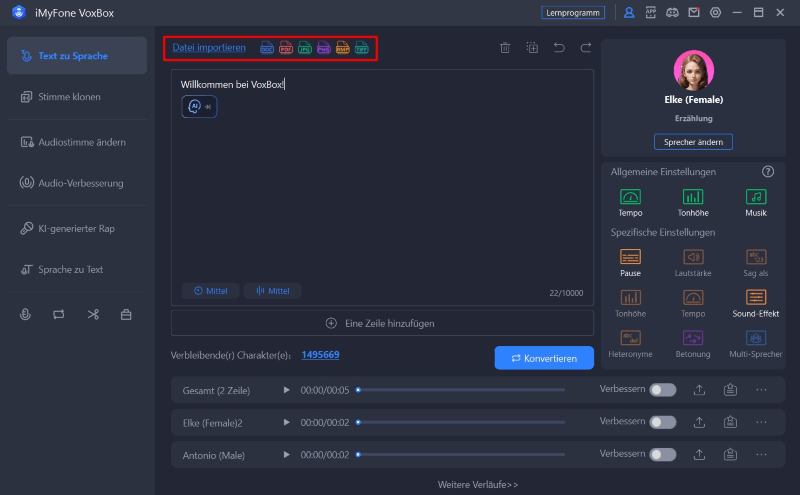
Schritt 2. Sprache auswählen und Text extrahieren
Sie müssen die Sprache des Textes im Bild manuell auswählen, nachdem Sie ein Bild importiert haben. Anschließend wählen Sie „Extrahieren“, um VoxBox die Texterkennung zu ermöglichen.
Wenn Sie eine Datei importieren, ist keine zusätzliche Aktion erforderlich. VoxBox erkennt automatisch die Sprache in der Audiodatei.
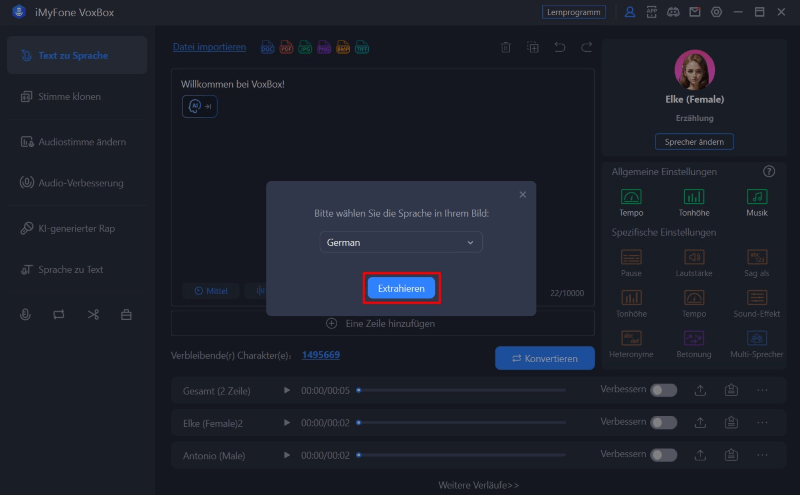
Überprüfen Sie den Text im Fenster auf Fehler und nehmen Sie gegebenenfalls Korrekturen vor, um die Genauigkeit zu gewährleisten. Legen Sie dann fest, wie der Text in Absätze unterteilt werden soll. Wenn alles in Ordnung sind, klicken Sie dann auf „Importieren“, um den Text für die Sprachsynthese zu verwenden.
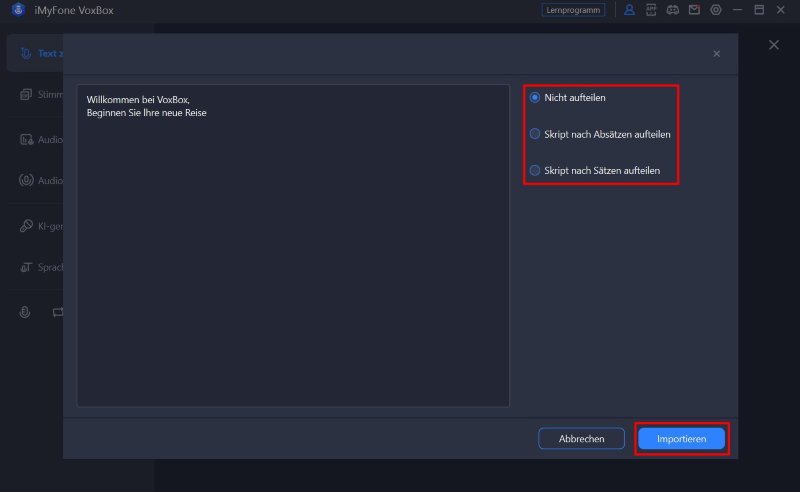
Schritt 3. Text umwandeln und exportieren
Wenn Sie den erkannten Text in Sprache umwandeln möchten, klicken Sie nach dem Einstellen der Parameter in der rechten Parameteranpassungsspalte auf „Konvertieren“. Sie können dann die generierte Sprache in der unteren Leiste sehen.
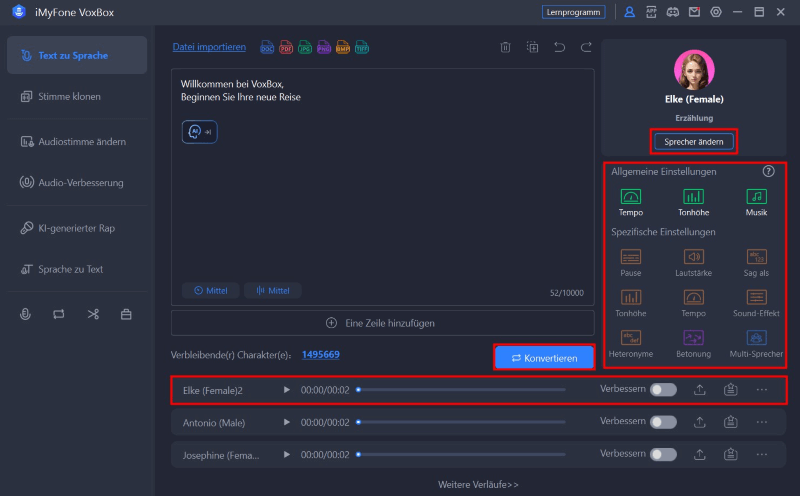
Teil 4: Stimme klonen und erzeugen
Wenn Sie den SVIP-Abo von VoxBox erwerben, können Sie mit der Funktion „Stimme klonen“ Ihre eigene Stimme oder andere Stimme klone. Die geklonte Stimme kann verwendet werden, um bestimmte Texte zu generieren, als ob Andere die Worte wirklich gesprochen hätte. (Es ist ratsam, die Erlaubnis anderer einzuholen, bevor Sie deren Stimmen klonen)
Schritt 1. Sprachproben bereitstellen
Gehen Sie zum Reiter „Stimme klonen“ und klicken Sie auf „Neuen Stimmklon erstellen“.
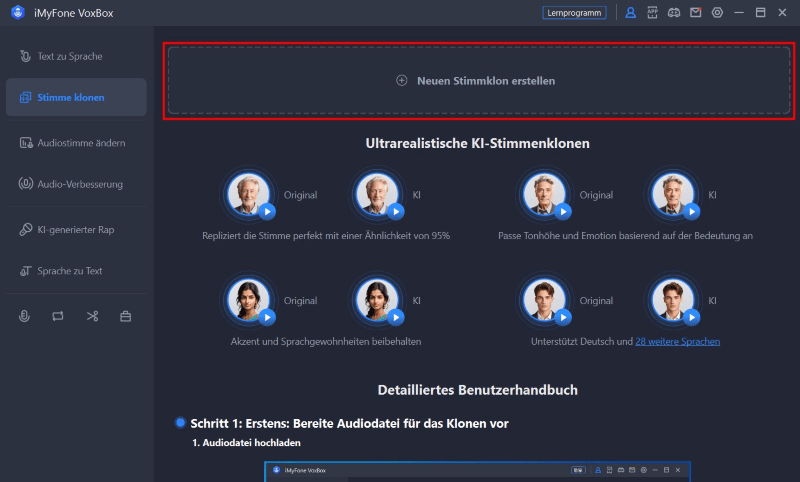
Wählen Sie die Methode, mit der Sie die Stimme klonen möchten: Video- oder Audiodatei hochladen oder aufnehmen. In jedem Fall wird empfohlen, dass die Stimme klar und möglichst geräuschlos ist.
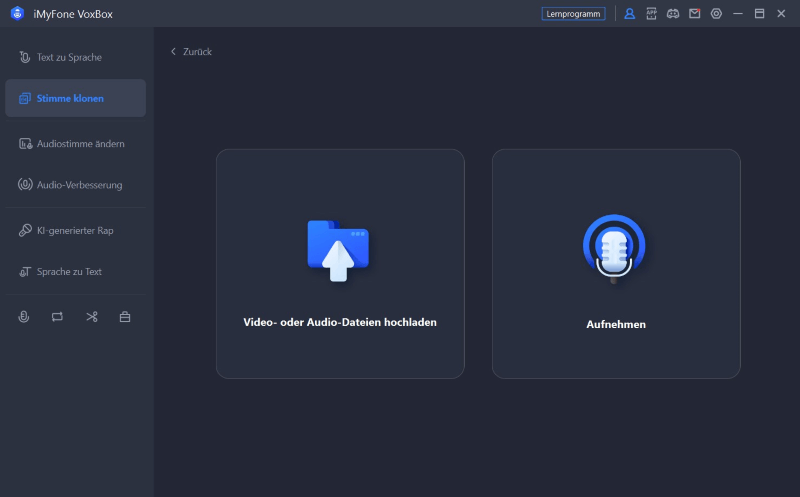
Wenn Sie eine Datei hochladen möchten, wählen Sie das Modell aus und klicken oder ziehen Sie die Audiodatei zum Importieren. Klicken Sie anschließend auf „Klonen starten“.
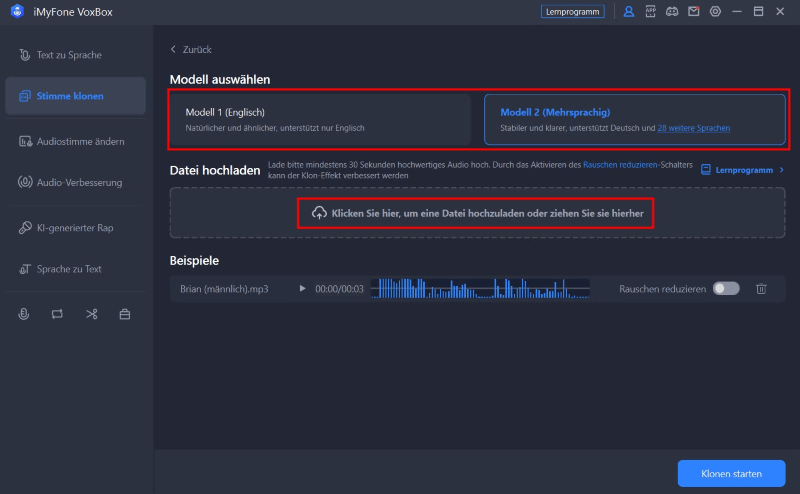
Wenn Sie „Aufnehmen“ wählen, müssen Sie die angegebene Texte lesen. Wählen Sie dann das Modell aus und klicken Sie auf „Klonen starten“.
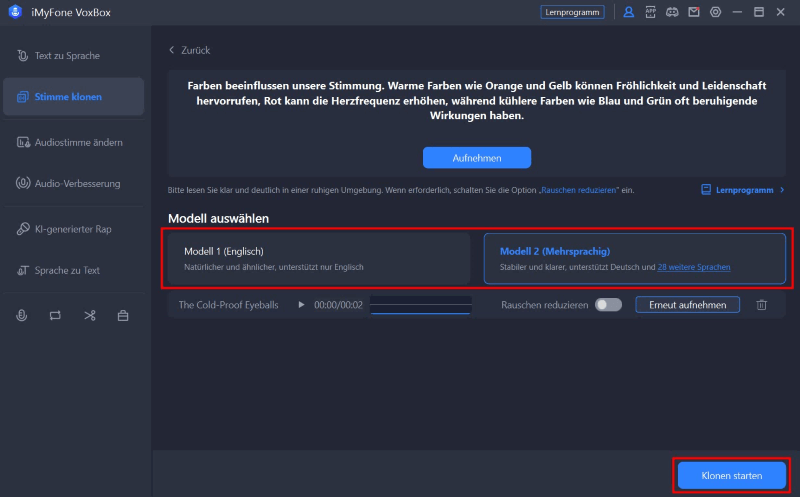
Schritt 2. Geklonte Stimme überprüfen und verwenden
Nach kurzer Zeit wird Ihre geklonte Stimme erstellt und in Ihrem Verlauf angezeigt. Sie können auch den Namen ändern. Klicken Sie auf „Verwenden“, um die geklonte Stimme für den von Ihnen eingegebenen Text zu verwenden.
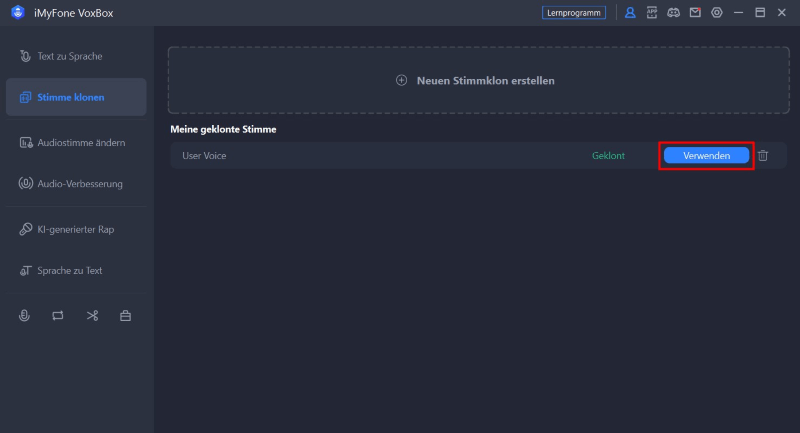
Alternativ können Sie im Text-to-Speech-Reiter die Sprecher-Auswahl öffnen und diese auf „Meine geklonte Stimme“ filtern.
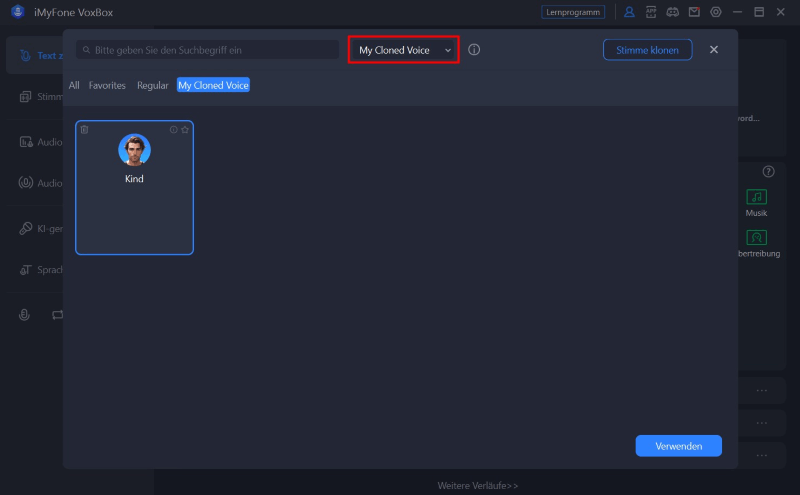
Teil 5: Verbesserung der Audioqualität
Wir empfehlen Ihnen die Verwendung dieser Funktion, wenn Ihr Audio Probleme wie Hintergrundgeräusche, schlechte Qualität oder ungleichmäßige Lautstärke aufweisen.
Schritt 1. Modus für die Verbesserung der Audioqualität auswählen
Gehen Sie zum Reiter „Audio-Verbesserung“ und wählen Sie den gewünschten Modus entsprechend Ihrer Bedürfnisse aus.
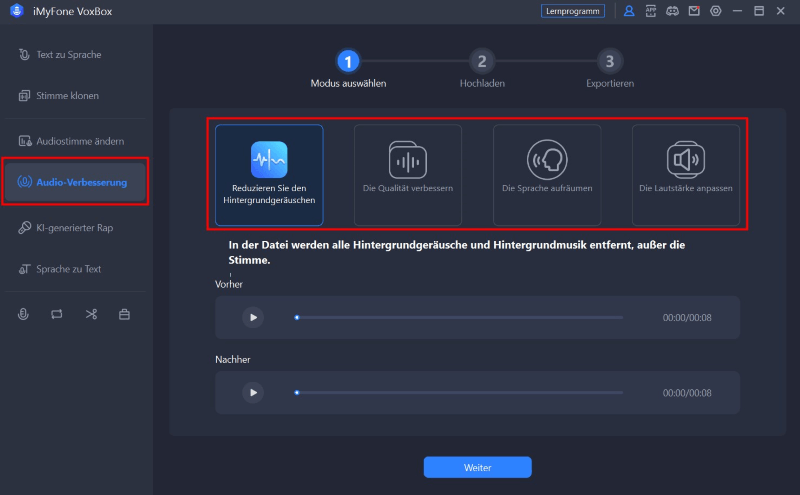
Schritt 2. Datei importieren
Wählen Sie den Aufnahmetyp aus und klicken oder ziehen Sie die Audiodatei zum Importieren. Klicken Sie anschließend auf „Weiter“.
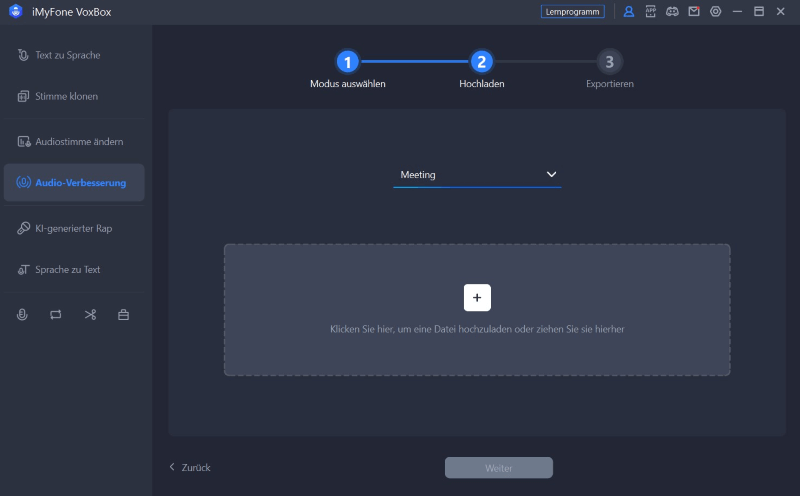
Schritt 3. Angepasste Audiodatei überprüfen und speichern
Nach einigen Augenblicken wird die bearbeitete Audiodatei angezeigt. Sie können sie mit der Originaldatei vergleichen. Mit „Ausgabe“ unten können Sie sie speichern.
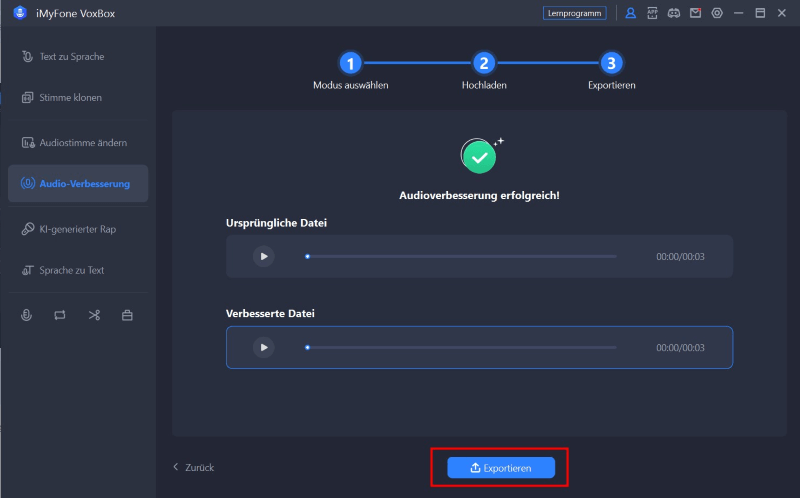
Teil 6: Audiostimme ändern
Neben der Konvertierung von Text zu Sprache und Text zu Text bietet VoxBox auch die Möglichkeit, Audiostimme durch KI zu verändern. Wenn Sie eine Audiodatei importieren, können Sie die Stimme in verschiedene Stimmen von Prominenten oder Charakteren verwandeln.
Unterstützte Formate: MP3, WAV, OGG, OPUS, FLAC, AIFF, AAC, M4A.
Schritt 1. Importieren der Audiodatei
Wählen Sie die Option „Audiostimme ändern“ und klicken Sie auf die Schaltfläche oder ziehen Sie die Audiodatei, die Sie umwandeln möchten.
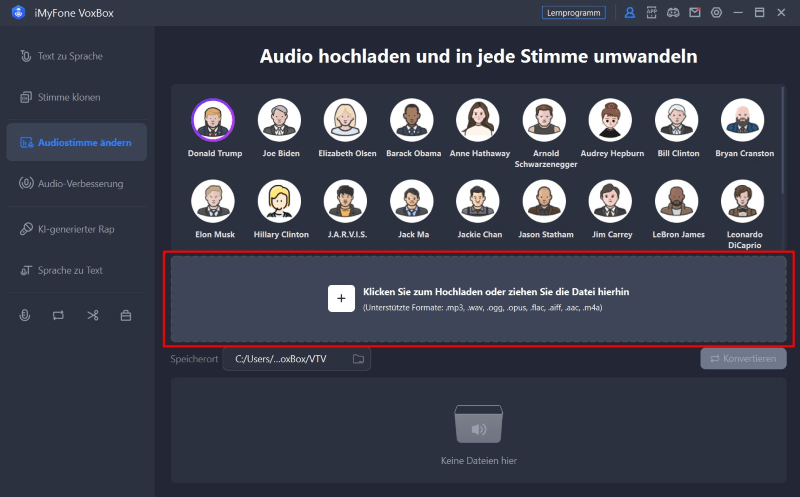
Schritt 2. KI-Stimme auswählen
Klicken Sie auf die verschiedenen KI-Stimme-Optionen oben, um die Effekte der Stimmveränderung anzuhören.
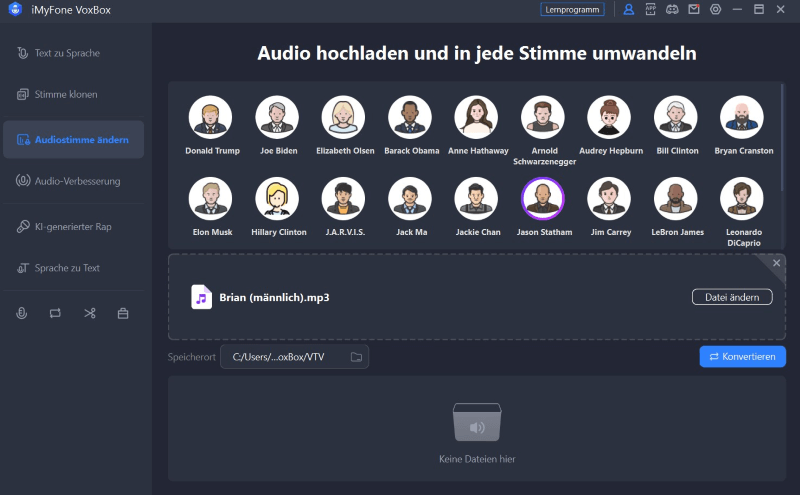
Schritt 3. Konvertieren und Speichern
Nachdem Sie die gewünschte KI-Stimme ausgewählt haben, klicken Sie auf „Konvertieren“, um die umwandelte Audiodatei automatisch auf Ihrem Computer zu speichern. Sie können auf das unten stehende „Wiedergabe“-Symbol klicken, um es zu hören, oder Sie können auf „Öffnen“ klicken, um die Datei anzuzeigen.
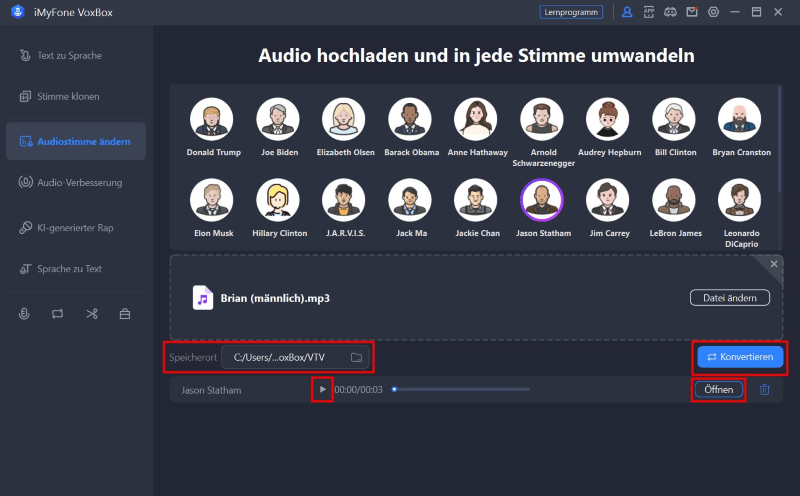
Teil 7: Sprache zu Text
VoxBox unterstützt die Konvertierung von Video- oder Audioaufnahmen mit der Format MP3, WAV, M4A, MP4, MOV usw. in Text und hilft Ihnen bei der einfachen Erstellung von Videounteriteln.
Schritt 1. Dateien importieren
Nachdem Sie die Option „Sprache zu Text“ ausgewählt haben, klicken Sie auf die Datei, die Sie verarbeiten möchten, um sie hochzuladen.
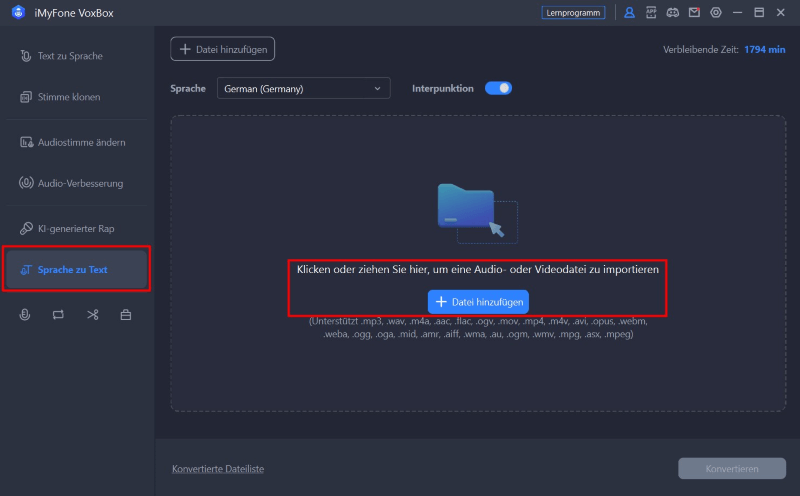
Schritt 2. Stimme auswählen und konvertieren
Nachdem Sie die Sprache in der Datei ausgewählt haben, klicken Sie auf „Konvertieren“. VoxBox wird Ihre importierte Datei sofort in Text umwandeln.
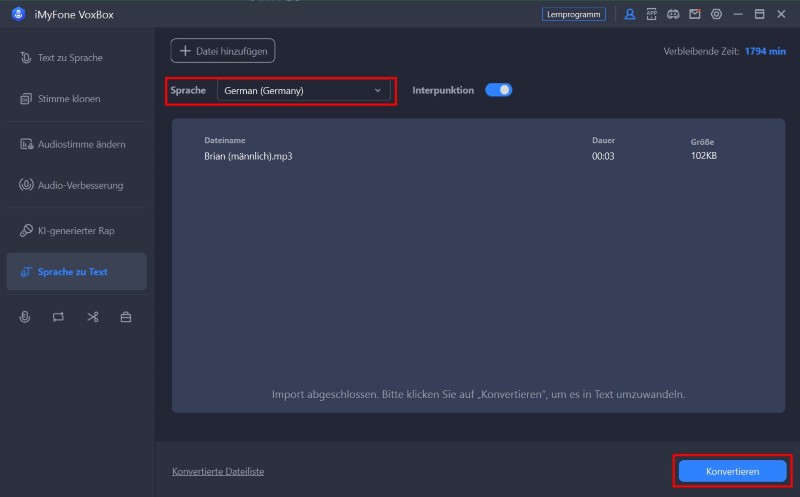
Schritt 3. Text speichern
Sie können den konvertierten Text im Fenster überprüfen und bearbeiten. Klicken Sie in der oberen rechten Ecke, um ihn zu kopieren oder als TXT-Dokument zu exportieren.
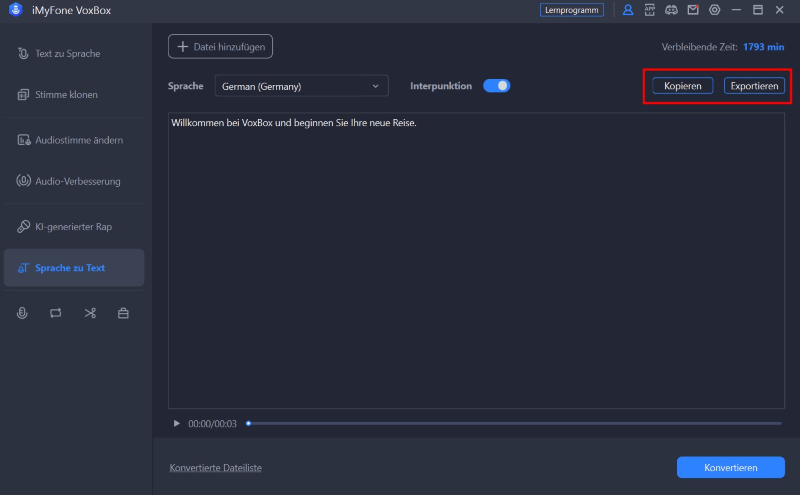
Teil 8: KI-Rap-Generator
VoxBox bietet außerdem einen Dienst, der mithilfe von KI automatisch Raps und Texte generieren kann. Wenn Sie Audioproduktionen benötigen, probieren Sie es aus.
Schritt 1. Rapper auswählen
Wechseln Sie zum Reiter „KI generierter Rap“ und wählen Sie den Rapper aus, indem Sie auf das Puppen-Symbol rechts klicken.
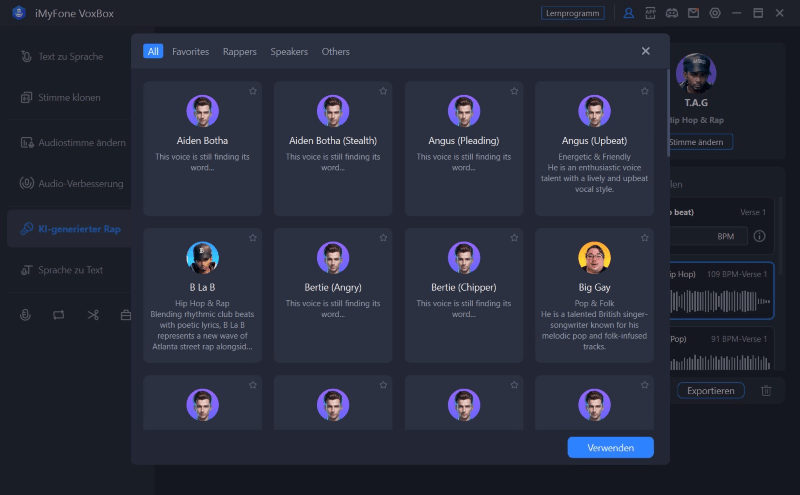
Schritt 2. Text eingeben
Geben Sie den Text in das Texteingabefenster ein und fügen Sie bei Bedarf Zeilenumbrüche ein. Klicken Sie auf „KI-Text generieren“ und beschreiben Sie Ihr Thema, um den Text zu generieren und zu kopieren.
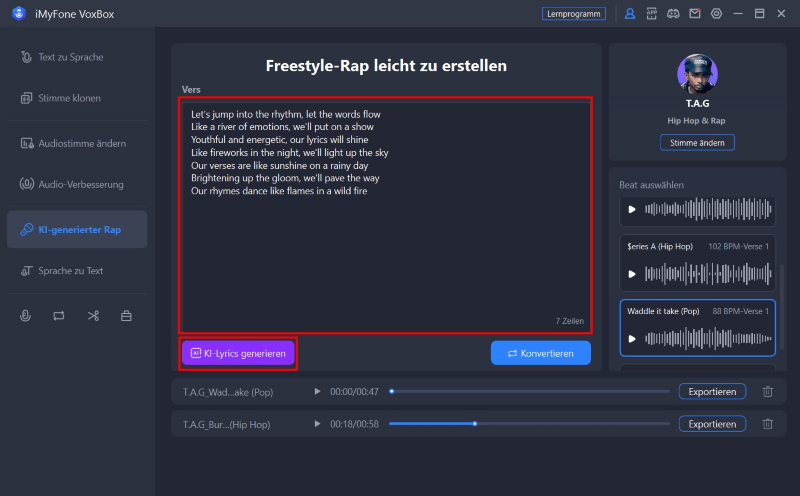
Schritt 3. Rap generieren und speichern
Hören Sie sich den Beat auf der rechten Seite an, bevor Sie Ihre Auswahl treffen. Klicken Sie danach auf „Konvertieren“, warten Sie eine Weile, und der generierte Rap wird unten angezeigt. Sie können ihn abspielen oder ausgeben.
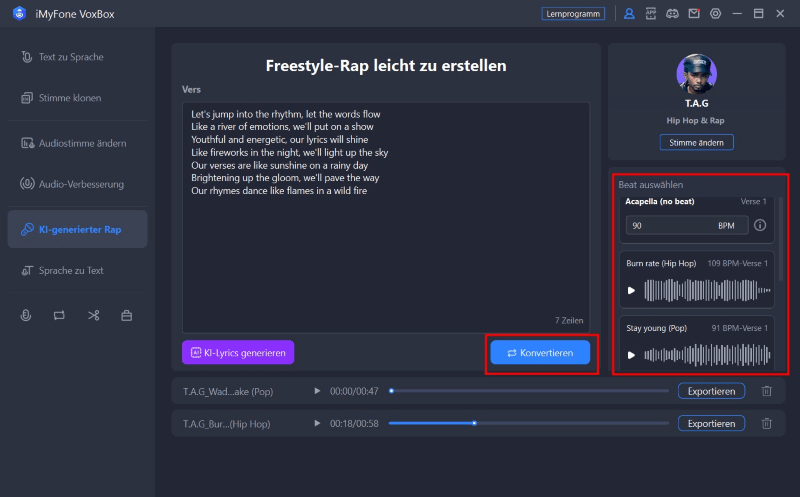
Teil 9: Sprachaufnahme
VoxBox unterstützt Echtzeitaufnahmen und Exporte in den Formaten MP3/AAC/WAV. Mit dieser Funktion können Sie problemlos Besprechungen, Vorlesungen und andere Inhalte aufnehmen oder bearbeiten.
Schritt 1. Aufnahmeformat einstellen
Um die Aufnahmequalität und den Speicherort zu ändern, wählen Sie die Funktion „Aufnahmen“ und klicken Sie in der oberen rechten Ecke auf das Symbol „Einstellungen“. Stellen Sie in der unteren rechten Ecke die Lautstärke, die Audioquelle und das Format ein.
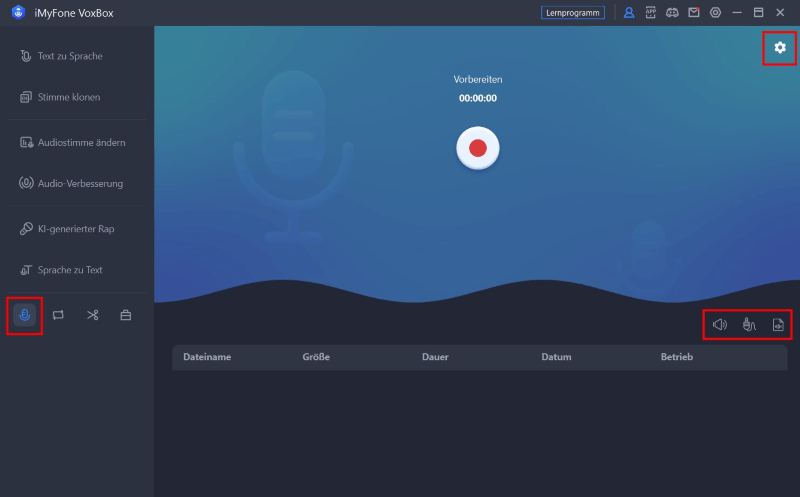
Schritt 2. Aufnahme starten
Klicken Sie in dem Fenster auf die Schaltfläche „●“, um mit der Aufnahme zu beginnen.
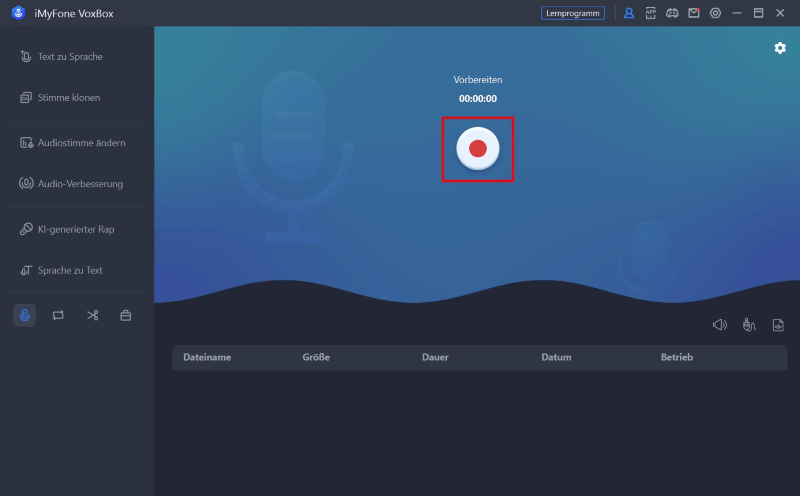
Klicken Sie einfach erneut auf die Schaltfläche Aufzeichnen auf dem Bildschirm, um die Aufnahme zu beenden.
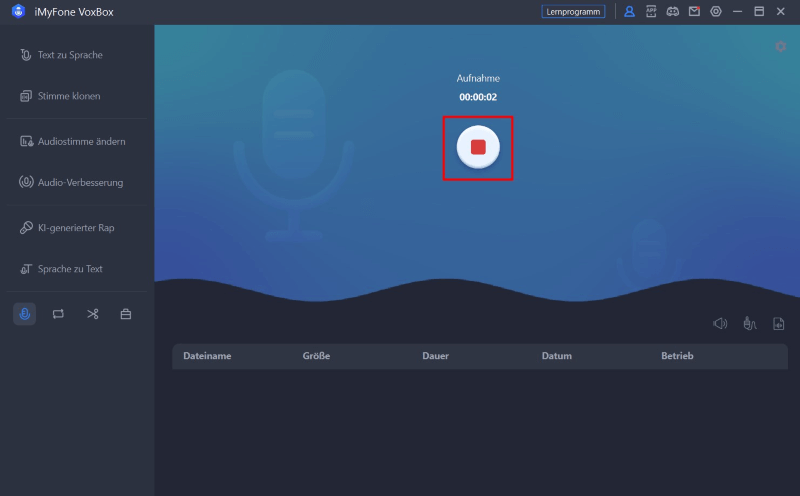
Schritt 3. Aufnahme exportieren
Die neue Aufnahme wird im Feld unten angezeigt. Sie können Operationen wie Transkription, Bearbeitung, Stopp/Wiedergabe, Speicherort öffnen oder löschen durchführen.
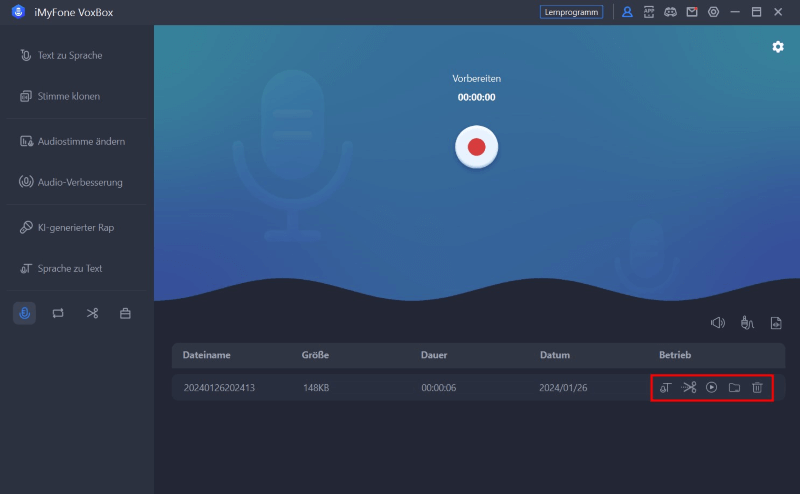
Teil 10: Audio-Konvertierung
Darüber hinaus kann VoxBox Videoformate in MP3, WAV und OGG umwandeln und speichern.
Schritt 1. Dateien importieren
Klicken Sie auf die Schaltfläche „Audio konvertieren“ und ziehen Sie Audio-Dateien hoch. Sie können mehrere Dateien für die Konvertierung gleichzeitig importieren, wenn Sie sie verarbeiten müssen.
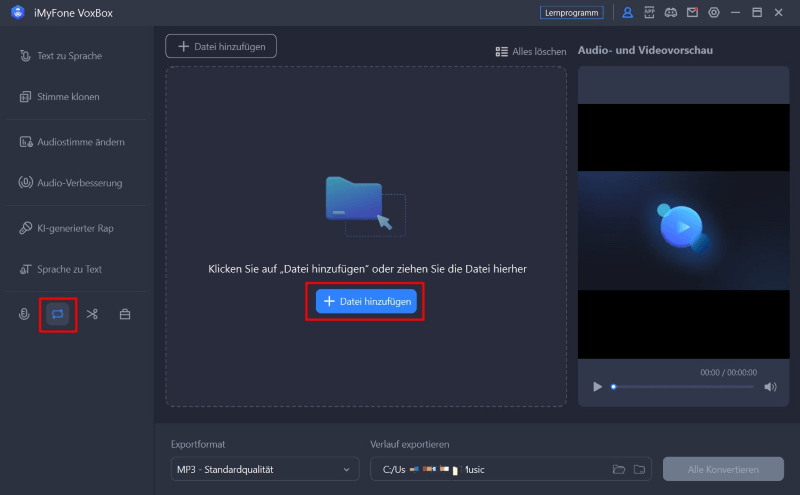
Schritt 2. Konvertierung und Speicherung
Nachdem Sie das Exportformat und den Speicherort ausgewählt haben, klicken Sie auf „Alle konvertieren“, um den Audio-Konvertierungsprozess zu starten. Die konvertierten Dateien werden automatisch an dem ausgewählten Ort gespeichert.
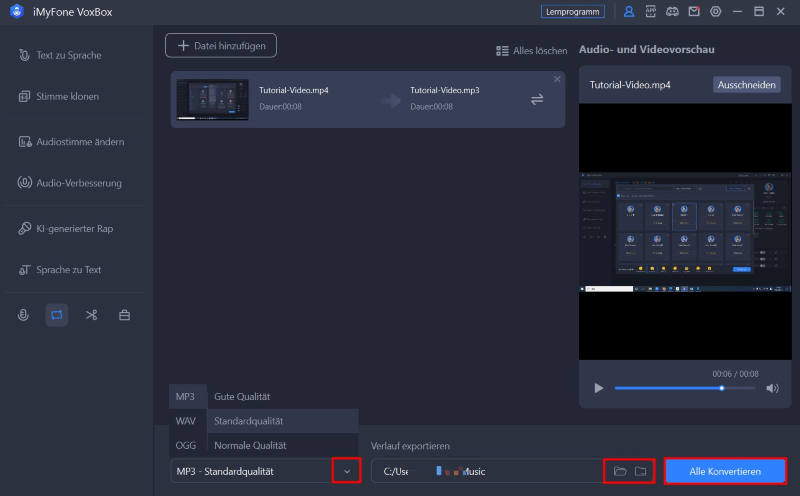
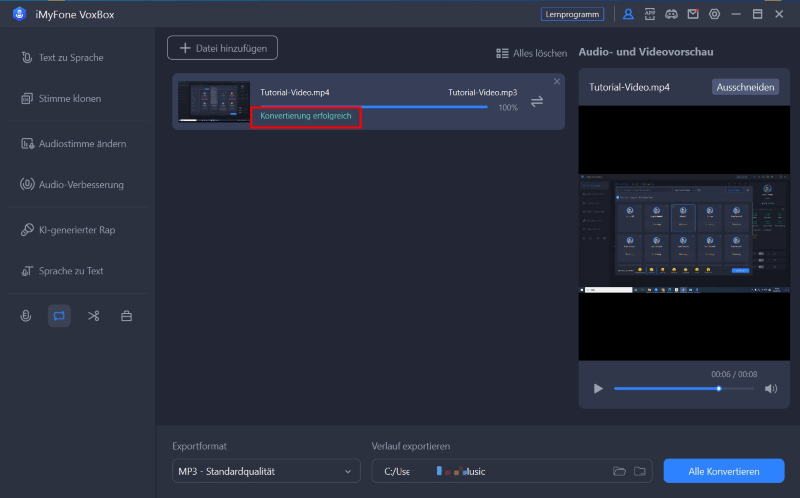
Teil 11: Audiodatei bearbeiten
Sie können VoxBox problemlos zur Audiobearbeitung verwenden. Sie können aufgenommene Audiodateien sowie importierte Audiodateien zuschneiden und bearbeiten.
Schritt 1. Audio-Dateien importieren
Wählen Sie die Option „Bearbeiten“ und klicken Sie oben links auf „Dateien hinzufügen“, um die Audio-Dateien zu importieren, mit denen Sie bearbeiten möchten.
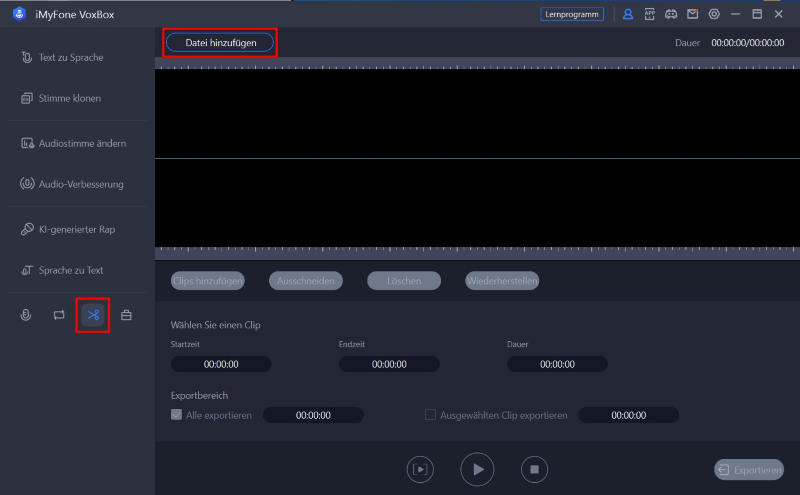
Schritt 2. Audio bearbeiten
Sie können auch Segmente aus der Aufnahme extrahieren, indem Sie nur die ausgewählten Teile aus der gesamten Audioaufnahme oder -aufzeichnung löschen oder extrahieren, um sie zu exportieren.
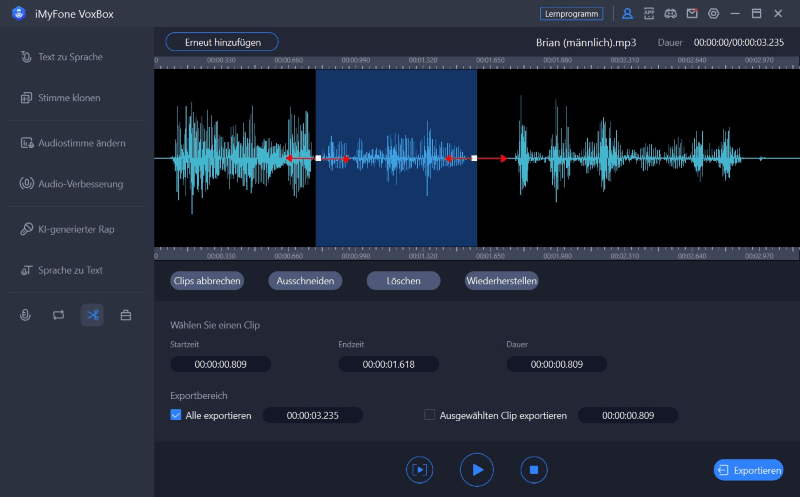
Bitte klicken Sie in der Symbolleiste auf die gewünschte Aktion:
- Ausschneiden: Nur die gewünschte Fläche beibehalten.
- Löschen: Die gewünschte Fläche entfernen.
- Wiederherstellen: Die Audiodatei auf ihren uneditierten Zustand zurücksetzen.
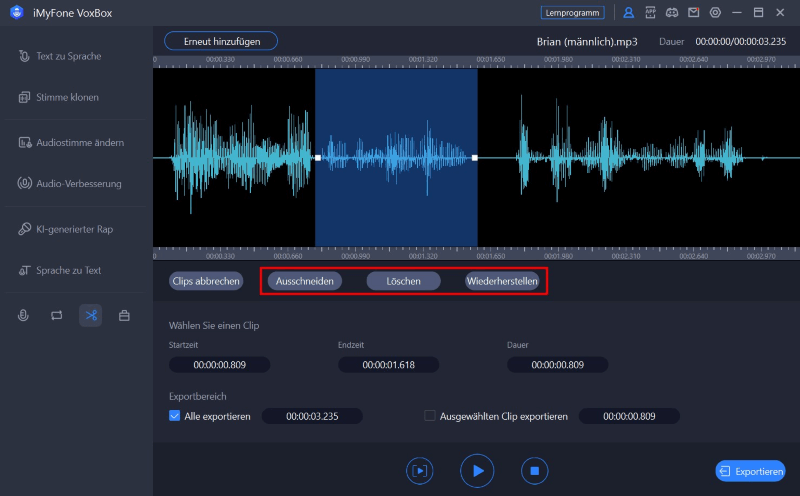
Schritt 3. Vorschau und Export
Nachdem Sie die Bearbeitung abgeschlossen haben, können Sie auf die Wiedergabetaste klicken, um zu prüfen. Alternativ wählen Sie den Exportbereich aus.
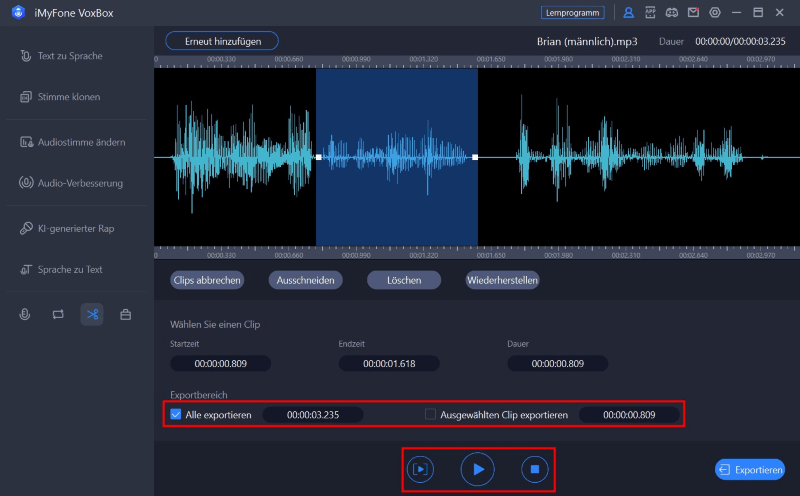
Klicken Sie auf „Exportieren“, um das Format und den Speicherort auszuwählen, um die bearbeitete Audiodatei zu speichern.
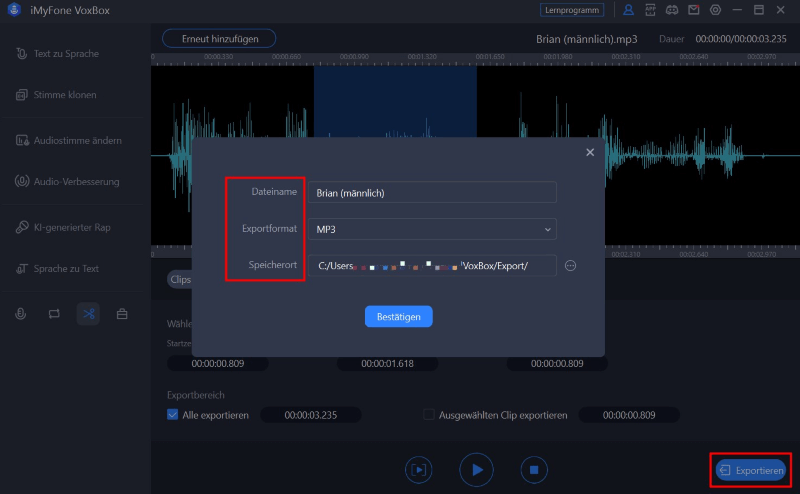
- Teil 1: Installieren und Registrieren
- Teil 2: Text-zu-Sprache
- Teil 3: Text aus Dateien/Bildern extrahieren
- Teil 4: Stimme klonen und erzeugen
- Teil 5: Verbesserung der Audioqualität
- Teil 6: Audiostimme ändern
- Teil 7: Sprache zu Text
- Teil 8: KI-Rap-Generator
- Teil 9: Sprachaufnahme
- Teil 10: Audio-Konvertierung
- Teil 11: Audiodatei bearbeiten
Sie benötigen mehr Hilfe?
Zum Support-Center gehen >


