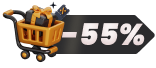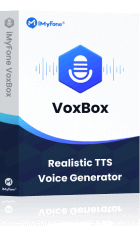Word, das sich auf das Erstellen von Dokumenten spezialisiert hat, wird häufig zum Erstellen von Dokumenten wie Geschäftsdokumenten, Berichten und Präsentationsmaterialien verwendet. Haben Sie jemals beim Benutzen gedacht: „Ich möchte Word laut vorlesen lassen, was ich geschrieben habe, und es überprüfen“?
Tatsächlich verfügt Word über eine Vorlesefunktion, die Ihnen beim Korrekturlesen Ihrer Texte hilft. Sie ist auch sehr nützlich für Menschen, die Sehbehinderungen haben oder Schwierigkeiten haben, über lange Zeiträume hinweg Word Dokument vorlesen zu lassen.
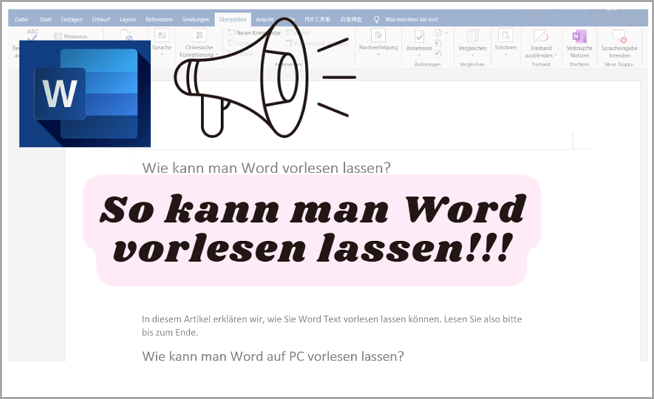
In diesem Artikel erklären wir, wie Sie Word Text vorlesen lassen können. Lesen Sie also bitte bis zum Ende.
Wie kann man Word auf PC vorlesen lassen?
Word Dokument auf dem PC zu bearbeiten ist immer sehr bequem und leistungsstark. Vielen Menschen möchten wissen, wie man Word Dukument auf PC vorlesen lassen. Hier erfahren Sie einige Methoden.
1 Word Vorlesefunktion nutzen, um Word vorlesen zu lassen
Zunächst stellen wir vor, wie Sie die Vorlesefunktion der Word-Software und die notwendigen Einstellungen für Benutzer verwenden, die Dokumente mit der PC-Version von Word erstellen.
▼ Wie man die Vorlesefunktion der Word-Software benutzt?
Schritt 1. Öffnen Sie Word Dokument. Jetzt klicken Sie auf „Datei“ > dann auf „Optionen“.
Schritt 2. Wählen Sie „ Menüband anpassen“ im Linken von neu geöffnetem Fenster aus. Dann wechseln Sie zum Reiter „Befehle auswählen“ und wählen Sie „Alle Befehle“ aus.
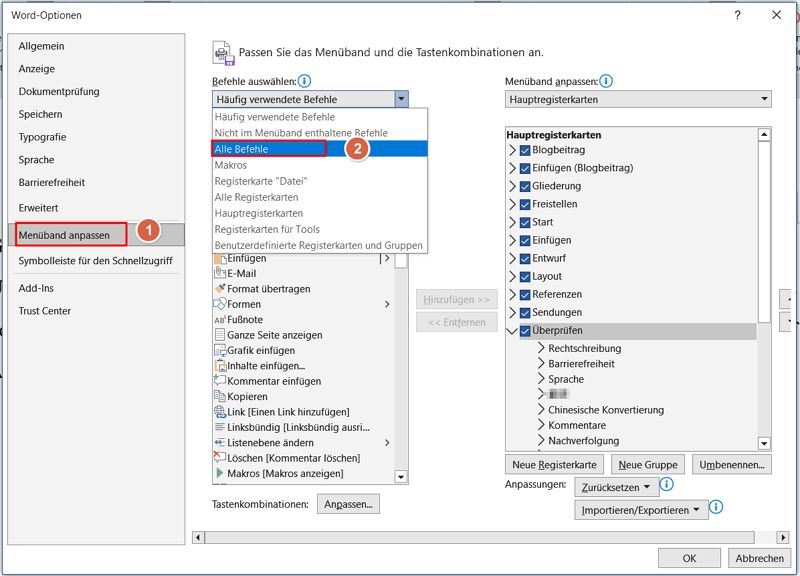
Schritt 3. Suchen Sie nun nach dem Befehl „Sprechen“ und wählen Sie ihn aus. In einigen Versionen könnte der Befehl auch „Text sprechen“ oder „Text in Sprache“ oder ähnlich lauten. Wählen Sie nun rechts „Überprüfen“ oder eine andere beliebige Stelle aus und klicken Sie nun auf „Hinzufügen“, um „Sprechen“ zu der gewählten Stelle hinzuzufügen.
Hinweise:
Manchmal müssen Sie eine „Neue Gruppe“ hinzufügen, bevor Sie auf Hinzufügen klicken, um den neuen Befehl erfolgreich hinzugefügt zu werden.
Schritt 4. Wenn alles fertig ist, beenden Sie die Aktion mit „OK“. Word kann Ihnen jetzt Texte vorlesen.
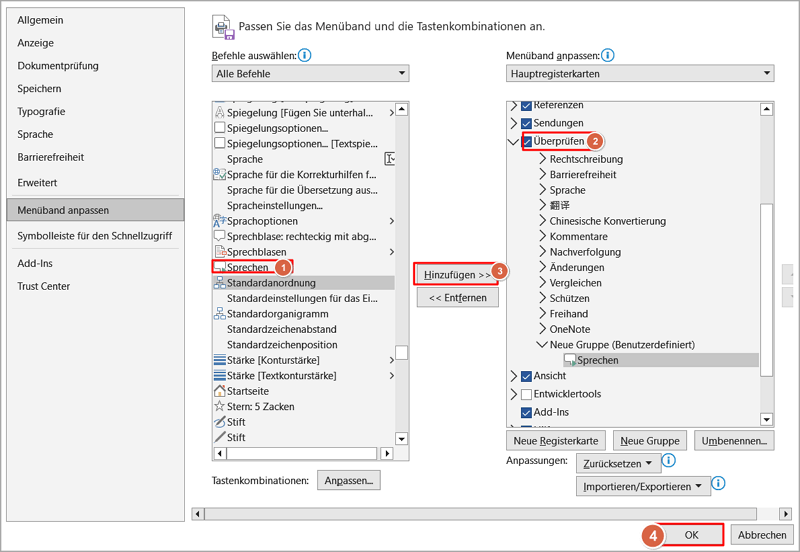
Schritt 5. Jetzt gehen Sie zurück zum Word-Dokument, dem Sie vorlesen lassen möchten. Wählen Sie den Texte in Word, den Sie vorlesen lassen möchten.
Schritt 6. Wählen Sie unter „Überprüfen“ oder dem Bereich, unter dem Sie den Befehl gespeichert haben, den Punkt „Spracheingabe“ aus. Word liest Ihnen den Text oder Textabschnitt nun vor.
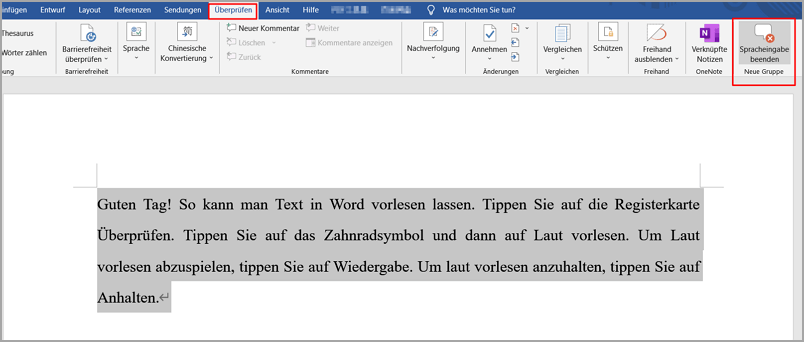
Schritt 7. Mit einem erneuten Klick auf dieses Symbol lässt sich das Vorlesen beenden.
Hinweise:
Diese Funktion basiert auf der „Text zu Sprache“-Funktion von Windows 10 und es kann erforderlich sein, dass Sie ein Sprachpaket auf Ihrem Computer herunterladen und installieren, bevor Sie es verwenden können. Beachten Sie auch, dass der Text je nach Sprache möglicherweise nicht genau vorgelesen wird.
So richten Sie die Vorlesefunktion-Einstellungen in Word ein.
Bei der Verwendung der Vorlesefunktionen der Word-Software ist es auch möglich, Einstellungen wie Geschwindigkeit und Sprache anzupassen. Im Folgenden finden Sie Antworten auf einige der am häufigsten gestellten Fragen von Benutzern.
Q1. Wie füge ich die Vorlesefunktion in Word hinzu?
Je nach Ihrem Computer und der Word-Version wird die Text-zu-Sprache-Funktion möglicherweise nicht standardmäßig angezeigt.
Klicken Sie mit der rechten Maustaste in einen leeren Bereich des oberen Bandes und wählen Sie „Menüband anpassen“. Klicken Sie in dem Eintrag „Befehle auswählen“ links auf „Alle Befehle“ und wählen Sie „Laut vorlesen“ aus dem Menü, um es hinzuzufügen. Dann wird die Vorlesefunktion normal angezeigt.
Q2. Kann ich die Lesegeschwindigkeit und die Stimme von Word ändern?
Sie können dies im Bedienungsmenü einstellen, das oben rechts auf dem Bildschirm angezeigt wird, wenn Sie auf „Laut vorlesen“ klicken. Sie können die Lesegeschwindigkeit einstellen, indem Sie auf das zweite Einstellungssymbol von rechts klicken und den daneben liegenden Schieberegler bewegen. Sie können auch in dem unten stehenden Punkt „Stimme auswählen“ zu einer anderen Stimme wechseln.
Q3. Wie ändere ich Words Vorlesen zu einer Sprache wie Englisch?
Die Text-zu-Sprache-Funktion von Word wurde auf Basis der Spracherkennung von Windows PC erstellt. Daher wird Word es in Englisch vorlesen, wenn Sie Englisch in den Spracherkennungseinstellungen hinzufügen.
Suchen Sie nach „Spracherkennungseinstellungen“ in dem Suchfeld rechts neben der Start-Taste. Wenn der Bildschirm mit den Einstellungen für das Spracherkennungssystem öffnet, klicken Sie auf „Sprache hinzufügen“, um nach Englisch zu suchen. Überprüfen Sie es, klicken Sie auf „Hinzufügen“ und warten Sie, bis die Installation abgeschlossen ist. Danach können Sie zu Word zurückkehren und einen englischen Buchstaben zum Vorlesen auswählen.
Wie kann man Word auf Windows/Mac vorlesen lassen? - reiche Stimme
Möchten Sie Word auf Windows oder Mac vorlesen lassen? Sie können dies auch mit der Word-Vorlesefunktionen tun. Aber finden Sie nicht, dass die generierte Stimme oder Audio von Vorlesen nicht gespeichert werden kann und es wenige Stimmen gibt, die geändert werden können?
Für diejenigen, die diese Unannehmlichkeiten beseitigen und mehr umfangreiche Vorlesefunktionen genießen möchten, empfehlen wir spezielle Software namens „iMyFone VoxBox“, die mit natürlicher AI Text-to-Speech-Technologie ausgestattet ist. Word kann für schnelles Lesen importiert werden, und Audio kann als MP3, WAV und andere Dateien gespeichert werden. Eine Vielzahl von Stimmen wird bereitgestellt, und die Aussprache ist auch natürlich und menschenähnlich.
▼ So verwenden Sie VoxBox, um Word Dokument vorlesen zu lassen
Schritt 1. Installieren Sie iMyFone VoxBox auf Ihrem PC. Klicken Sie auf die Schaltfläche oben, um die Software herunterzuladen und zu starten, und wählen Sie dann die Registerkarte „PDF zu Sprache“.
Schritt 2. Klicken Sie auf „Datei hinzufügen“ oder ziehen Sie die Word-Datei, die Sie vorlesen möchten, zum Importieren.
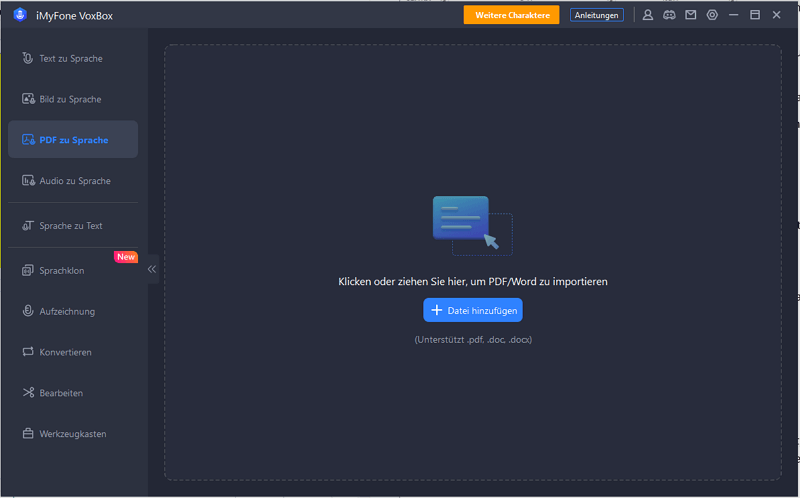
Schritt 3. Der Text wird erkannt und angezeigt. Stellen Sie die Sprache, die Stimme und die Audio-Parameter auf der rechten Seite ein.
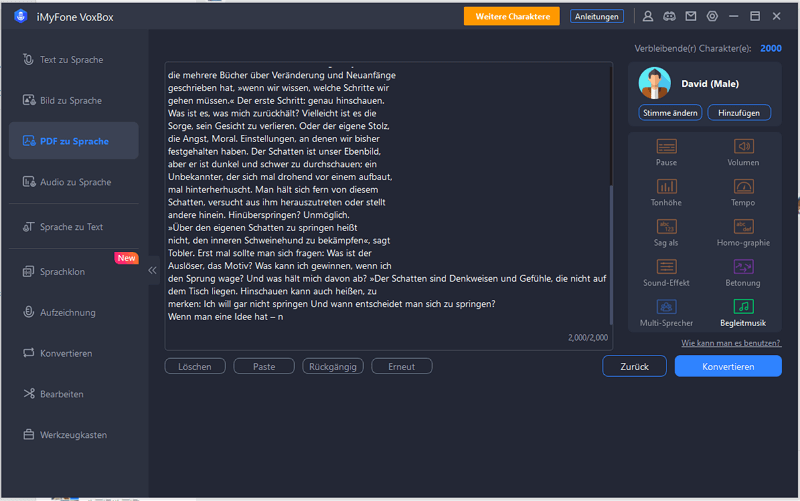
Schritt 4. Klicken Sie auf „Konvertieren“ und warten Sie einen Moment, dann wird das generierte Audio unten angezeigt. Sie können es abspielen oder exportieren.
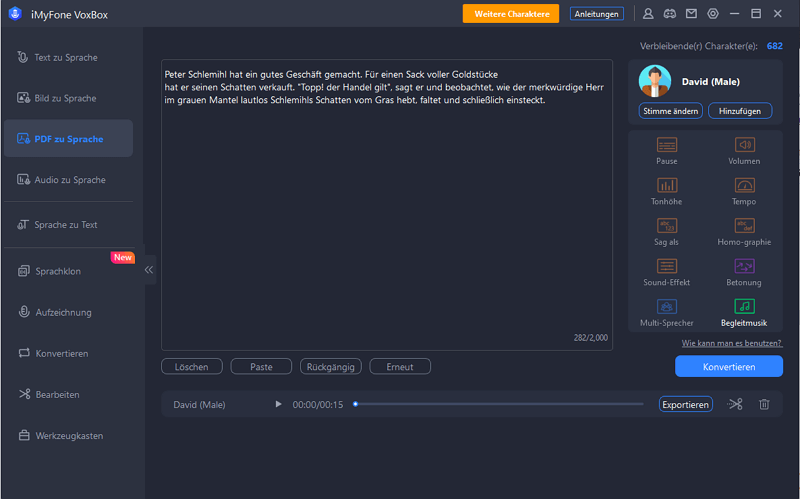
Die Verwendung ist sehr einfach. Wenn Sie eine Erzählung für ein Video erstellen oder Ihre Stimme zusätzlich zum einfachen Lesen von Word anpassen und einstellen möchten, probieren Sie bitte diese Software aus.
Hinweise:
Auch mit der kostenlosen Version ist es möglich, bis zu einer bestimmten Anzahl von Zeichen zu lesen, aber Sie können bis zu 2.000 Zeichen auf einmal konvertieren. Stellen Sie außerdem sicher, dass die Eingabe- und Ausgabesprachen übereinstimmen, um die Genauigkeit des Vorlesens von Word zu gewährleisten.
Wie kann man Word auf dem Handy vorlesen lassen?
Auch wenn Sie keinen Computer verwenden können, wie zum Beispiel auf dem Weg zur Arbeit oder zur Schule, oder wenn Sie draußen warten, können Sie die Smartphone-App verwenden, um Word-Dokumente vorlesen zu lassen. Es gibt zwei Hauptmethoden:
1 Verwenden Sie die Vorlesefunktion der Word-App
Microsoft hat nicht nur die PC-Version von Word veröffentlicht, sondern auch die Word-App, die auf iPhone- und Android-Smartphones verwendet werden kann. Sie können es sofort verwenden, wenn Sie es aus dem App Store oder Google Store erhalten. Es ist eine kostenlose Office-Anwendung, und Sie können Word-Dokumente erstellen und bearbeiten und genauso vorlesen lassen.
▼ So verwenden Sie die Vorlesefunktion der Word-App, um Text in Word vorlesen zu lassen.
Schritt 1. Installieren Sie die App, öffnen Sie sie und öffnen Sie das Dokument, das Sie lesen möchten.
Schritt 2. Im Bearbeitungsmodus tippen Sie auf das Symbol „...“ in der oberen rechten Ecke und wählen „Laut vorlesen“. (Wenn Sie sich im Lesemodus befinden, können Sie sofort unten auf dem Bildschirm auf „Laut vorlesen“ tippen).
Schritt 3. Dann beginnt das Vorlesen des Textes in Word. Sie können auch Wiedergabeoperationen und Audioeinstellungen in der unten angezeigten Symbolleiste durchführen.
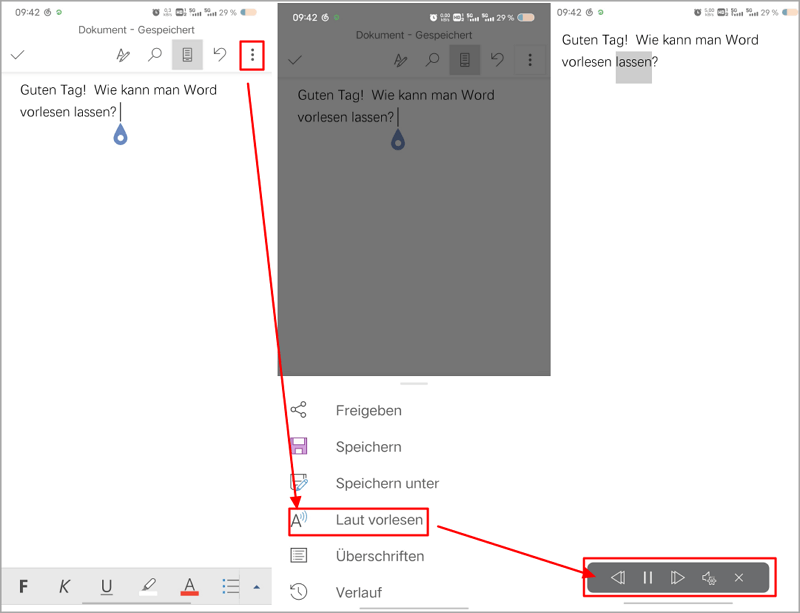
Unterschied zwischen Word-App und Software
Wenn Sie die Vorlesestimme von Word mit der Smartphone-App ändern, können Sie nur jeweils eine für männlich und weiblich auswählen.
2 So lesen Sie ein Wort mit NaturalReader Text to Speech
Die App-Version von Word, wie die PC-Version, hat begrenzte Funktionalität. Für diejenigen, die Word freier lesen möchten, stellen wir auch eine externe Anwendung „NaturalReader Text to Speech“ vor. Dies ist eine App, die sowohl auf iPhones als auch auf Android-Telefonen funktioniert und viele Dateitypen wie PDF, Word und Kamerascans unterstützt. Außerdem können Sie aus 5 kostenlosen Sprachen wählen.
▼ So verwenden Sie die NaturalReader-App zum Vorlesen von Word
Schritt 1. Installieren Sie die App und starten Sie sie.
Schritt 2. Tippen Sie auf das „Hinzufügen“-Symbol unten. Wählen Sie „Dokument“ und wählen Sie die Word Dokument aus, die Sie laut vorlesen lassen möchten, um sie zu importieren.
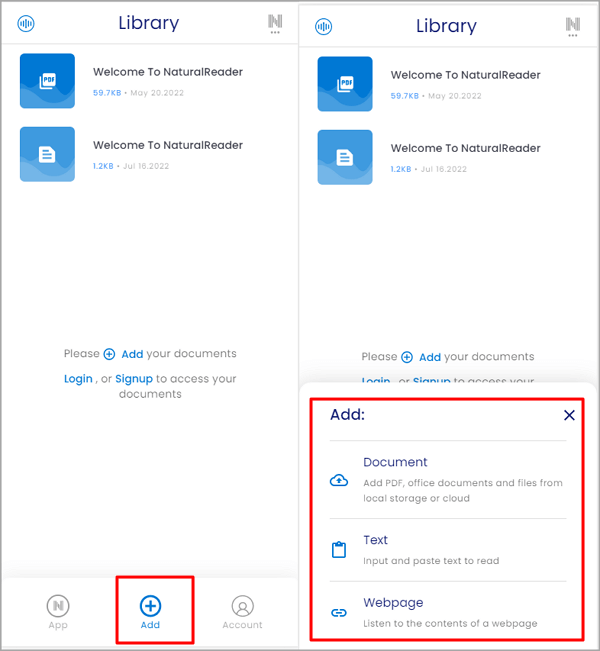
Schritt 3. Klicken Sie auf das „Play“-Symbol, um das Vorlesen zu starten. Sie können auch Audioeinstellungen wie Sprache und Geschwindigkeit vornehmen.
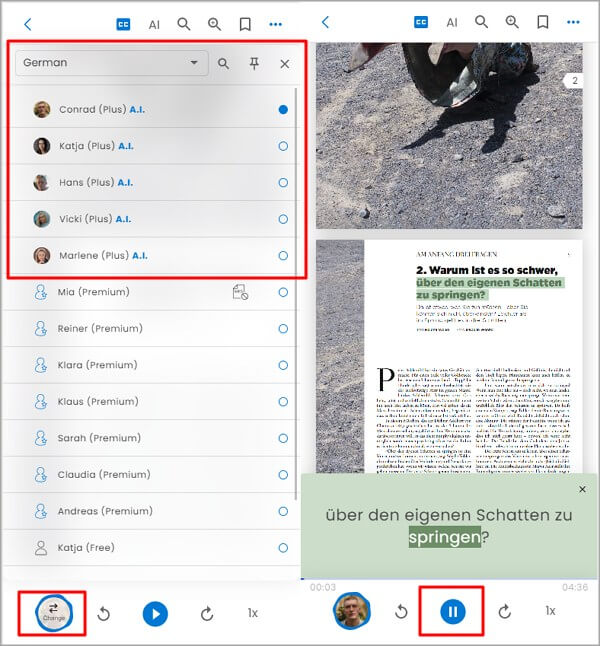
Hinweise:
Die Bedienoberfläche ist leicht verständlich, aber alles ist nur in Englisch geschrieben. Bevor Sie PDF importieren, müssen Sie sich mit Ihrem Google-Konto anmelden. Außerdem müssen Sie jährlich für MP3-Dateien und Textspeicherung bezahlen
Fazit
Das ist die Übersicht über das Vorlesen von Word. Es gibt verschiedene Methoden, aber die Hauptpunkte sind die folgenden drei: Erstens, verwenden Sie die eingebaute Vorlesefunktion von Word. Zweitens, verwenden Sie spezielle Software für reichhaltigere Funktionen. Drittens, verwenden Sie die Smartphone-App zum Vorlesen, wenn Sie keinen Computer verwenden. Wählen Sie bitte die für Sie am besten geeignete Methode.
Von den vielen verfügbaren Methoden empfehlen wir Ihnen die iMyFone VoxBox, die nicht nur über eine breite Palette von Klängen verfügt, sondern es Ihnen auch ermöglicht, die Audiodaten zu exportieren, damit Sie sich die Inhalte später überall anhören können.