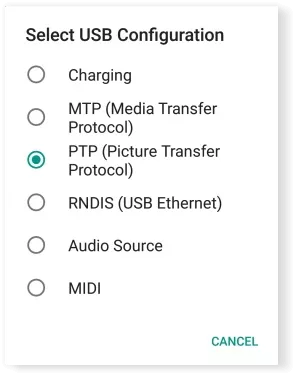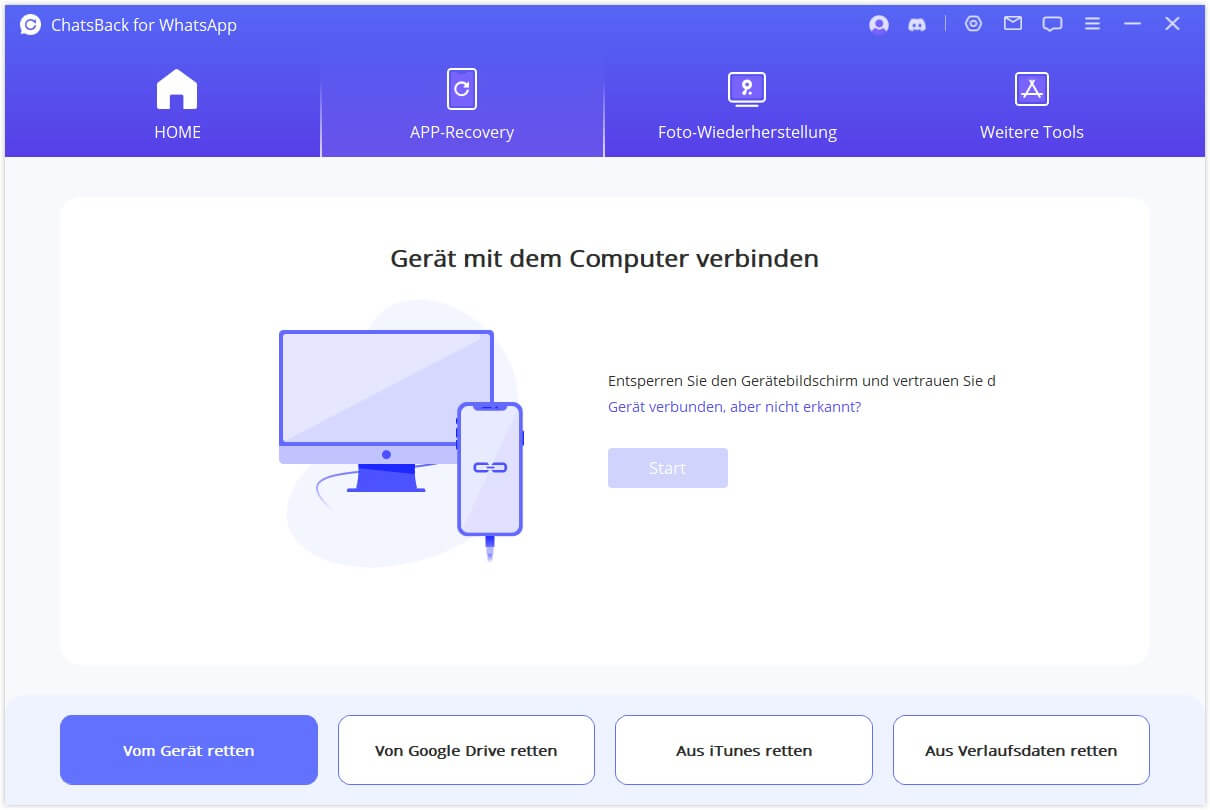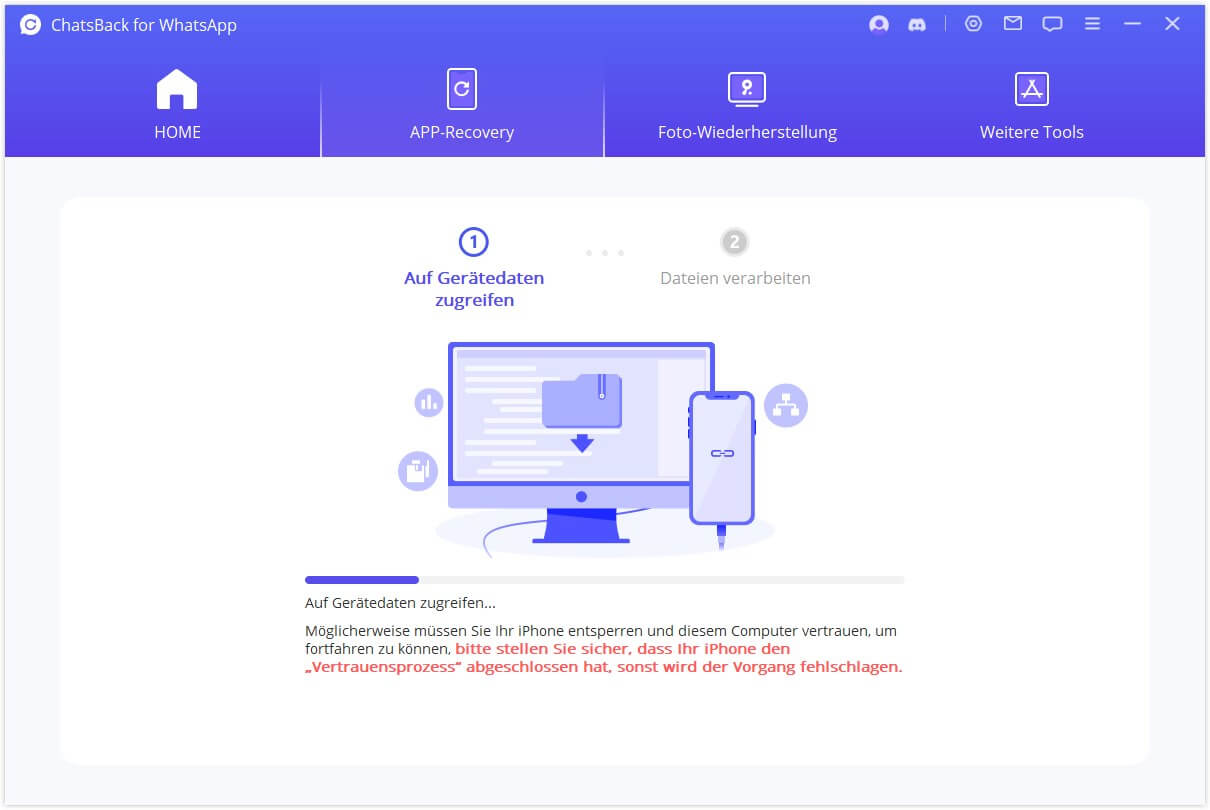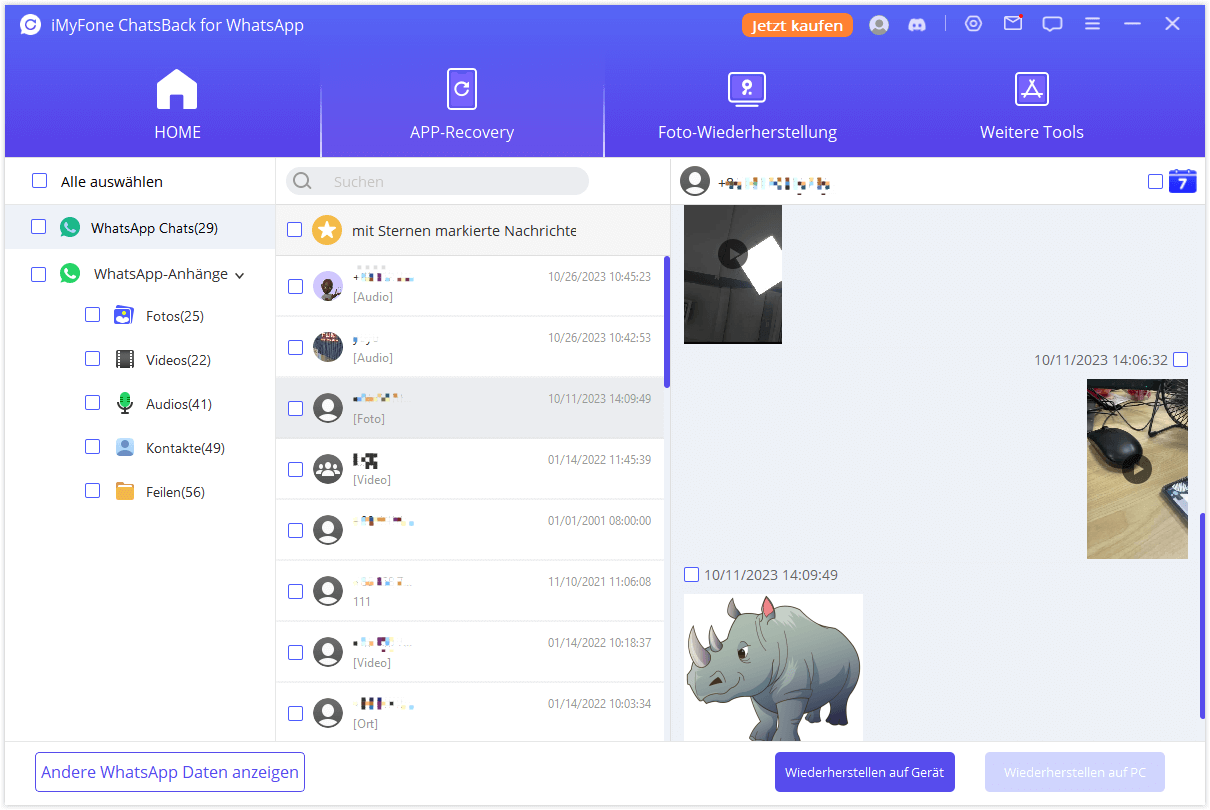Gelöschte WhatsApp-Daten in verschiedenen Szenarien wiederherstellen
Sind iPhone/Android WhatsApp oder WhatsApp Business Chats nach einem Factory Reset verschwunden? Machen Sie sich keine Sorgen! ChatsBack hilft Ihnen, WhatsApp in jedem Szenario wiederherzustellen, egal ob Sie ein Backup haben oder nicht. Daten von WhatsApp (oder WhatsApp Business) wiederherstellen, einschließlich: Chatverläufe, Fotos, Videos, Sprachnachrichten, Kontakte, Dateien usw.
Häufige Szenarien
- Versehentliche Löschung
-
Systemabsturz/
Aktualisierung - Werksreset
- Gesperrtes Gerät
- Verlorene Geräte
- Kaputte Bildschirme
- Wasserschaden
- Jailbreak/Root
Unterstützte WhatsApp Dateitypen
- Chats
- Fotos
- Videos
- Audio
- Kontakte
- Dateien
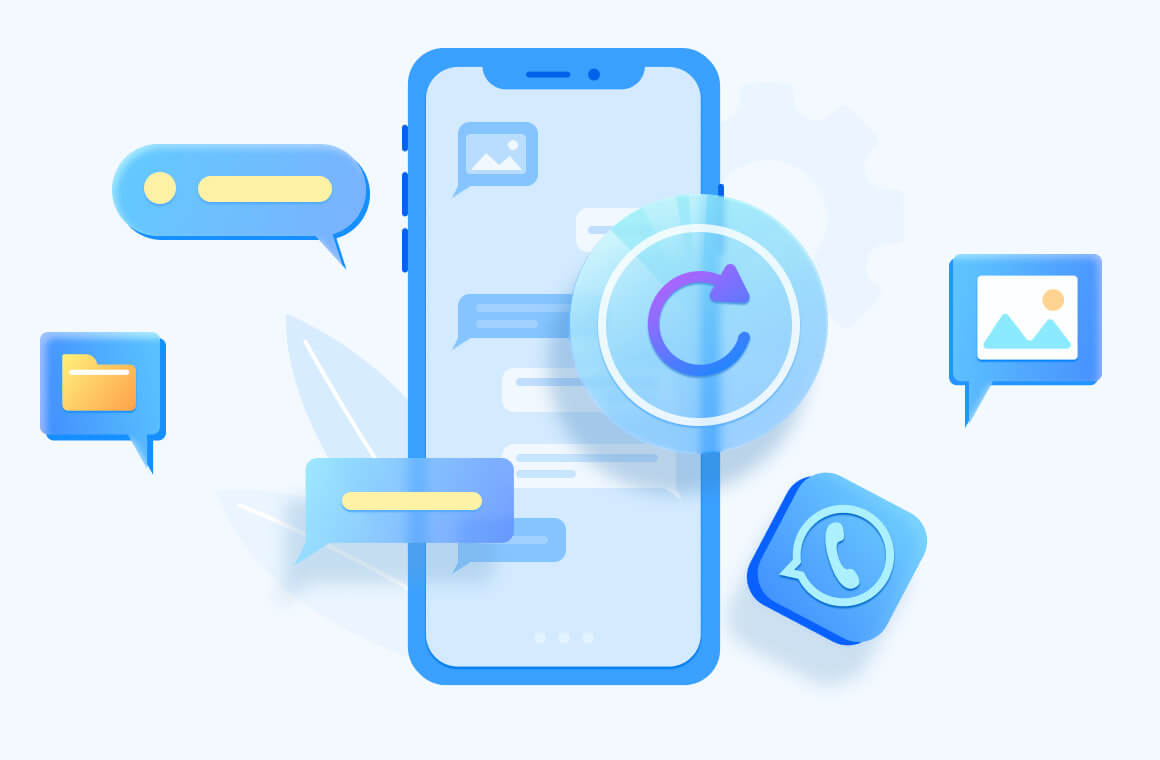
WhatsApp-Daten von iOS/Android-Geräten wiederherstellen ohne Backup
Sind WhatsApp-Chats, Kontakte oder Dateien ohne Backup aber verloren gegangen, weil das iPhone/Android beschädigt wurde? ChatsBack ermöglicht die direkte Wiederherstellung von WhatsApp aus dem internen Speicher des Geräts. Es ist mit verschiedenen Modellen von iOS-/Android-Telefonen kompatibel.
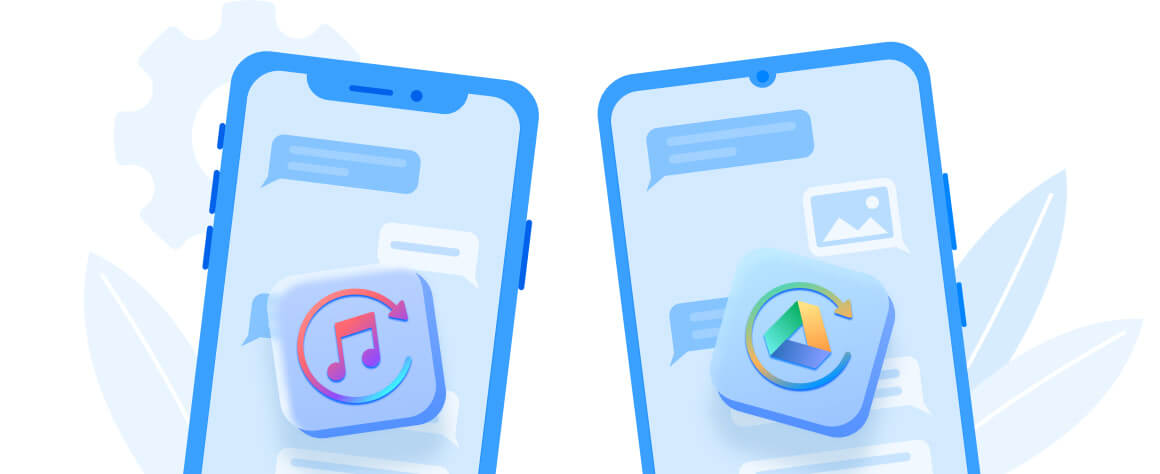
WhatsApp Daten wiederherstellen von iTunes Backup
iTunes-Backups werden als eine Art SQLITEDB-Datei gespeichert, die Sie nicht direkt einsehen können. Mit ChatsBack können Sie wiederherstellbare WhatsApp-Daten aus iTunes-Backups scannen und in der Vorschau anzeigen.
WhatsApp Daten wiederherstellen von Google Drive Backup
WhatsApp-Backups von Google Drive auf iPhone/Android mit einer einfachen Operation wiederherstellen. Sie können WhatsApp-Backups, die mit Google Drive synchronisiert wurden, herunterladen und anzeigen.
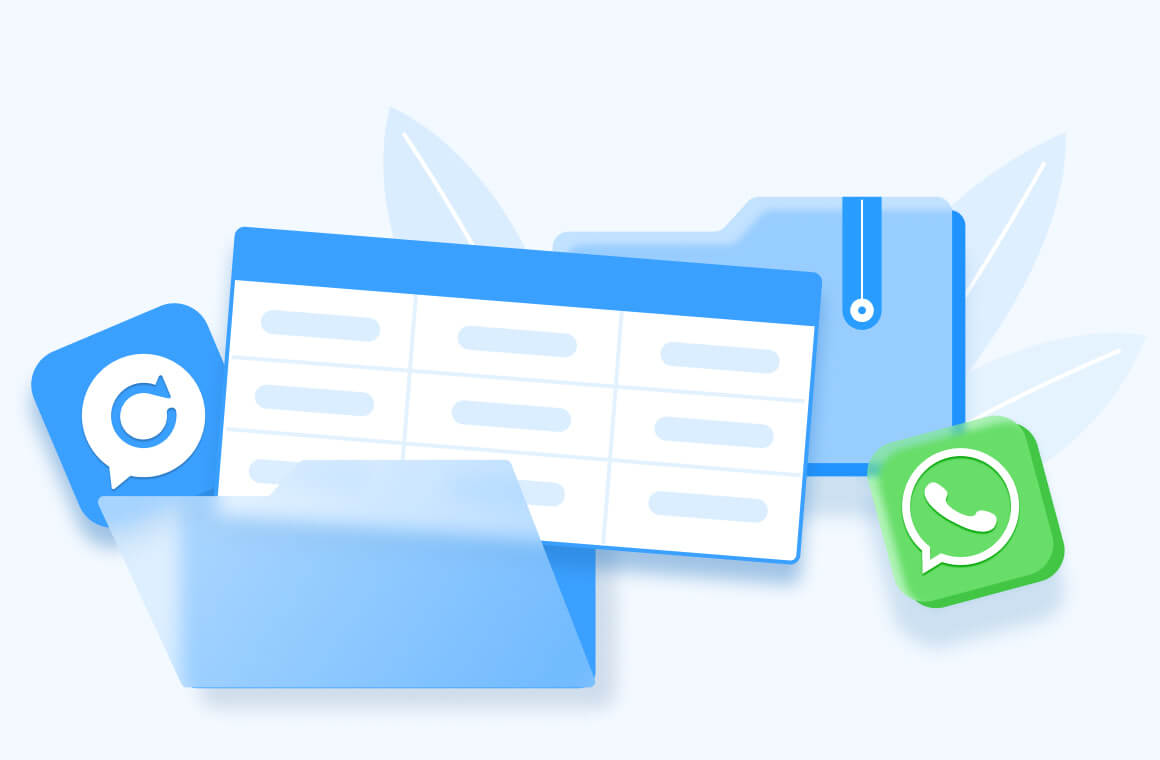
WhatsApp-Daten aus Verlaufsdaten wiederherstellen
Wenn Sie ChatsBack bereits verwendet haben, können Sie WhatsApp-Daten aus den Verlaufsdatensätzen einfach wiederherstellen, ohne warten und erneut herunterladen zu müssen.
Highlight: Es unterstützt verschlüsselte, entschlüsselte und gelöschte WhatsApp-Daten und ermöglicht die einfache Verwaltung Ihrer WhatsApp-Daten.
WhatsApp auf iOS/Android-Geräten schnell und einfach wiederherstellen
ChatsBack stellt gelöschte oder verlorene WhatsApp-Daten auf einfache und schnelle Weise wieder her und kann Unterhaltungen, Kontakte, Fotos und Videos auf iOS- oder Android-Geräten wiederherstellen.
Sie können verlorene WhatsApp-Daten wiederherstellen und als HTML/PDF/Excel/CSV-Dateien auf den PC herunterladen, um sie dort zu lesen oder zu drucken.
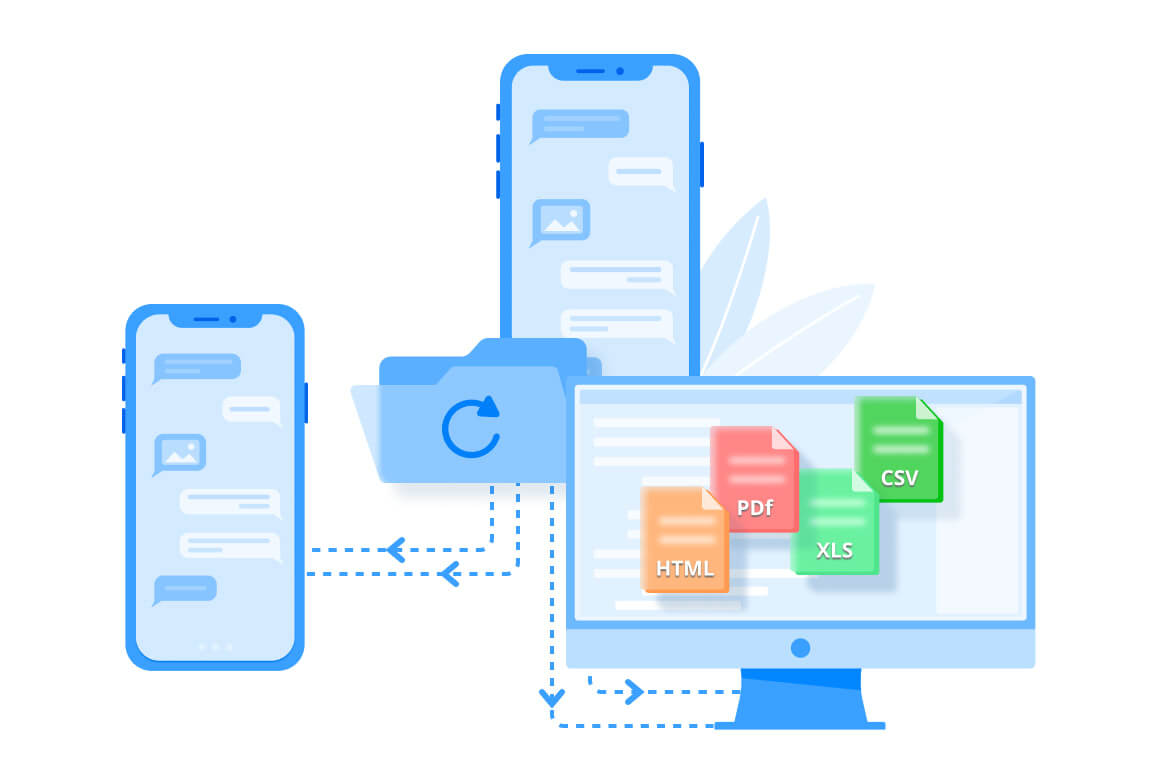
Weitere Funktionen, die Sie nicht verpassen dürfen
Stellen Sie selektiv die WhatsApp-Daten wieder her, die Sie letztlich brauchen.
Zeigen Sie eine Vorschau der gefundenen Daten an, die von dem Gerät oder den Sicherungsdateien gescannt wurden.
Sie können WhatsApp-Chats auf dem PC wiederherstellen, ohne WhatsApp zu deinstallieren.
iMyFone sorgt sich um den Schutz Ihrer Daten, und Ihre persönlichen Daten sind zu 100% garantiert.
Es ist einfach zu bedienen und der Vorgang dauert nur ein paar Minuten.
Kostenlose Testversion vs Vollversion
| Funktionen |
Kostenlose Testversion
0€ |
Vollversion
39,99€ |
|---|---|---|
| WhatsApp-Daten von iOS- und Android-Geräten scannen | ||
| WhatsApp-Daten von Google Drive herunterladen | ||
| WhatsApp-Daten aus iTunes scannen | ||
| WhatsApp-Daten auf iOS- und Android-Geräten wiederherstellen |  |
|
| WhatsApp-Daten auf dem PC wiederherstellen |  |
|
WhatsApp-Daten in 3 Schritten wiederherstellen
Vier Wiederherstellungsmodi - Vierfache Garantie
- vom Gerätespeicher
- von der Google Drive-Backup
- aus iTunes-Backup
- von einer historischen Datenbank
ChatsBack for WhatsApp jetzt ausprobieren
iMyFone ChatsBack for WhatsApp stellt verlorene/gelöschte WhatsApp-Chats und Anhänge auf Android/iOS-Geräten ohne/mit Backup wieder her.
FAQs und heiße Themen
Dinge, die Sie vielleicht wissen möchten
Schritt 1. Rufen Sie https://www.samsung.com/de/support/auf .
Schritt 2. Wählen Sie Ihren Produkttyp und den Gerätenamen.
Schritt 3. Klicken Sie auf PRODUKTINFO.
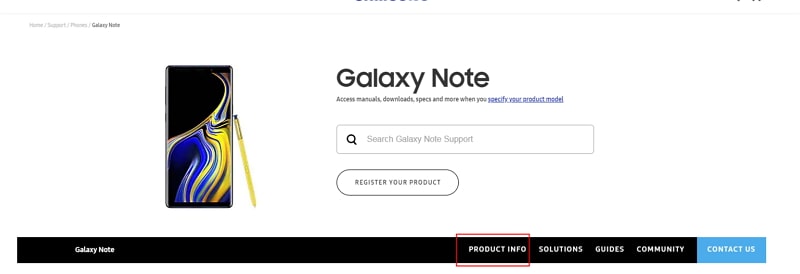
Schritt 4. Geben Sie die Produktdaten ein und klicken Sie auf BESTÄTIGEN.
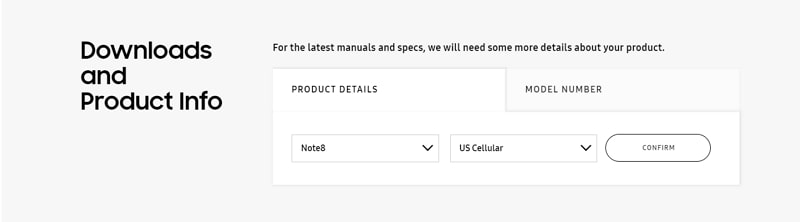
Schritt 5. Sie können die Option Software sehen. Klicken Sie auf Download, um den Treiber für Ihr Gerät herunterzuladen.
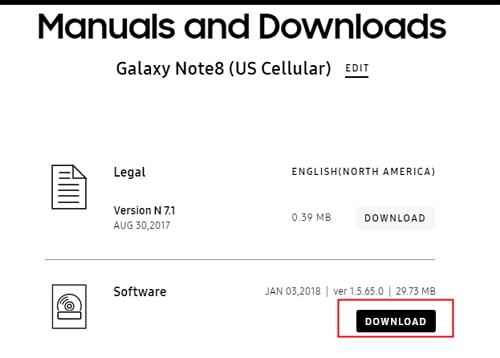
Hinweis: Wenn Sie Ihren Treiber nicht finden können, wenden Sie sich an den Samsung-Kundendienst. Wenn Sie den Treiber für Ihr Gerät nicht auf der offiziellen Website der Marke Ihres Telefons finden, wenden Sie sich an das Support-Team.
Um Datenverluste zu vermeiden, können Sie zunächst die WhatsApp-Daten auf Ihrem Android-Gerät mit iTransor for WhatsApp sichern. Führen Sie dann die folgenden Schritte aus, um das angepasste WhatsApp auf die neueste offizielle Version zu aktualisieren.
Schritt 1. Sichern Sie WhatsApp auf dem Android-Gerät auf dem lokalen Speicher des Telefons. Öffnen Sie WhatsApp-Einstellungen > Chats > Chat-Backup.
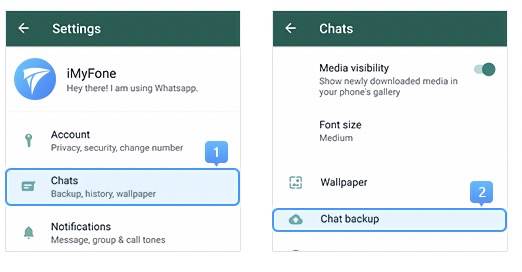
Schritt 2. Wenn der Sicherungsvorgang direkt abgeschlossen wird, bestätigen Sie die letzte Sicherungszeit und fahren mit Schritt 3 fort.
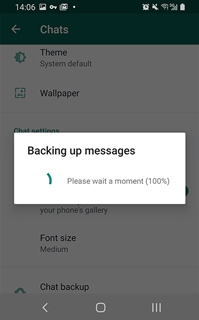
Wenn der Backup-Bildschirm erscheint, deaktivieren Sie die automatische Sicherung auf Google Drive und klicken Sie dann auf SICHERN.
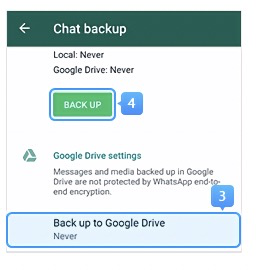
Schritt 3. Deinstallieren Sie das angepasste WhatsApp von Ihrem Gerät. Laden Sie das offizielle WhatsApp von Google Play herunter. Bevor Sie sich in das neu installierte WhatsApp einloggen, vergewissern Sie sich, dass Sie die Speichererlaubnis aktiviert haben, sonst wird Ihr lokales Backup nicht erkannt.
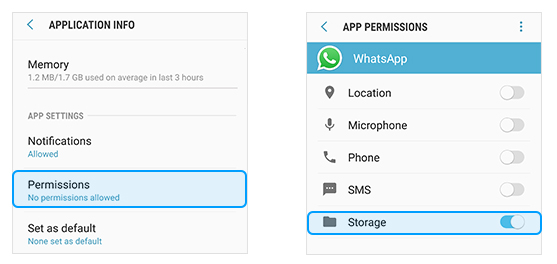
Schritt 4. Loggen Sie sich in WhatsApp ein und stellen Sie das soeben erstellte lokale Backup im offiziellen WhatsApp wieder her (siehe die Anleitung im Screenshot unten). Jetzt haben Sie das angepasste WhatsApp auf die neueste offizielle Version aktualisiert.
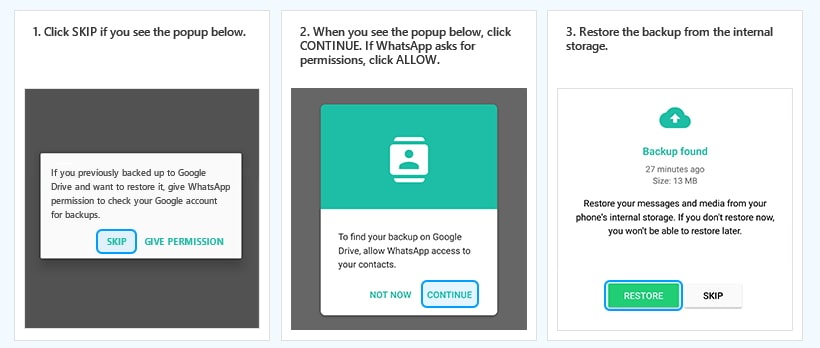
Schritt 1. Gehen Sie zu Einstellungen > Alle Einstellungen > Suchen Sie die MIUI-Version und tippen Sie 7-mal darauf > Gehen Sie zurück zum Bildschirm Einstellungen und suchen Sie Zusätzliche Einstellungen.
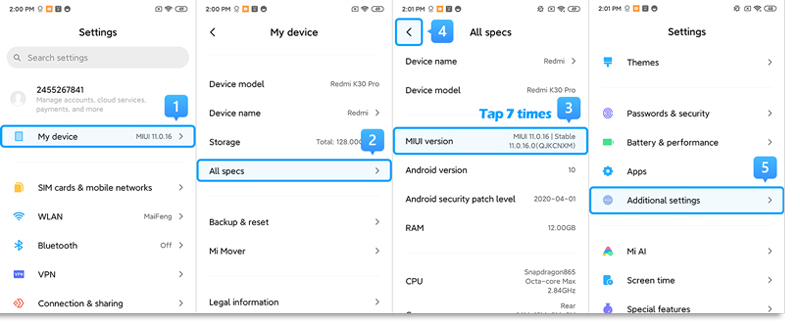
Schritt 2. Vergewissern Sie sich, dass die "Entwickleroptionen" aktiviert sind > Scrollen Sie nach unten und aktivieren Sie auch die Optionen "USB-Debugging" und "Über USB installieren".
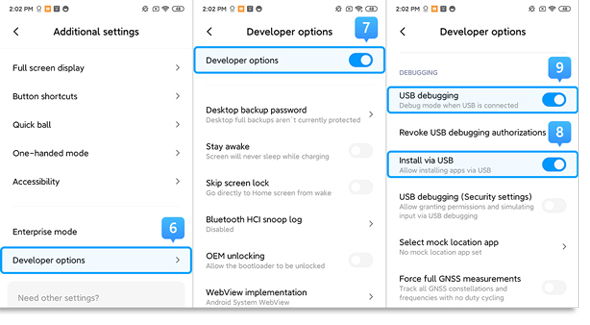
>> Wenn Sie Xiaomi/Redmi mit MIUI 6 bis MIUI 10 verwenden
Schritt 1. Gehen Sie zur App Einstellungen > Suchen Sie Über das Telefon > Tippen Sie 7 Mal auf die MIUI-Version/Android-Version > Gehen Sie zurück zum Bildschirm Einstellungen und suchen Sie Zusätzliche Einstellungen.
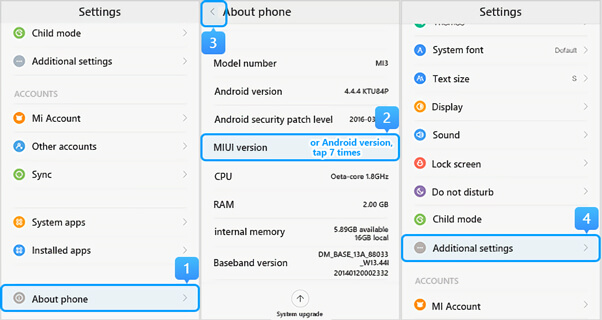
Schritt 2. Vergewissern Sie sich, dass die "Entwickleroptionen" aktiviert sind > Scrollen Sie nach unten und aktivieren Sie auch die Optionen "USB-Debugging" und "Über USB installieren".
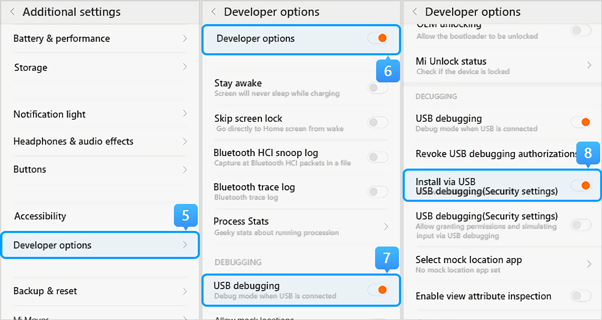
>> Wenn Sie Xiaomi/Redmi mit MIUI 5 oder früher verwenden
Schritt 1. Gehen Sie zu Einstellungen > Über das Telefon > Tippen Sie 7 Mal auf die Build-Nummer/MIUI-Version, um die Entwickleroption zu aktivieren.
Schritt 2. Gehen Sie zurück zu den Einstellungen > Entwickleroptionen und vergewissern Sie sich, dass die "Entwickleroptionen" aktiviert sind. Scrollen Sie dann nach unten, um auch die Schaltflächen "USB-Debugging" und "Installation über USB" zu aktivieren.
Sie können auch die App Einstellungen öffnen und in der Suchleiste nach USB-Konfiguration oder USB-Einstellung suchen, um die USB-Verbindungsoptionen anzuzeigen.