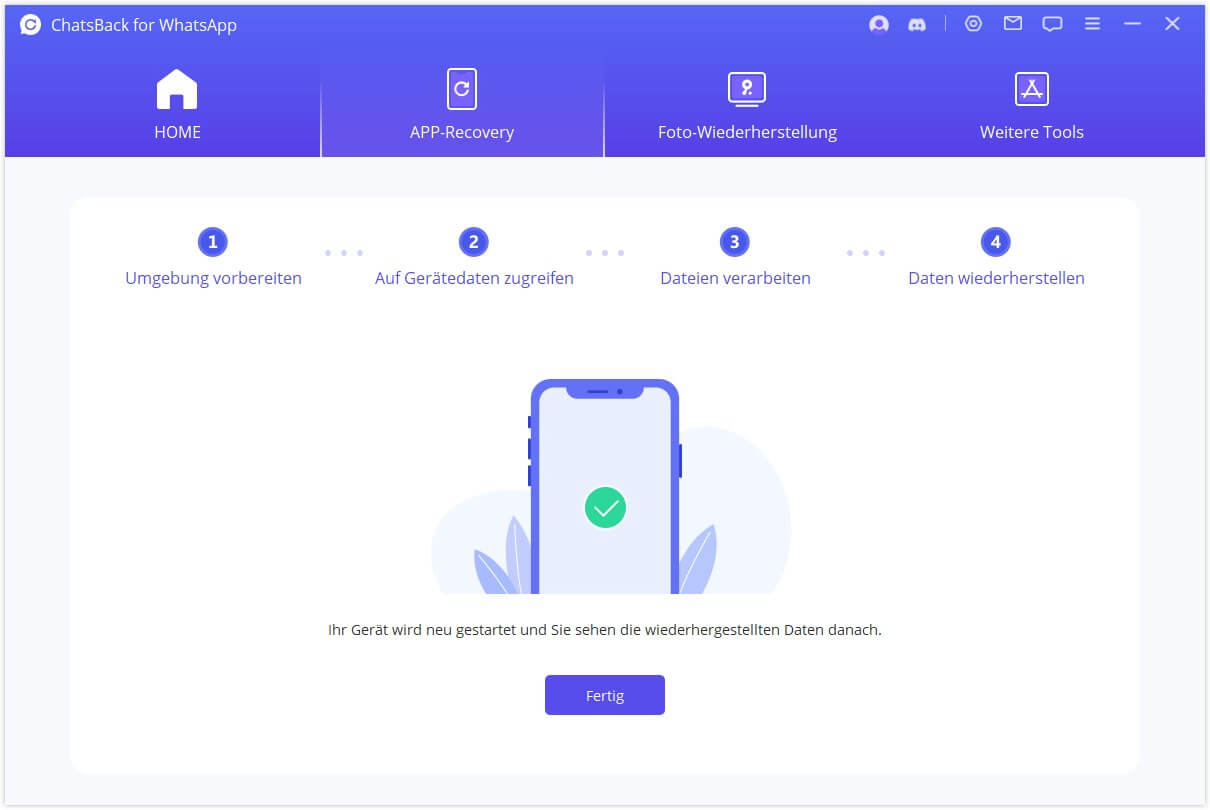Benutzerhandbuch für iMyFone Chatsback
Haben Sie WhatsApp-Daten auf Ihrem Gerät verloren? Das muss Sie nicht beunruhigen. Mit iMyFone ChatsBack können Sie Ihre verlorenen WhatsApp-Daten auf iOS- und Android-Geräten auf 4 Arten schnell wiederherstellen: Gerätespeicher, Google Drive, iTunes und Scannen von zuvor in ChatsBack gespeicherten Datensätzen.
Um loszulegen, starten Sie ChatsBack einfach auf Ihrem Computer. Auf der Hauptschnittstelle gibt es vier Modi. Wählen Sie einen Modus aus, der Ihrer Situation entspricht. Die folgenden Schritte zeigen Ihnen, wie Sie WhatsApp-Daten wiederherstellen können.
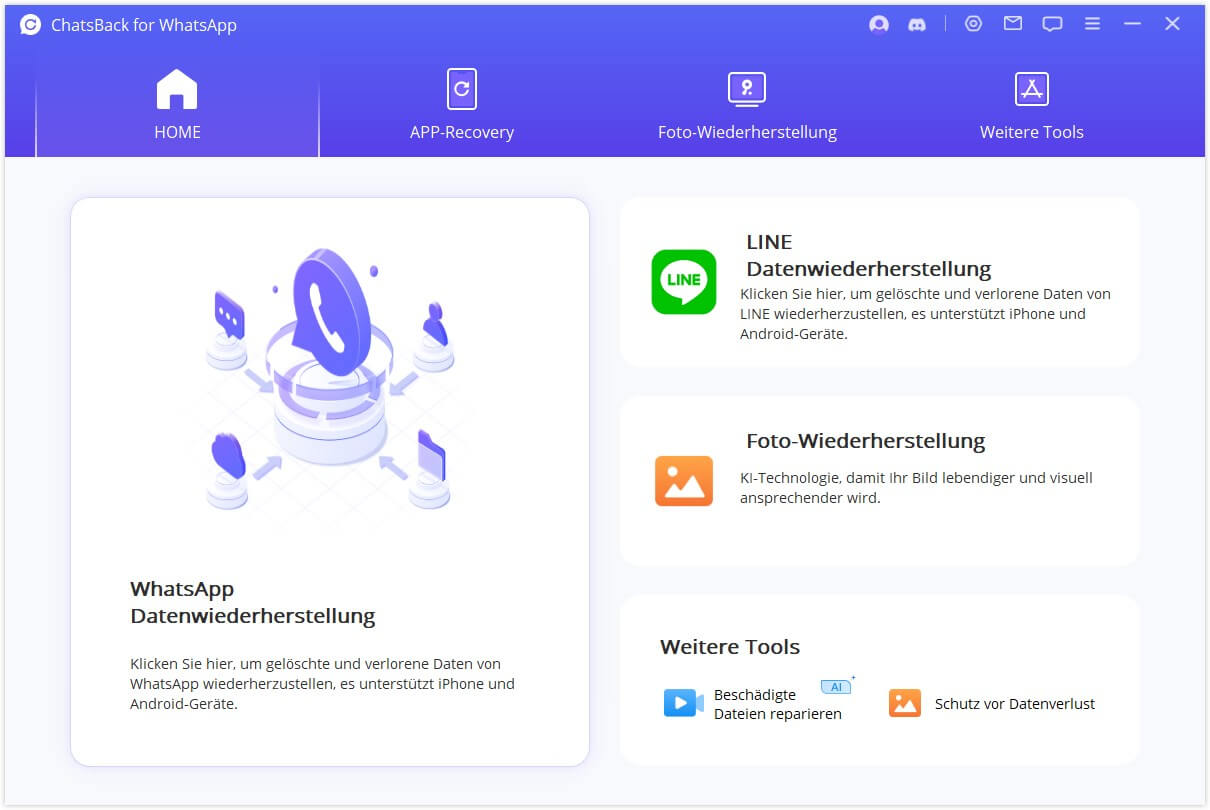
Modus 1: WhatsApp-Daten vom Gerätespeicher wiederherstellen
Wählen Sie den Modus "WhatsApp-Daten vom Gerätespeicher wiederherstellen", mit dem Sie alle lokalen Daten finden und die letzten Datensätze wiederherstellen können.
Schritt 1: Gerät an den Computer anschließen
Verbinden Sie Ihr Gerät über ein USB-Kabel mit dem Computer. Bitte erlauben Sie das "USB-Debugging" auf Ihrem Android-Gerät oder klicken Sie auf "Diesem Computer vertrauen" auf Ihrem iPhone/iPad, wenn diese Popup-Fenster auftauchen. Bevor Sie auf die Schaltfläche "Start" klicken, können Sie auswählen, wo die Gerätedaten gespeichert werden sollen.
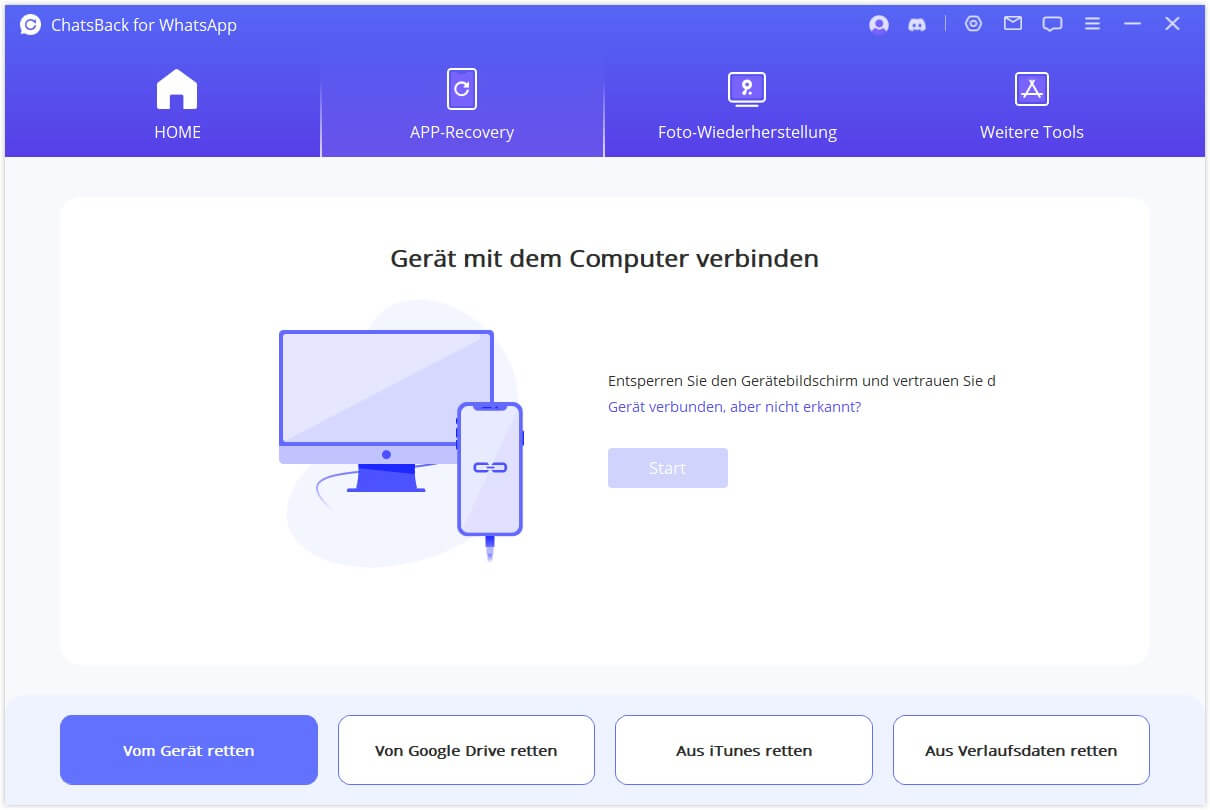
Schritt 2: Gerätedaten scannen
Dann beginnen wir mit dem Scanvorgang. Die folgenden Schritte unterscheiden sich je nach Gerätemodell (iOS- oder Android-Gerät).
Für Android-Geräte
ChatsBack beginnt mit dem Scannen und Abrufen Ihrer Gerätedaten, die in den Verlaufsdatensätzen gespeichert werden, so dass Sie diese Daten eines Tages wieder abrufen können, selbst wenn Ihr Gerät komplett zurückgesetzt wird. Wenn der Scanvorgang abgeschlossen ist, klicken Sie auf "Weiter", um fortzufahren.
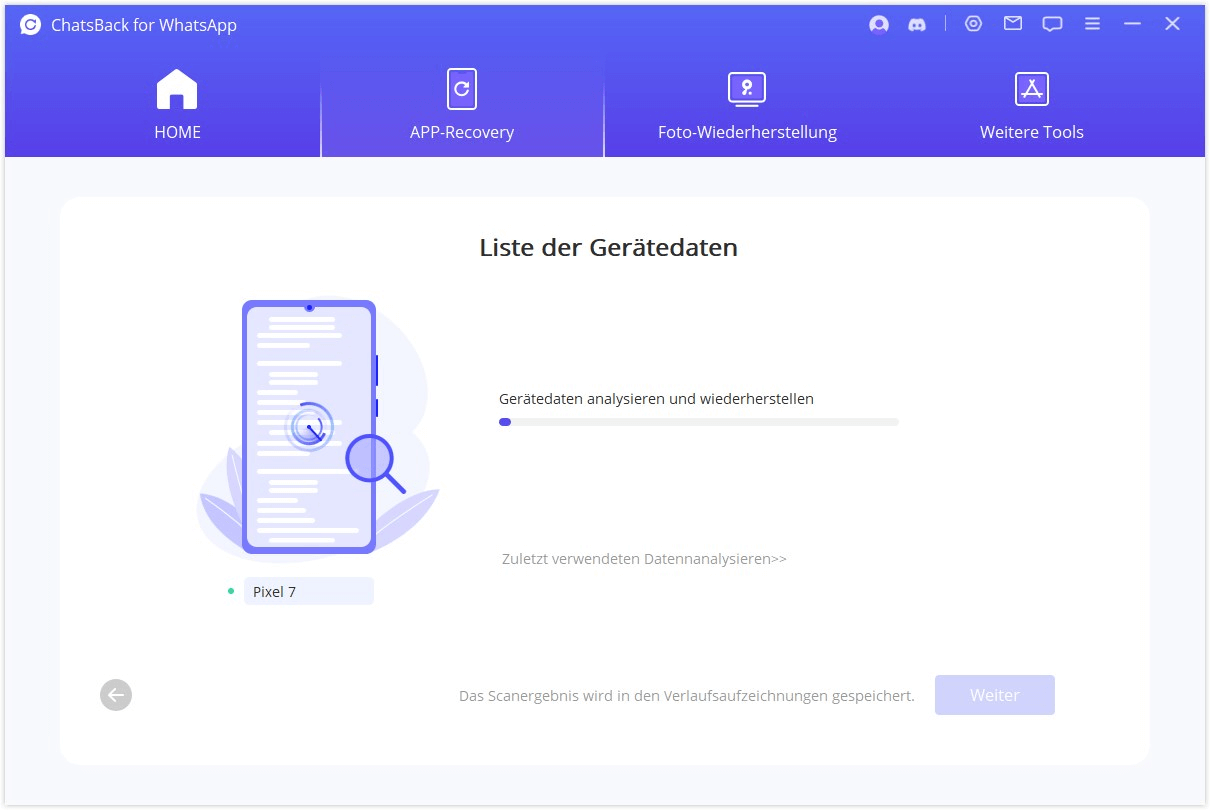
Um die Datenbank zu analysieren, müssen Sie ChatsBack die Erlaubnis erteilen. Zunächst wird ChatsBack die Dateien laden, um die Umgebung für die Datenanalyse vorzubereiten.
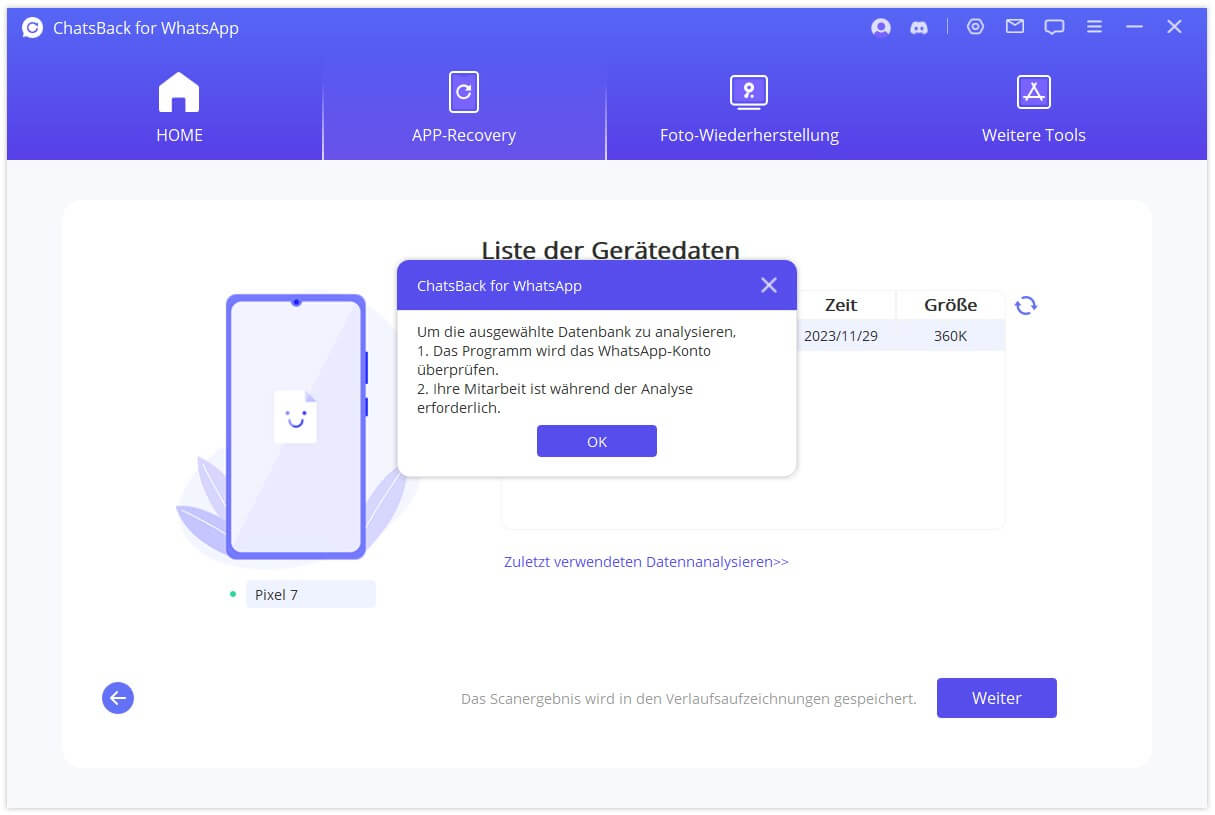
Dann müssen Sie die Landesvorwahl und die Telefonnummer der von Ihnen gewählten WhatsApp-Datenbank eingeben. WhatsApp schickt Ihnen eine SMS, um Ihre Telefonnummer zu verifizieren.
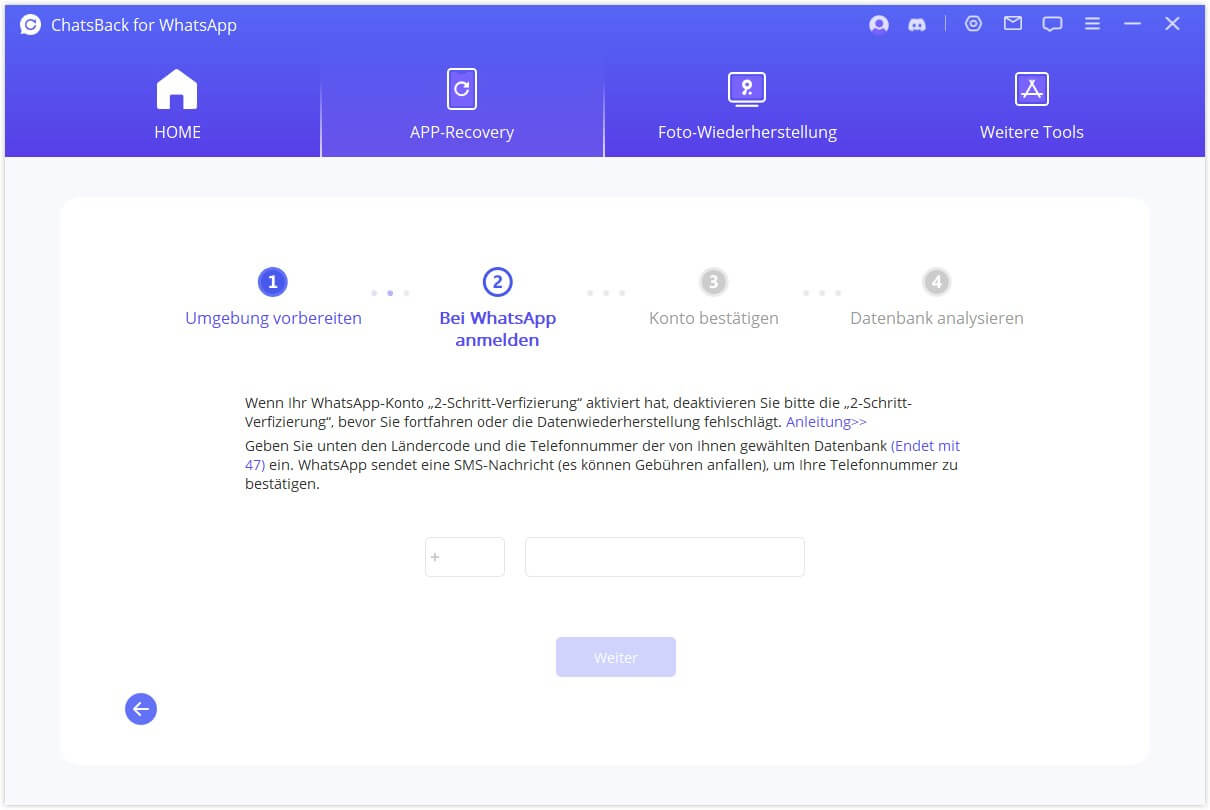
Sobald der Verifizierungsprozess abgeschlossen ist, berechnet ChatsBack die entsprechenden Schlüssel, um die Datenbank zu analysieren.
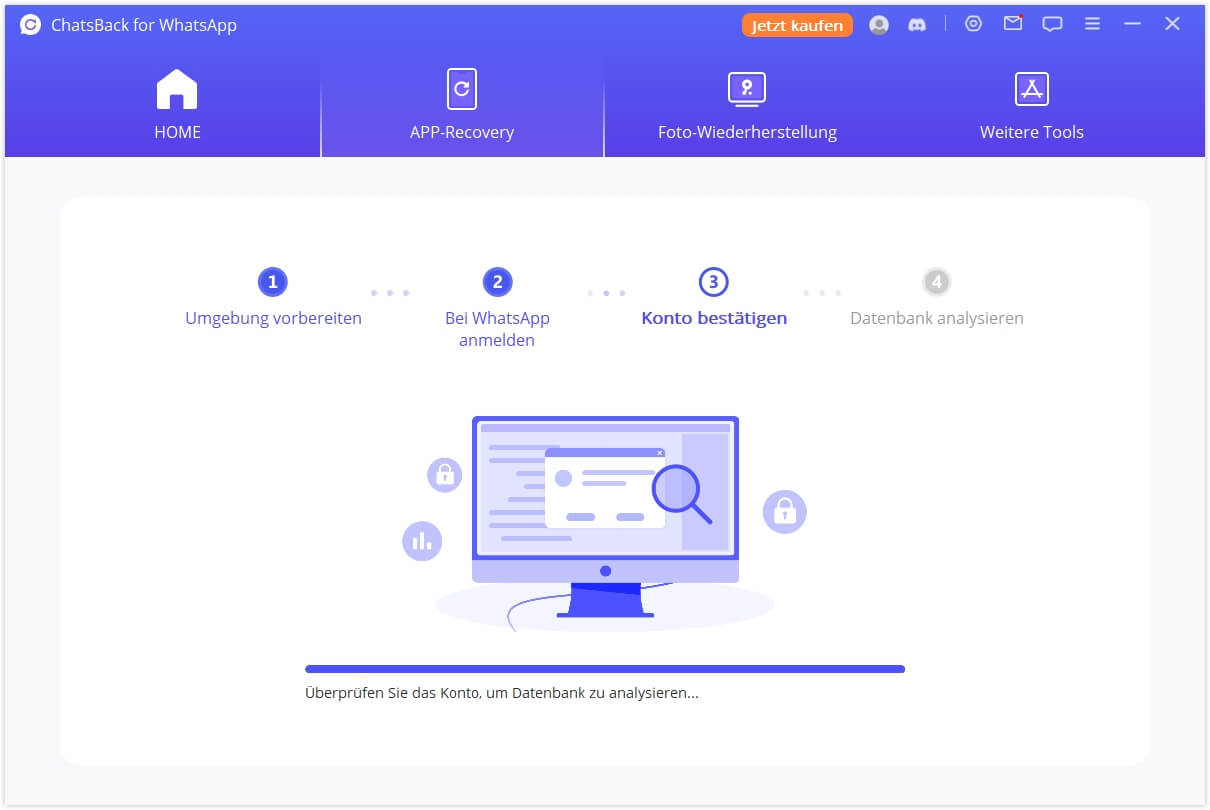
Schließlich analysiert das Programm die von Ihnen ausgewählte Datenbank. Danach können Sie direkt zur Vorschau und Wiederherstellung von Daten.
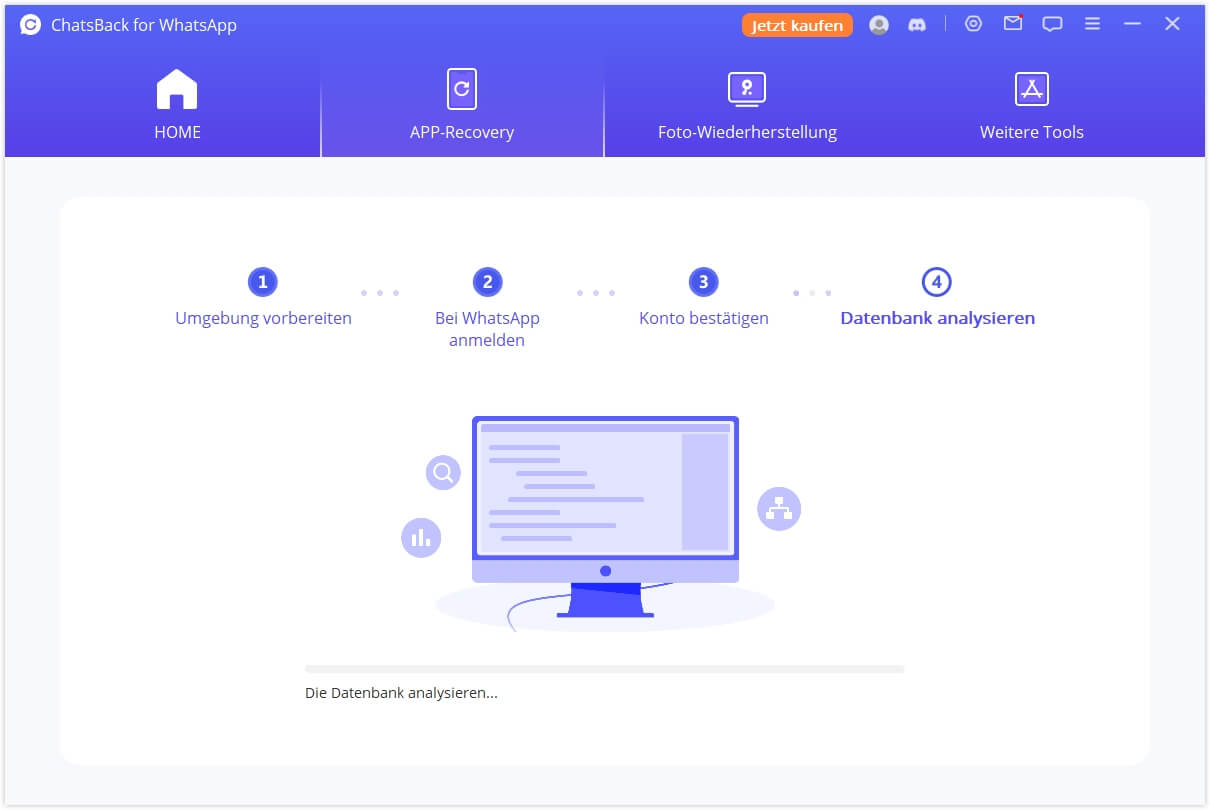
Für iOS-Geräte
Wählen Sie den WhatsApp-Typ, von dem Sie Daten wiederherstellen möchten. Klicken Sie dann auf "OK", um fortzufahren.
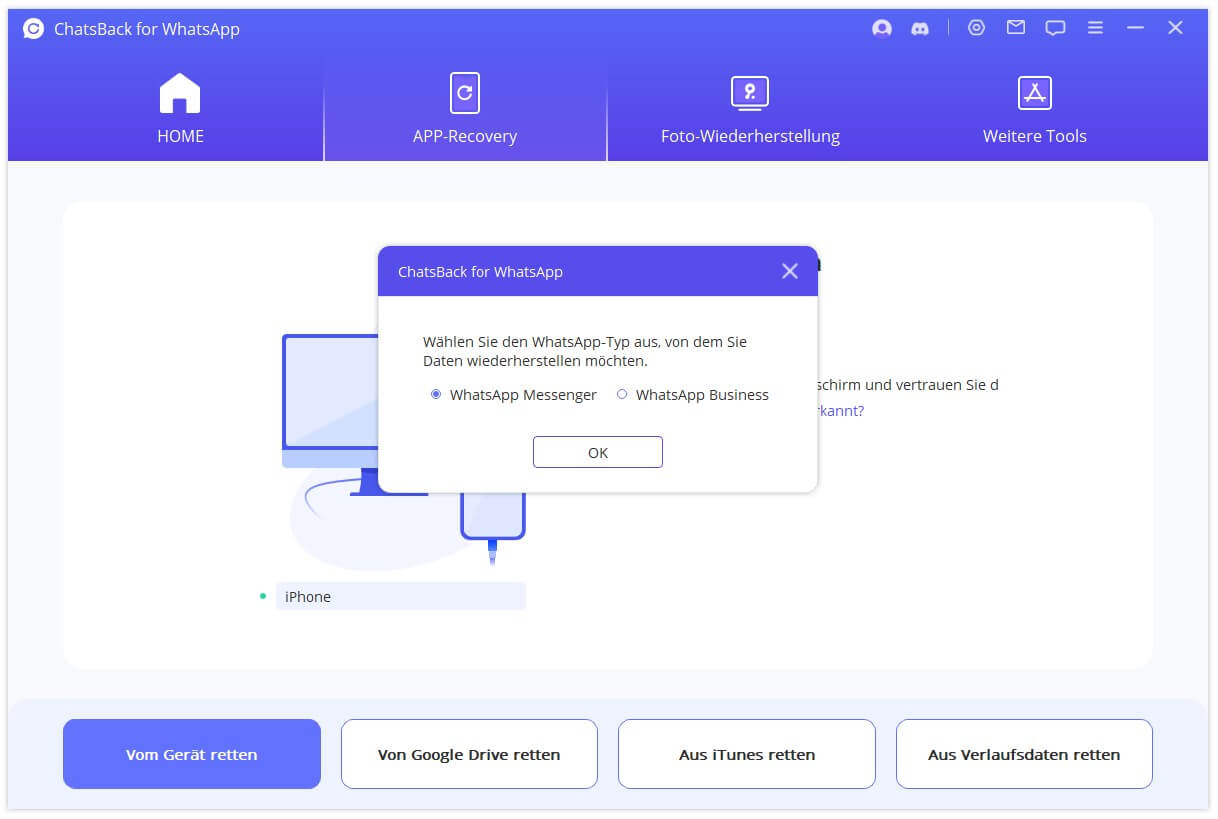
ChatsBack beginnt, auf die Daten Ihres Geräts zuzugreifen. Diese Informationen werden anschließend von dem Programm analysiert.
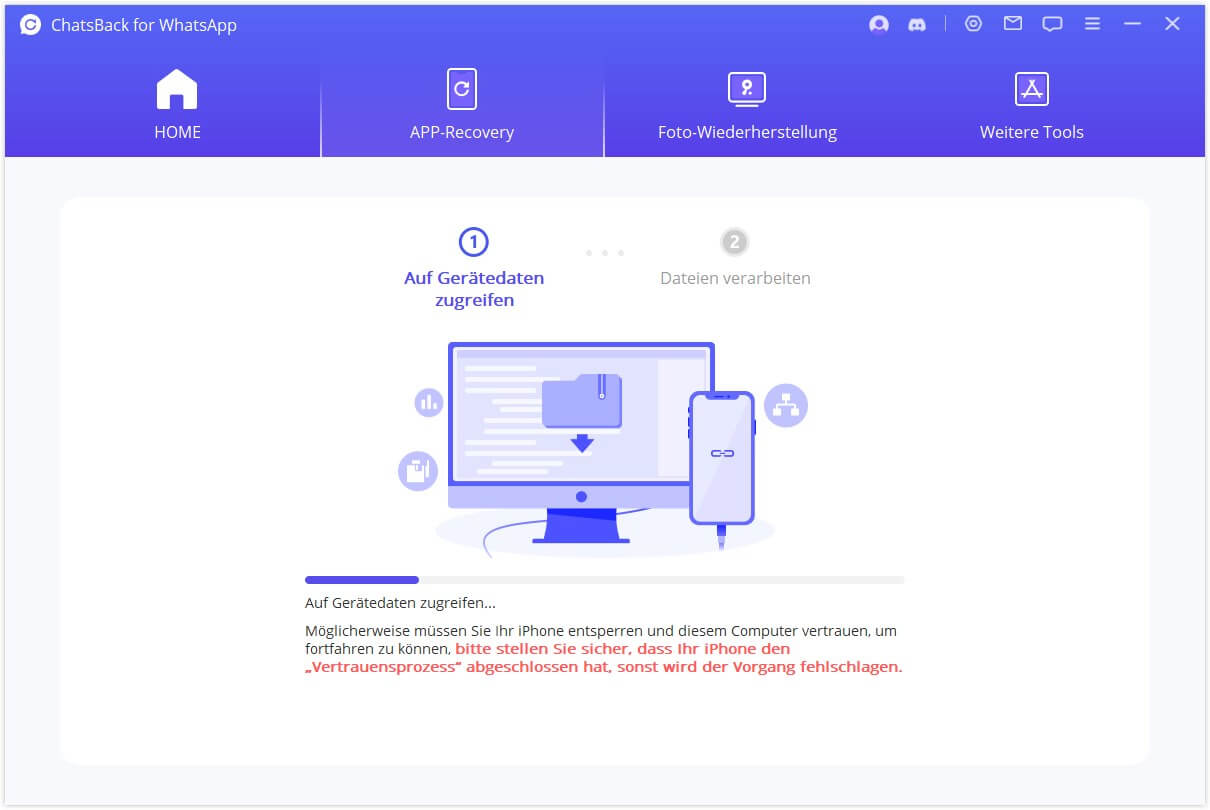
Schritt 3: Vorschau und Wiederherstellung von Daten
Alle wiederherstellbaren Daten werden in den unten angezeigten Bildern dargestellt. Sie können wählen, ob Sie diese Daten auf Ihrem Gerät oder Ihrem Computer wiederherstellen möchten.
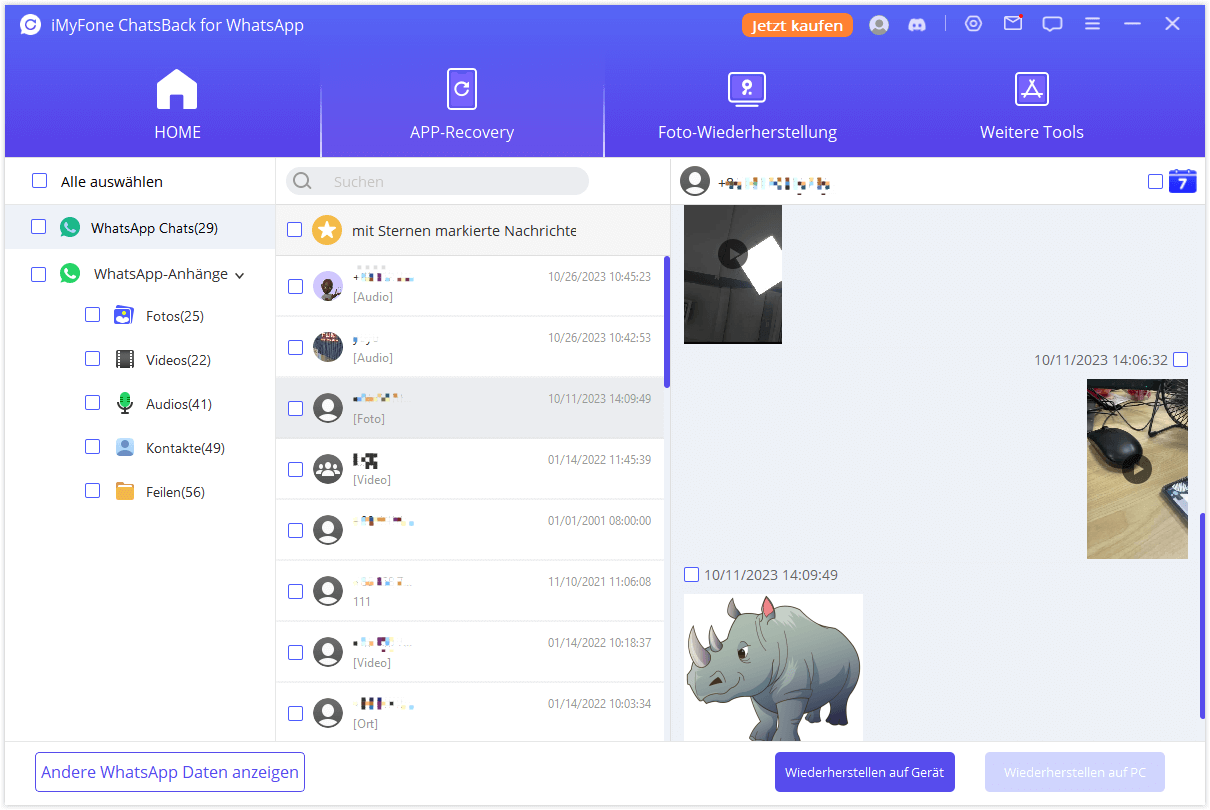
Wenn Sie auf die Option "Auf PC wiederherstellen" klicken, müssen Sie das Dateiformat und den Speicherort der Daten auswählen. Klicken Sie auf "OK", und ChatsBack exportiert die Datei an den von Ihnen gewählten Speicherort. Je nach Größe der Datei und Geschwindigkeit des Netzwerks dauert der Export entsprechend lange.
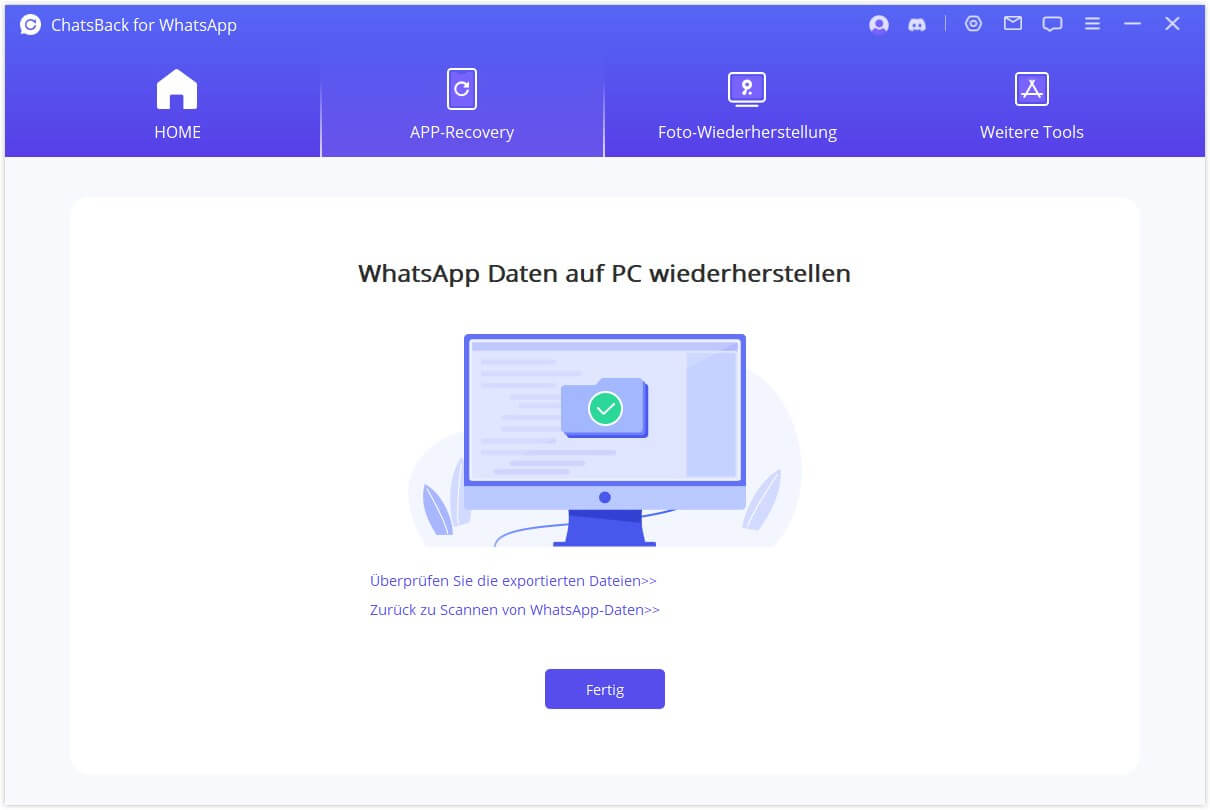
Wenn Sie "Auf Gerät wiederherstellen" wählen, müssen Sie sicherstellen, dass Ihr iOS/Android-Gerät vom Computer erkannt wird. Klicken Sie auf "Start", um fortzufahren.
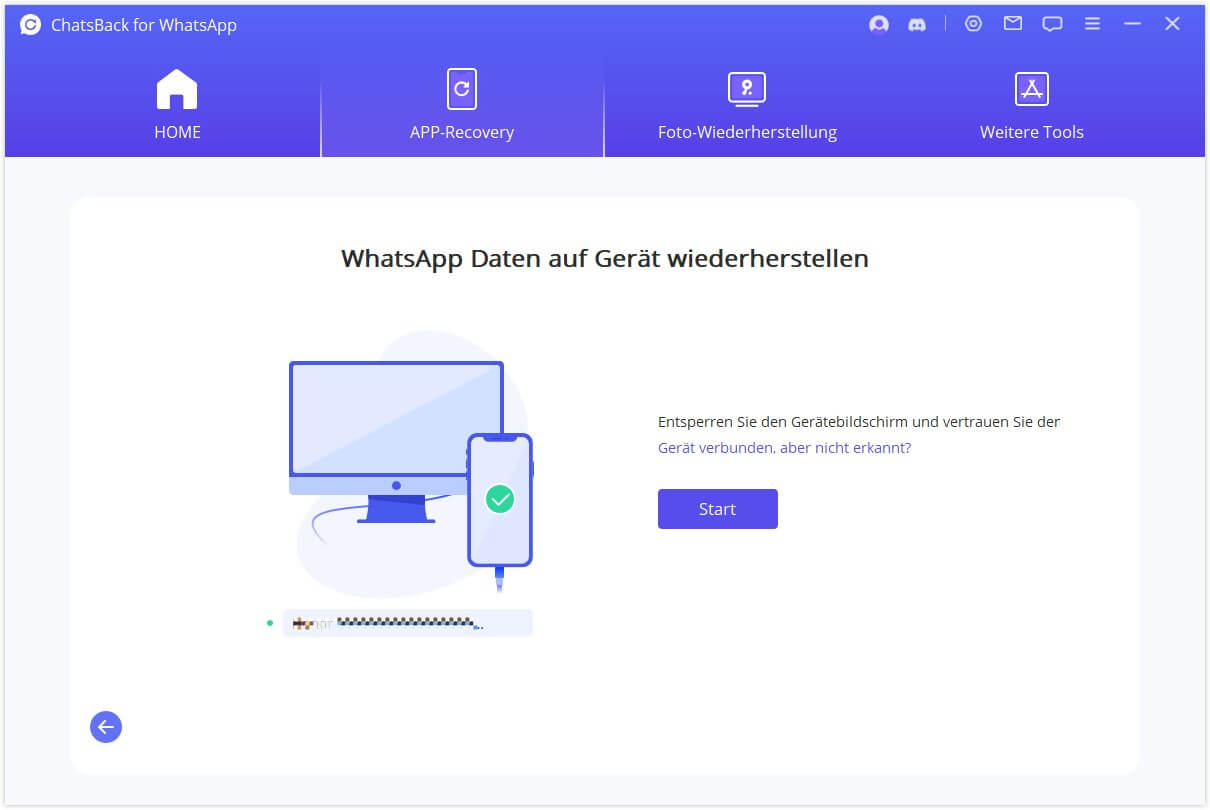
Auf Android-Geräte wiederherstellen
Um die Daten auf Ihrem Gerät wiederherstellen zu können, installiert ChatsBack eine alte Version von WhatsApp auf Ihrem Gerät.
Hinweis:
Die WhatsApp-Daten auf dem Zielgerät werden nach der Wiederherstellung gelöscht. Daher sichern Sie WhatsApp-Daten zunächst, falls erforderlich.
Die Installation der alten Version von WhatsApp beginnt. Im Falle eines unerwarteten Fehlers sollten Sie Ihr Gerät entsperren und den Anweisungen folgen.
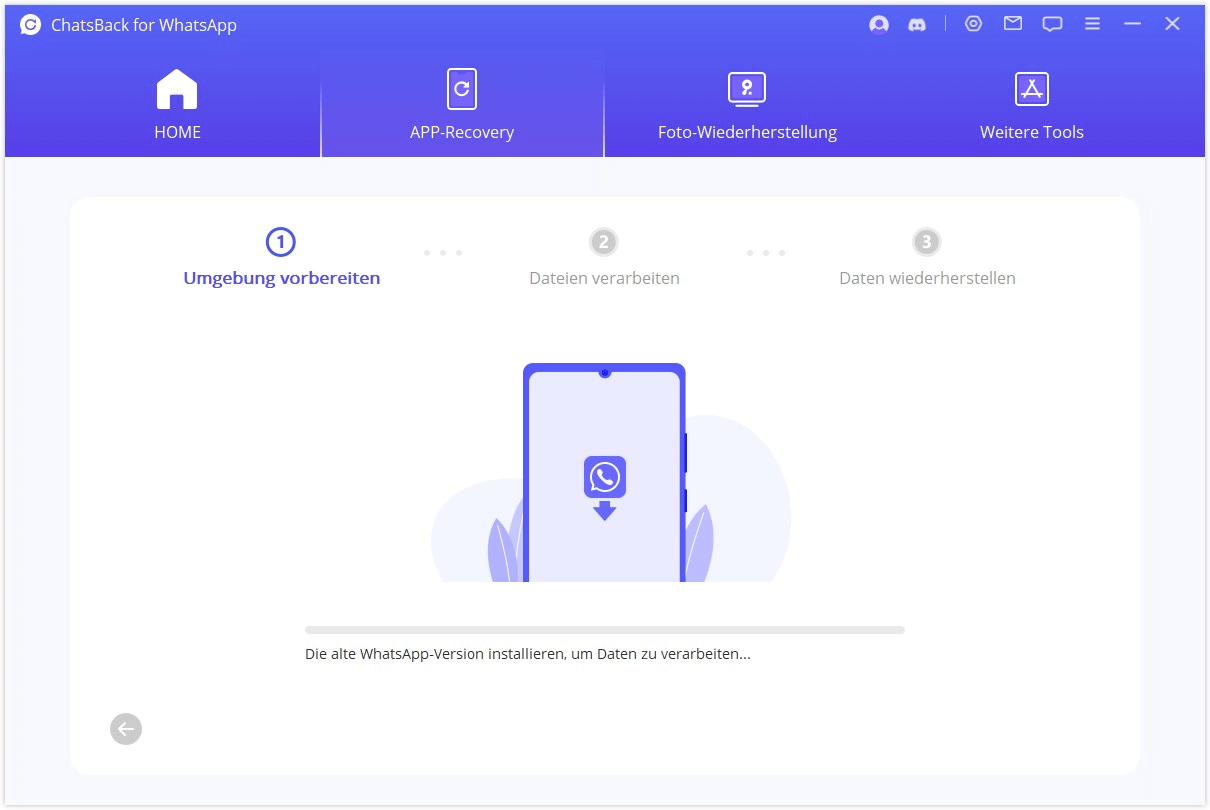
ChatsBack wird die Dateien verarbeiten.
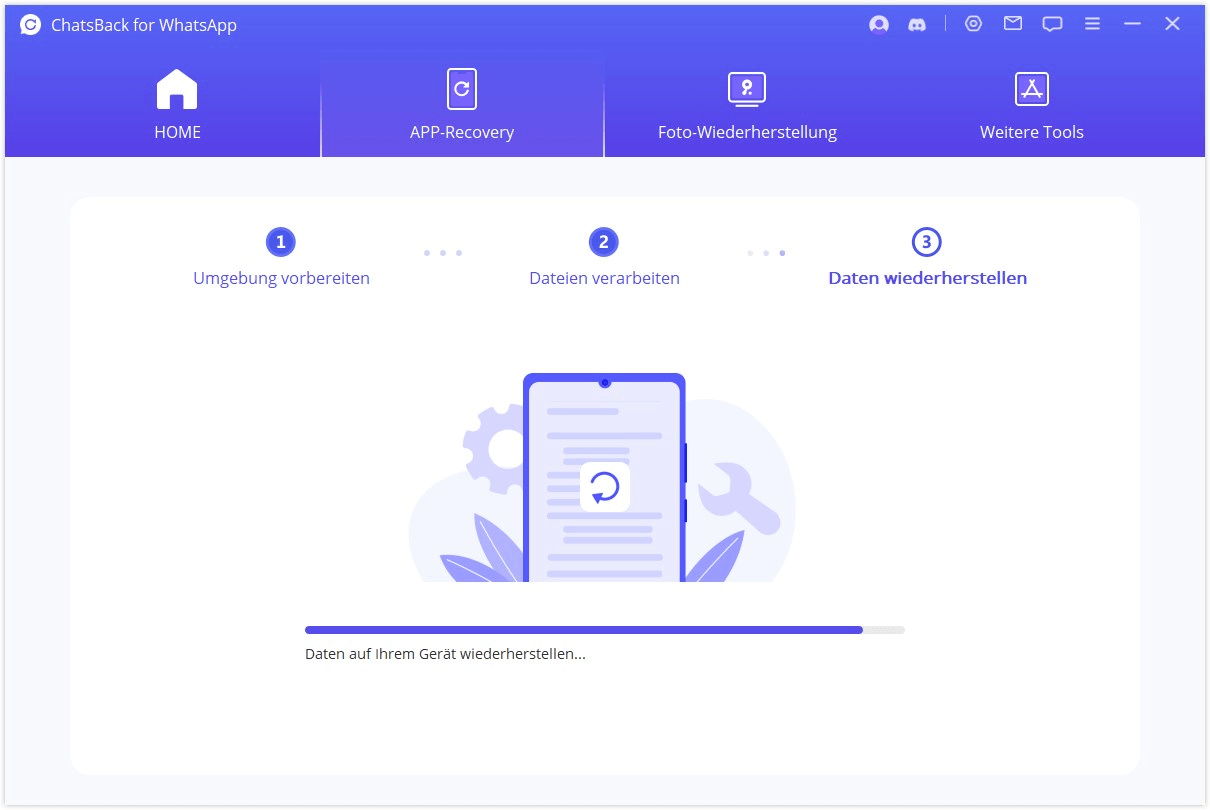
Nach kurzer Zeit werden Ihre Daten wiederhergestellt. Melden Sie sich bei Ihrem WhatsApp-Konto an und Sie sehen die wiederhergestellten Daten. Erstellen Sie nach der Anmeldung ein lokales Backup und aktualisieren Sie WhatsApp auf die neueste offizielle Version.
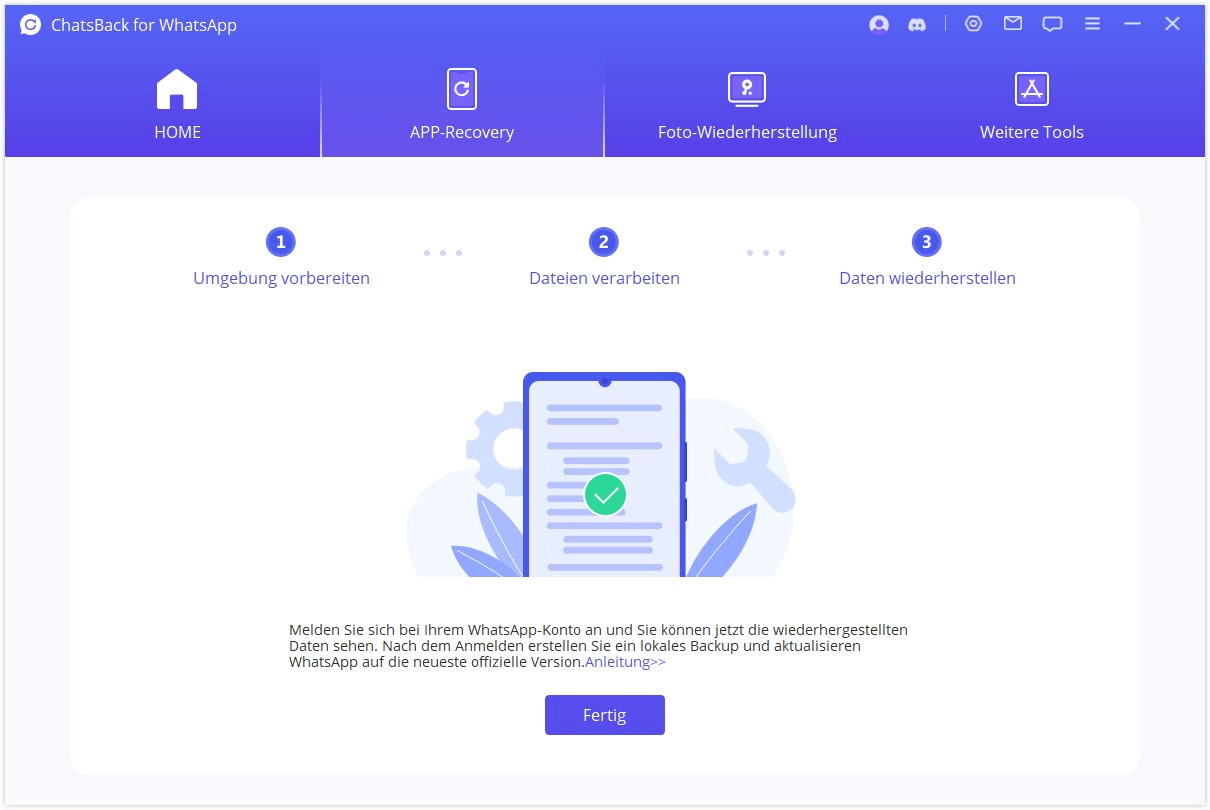
Auf iOS-Geräte wiederherstellen
Bitte beachten Sie, dass die Funktion "Mein iPhone suchen" deaktiviert sein muss, bevor Daten auf Ihrem Gerät wiederhergestellt werden können. Klicken Sie auf "OK", um fortzufahren.
Hinweis:
Da es sich bei dem Vorgang um eine inkrementelle Wiederherstellung handelt, bleiben die WhatsApp-Daten auf dem Zielgerät nach der Wiederherstellung erhalten.
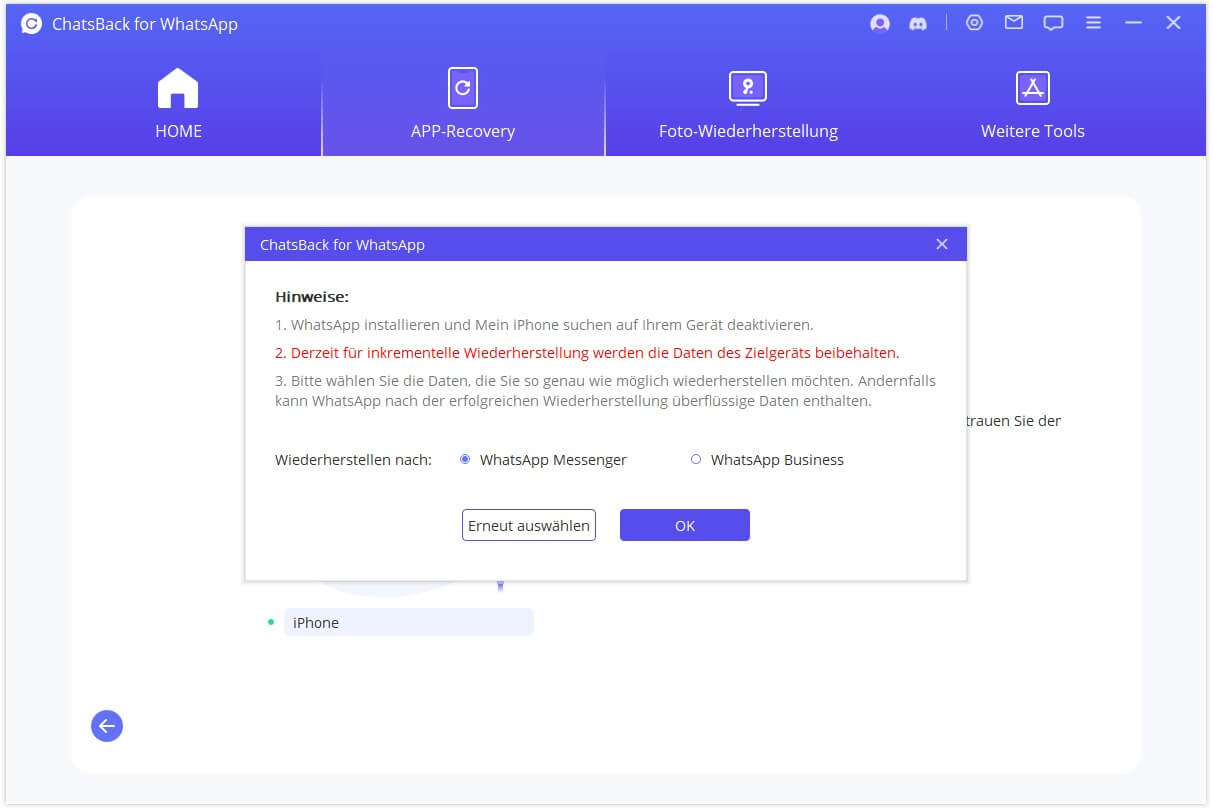
Folgen Sie den Anweisungen, um die Funktion "Mein iPhone suchen" auf Ihrem iPhone zu deaktivieren.
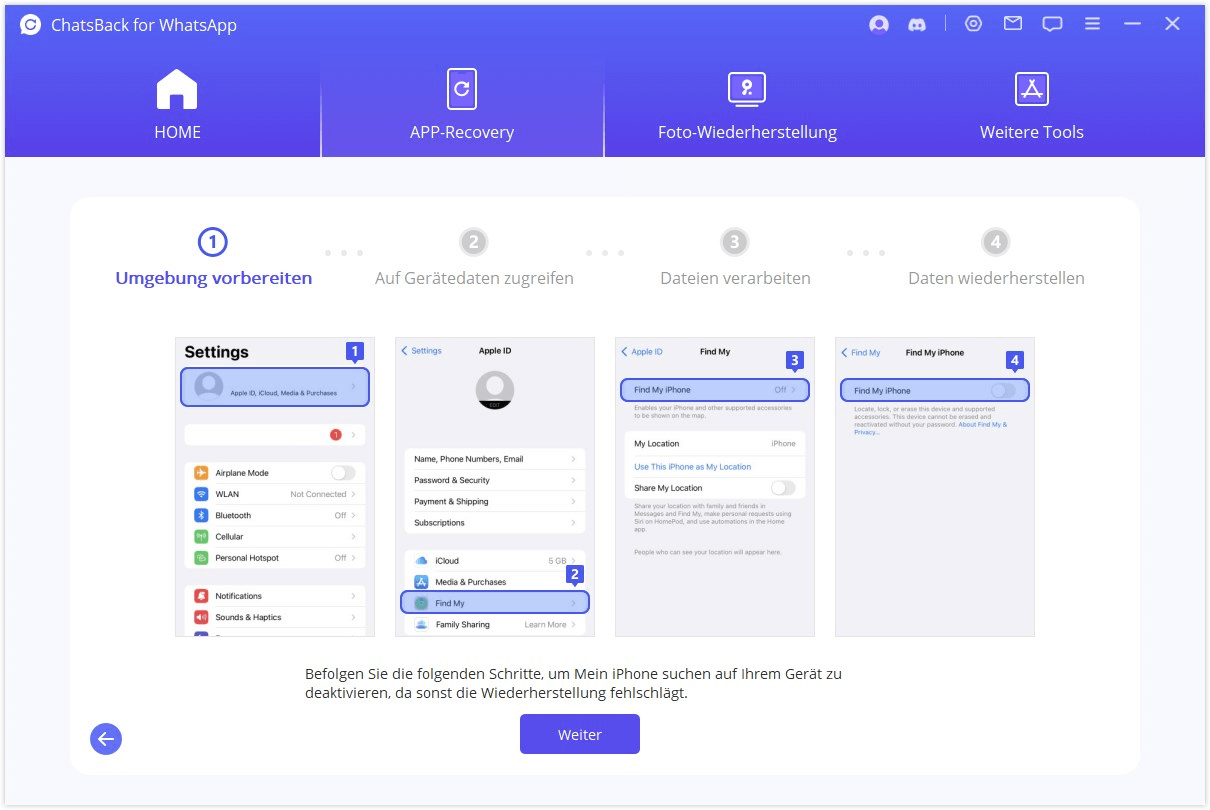
Gehen Sie dann in den App Store, um die WhatsApp App herunterzuladen.
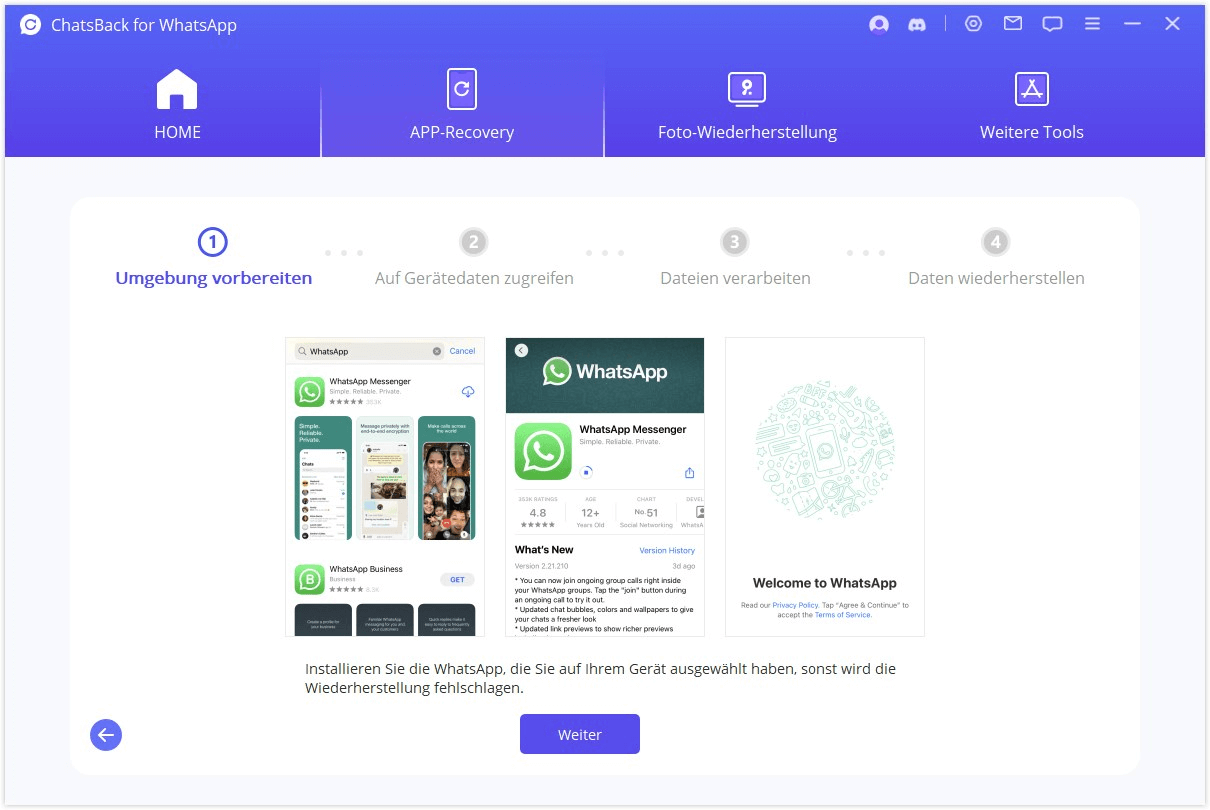
ChatsBack beginnt nun mit der Verarbeitung der Dateien. Nach kurzer Zeit wird Ihr Gerät neu gestartet und Ihre Daten werden wiederhergestellt.
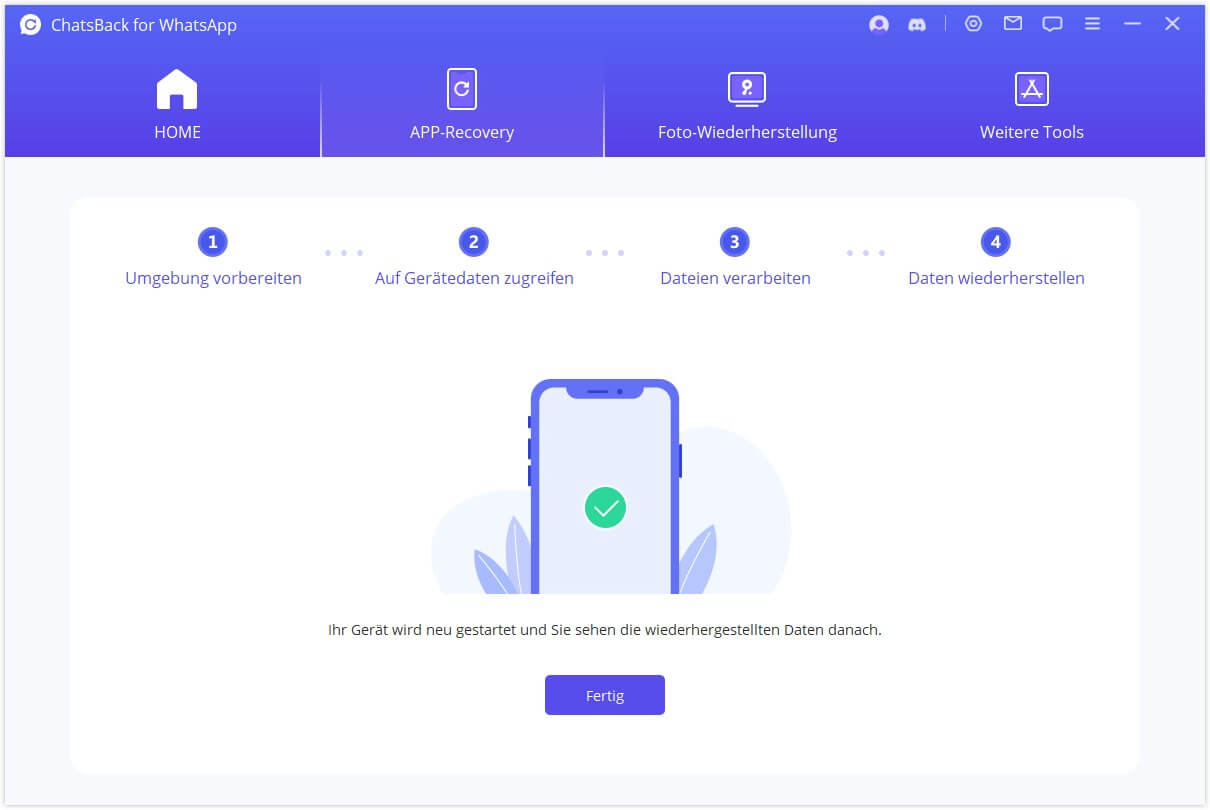
Modus 2: WhatsApp-Daten von Google Drive wiederherstellen
Schritt 1: Melden Sie sich bei Google Drive an und greifen Sie auf die Daten zu
Wählen Sie "WhatsApp-Daten von Google Drive wiederherstellen" und melden Sie sich dann bei Ihrem Google-Konto an.
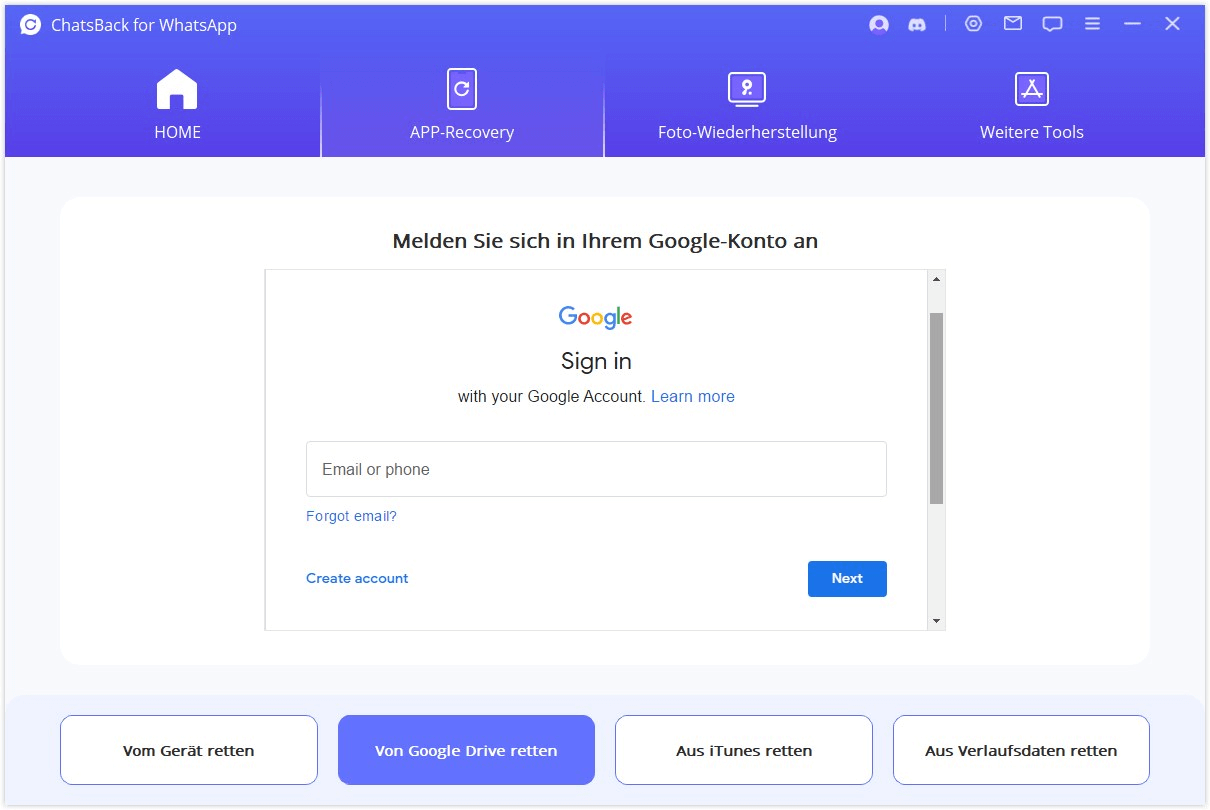
Autorisieren Sie Ihr Google-Konto, damit dieses Programm auf Ihre Google Drive-Daten zugreifen kann. Stellen Sie sicher, dass die zweistufige Verifizierung vor der Autorisierung deaktiviert ist.
Als nächstes lädt ChatsBack Ihre Google Drive-Daten. Sie können die Datei auf Ihren Computer herunterladen. Je nach Größe der Daten und Ihrer Netzwerkgeschwindigkeit ist der Vorgang recht schnell.
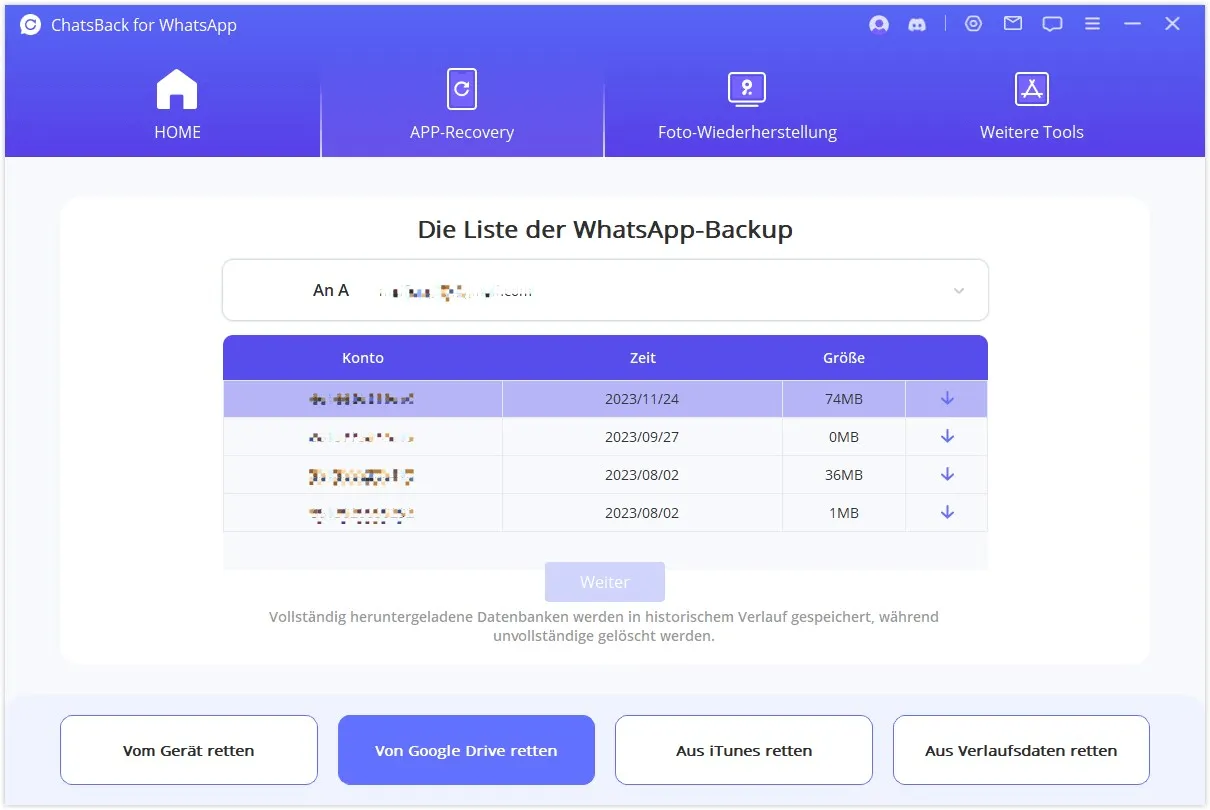
Schritt 2: Google Drive Datei scannen
Um die Datenbank zu analysieren, müssen Sie ChatsBack die Erlaubnis erteilen. Zunächst lädt ChatsBack die Dateien, um die Umgebung für die Datenanalyse vorzubereiten.
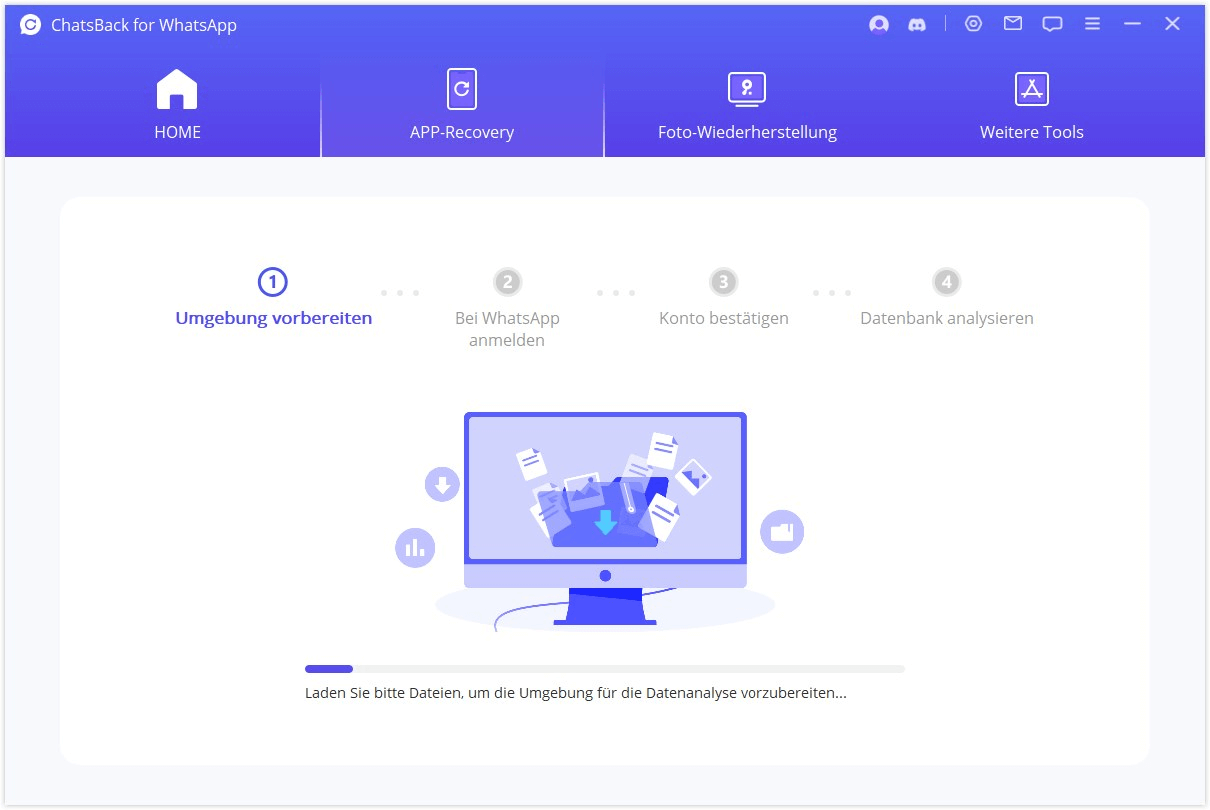
Dann müssen Sie die Landesvorwahl und die Telefonnummer der von Ihnen gewählten Datenbank eingeben. WhatsApp sendet eine SMS, um Ihre Telefonnummer zu verifizieren.
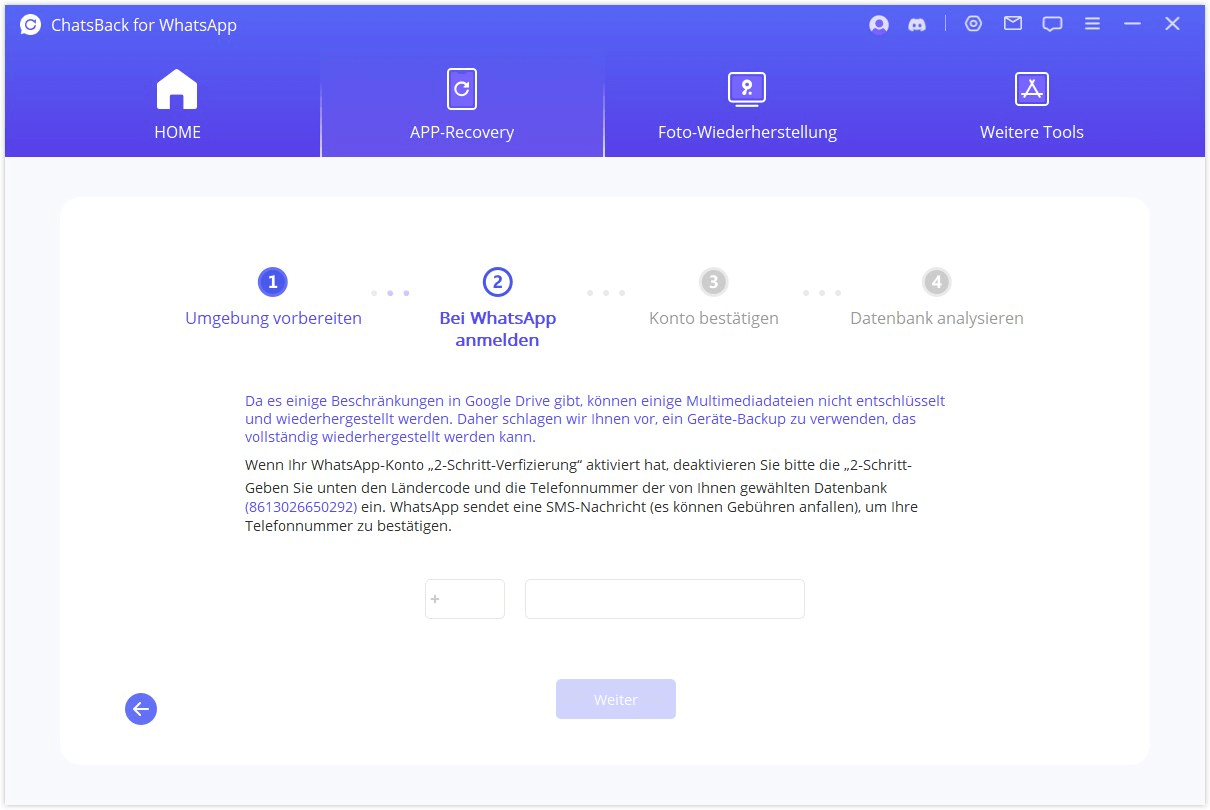
Nachdem Ihre Angaben überprüft wurden, berechnet ChatsBack die zugehörigen Schlüssel, um die Datenbank zu analysieren.
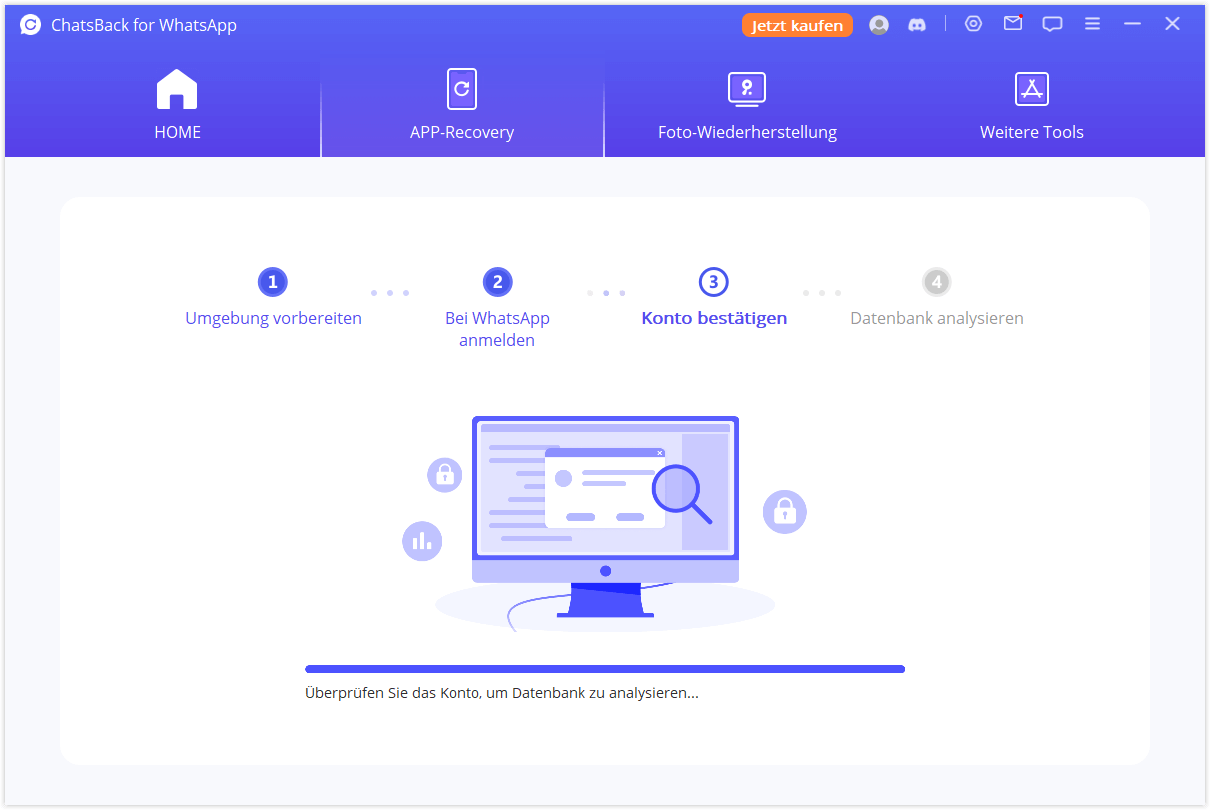
Schließlich analysiert das Programm die von Ihnen gewählte Datenbank.
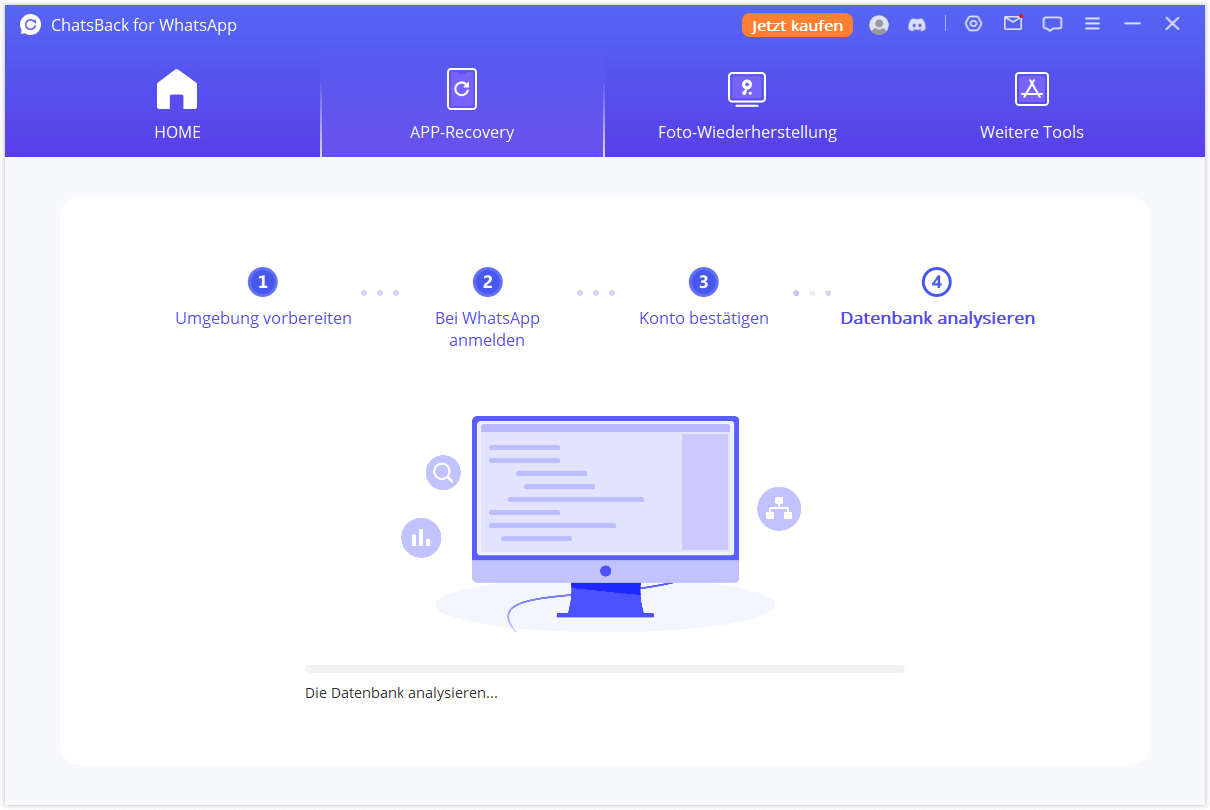
Schritt 3: Vorschau und Wiederherstellung der Daten
Alle wiederherstellbaren Daten werden in den unten stehenden Bildern angezeigt. Sie können wählen, ob Sie diese Daten auf Ihrem Handy oder Ihrem Computer wiederherstellen möchten.
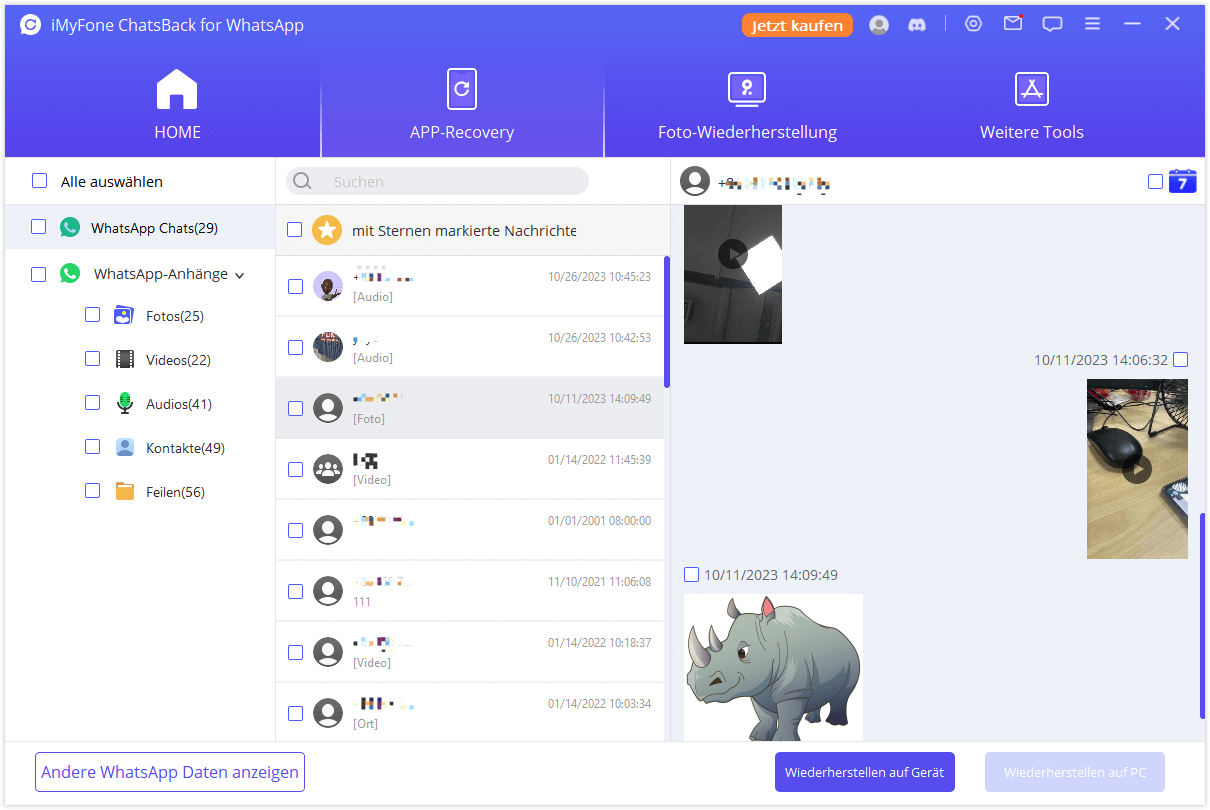
Auf PC wiederherstellen
Wenn Sie auf die Option "Auf PC wiederherstellen" klicken, müssen Sie das Dateiformat und den Speicherort auswählen. Klicken Sie auf "OK", und ChatsBack exportiert die Datei an den von Ihnen gewählten Speicherort. Der Export dauert je nach Dateigröße und Netzwerkgeschwindigkeit eine gewisse Zeit.
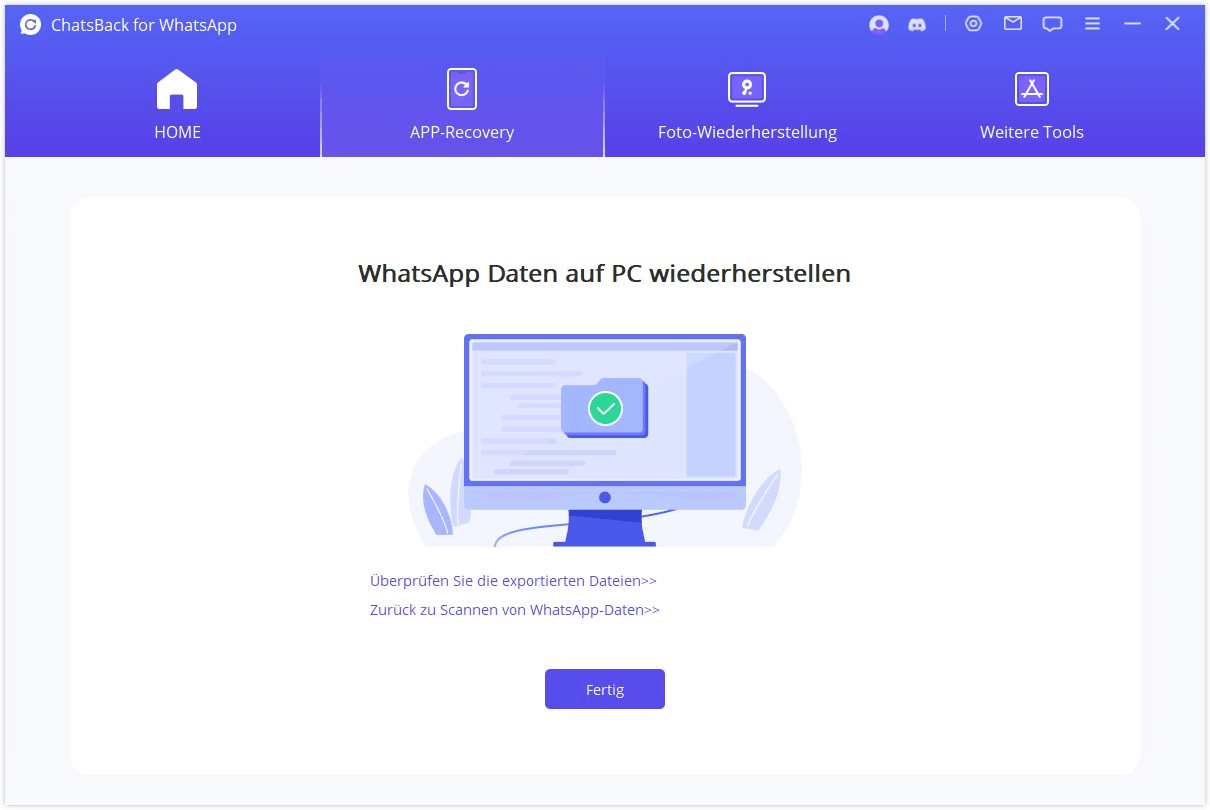
Auf Gerät wiederherstellen
Wenn Sie "Wiederherstellen auf Gerät" wählen, müssen Sie sicherstellen, dass Ihr Gerät vom Computer erkannt wird. Klicken Sie auf "Start", um fortzufahren. Die folgenden Schritte unterscheiden sich je nach Telefonmodell (iOS- oder Android-Gerät) leicht. Um die Daten auf Ihrem Gerät wiederherzustellen, installiert ChatsBack eine alte Version von WhatsApp auf Ihrem Gerät. Bitte beachten Sie, dass die WhatsApp-Daten auf dem Zielgerät nach Abschluss des Wiederherstellungsprozesses gelöscht werden. Sichern Sie daher zuerst die Daten. Klicken Sie auf "OK", um fortzufahren.
Die Installation der alten Version von WhatsApp beginnt. Im Falle eines unerwarteten Fehlers sollten Sie Ihr Gerät entsperren und den Anweisungen folgen.
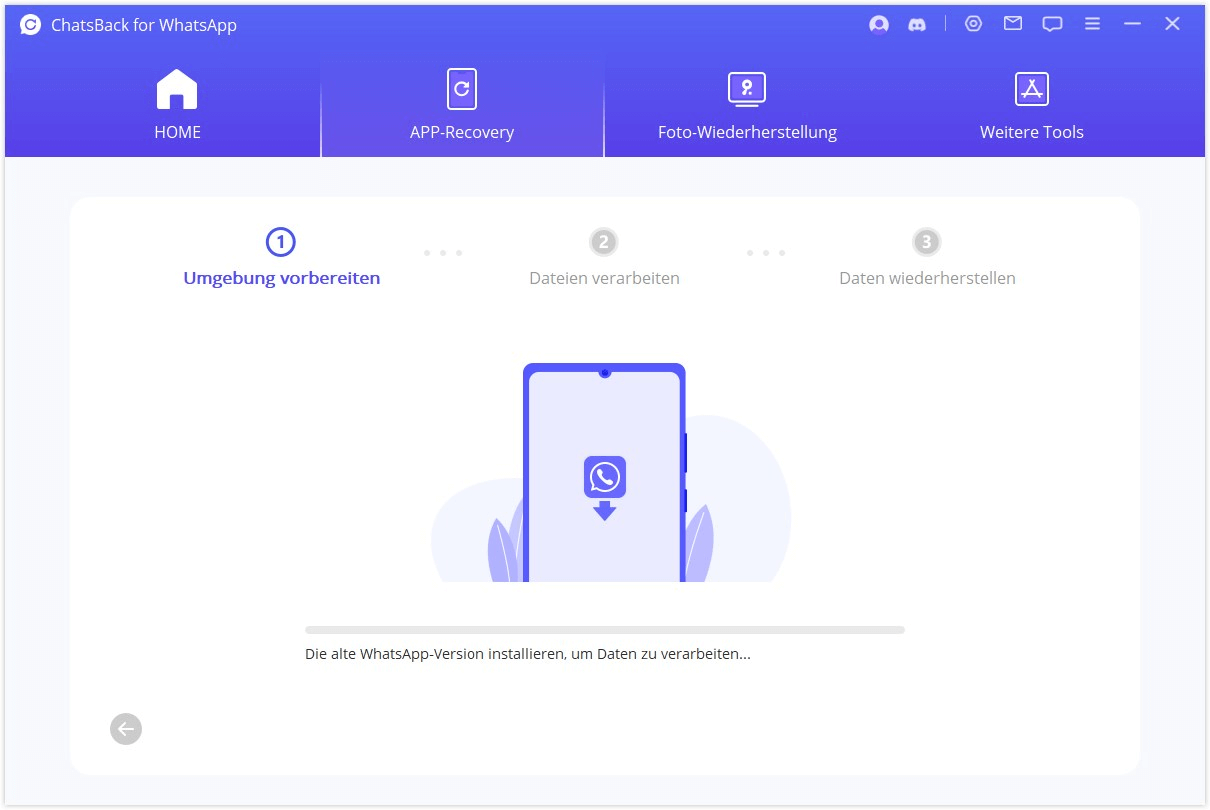
ChatsBack wird die Dateien verarbeiten. In Kürze werden Ihre Daten wiederhergestellt sein. Melden Sie sich bei Ihrem WhatsApp-Konto an und Sie sehen die wiederhergestellten Daten. Erstellen Sie nach der Anmeldung ein lokales Backup und aktualisieren Sie WhatsApp auf die neueste offizielle Version.
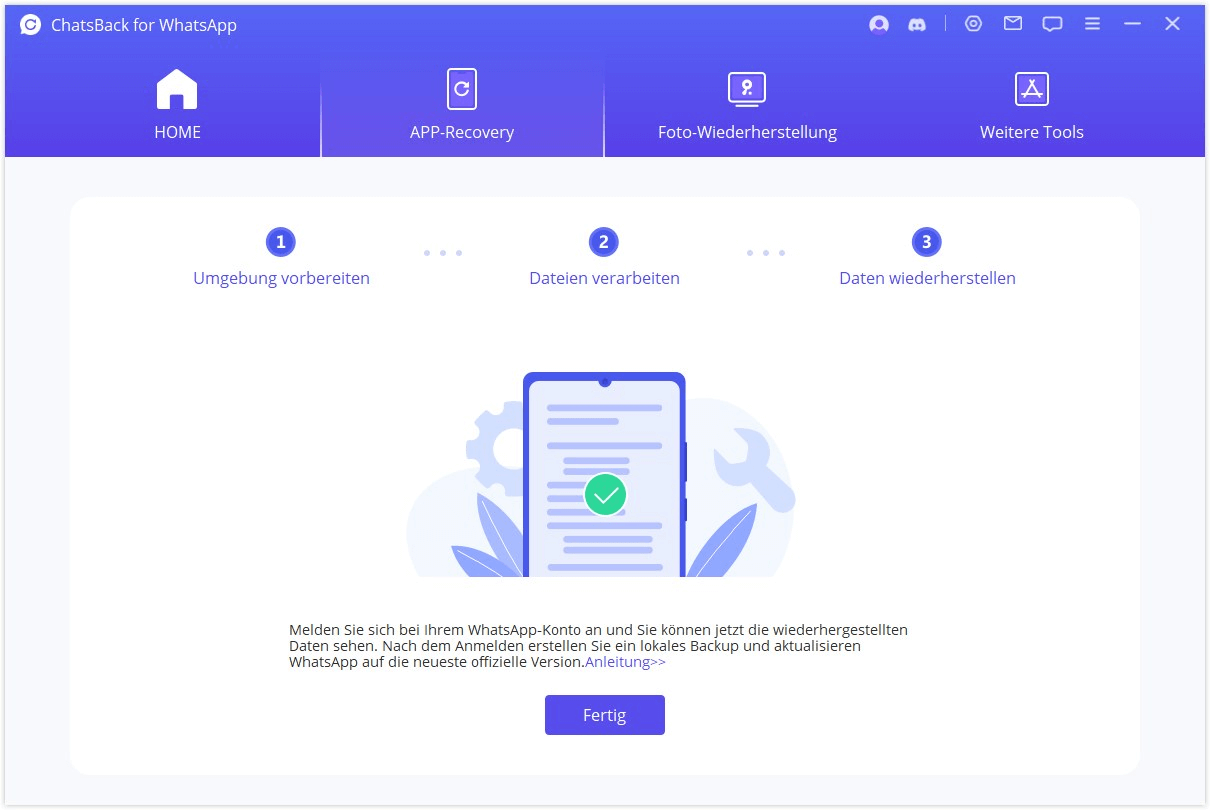
Modus 3: WhatsApp-Daten aus iTunes-Backup wiederherstellen
Schritt 1: Laden und Analysieren der Daten
Wenn Sie dieses Modul "WhatsApp-Daten aus iTunes-Backup wiederherstellen" aufrufen, scannt und lädt das Programm die Daten Ihres Geräts.
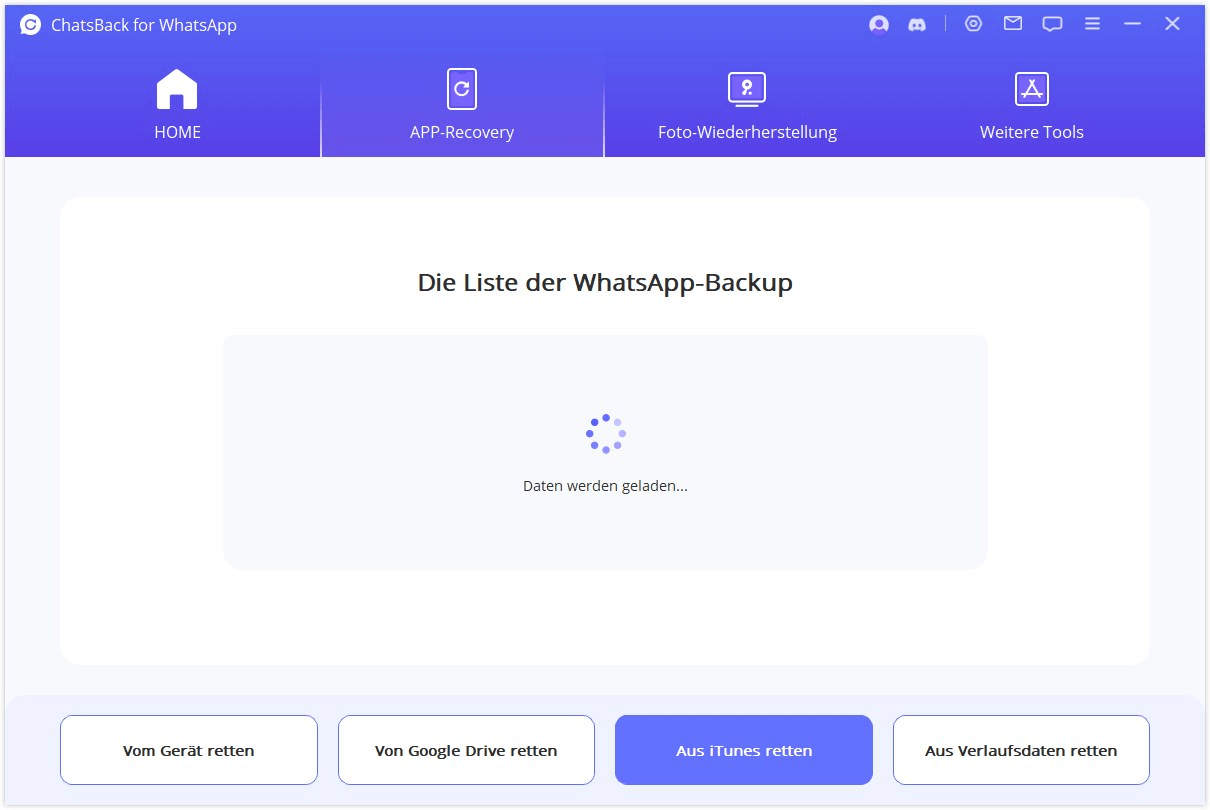
Dann sehen Sie die Informationen zu Ihrem Gerät. Klicken Sie auf "Weiter", um die Backup-Datei zu analysieren.
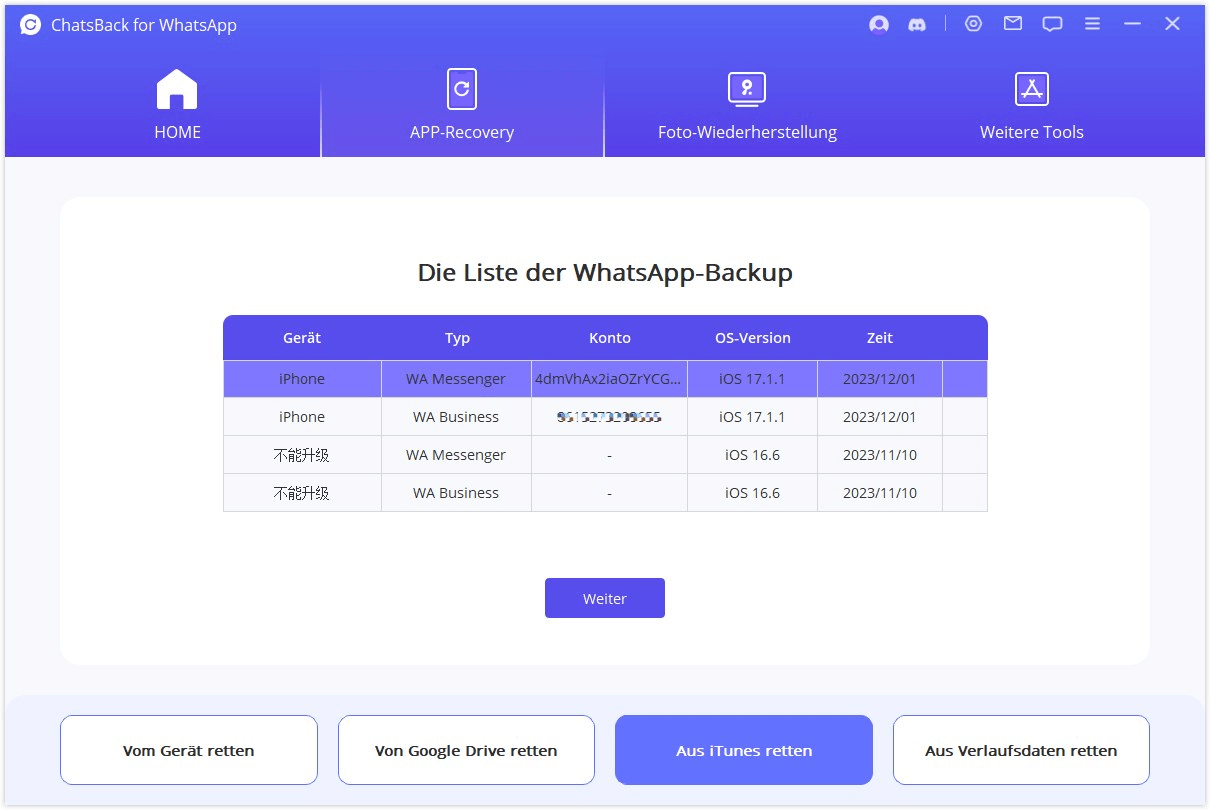
ChatsBack beginnt, die Daten zu analysieren. Wenn die Analyse abgeschlossen ist, können Sie eine Vorschau der Daten anzeigen.
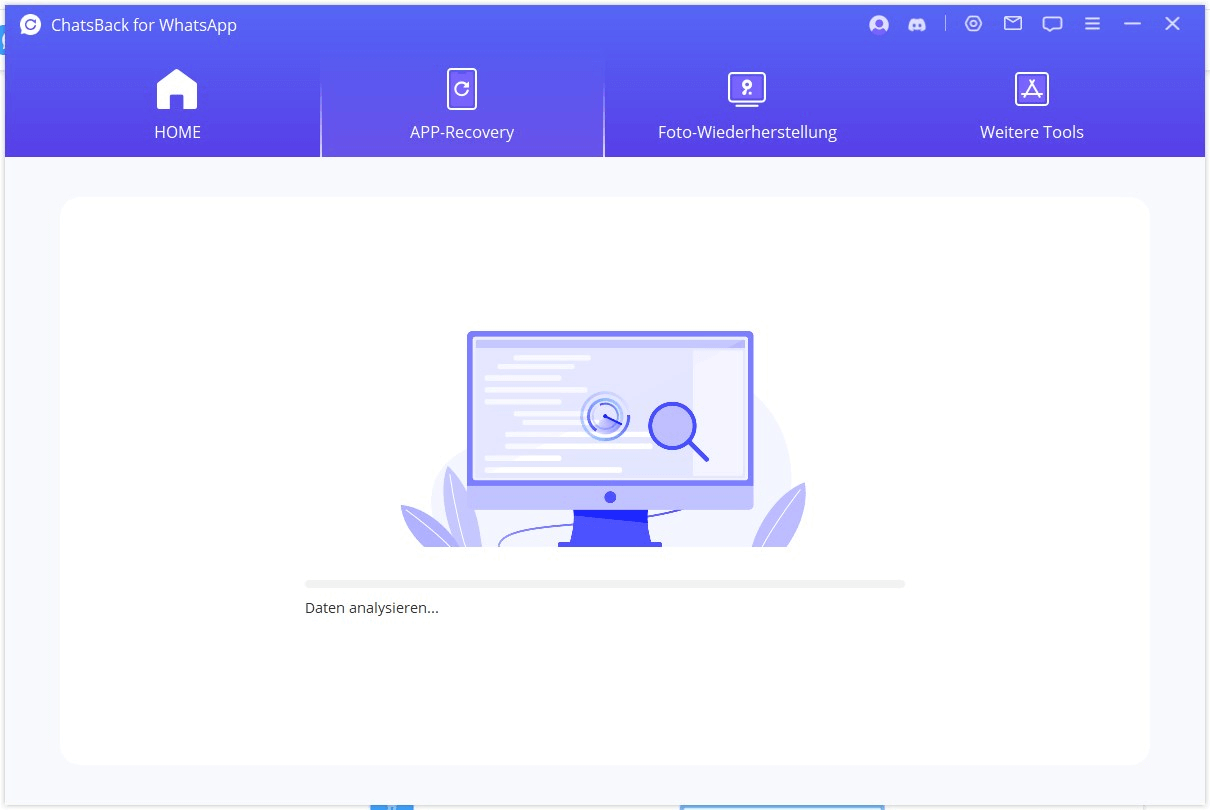
Schritt 2: Vorschau und Wiederherstellung der Daten
Alle wiederherstellbaren Daten werden in den unten stehenden Bildern angezeigt. Sie können wählen, ob Sie diese Daten auf Ihrem Handy oder Ihrem Computer wiederherstellen möchten.
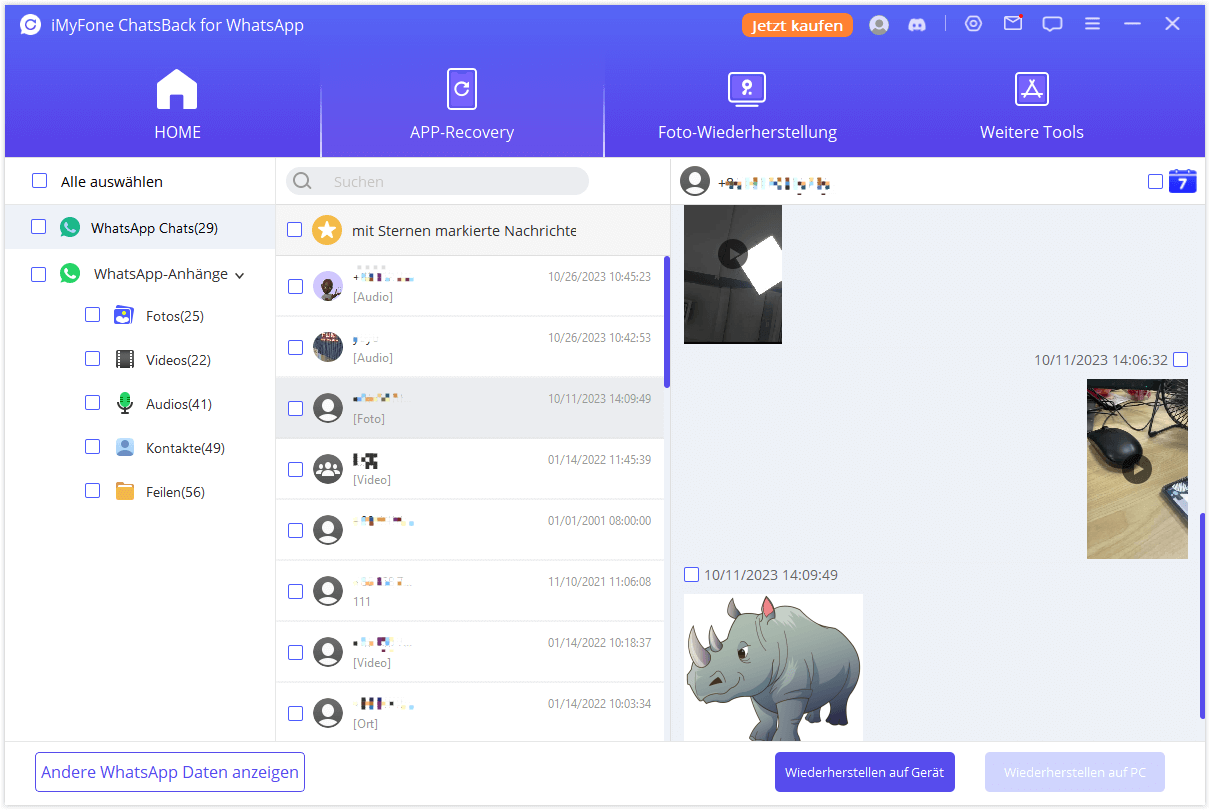
Auf PC wiederherstellen
Wenn Sie auf die Option "Auf PC wiederherstellen" klicken, müssen Sie das Dateiformat und den Speicherort auswählen. Klicken Sie auf "OK", und ChatsBack exportiert die Datei an den von Ihnen gewählten Speicherort. Je nach Größe der Datei und Geschwindigkeit des Netzwerks dauert der Export entsprechend lange.
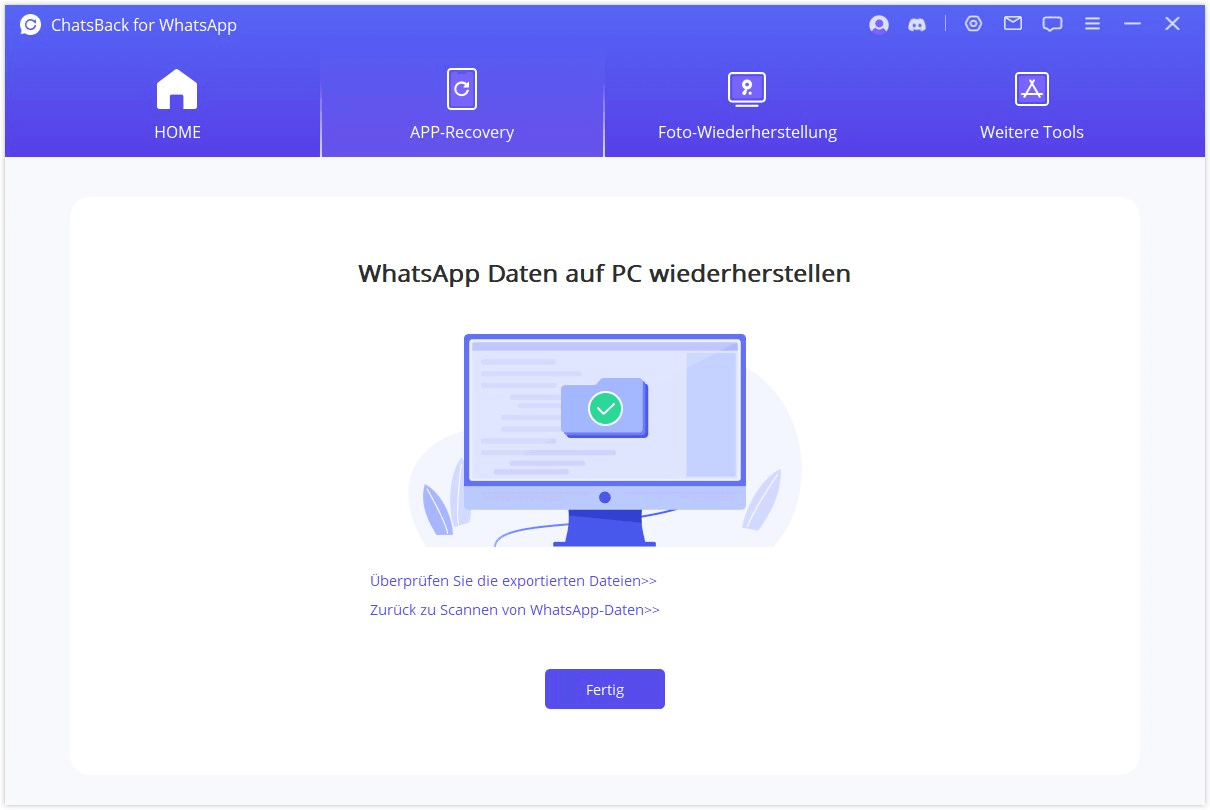
Auf Gerät wiederherstellen
Wenn Sie "Wiederherstellen auf Gerät" wählen, müssen Sie sicherstellen, dass Ihr Gerät vom Computer erkannt wird. Klicken Sie auf "Start", um fortzufahren.
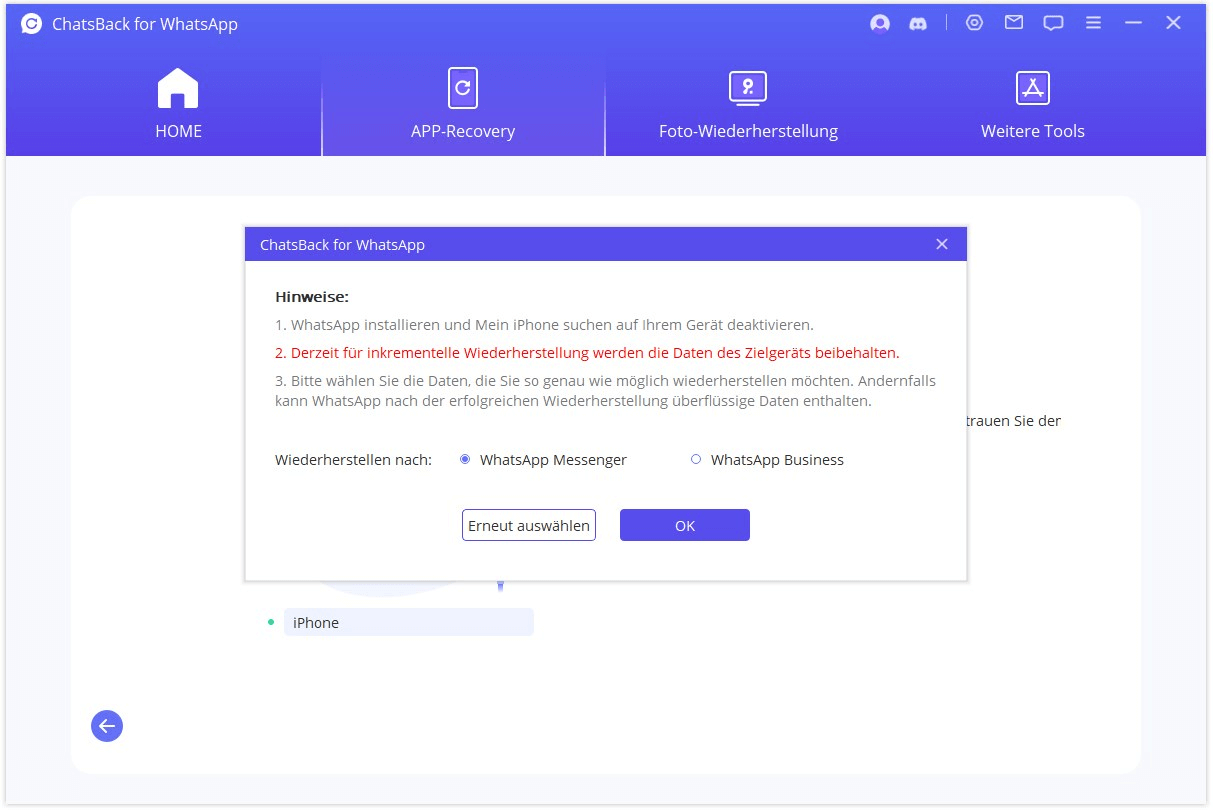
Bevor Sie die Daten auf Ihrem Gerät wiederherstellen, installiert ChatsBack WhatsApp auf Ihrem Gerät. In der Zwischenzeit muss Find My iPhone ausgeschaltet werden. Bitte beachten Sie, dass die WhatsApp-Daten auf dem Zielgerät nach der Wiederherstellung gelöscht werden. Sichern Sie daher zuerst die Daten. Klicken Sie auf "OK", um fortzufahren. Folgen Sie den Anweisungen, um die Funktion "Mein iPhone suchen" auf Ihrem iPhone zu deaktivieren.
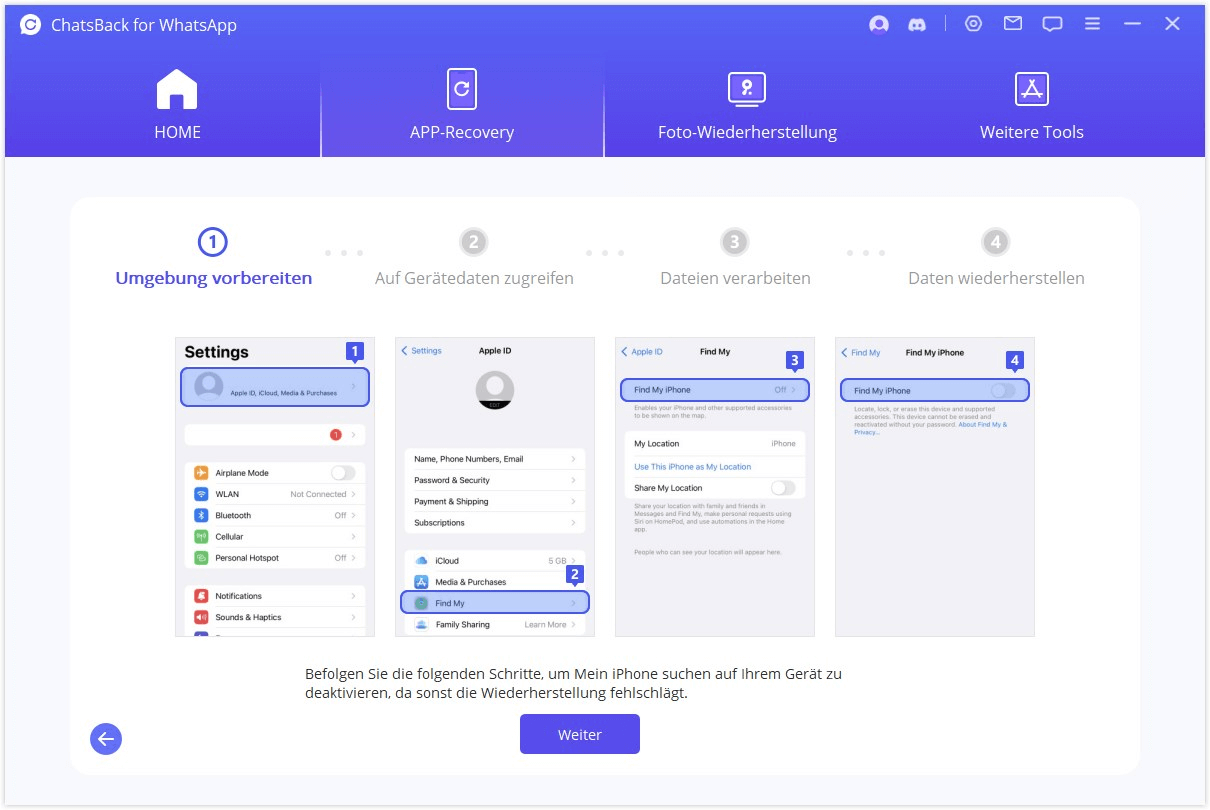
Gehen Sie dann in den App Store, um die WhatsApp App herunterzuladen.
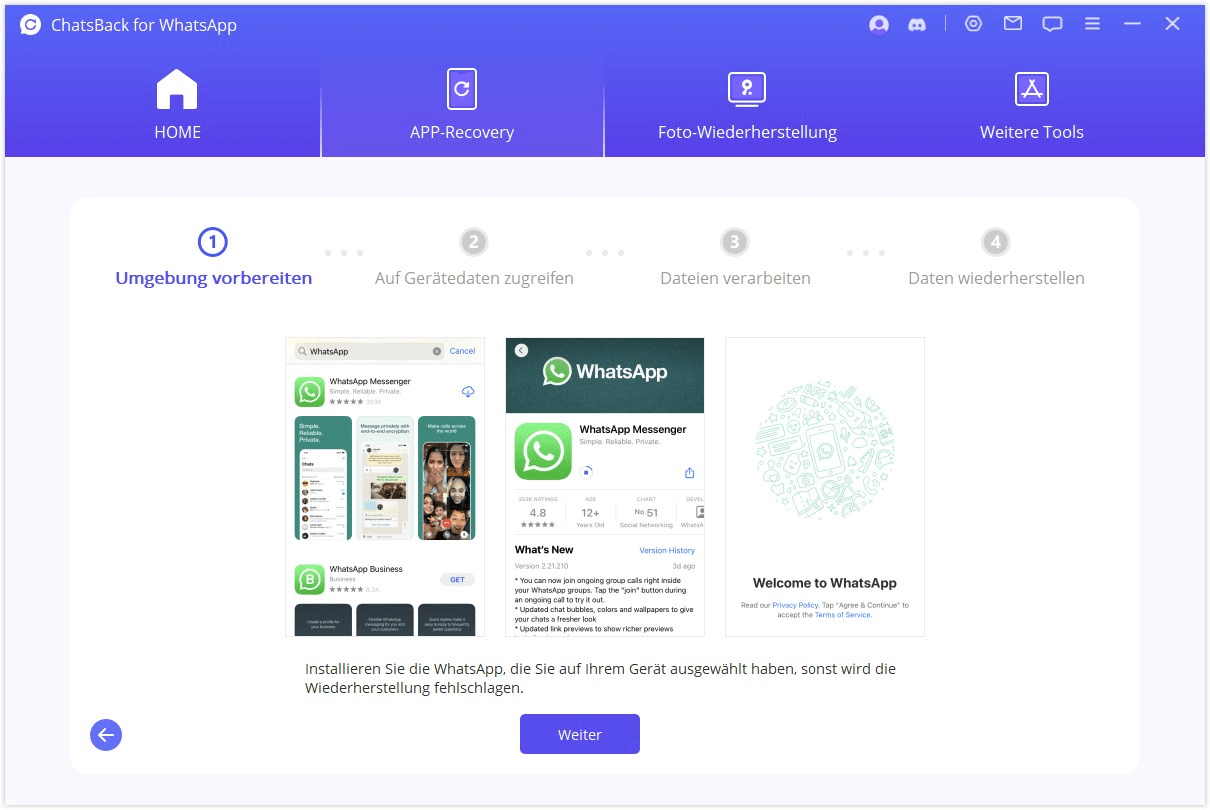
ChatsBack beginnt nun mit der Verarbeitung der Dateien. Nach kurzer Zeit wird Ihr Gerät neu gestartet und Ihre Daten werden wiederhergestellt.
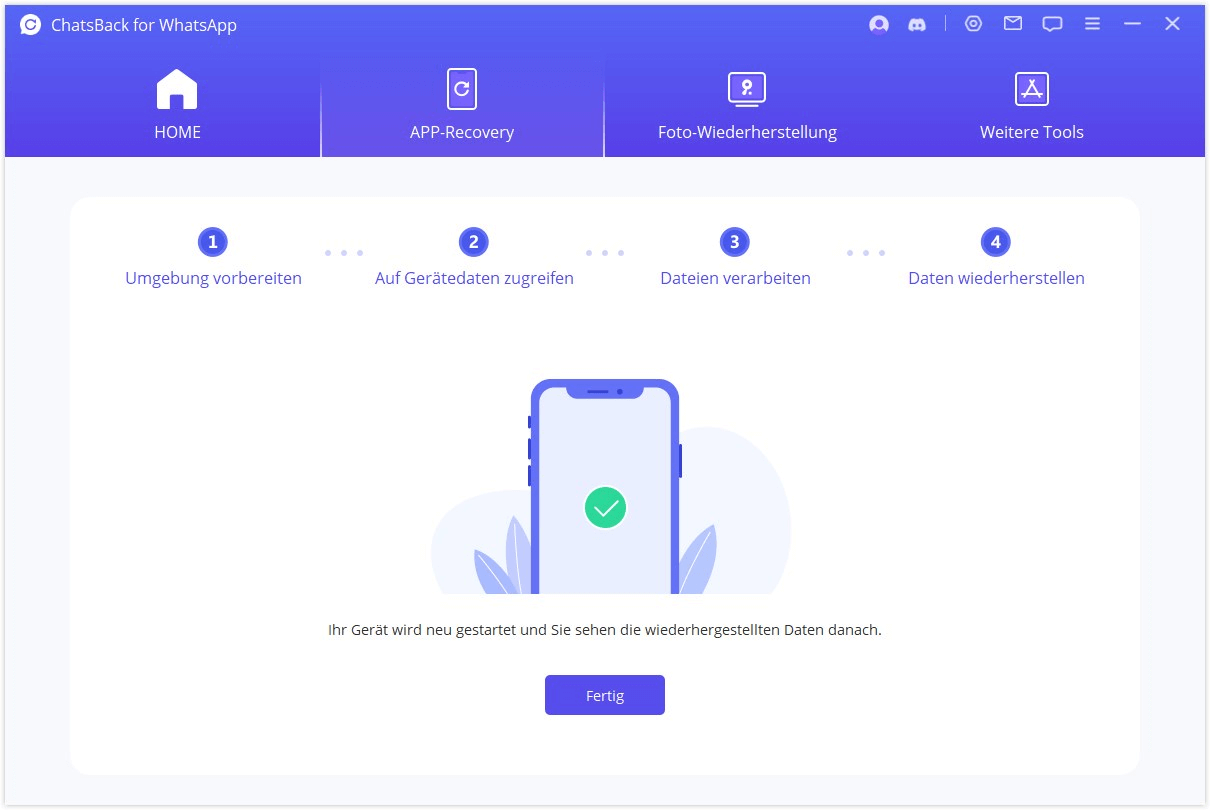
Modus 4: WhatsApp-Daten aus Verlaufsdaten wiederherstellen
In diesem Modul muss ChatsBack nicht einmal Ihren Gerätespeicher, Google Drive oder iTunes-Backup scannen. Sie können Ihre Daten, die zuvor in ChatsBack gespeichert wurden, wiederherstellen.
Schritt 1. Datenbank-Backup laden und auswählen
Das Programm lädt automatisch den Verlaufsdatensatz auf ChatsBack. Wählen Sie den Datensatz aus, den Sie wiederherstellen möchten und klicken Sie auf "Weiter", um fortzufahren. Außerdem können Sie diese Datensätze verschlüsseln und nur Sie können die Daten wiederherstellen. Wenn Sie diese Daten nicht mehr im Programm behalten möchten, klicken Sie auf die Registerkarte "Papierkorb", um sie zu löschen.
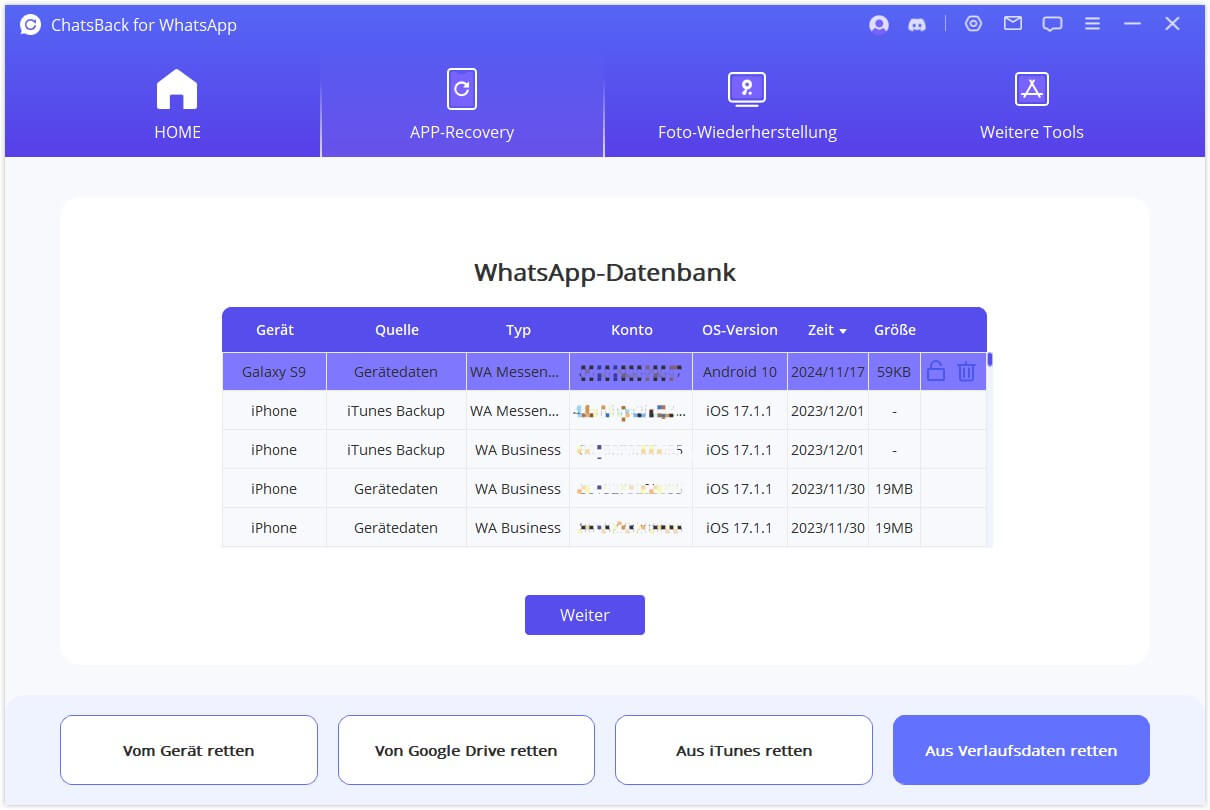
Schritt 2. Gerätedaten scannen
Dann gehen wir zum Scanvorgang über. Die folgenden Schritte unterscheiden sich je nach Ihrem Gerätemodell (iPhone/Android).
Für Android-Geräte
ChatsBack beginnt mit dem Scannen und Abrufen Ihrer Gerätedaten, die in den Verlaufsdatensätzen gespeichert werden. Auf diese Weise können Sie diese Daten eines Tages wieder abrufen, auch wenn Ihr Gerät komplett zurückgesetzt wurde. Wenn der Scanvorgang abgeschlossen ist, klicken Sie auf "Weiter", um fortzufahren.
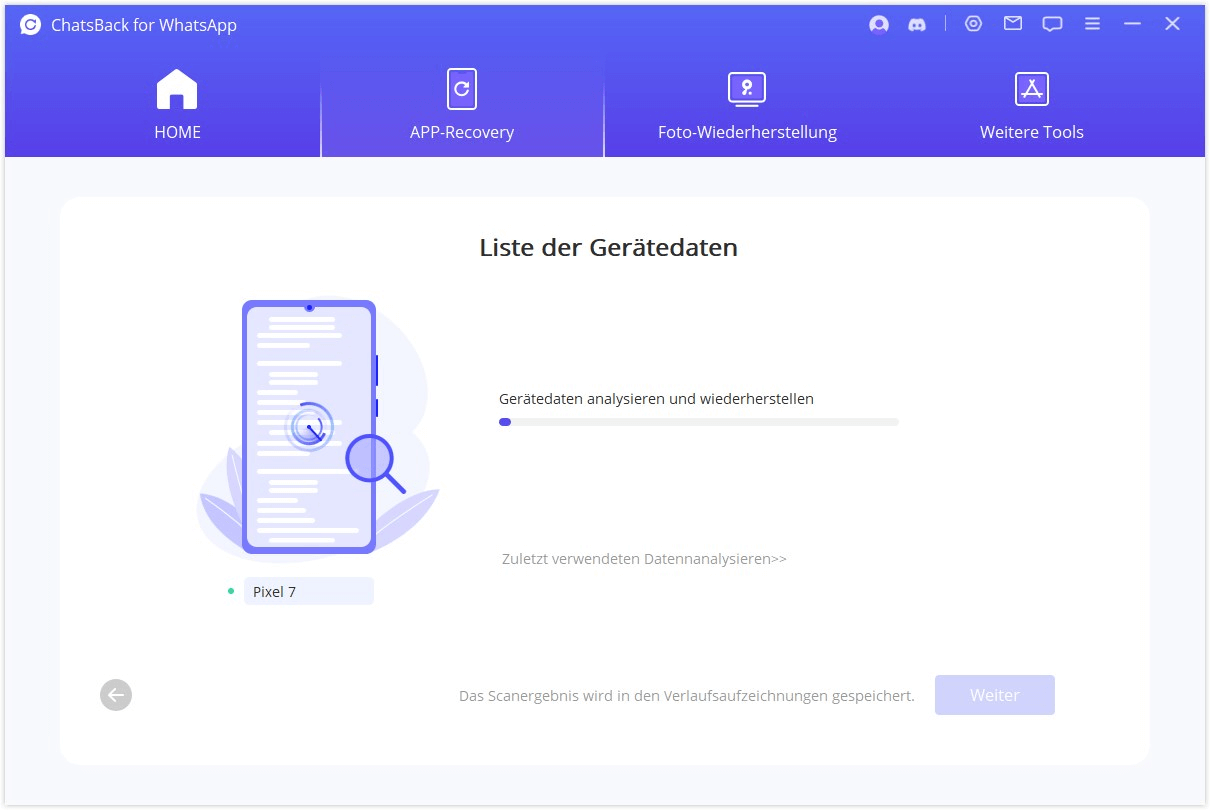
Um die Datenbank zu analysieren, müssen Sie ChatsBack die Erlaubnis erteilen. Zunächst wird ChatsBack die Dateien laden, um die Umgebung für die Datenanalyse vorzubereiten.
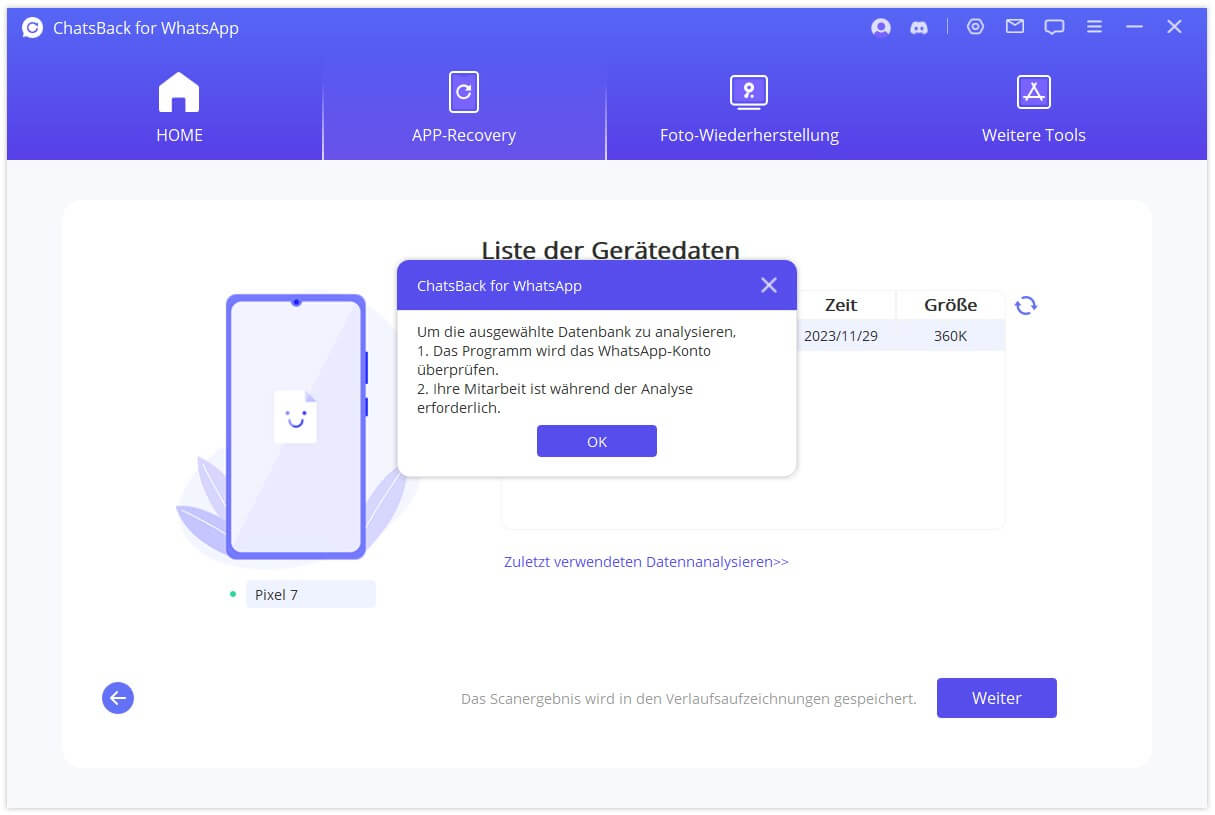
Dann müssen Sie die Landesvorwahl und die Telefonnummer der von Ihnen gewählten Datenbank eingeben. WhatsApp sendet eine SMS, um Ihre Telefonnummer zu verifizieren.
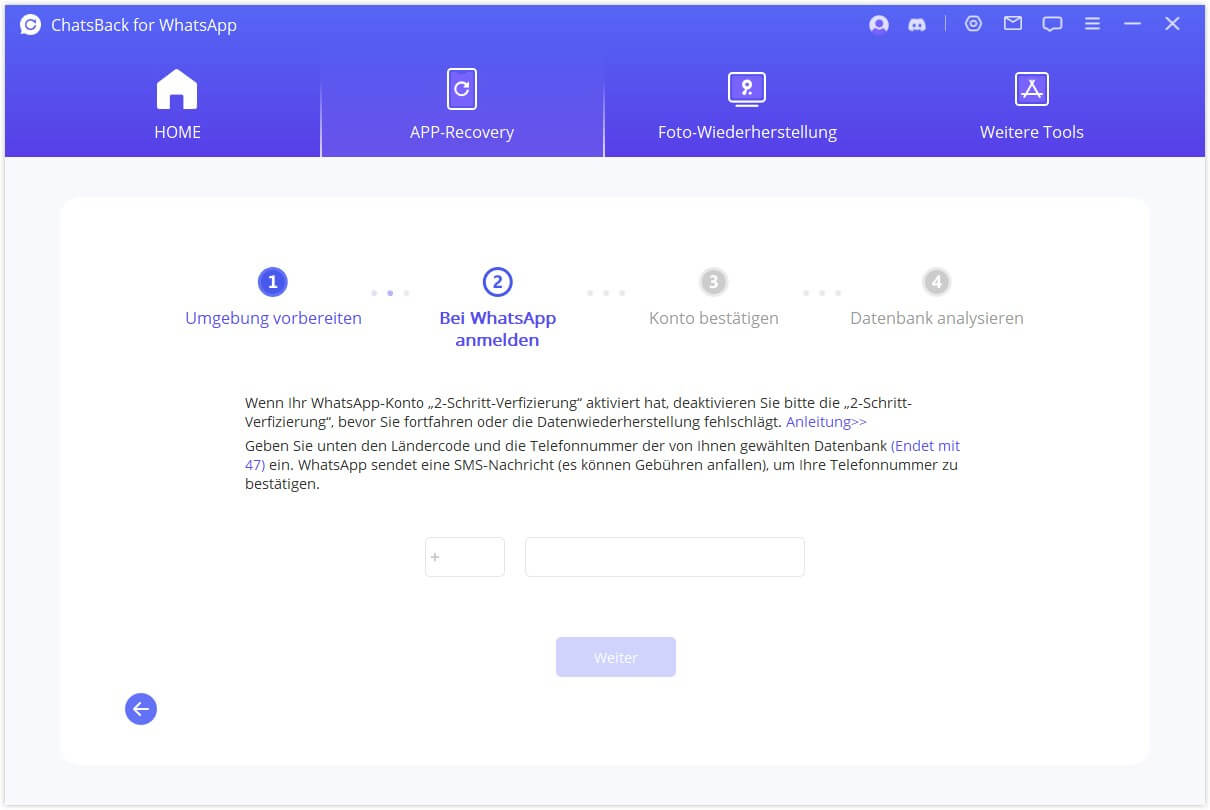
Nachdem Ihre Angaben überprüft wurden, berechnet ChatsBack die zugehörigen Schlüssel, um die Datenbank zu analysieren.
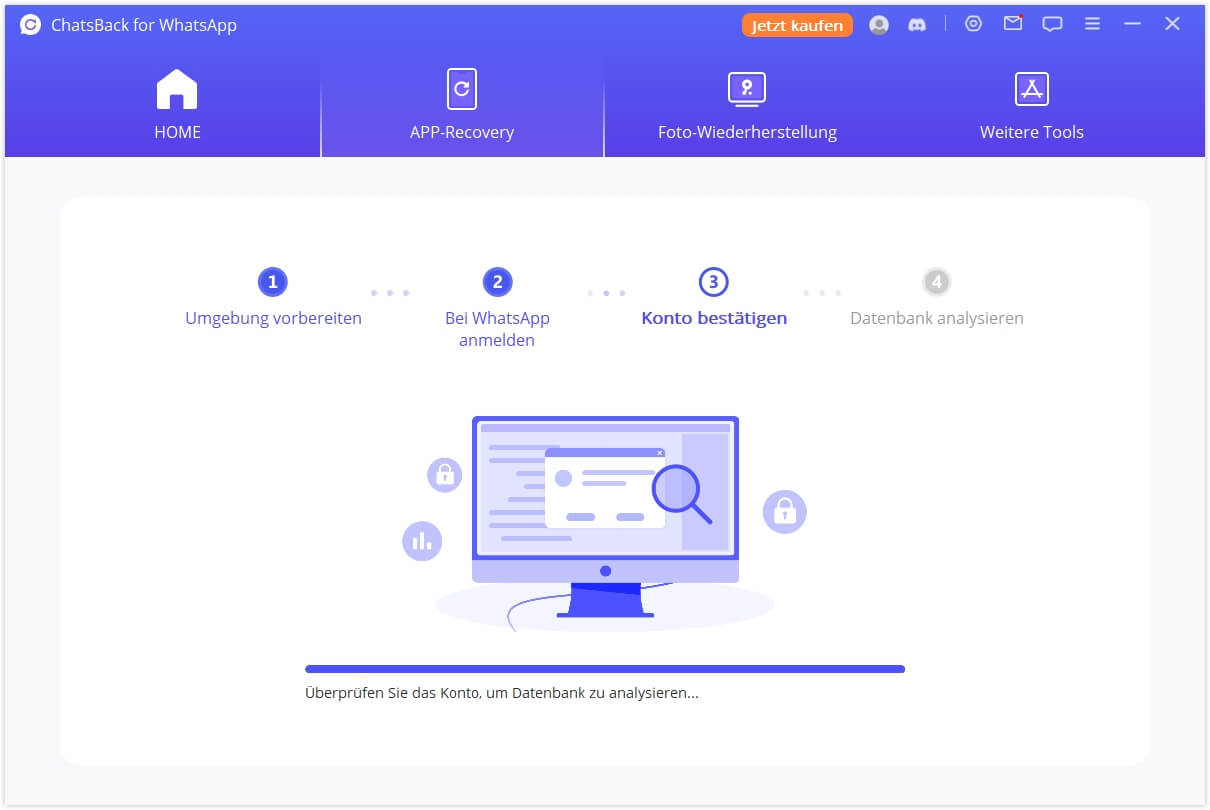
Schließlich analysiert das Programm die von Ihnen ausgewählte Datenbank. Danach können wir direkt zu Vorschau und Wiederherstellung von Daten.
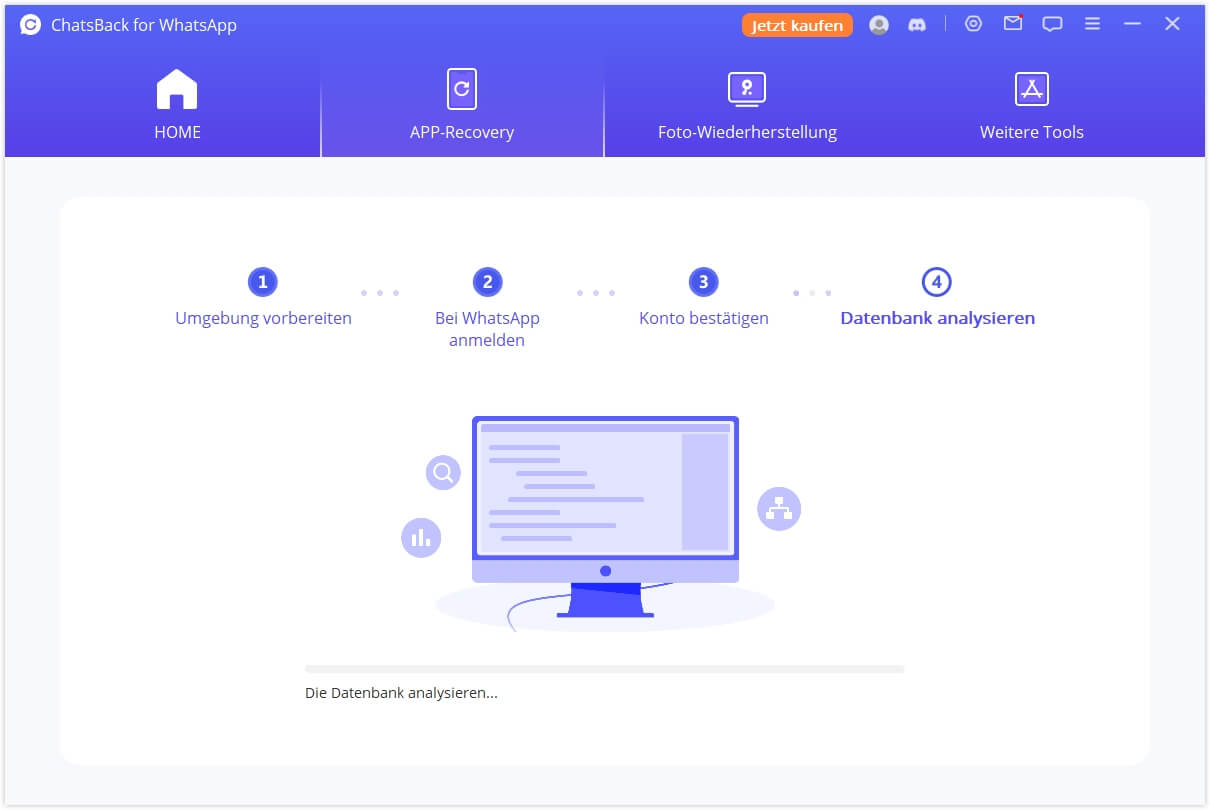
Für iOS-Gerät
ChatsBack beginnt mit dem Zugriff auf die Daten Ihres Geräts, die später vom Programm analysiert werden.ChatsBack beginnt, auf Ihre Gerätedaten zuzugreifen, die anschließend vom Programm analysiert werden.
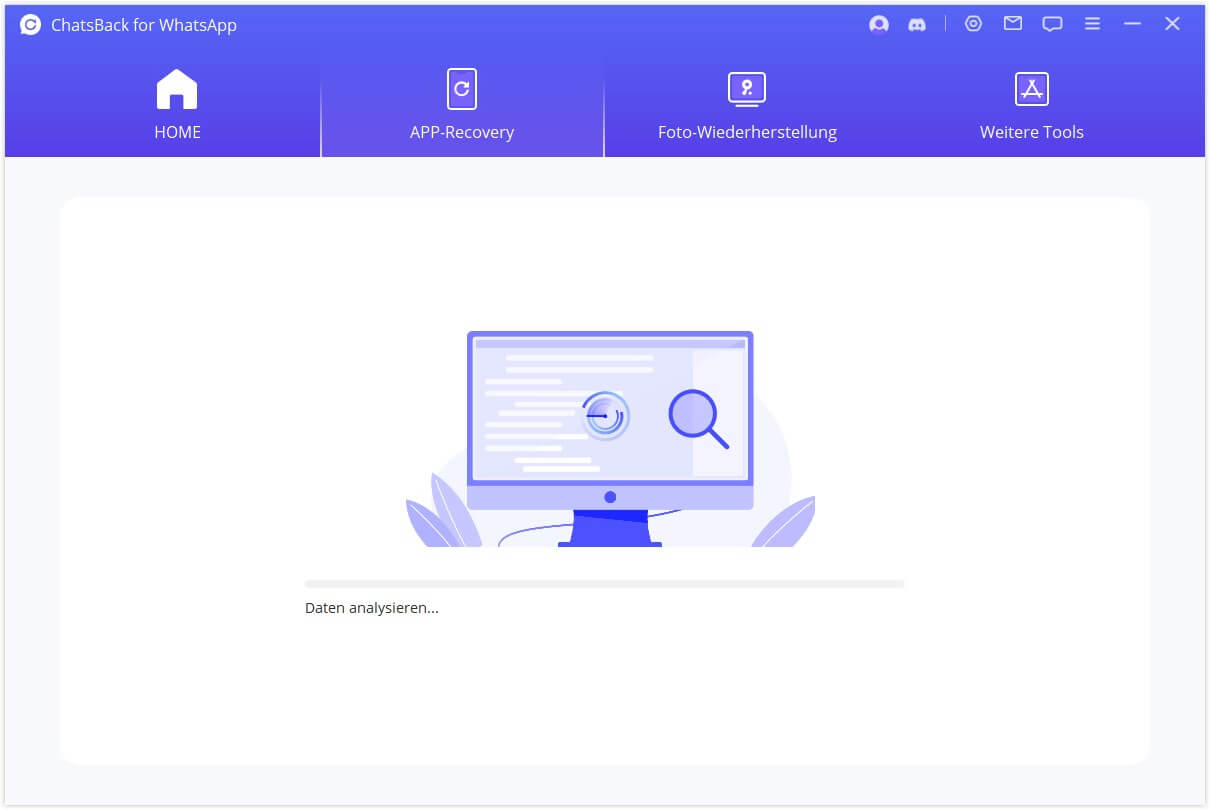
Schritt 3. Vorschau und Wiederherstellung von Daten
Alle wiederherstellbaren Daten werden in der folgenden Abbildung angezeigt. Sie können wählen, ob Sie diese Daten auf Ihrem Gerät oder Ihrem Computer wiederherstellen möchten.
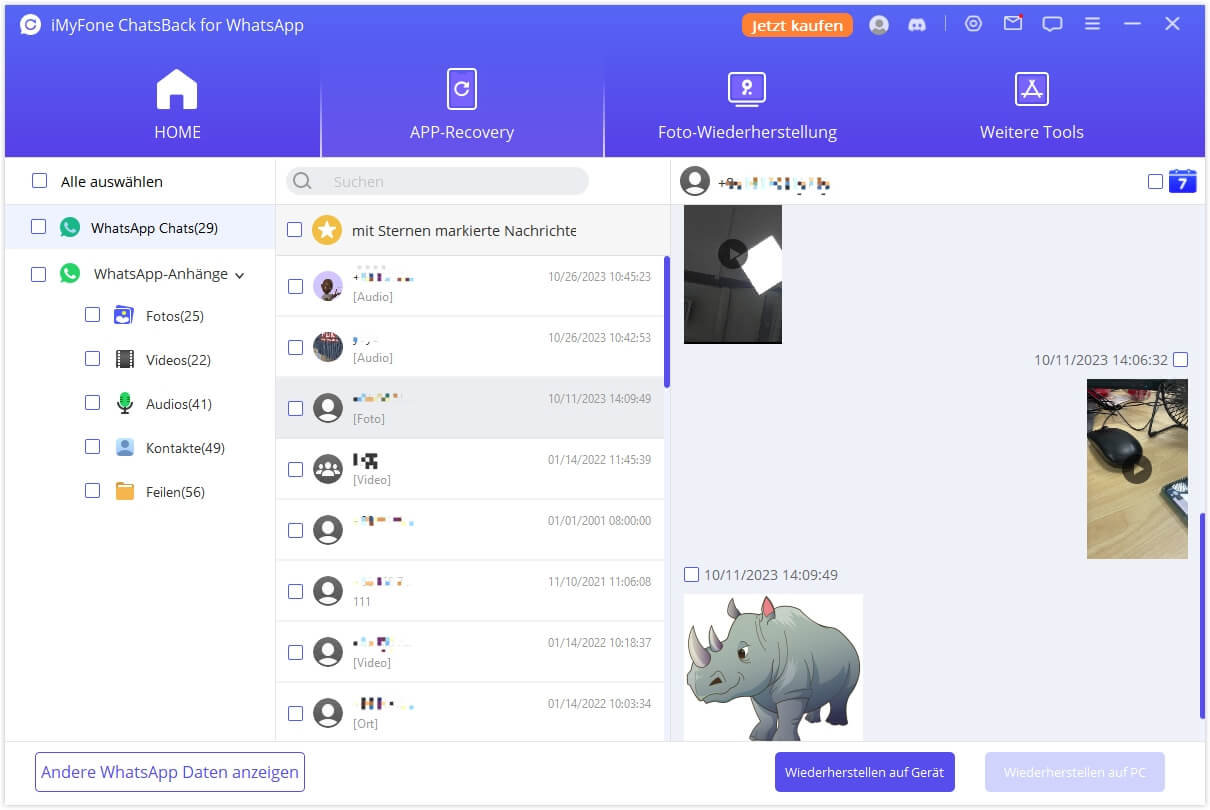
Auf PC wiederherstellen
Wenn Sie auf die Option "Auf PC wiederherstellen" klicken, müssen Sie das Dateiformat und den Speicherort auswählen. Klicken Sie auf "OK", und ChatsBack exportiert die Datei an den von Ihnen gewählten Speicherort. Der Export dauert je nach Dateigröße und Netzwerkgeschwindigkeit eine gewisse Zeit.
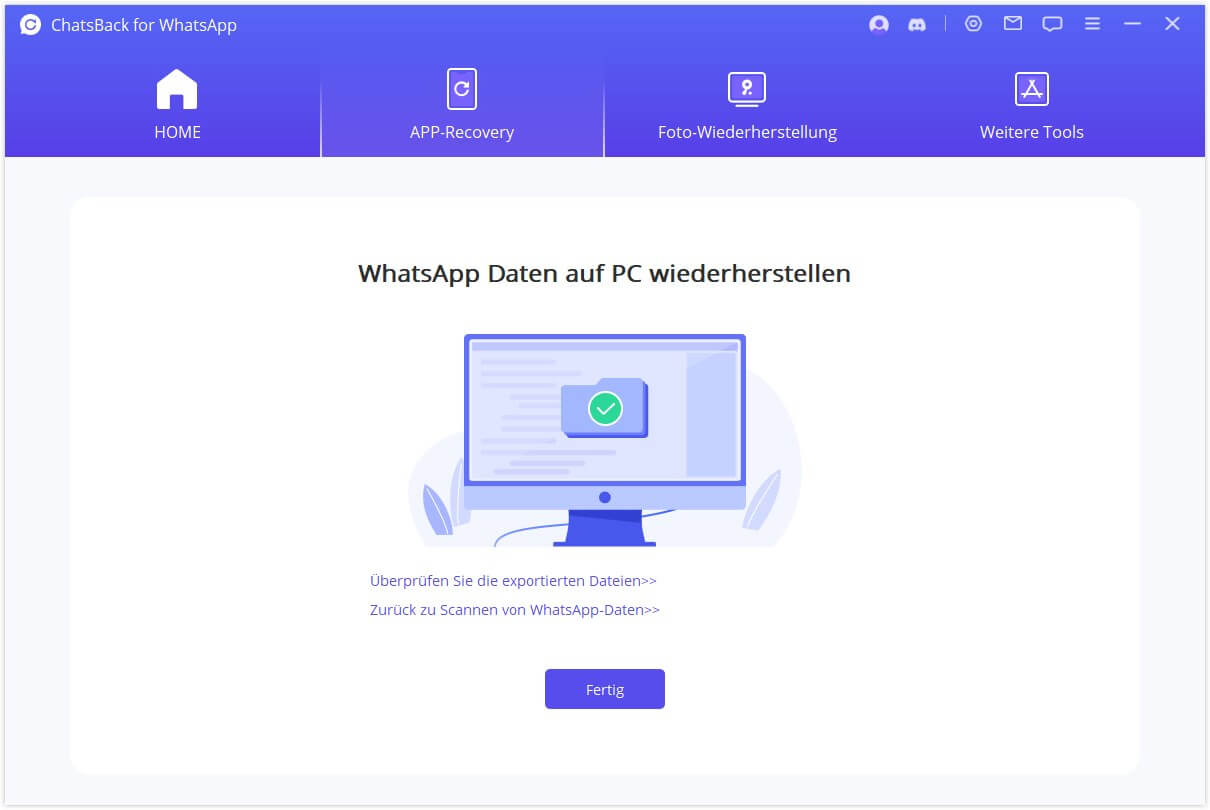
Auf Gerät wiederherstellen
Wenn Sie "Wiederherstellen auf Gerät" wählen, müssen Sie sicherstellen, dass Ihr Gerät vom Computer erkannt wird. Klicken Sie auf "Start" ", um fortzufahren.
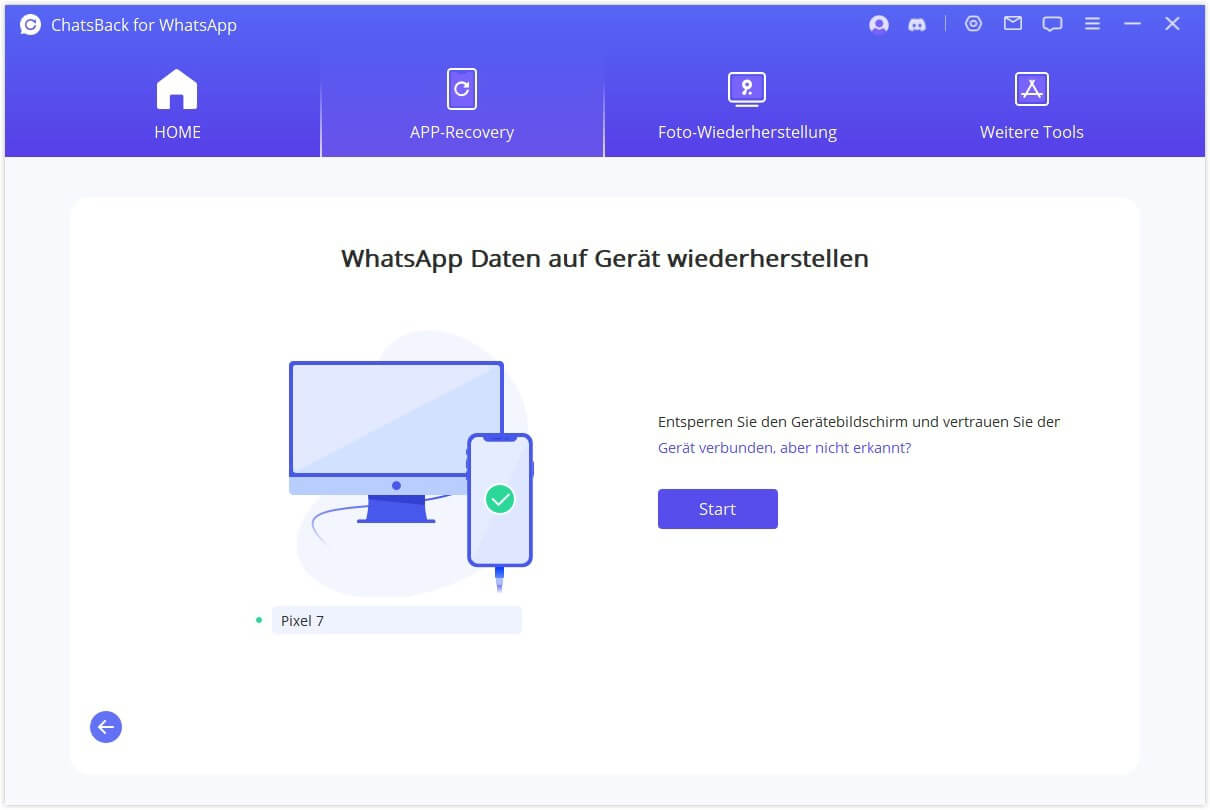
Für Android-Gerät
Um die Daten auf Ihrem Gerät wiederherzustellen, installiert ChatsBack eine alte Version von WhatsApp auf Ihrem Gerät und folgt den Anweisungen. Bitte beachten Sie, dass die WhatsApp-Daten auf dem Zielgerät nach der Wiederherstellung gelöscht werden. Sichern Sie daher zuerst die Daten. Klicken Sie auf "OK", um fortzufahren.
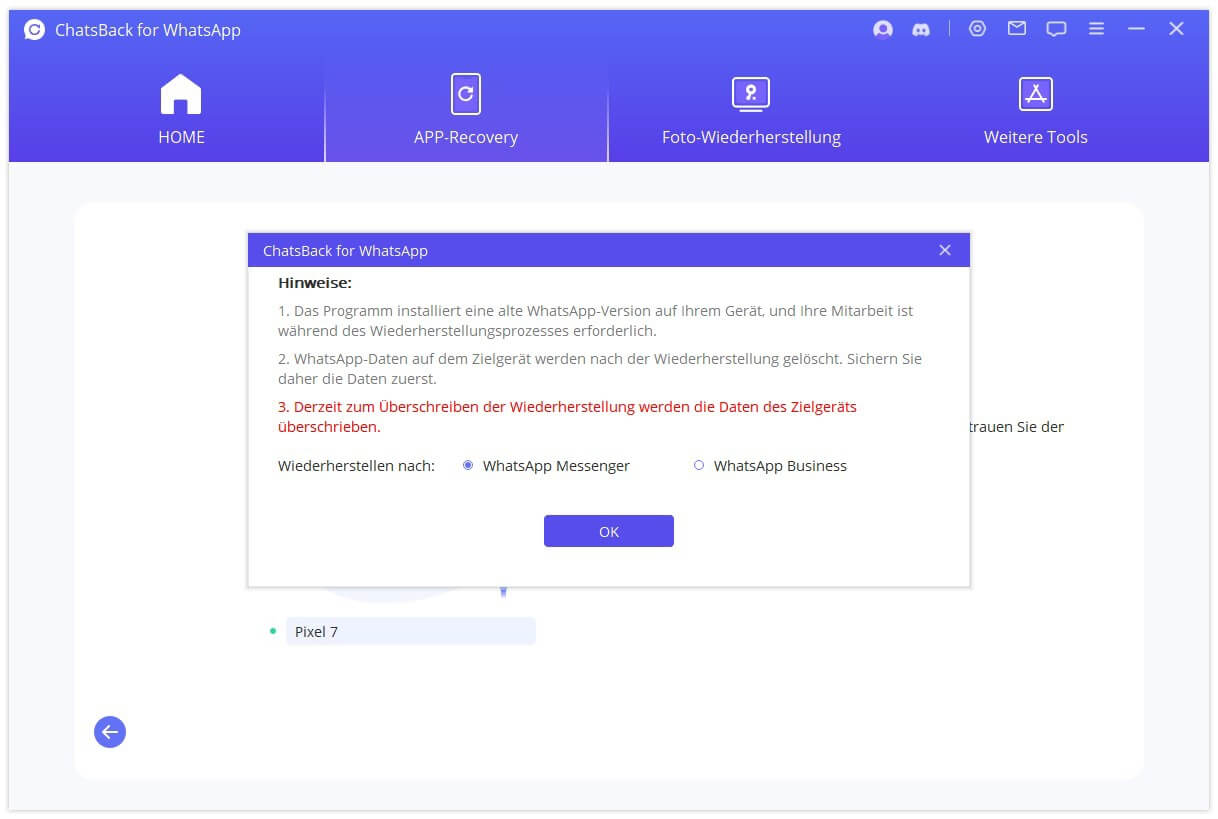
Die Installation der alten Version von WhatsApp beginnt. Im Falle eines unerwarteten Fehlers sollten Sie Ihr Gerät entsperren und den Anweisungen folgen.
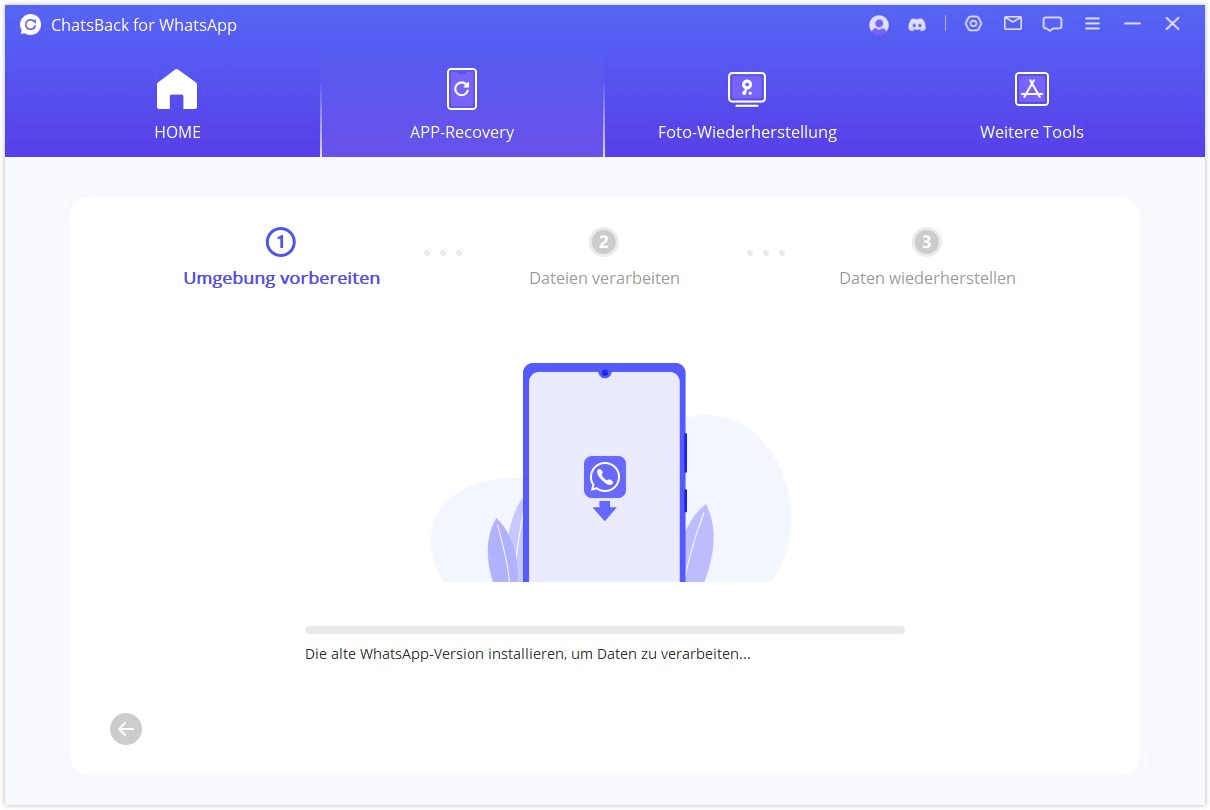
ChatsBack wird die Dateien verarbeiten. In Kürze werden Ihre Daten wiederhergestellt sein. Melden Sie sich bei Ihrem WhatsApp-Konto an und Sie sehen die wiederhergestellten Daten. Erstellen Sie nach der Anmeldung ein lokales Backup und aktualisieren Sie WhatsApp auf die neueste offizielle Version.
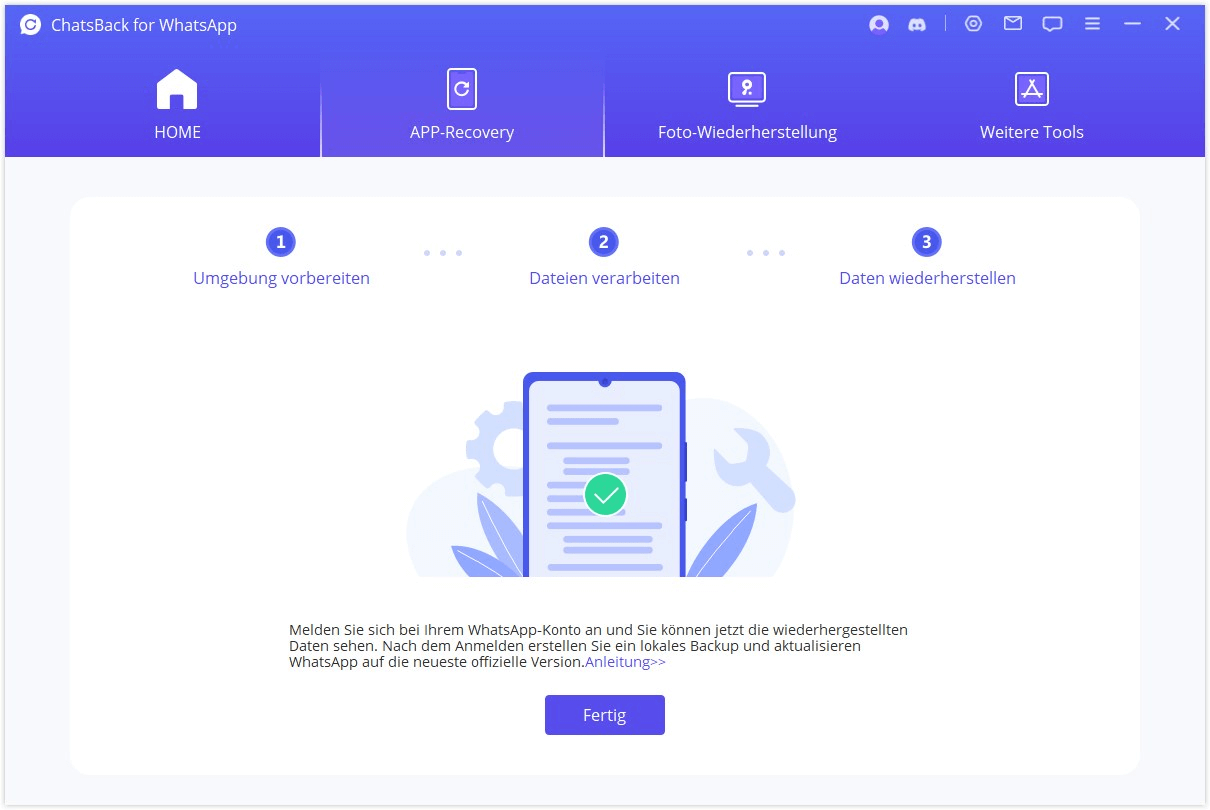
Für iOS-Geräte
Bevor Sie die Daten auf Ihrem Gerät wiederherstellen, installiert ChatsBack WhatsApp auf Ihrem Gerät. In der Zwischenzeit muss Find My iPhone ausgeschaltet werden. Bitte beachten Sie, dass die WhatsApp-Daten auf dem Zielgerät nach der Wiederherstellung gelöscht werden. Sichern Sie daher zuerst die Daten. Klicken Sie auf "OK", um fortzufahren.
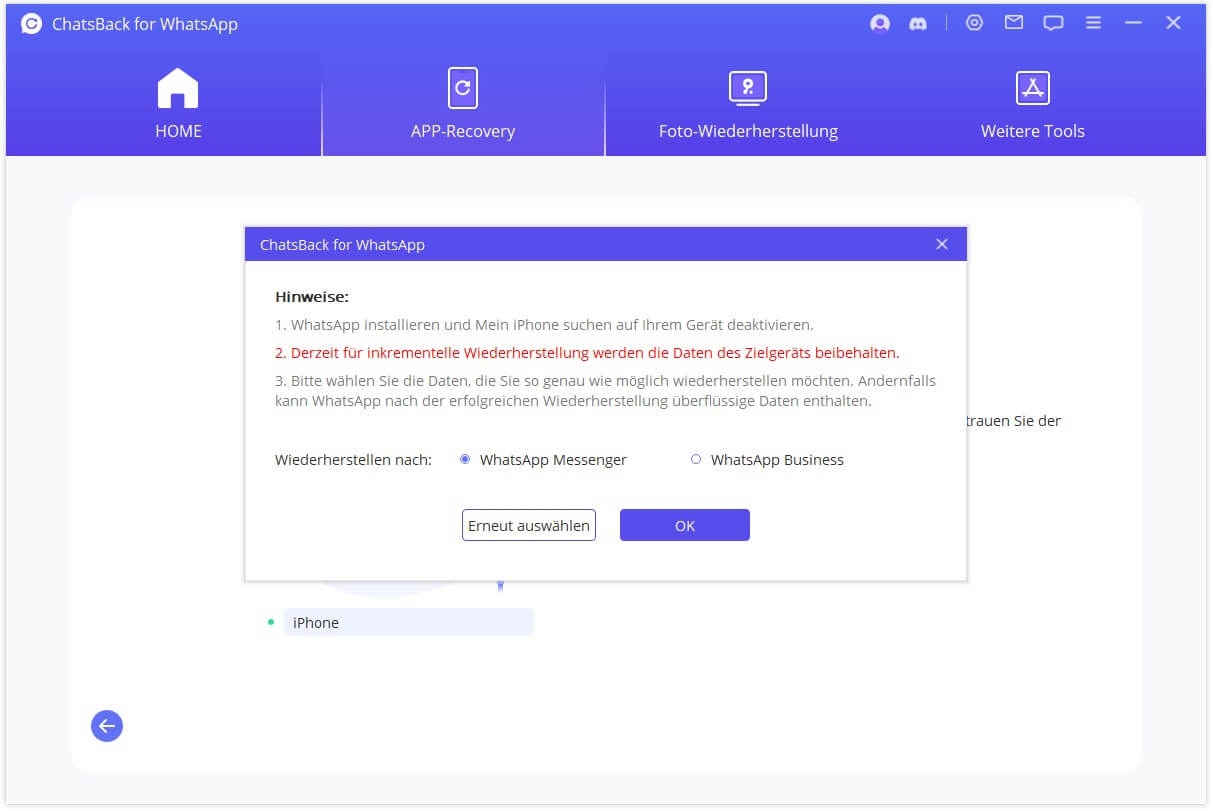
Folgen Sie den Anweisungen, um die Funktion "Mein iPhone suchen" auf Ihrem iPhone zu deaktivieren.
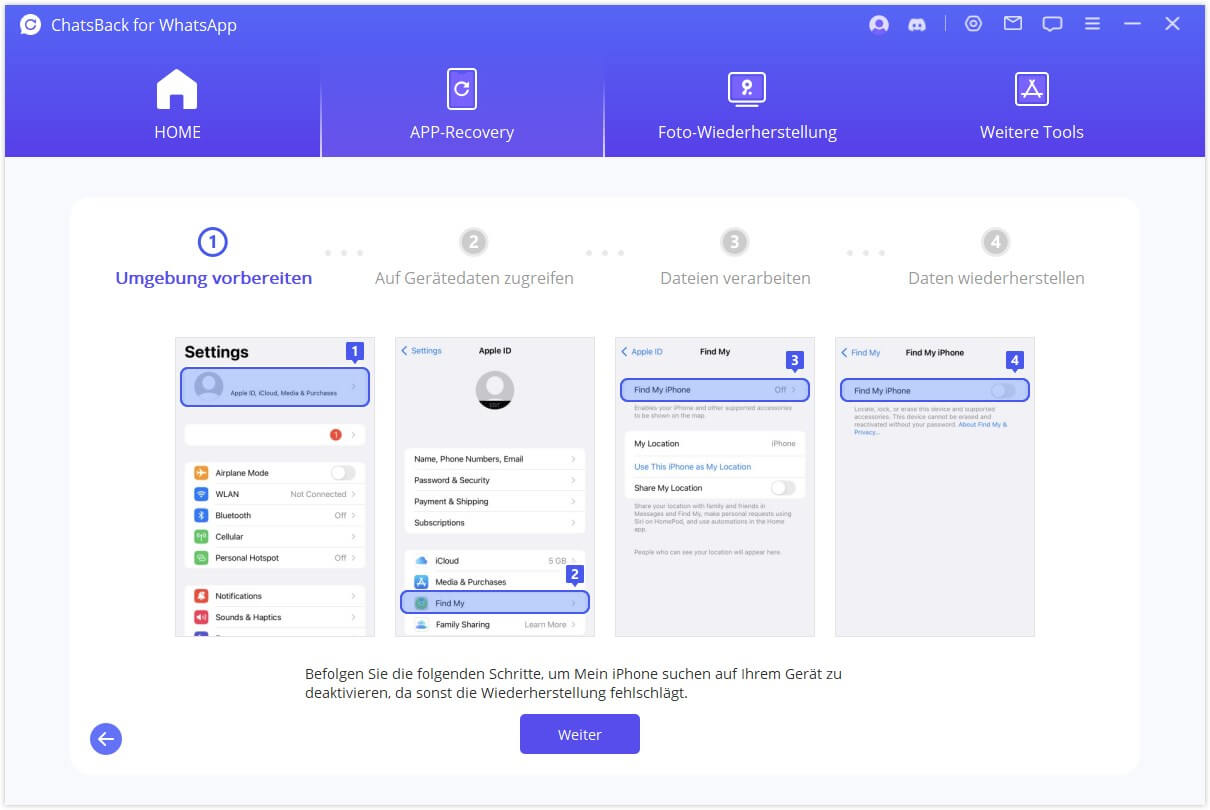
Gehen Sie dann in den App Store, um die WhatsApp App herunterzuladen.
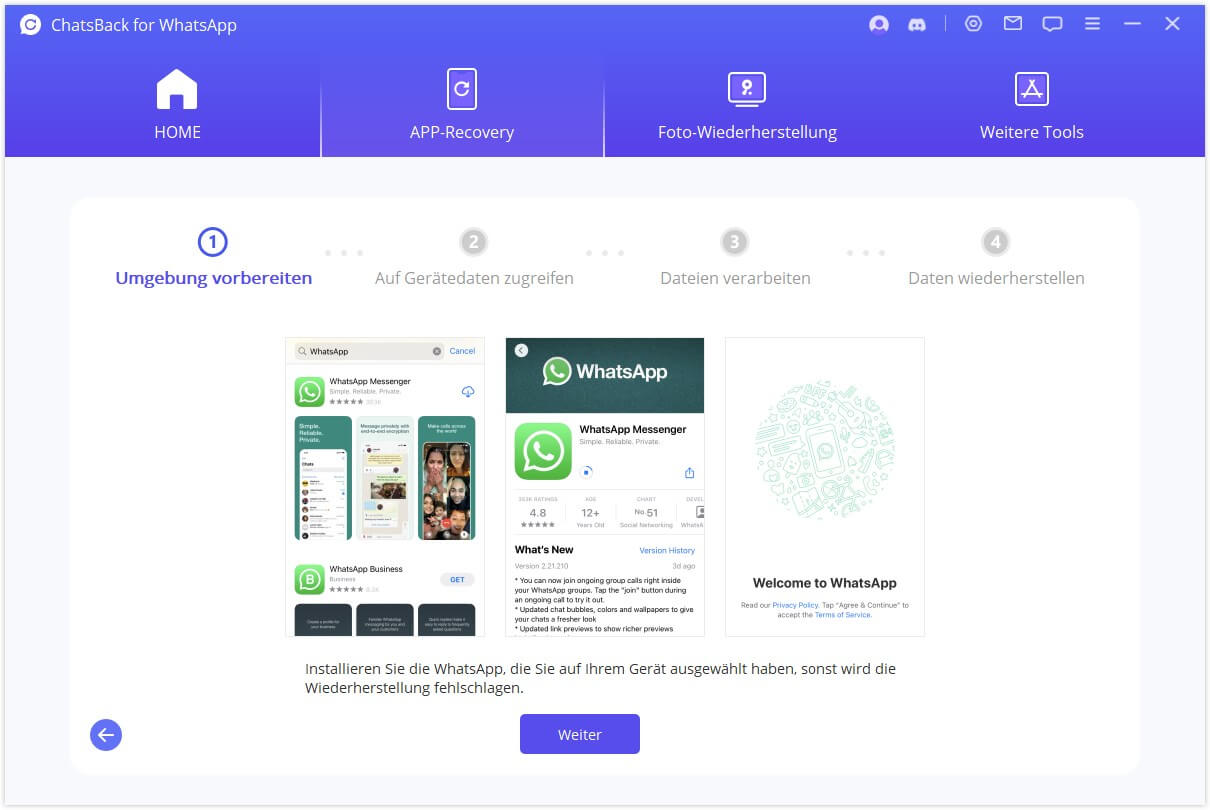
ChatsBack beginnt nun mit der Verarbeitung der Dateien. Nach kurzer Zeit wird Ihr Gerät neu gestartet und Ihre Daten werden wiederhergestellt.