Behebung dafür, dass iPad eingefroren wird.
Fixppo ist ein professionelles iOS-Systemreparatur-Tool, das Ihnen helfen kann, das Problem, dass iPad Bildschirm einfriert, leicht zu lösen, einfach zu bedienen, nur 3 Schritte, und die Erfolgsquote ist so hoch wie 98%, ohne das Risiko von Datenverlust.
Warum friert mein iPad immer wieder ein, wenn ich Spiele spiele?
Manche Benutzer stellen fest, dass ihr iPad beim Spielen, Musikhören oder Filme schauen nicht mehr reagiert. Es ist frustrierend, wenn das iPad eingefroren ist oder nicht mehr reagiert, wenn es wichtige Dinge zu erledigen gibt.
Aber keine Panik. In diesem Artikel zeigen wir dir 9 Lösungen, wie Sie das iPad-Eingefroren verhindern können, auch wenn Ihr iPad mit iPadOS 17/18/26 läuft.

In diesem Artikel:
- Teil 1: Warum ist mein iPad immer eingefroren?
- Teil 2: 9 Wege, um das iPad-Eingefroren Problem zu beheben
-
- 1. Ihr iPad aufladen
- 2. Hintergrund-Apps schließen
- 3. Problematische Apps löschen
- 4. iPad Speicherplatz freigeben
- 5. Erzwungener Neustart des iPad
- 6. iPadOS aktualisieren
- 7. iPad-Eingefroren aufgrund von Systemfehlern heiß beheben

- 8. Alle iPad-Einstellungen zurücksetzen
- 9. iPad über itunes auf Werkseinstellungen zurücksetzen
Teil 1: Warum ist mein iPad immer eingefroren?
Sie haben keine iPad-Einstellungen geändert und verwenden es wie gewohnt, aber plötzlich friert das iPad Bildschirm häufig ein. Sie wissen nicht, warum iPad Bildschirm einfrieret. Um Ihr Rätsel zu lösen, finden Sie hier einige der häufigsten Gründe, die Sie kennen sollten.
- Zu viele Hintergrundprozesse: Wenn zu viele Apps gleichzeitig ausgeführt werden, kann das iPad langsamer werden und eingefroren ist.
- Speicherprobleme: Wenn der Speicher deines iPads fast voll ist, kann es sein, dass nicht genug Speicherplatz für das iPad zur Verfügung steht und iPad Bildschirm deshalb einfriert.
- App-Probleme: Manchmal können bestimmte Apps das Einfrieren des iPad-bildschirms verursachen.
- Veraltetes oder fehlerhaftes iPadOS: Wenn das iPadOS in einer relativ niedrigen Version vorliegt oder es Fehler im System gibt, kann es zu Kompatibilitätsproblemen kommen.
- Geringe Batterielebensdauer: Eine alternde oder schlecht funktionierende Batterie kann die iPhone-Aktivitäten nicht lange unterstützen, was zu diesen iPad-ingefrorem Problemen führt.
Teil 2: 9 Wege, um das iPad-Eingefroren Problem zu beheben
Egal, ob das iPad Bildschirm einfriert oder in einer Neustartschleife feststeckt, Sie können immer diese 7 Methoden ausprobieren, um iPad-bezogene Probleme zu lösen.
Lösung 1 Laden Sie Ihr iPad auf
Wenn Sie das iPad mit einem niedrigen Batteriestand von etwa 10 % verwenden, kann es sein, dass Ihr iPhone nicht mehr reagiert oder iPad Bildschirm sogar einfriert. Vergewisseren Sie, dass die Batterie Ihres iPads mindestens 30 % beträgt, bevor Sie mehrere Aufgaben erledigst oder Spiele spielen.
Laden Ihr iPad mindestens eine Stunde lang auf. Selbst wenn der iPad Bildschirm eingefroren ist, können Sie es noch aufladen. Wenn das iPad genug Energie hat, wird es nicht mehr einfrieren.
Lösung 2 Hintergrund-Apps schließen
Wir verwenden jeden Tag viele Apps, bereinigen sie aber nicht oft genug. Das kann dazu führen, dass mehrere Apps gleichzeitig im Hintergrund laufen, was das iPad stark verlangsamen kann und iPad eingefroren ist.
Versuchen, Apps zu schließen, die Sie nicht verwenden, indem Sie von unten nach oben wischen und die App-Fenster vom Bildschirm wegziehen. Bitte denken Sie daran, diese Apps zu schließen, wenn Sie sie nicht mehr benötigen.
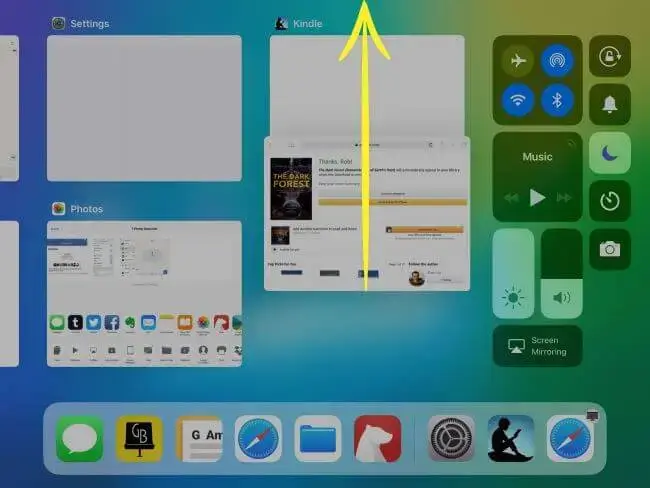
Lösung 3 Problematische Apps löschen
Wenn Sie kürzlich eine App aus einer unzuverlässigen Quelle installiert haben, müssen Sie diese löschen, da eine problematische App dazu führen kann, dass Ihr iPad ständig eingefroren ist.
Versuchen Sie, Apps aus dem offiziellen App Store zu laden und zu installieren, da dies kein Risiko für Ihr iPad darstellt.
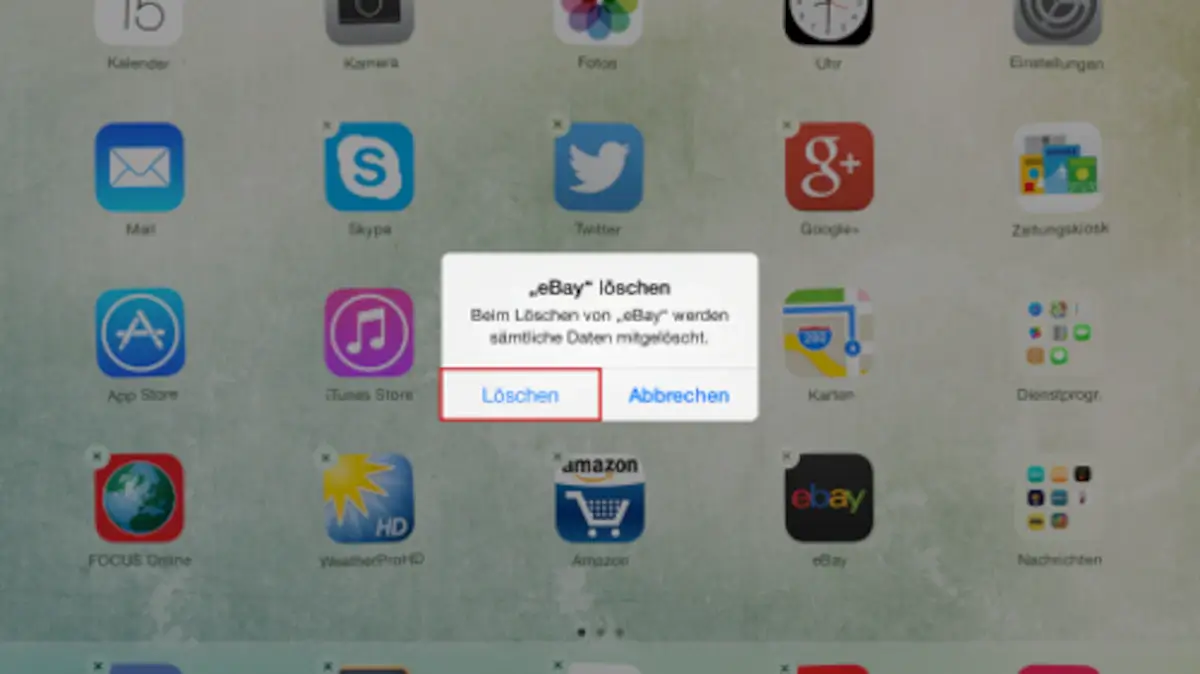
Lösung 4 iPad-Speicherplatz freimachen
Ausreichender Speicherplatz sorgt dafür, dass das iPad reibungslos funktioniert, ohne dass es zu Verzögerungen oder Einfrieren kommt. Wenn der iPhone-/iPad-Speicher voll ist, hat das Gerät weniger Platz, um temporäre Dateien zu verwalten, was zu Leistungsproblemen führt, wie iPad Bildschirm einfriert.
Deshalb sollten Sie Ihrem iPad mindestens 10 GB zum Speichern von Cache oder Dateien zur Verfügung stellen, indem Sie zu „Einstellungen > Allgemein > iPad-Speicher“ gehen. Suchen Sie die Apps oder Fotos, die Sie nicht mehr benötigen, und löschen Sie sie.
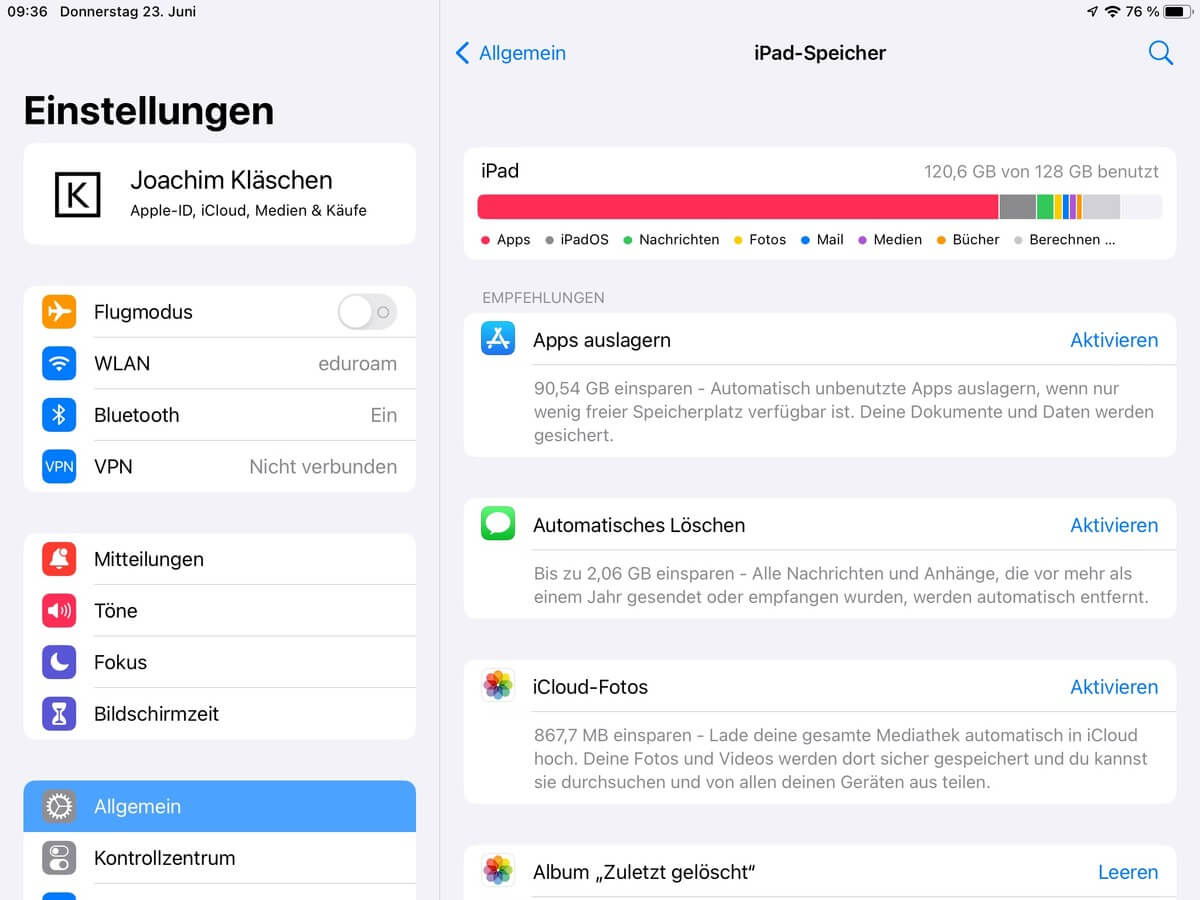
Lösung 5 Neustart des iPad erzwingen
Stürzt Ihr iPad häufig ab? Ein einfacher erzwungener Neustart hat eine 70-prozentige Chance, dieses Problem, dass iPad Bildschirm einfriert, zu beheben, da er kleinere Systemfehler auf deinem iPad beseitigt.
Um den Neustart des iPad zu erzwingen, gibt es zwei verschiedene Schritte.
▼ iPad mit Home-Taste (z. B. iPad 7, iPad Air 2, usw.)
Halten Sie die obere Einschalttaste und die Home-Taste gleichzeitig etwa 10 Sekunden lang gedrückt, bis Sie das Apple-Logo sehen.
▼ iPad ohne Home-Taste (z. B. iPad Pro-Serie, iPad Air 4/5, iPad mini 6, usw.)
Drücken Sie schnell die Taste „Lauter“, drücken Sie schnell die Taste „Leiser“ und halten Sie dann die obere Einschalttaste gedrückt, bis Sie das Apple-Logo sehen.
▼ iPad-Modelle mit Face ID (z. B. die iPad Pro-Serie)
Drücken Sie schnell die Taste „Lauter“, drücken Sie schnell die Taste „Leiser“ und halten Sie dann die obere Einschalttaste gedrückt, bis das Apple-Logo auf dem Bildschirm angezeigt wird.
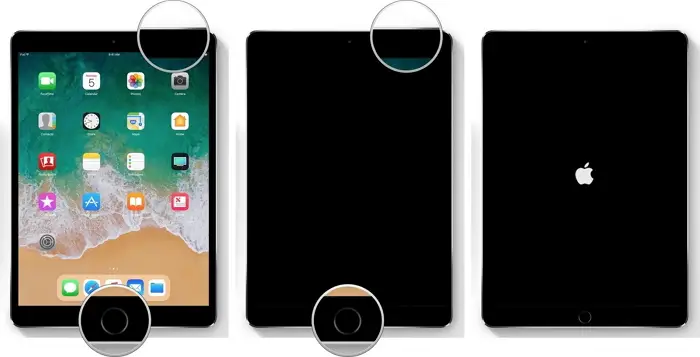
Lösung 6 iPadOS aktualisieren
Haben Sie das iPad-System kürzlich aktualisiert? Ist es auf der neuesten Version, also iPadOS 17.6/18/26? Wenn Ihr iPad-System schon lange nicht mehr aktualisiert wurde, sind die von Ihnen verwendeten Apps möglicherweise nicht mit dem System kompatibel, sodass Ihr iPad immer wieder einfriert.
Vergewisseren Sie, dass Ihr iPad auf dem neuesten Stand ist, denn das neue iPadOS-Update bringt immer auch Fehlerbehebungen mit sich, die für die Stabilität deines iPads wichtig sind.
Gehen Sie zu „Einstellungen > Allgemein > Softwareaktualisierung“ auf Ihrem iPad. Wenn ein neues iPadOS heruntergeladen werden soll, vergewisseren Sie, dass die Batterie Ihres iPads zu 50 % entladen ist, bevor Sie beginnen.
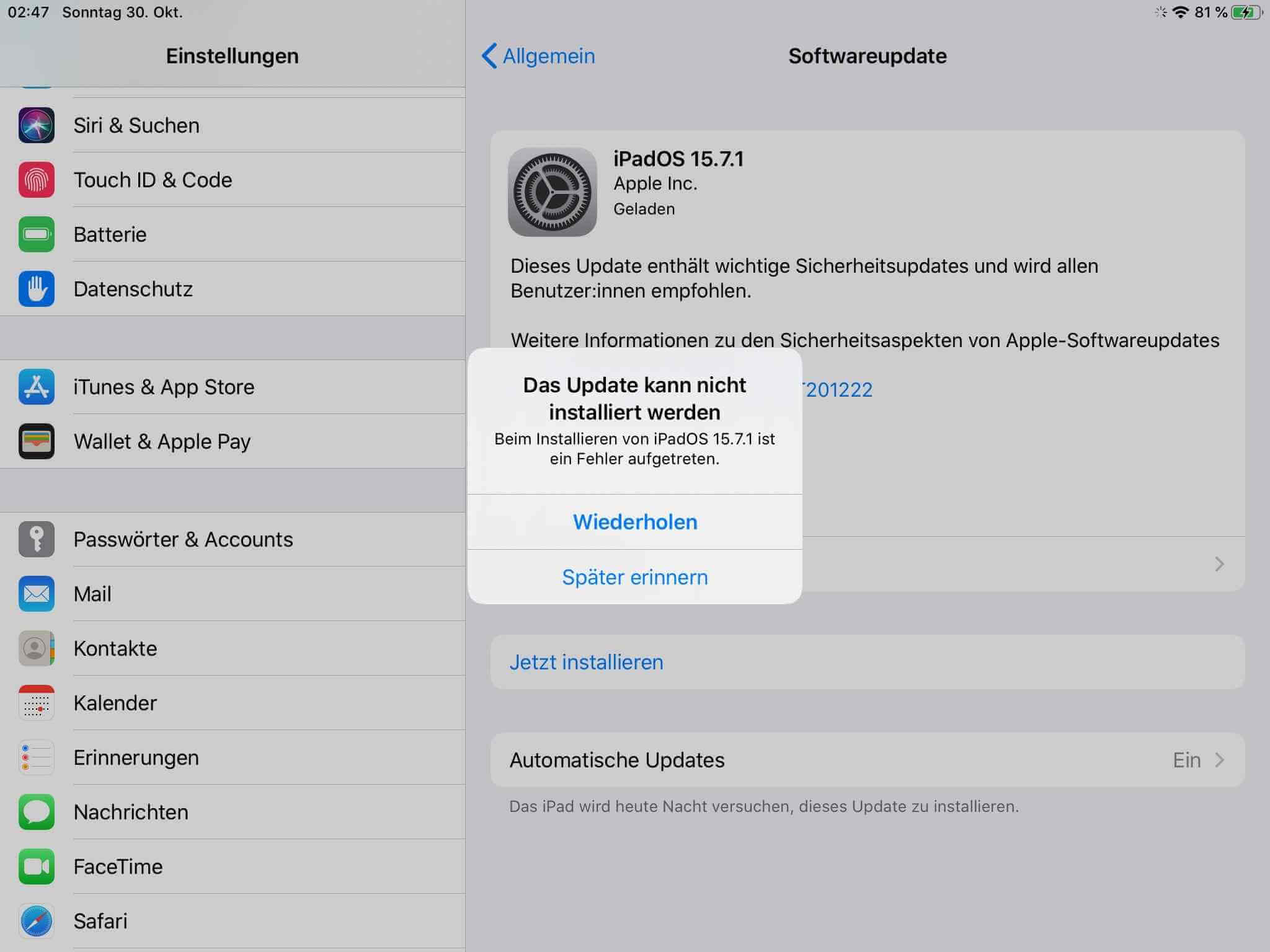
Lösung 7 iPad-Eingefroren aufgrund von Systemfehlern beheben
Wenn das iPad Bildschirm aufgrund einer iPad-Systemstörung einfriert, muss das iPadOS unbedingt repariert werden, denn ein einfrierendes iPad kann die tägliche Nutzung erheblich behindern oder zu beschädigten Dateien und möglichem Datenverlust führen, wenn es nicht rechtzeitig repariert wird.
Wenn es also um ein iPadOS Systemreparatur-Tool geht, wird iMyFone Fixppo empfohlen. Da Fixppo in der Lage ist, viele iPad-Systemprobleme zu beheben, kann es die Effizienz Ihres iPad schnell wiederherstellen und Ihr iPad wieder zum Laufen bringen.
Hauptmerkmale der iOS-Systemreparatur-Software - Fixppo:
- Kein Datenverlust: Fixppo bietet 3 Optionen zur Reparatur Ihres Geräts, aus denen Sie bei Bedarf wählen können. Lösen Sie das Problem der häufigen iPad-Abstürze, indem Sie das iPadOS-System reparieren und sicherstellen, dass alle Daten nach der Reparatur intakt bleiben.
- Breite Kompatibilität: Unterstützt iOS-Update-Upgrade/Downgrade, hohe Kompatibilität, unterstützt alle Arten von iPhone- und iPad-Modellen, einschließlich des neuesten iOS 18/26.
- iPad Leistung wiederherstellen: Beheben Sie das Einfrieren Ihres iPad und stellen Sie die ursprüngliche Leistung wieder her und nur 3 Schritte. Einfach und leicht zu bedienen, keine Fachkenntnisse erforderlich.
- Vielseitiges Tool: Fixppo löst 150+ iOS-Probleme, wie Cell Broadcast wird auf dem iPhone nicht angezeigt, Apple Music funktioniert nicht, iPad Bildschirm wird schwarz usw.
- Einfach zu bedienen und bequem: Sie können Ihr iPad direkt zu Hause reparieren, Sie müssen nicht in ein Reparaturgeschäft gehen.
Sie können Fixppo herunterladen und die folgenden Schritte ausführen, um das iPad-Eingefroren Peoblem zu beheben:
Schritt 1. Starten Sie Fixppo und verbinden Sie Ihr iPad mit dem Computer. Wählen Sie dann den „Standard-Modus“, der das Einfrieren des iPad ohne Datenverlust beheben kann.

Schritt 2. Fixppo beginnt mit der Erkennung Ihres iPads und stellt die verfügbare iPadOS-Firmware zur Verfügung. Klicken Sie auf die Schaltfläche „Herunterladen“, um die Firmware zu erhalten.

Schritt 3. Wenn die Firmware heruntergeladen ist, klicken Sie auf die Schaltfläche „Starten Sie die Standardwartung“ und Fixppo repariert automatisch Ihr einfrierendes iPad.
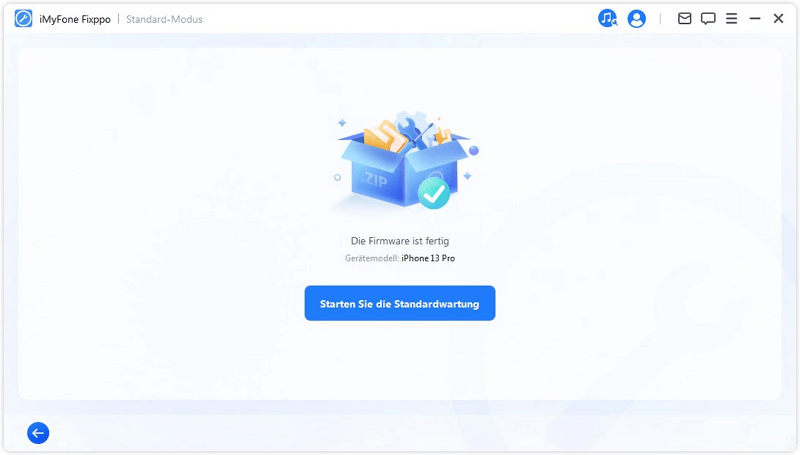
Innerhalb weniger Minuten wird Ihr iPad repariert sein und wieder normal starten. Da die Reparatur des einfrierenden iPads mit Fixppo keinen Datenverlust zur Folge hat, können Sie es kostenlos und 100% sicher herunterladen und ausprobieren!
Lösung 8 Alle iPad-Einstellungen zurücksetzen
Apple erlaubt es Benutzern, ihre Einstellungen anzupassen, aber diese Funktion hat ihre eigenen Nachteile, denn im Laufe der Zeit können angepasste Einstellungen oder Konfigurationen mit dem iPad-System in Konflikt geraten, wodurch das iPad eingefroren wird.
Um die Verzögerung und das iPad-Eingefroren zu stoppen, ist es notwendig, alle Einstellungen zurückzusetzen. Dadurch werden verschiedene System- und App-Einstellungen auf ihre Standardwerte zurückgesetzt, ohne dass persönliche Daten, Apps oder Mediendateien davon betroffen sind.
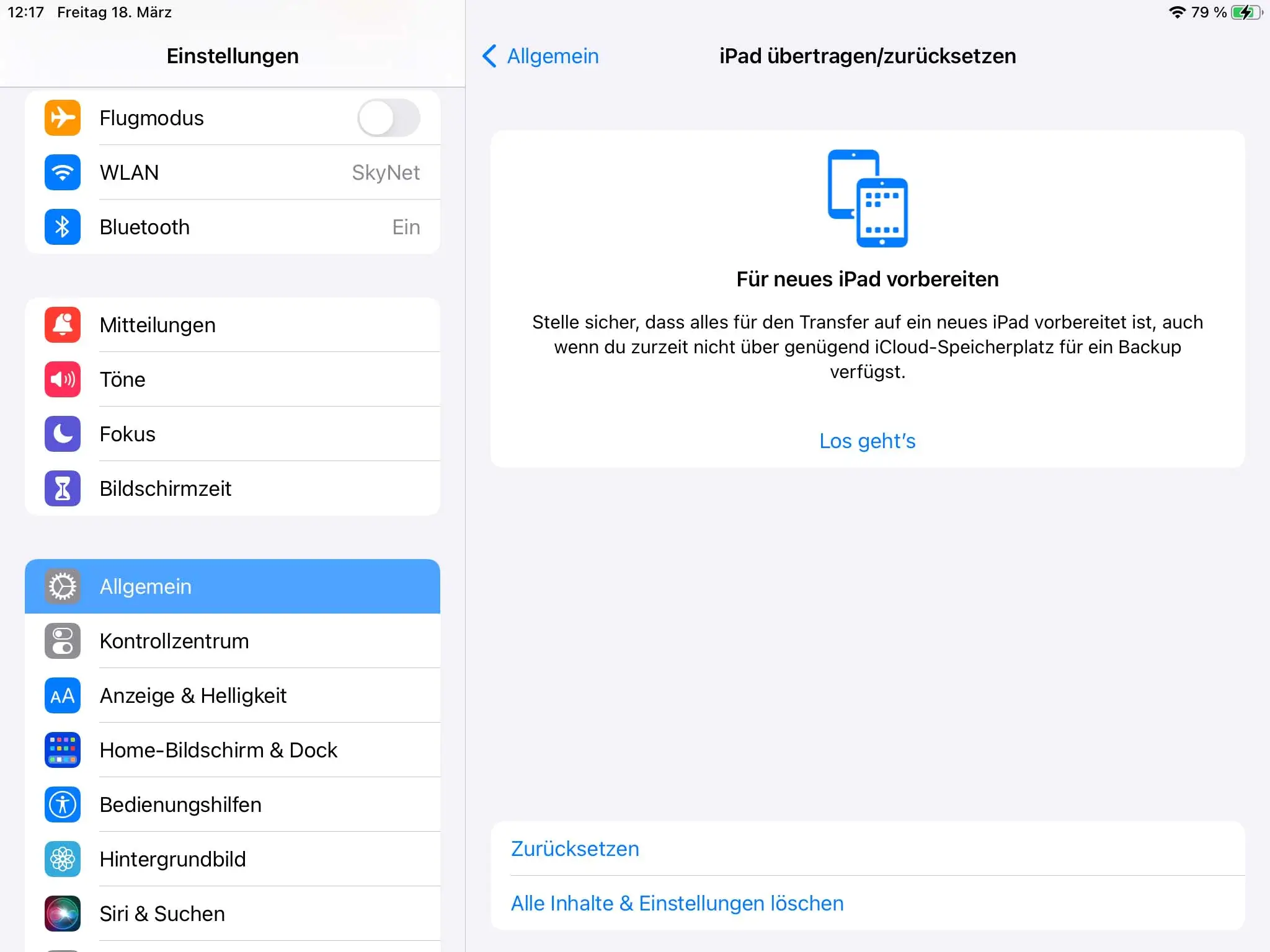
Lösung 9 iPad über iTunes auf die Werkseinstellungen zurücksetzen
Wenn auf Ihrem Computer iTunes installiert ist, kann es ebenfalls helfen, das Problem zu beheben, dass iPad Bildschirm einfriert. Indem Sie Ihr iPad auf die Werkseinstellungen zurücksetzen, wird Ihr iPad gereinigt, was der ultimative Weg ist, um 99 % der iPad-Probleme zu lösen.
Bitte beachten Sie, dass alle Ihre Daten und Einstellungen auf Ihrem eingefrorenen iPad gelöscht werden und Ihr iPad nach der Wiederherstellung wie ein neues Gerät aussieht. Denken Sie zweimal, wenn Sie kein Backup haben, bevor Ihr iPad eingefroren wurde. Hier ist, wie es zu tun.
Schritt 1. Öffnen Sie iTunes und stellen Sie sicher, dass Sie es auf die neueste Version aktualisiert haben.
Schritt 2. Verbinden Sie Ihr eingefrorenes iPad über das USB-Kabel des iPads mit dem Computer.
Schritt 3. Wenn Ihr iPad von iTunes erkannt wird, können Sie einfach auf das iPad-Symbol auf der linken Seite klicken und dann auf „Zusammenfassung > Wiederherstellen“.
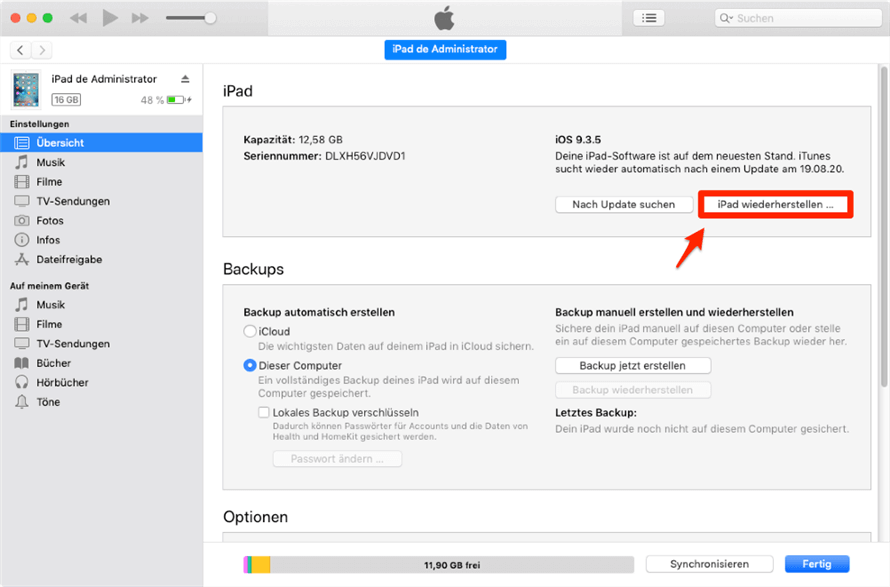
Schritt 4. Bestätigen Sie die Wiederherstellungsanforderung und iTunes beginnt mit der Behebung des Problems, dass Ihr iPhone einfriert.
Hinweis
1. Diese Methode funktioniert nur, wenn Sie Ihr iPad zuvor mit iTunes verbunden haben, da Sie bei dieser Methode zuerst die Taste „Vertrauen“ auf dem iPad drücken müssen.
2. Wenn Ihr iPad nicht mit iTunes verbunden werden kann, weil es nicht erkannt wird, sollten Sie es zuerst in den Wiederherstellungsmodus versetzen. Da dies etwas kompliziert ist, können Sie das iPad mit Fixppo mit nur einem Klick kostenlos in den Wiederherstellungsmodus bringen!
Fazit
Wenn das iPad Bildschirm immer wieder einfriert, können die oben genannten 9 Lösungen das iPad-Eingefroren schnell aufheben und ermöglichen es Ihnen, zu spielen oder andere Aufgaben mit dem iPad zu erledigen. Die einfachste Methode ist professionelles iOS-Reparaturwerkzeug-iMyFone Fixppo, die Ihr iPad wieder zum Laufen bringen kann, ohne Datenverlust zu verursachen!



