iMyFone Fixppo - iPad-Update-Problem beheben
Neue und alte iPad lässen sich nicht aktualisieren aufgrund von Softwarefehlern. Verwenden Sie Fixppo, iPadOS in 3 Klicks zu aktualisieren und alle Arten von Update-Katastrophen zu beheben. Kompatibel mit allen iPad-Modellen.
Um ein besseres Erlebnis zu haben, aktualisieren iPad-Nutzer weiterhin auf die neuesten iOS-Versionen 18/17 für ihr iPad, aber es kann zu Problemen, wie z. B. dass das iPad Software Update funktioniert nicht. Sie vermuten, dass dies durch das zu alte iPad-Modell verursacht wird. Ist das der Fall?
In diesem Artikel werden wir sehen, warum ein iPad nicht auf die Versionen 18/17/16 von iPadOS aktualisieren sich lässt und wie man das Update-Problem des iPads löst.

Inhaltsverzeichnis:
- Warum Ihr iPad Software Update funktioniert nicht?
- Was tun, wenn mein iPad lässt sich nicht aktualisieren auf iPadOS 16/17/18?
- 1. Beheben Sie das iPad-Update-Problem in wenigen Klicks [Empfohlen]

- 2. Erzwingen Sie einen Neustart des iPads [Niedrige Erfolgsquote]
- 3. Löschen Sie das iPadOS-Update und laden Sie es erneut herunter [Lange benötigte Zeit]
- 4. Aktualisieren Sie das iPad mit iTunes [Häufige iTunes-Fehler]
- 5. Wiederherstellung des iPads im DFU-Modus [Datenverlust]
Teil 1: Warum Ihr iPad Software Update funktioniert nicht?
Das Aktualisieren Ihres iPads ist unkompliziert, aber manchmal können während des Updates Probleme auftreten. Hier sind die verschiedenen Gründe, warum Ihr iPad/iPad 2/iPad Pro/iPad Mini/iPad Air 2 Software Update funktioniert nicht:
1. Kompatibilität von iPadOS 16/17/18
Wenn Sie iPad aktualisieren geht nicht auf iPadOS 17/18, befindet sich Ihr iPad-Modell möglicherweise nicht auf der Liste der unterstützten iPads. Bitte prüfen Sie, ob ein kompatibles iPad die gewünschte Version hat. Um herauszufinden, welcher Generation Ihr iPad angehört, besuchen Sie die Seite iPad-Modell-Identifikation.
iPadOS 17 ist kompatibel mit:
iPad Pro 12,9 Zoll (2. Generation oder neuer)
iPad Pro 10,5 Zoll
iPad Pro 11 Zoll (1. Generation oder neuer)
iPad Air (3. Generation oder neuer)
iPad (6. Generation oder neuer)
iPad mini (5. Generation oder neuer)
iPadOS 18 ist kompatibel mit:
iPad Pro 12,9 Zoll (2. Generation oder neuer)
iPad Pro 10,5 Zoll
iPad Pro 11 Zoll (1. Generation oder neuer)
iPad Air (3. Generation oder neuer)
iPad (7. Generation oder neuer)
iPad mini (5. Generation oder neuer)
2. Unzureichender Speicherplatz
Möglicherweise haben Sie nicht genügend Speicherplatz auf Ihrem iPad, was dazu führt, dass das iPad Software-Update funktioniert nicht. Überprüfen Sie daher, ob Sie genügend Speicherplatz für das Update haben (in der Regel benötigen Sie 750 bis 800 MB).
Um dies zu überprüfen: Gehen Sie zu den Einstellungen auf Ihrem iPad, dann zu Allgemein > scrollen Sie nach unten und klicken Sie auf iPad-Speicher. Oben auf dem Bildschirm sehen Sie den verfügbaren Speicherplatz auf Ihrem iPad.
3. Netzwerkverbindung
Wenn Ihr Software Updateauf dem iPad funktioniert nicht, ist die Wi-Fi-Verbindung auf Ihrem iPad möglicherweise nicht stabil. Sie benötigen eine stabile Verbindung, um das iOS-Update durchzuführen.
Gehen Sie auf Ihrem iPad zu "Einstellungen > WLAN", um die Funktion zu aktivieren, und tippen Sie dann auf die Option "WLAN", um die beste Leistung zu erzielen.
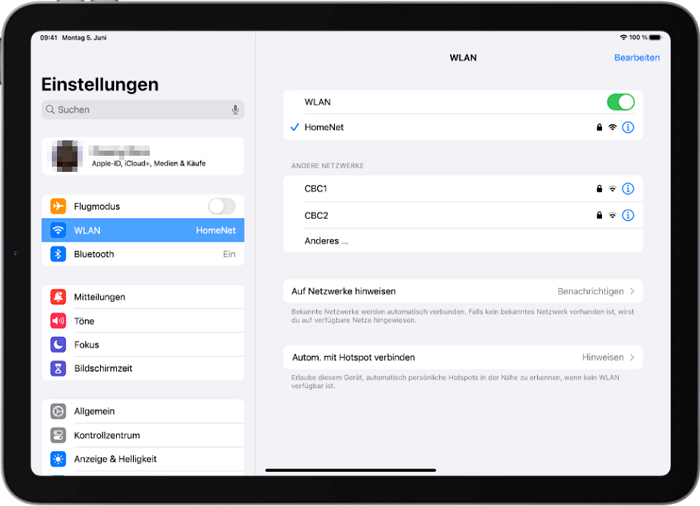
4. Serverproblem
Der Apple-Server hat möglicherweise aus irgendeinem Grund ein Problem. Deshalb ist das Update des iPads nicht möglich.
5. Niedriger Batteriestand
Ihr iPad lässt sich möglicherweise nicht aktualisieren, weil der Batteriestand zu niedrig ist. Stellen Sie sicher, dass Ihr iPad vor dem Update mindestens zu 50 % aufgeladen ist. Sie können es vollständig aufladen oder während des Ladevorgangs aktualisieren. Verwenden Sie ein Apple-Ladegerät, um Schäden an der Batterie zu vermeiden.
Teil 2: Was tun, wenn mein iPad lässt sich nicht aktualisieren auf iPadOS 16/17/18?
Wenn Sie zu denjenigen gehören, die ihr iPad Software-Update funktioniert nicht, keine Sorge. Sie finden unten eine Lösung:
| Lösungen für das iPad-Update-Problem | Verwenden Sie ein iPad-Reparaturtool | Erzwingen Sie einen Neustart des iPads | Löschen Sie das Update | Aktualisieren Sie das iPad mit iTunes | Wiederherstellung des iPads im DFU-Modus |
|---|---|---|---|---|---|
| Erfolgsrate | 99% | 30% | 50% | 80% | 70% |
| Durchführbarkeit | Einfach | Einfach | Mittel | Mittel, Fehler von iTunes können häufig auftreten und es dauert | Kompliziert, der Vorgang zum Eintritt in den DFU-Modus ist relativ umfangreich |
| Datenverlust | Nein | Nein | Nein | Vorhandene Daten werden überschrieben, wenn sie gesichert sind | Alle Daten auf dem Gerät werden gelöscht |
1 Beheben Sie das iPad-Update-Problem in wenigen Klicks mit iMyFone Fixppo
Wenn Ihr iPad eine Weile benutzt wird, können kleinere Probleme oder Fehler auftreten, oder dass das iPad Software Update funktioniert nicht auf iOS 16/17/18. Diese können Sie schnell zu Hause beheben und das neueste iPadOS-Update über iPad-Reparaturtool - iMyFone Fixppo erhalten.
- Es kann Ihr iPad auf die neueste iPadOS-Version aktualisieren und dabei das iOS-System reparieren, ohne Datenverlust.
- Auch wenn das iPad-Modell zu alt für ein Update ist, kann Fixppo automatisch die entsprechende Firmware suchen und das Update mit einem Klick installieren.
- Wenn Ihr iPad nach dem Update nicht mehr eingeschaltet wird oder geladen wird, können Sie es im Standard- oder erweiterten Modus reparieren.
- Fixppo ist mit verschiedenen iPad-Modellen kompatibel, einschließlich iPad Air/iPad Mini/iPad Pro, die nicht aktualisiert werden können.
So aktualisieren Sie iPadOS auf Ihrem iPad mit Fixppo:
Schritt 1. Laden Sie iMyFone Fixppo auf Ihren Computer herunter und installieren Sie es. Verbinden Sie Ihr iPhone mit einem Kabel. Klicken Sie auf “iOS Upgrade/Downgrade > iOS aktualisieren”.
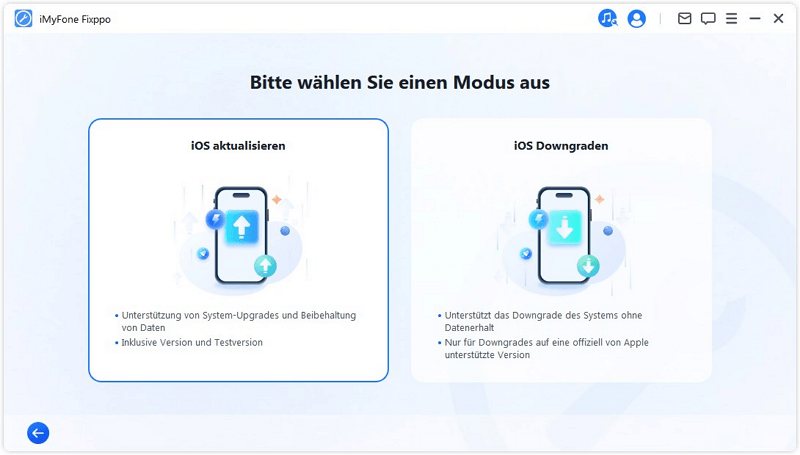
Schritt 2. Nachdem Sie das iPad, das nicht aktualisiert werden kann, an den Computer angeschlossen haben, warten Sie, bis die Software das iPad erkennt und das aktuelle iPad-Modell angezeigt wird. Wählen Sie die gewünschte Version aus und bestätigen Sie "Herunterladen".
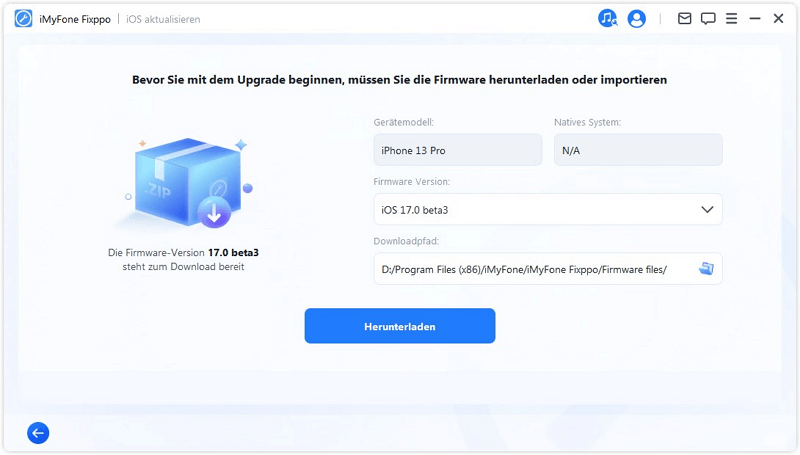
Schritt 3. Sobald der Download abgeschlossen ist, klicken Sie auf “Starten”. In wenigen Minuten wird Ihr iPad mit einer neuen iOS-Version wieder normal funktionieren.
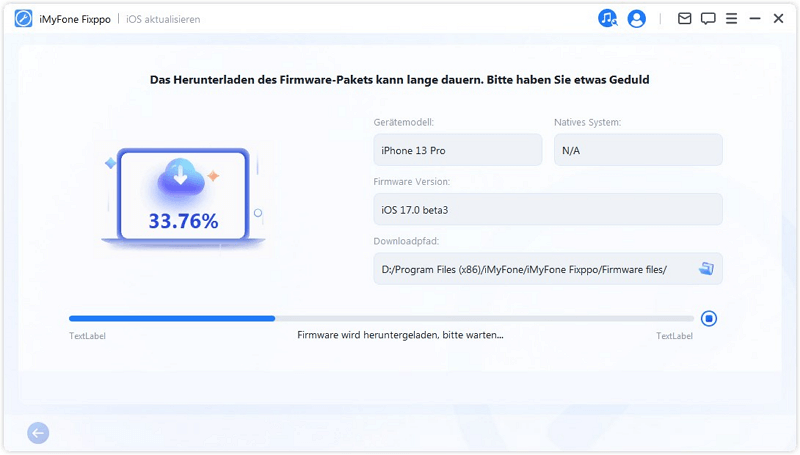
2Erzwingen Sie den Neustart des iPads
Eine einfach durchzuführende, aber effektive Methode zur Lösung vieler iPad-Probleme, wie iPad aktualisieren geht nicht, ist das Erzwingen eines Neustarts des iPads. Dies kann die laufenden Programme und Systeme aktualisieren. Es ist einen Versuch wert.
- Für iPads ohne Home-Taste - Drücken Sie die Lautstärketaste, die dem oberen Knopf am nächsten ist, und lassen Sie sie schnell los. Drücken Sie die Lautstärketaste, die am weitesten vom oberen Knopf entfernt ist, und lassen Sie sie schnell los. Halten Sie die obere Taste gedrückt. Wenn das Apple-Logo erscheint, lassen Sie die obere Taste los.
- Für iPads mit Home-Taste - Drücken und halten Sie gleichzeitig die obere Taste und die Home-Taste. Wenn das Apple-Logo erscheint, lassen Sie beide Tasten los.
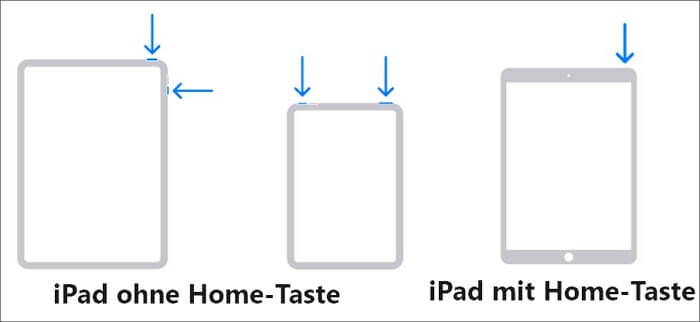
3Löschen Sie das iPadOS-Update und laden Sie es erneut herunter
Es ist ratsam, das iPadOS-Update zu löschen, wenn iPad Software Update funktioniert nicht. Sobald Sie es vollständig gelöscht haben, können Sie es erneut herunterladen und sehen, ob es funktioniert.
Befolgen Sie die folgenden Schritte, um das iOS-Update zu löschen und erneut herunterzuladen:
- Gehen Sie zu Einstellungen > Allgemein > Speicher.
- Suchen Sie das iOS-Update in der Liste der Anwendungen.
- Tippen Sie auf das iOS-Update und klicken Sie auf Update löschen.
- Gehen Sie erneut zu Einstellungen > Allgemein > Software-Update und laden Sie das neueste Update herunter.
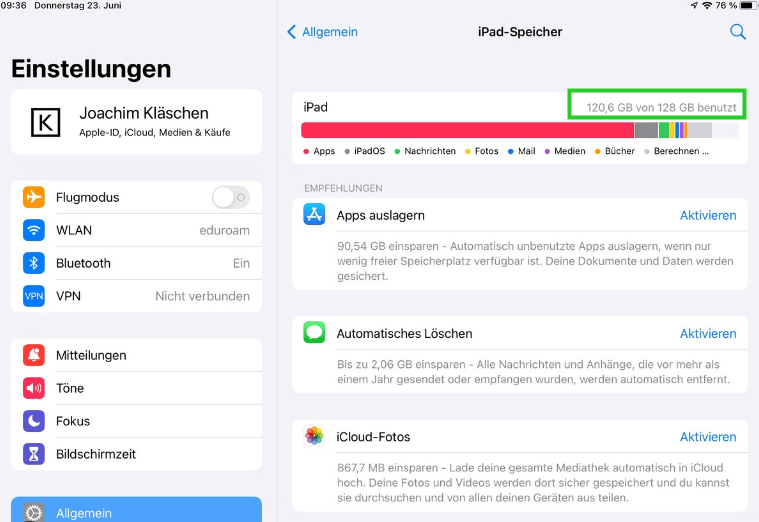
4Verwenden Sie iTunes, um das iPad zu aktualisieren
Wenn es unmöglich ist, Ihr iPad zu aktualisieren, kann iTunes Ihnen helfen, das Update durchzuführen. Sie können diese Methode ausprobieren, um Ihr iPad zu aktualisieren.
Schritte zum Aktualisieren Ihres iPads mit iTunes:
- Installieren Sie die neueste Version von iTunes auf Ihrem Computer, um Fehler zu vermeiden.
- Verbinden Sie Ihr iPad mit Ihrem Computer mit einem USB-Kabel.
- Starten Sie iTunes und klicken Sie auf Ihr iPad > klicken Sie auf Übersicht > dann auf Herunterladen und aktualisieren.
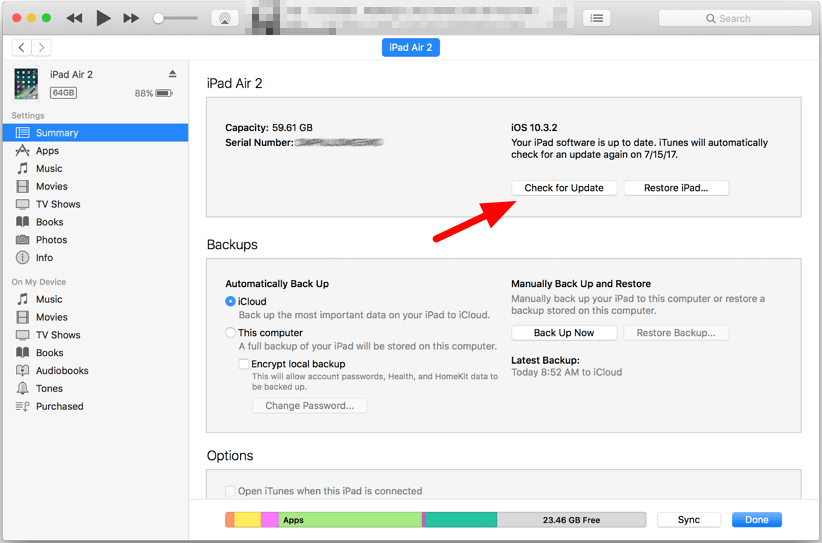
5Wiederherstellung des iPads im DFU-Modus
Die Wiederherstellung im DFU-Modus ist die gründlichste Methode zur Behebung von iPadOS-Problemen. Dabei wird das iPad-System vollständig gelöscht und neu geladen, was effektiv ältere Modellprobleme lösen kann. Diese Methode erfordert jedoch technische Kenntnisse.
Schritt 1. Verbinden Sie das iPad mit dem Computer. Wenn Sie macOS Catalina oder eine neuere Version verwenden, öffnen Sie den Finder. Wenn Sie macOS Mojave oder frühere Versionen eines Mac- oder Windows-Computers verwenden, öffnen Sie iTunes.
Schritt 2. Sie müssen das iPad in den DFU-Modus versetzen, und verschiedene Modelle haben unterschiedliche Vorgehensweisen.
- iPad Modelle ohne Home-Taste: - Drücken Sie einige Sekunden lang die Einschalttaste, lassen Sie sie jedoch nicht los, und drücken Sie gleichzeitig die Leiser-Taste für maximal 10 Sekunden. Lassen Sie dann die Einschalttaste los, halten Sie jedoch die Leiser-Taste noch einige Sekunden lang gedrückt. Wenn Ihr Telefon in iTunes oder im Finder erscheint, bedeutet dies, dass Sie den DFU-Modus erreicht haben.
- iPad Modelle mit Home-Taste: - Drücken und halten Sie gleichzeitig die Einschalttaste und die Home-Taste einige Sekunden lang. Lassen Sie dann die Einschalttaste los, halten Sie jedoch die Home-Taste noch einige Sekunden lang gedrückt. Wenn Ihr Telefon in iTunes oder im Finder erscheint, bedeutet dies, dass Sie den DFU-Modus erreicht haben.
Schritt 3. Klicken Sie auf iPad wiederherstellen, eine neue Fenster wird erscheinen. Klicken Sie auf Zustimmen und aktualisieren, um fortzufahren.
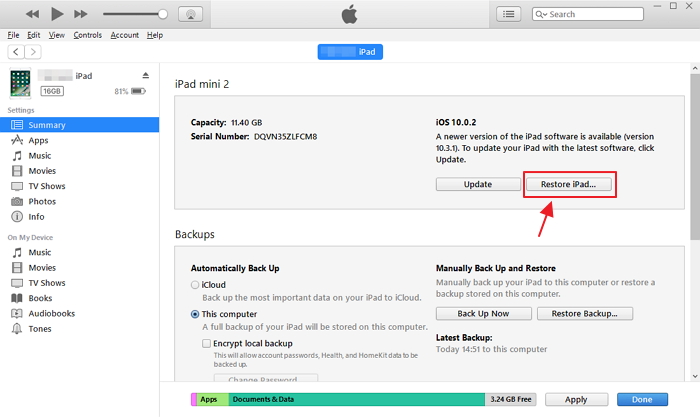
Schritt 4. Seien Sie geduldig und warten Sie, bis der Prozess abgeschlossen ist. Wenn die Zeit zu lang wird und das Telefon den DFU-Modus verlässt, müssen Sie die Schritte 2 und 3 wiederholen.
Kurz gesagt, iMyFone Fixppo bietet die umfassendste Reparaturlösung und kann das Problem des nicht möglichen Updates eines alten iPads effektiv lösen. Wenn Sie nach der einfachsten und nützlichsten Software suchen, ist diese genau richtig für Sie.
Schlussfolgerung
Ihr iPad kann nicht aktualisiert werden, sollten Sie zunächst herausfinden, ob Ihr Gerät die Bedingungen für das Upgrade erfüllt. Nachdem Sie sich vergewissert haben, ob die Bedingungen erfüllt sind, können Sie diese Anleitung lesen, um iOS auf Ihrem alten iPad zu aktualisieren, Schritt für Schritt.



