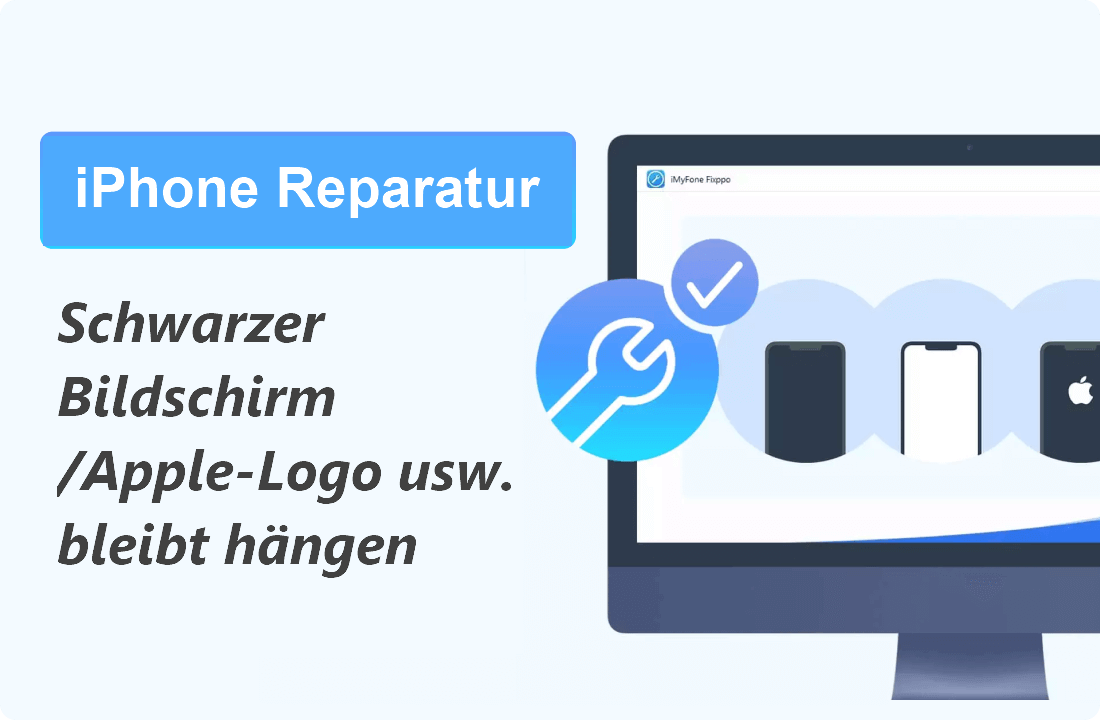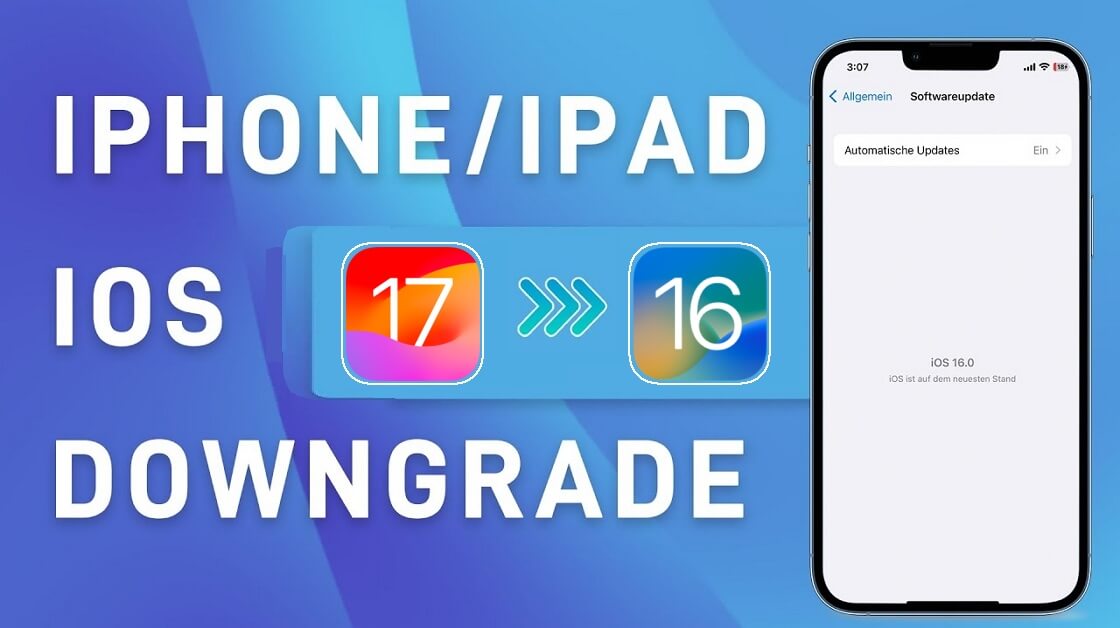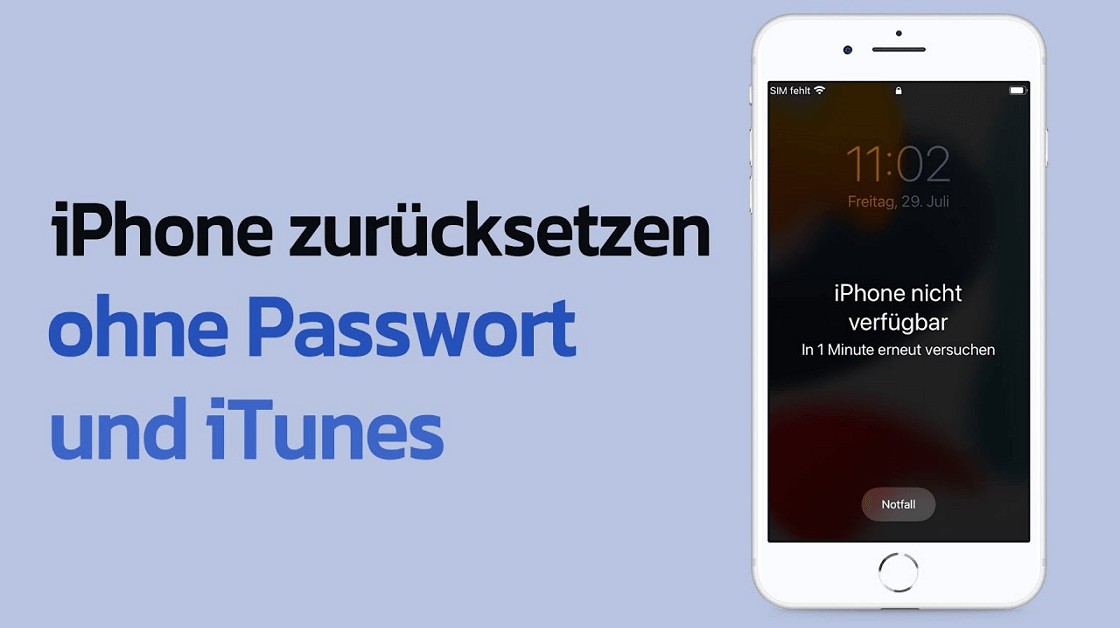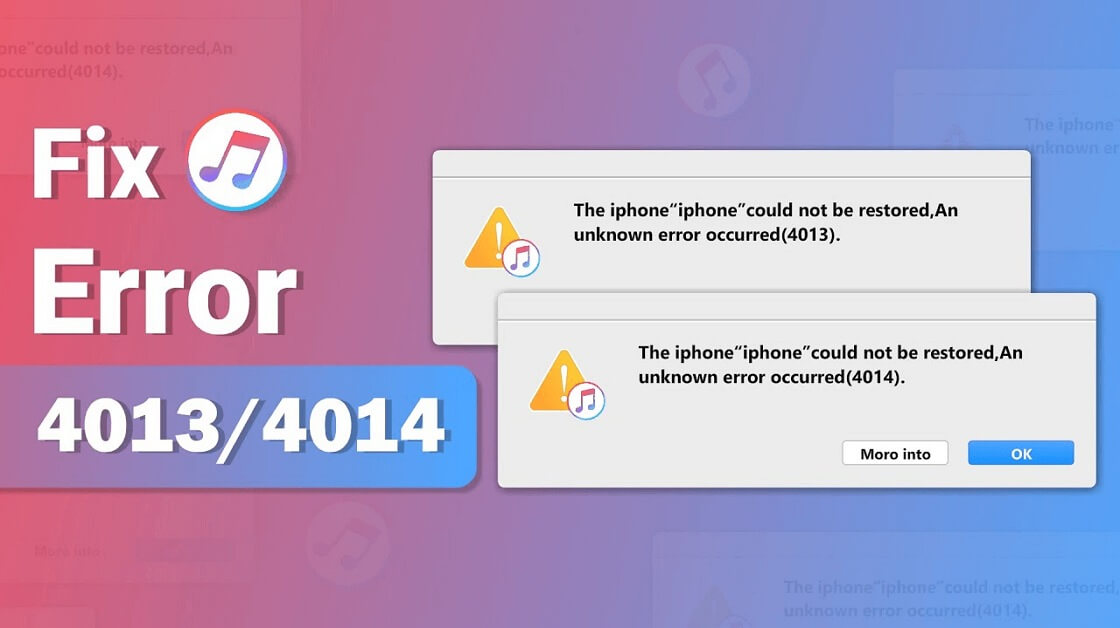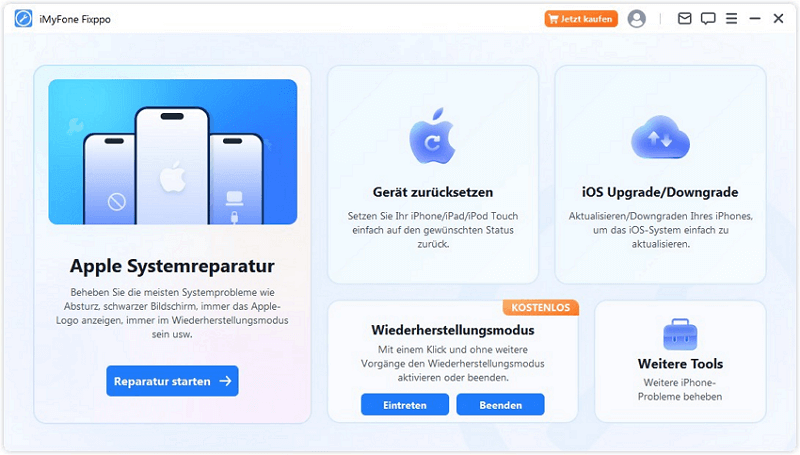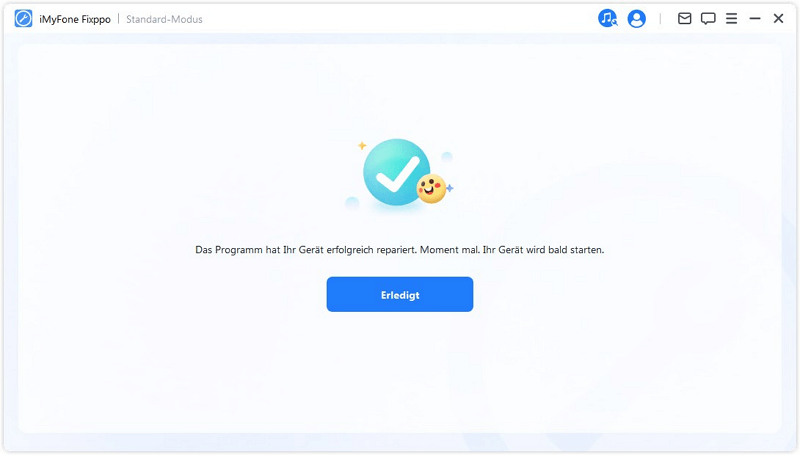Mehr als 150 iOS/iPadOS/tvOS-Probleme mühelos beheben
Mit iMyFone Fixppo können Sie 150+ iOS/iPadOS/tvOS-Fehler wie ein Profi beheben, wie z. B. iPhone hängt am Apfel fest, schwarzer/weißer Bildschirm usw. Im Vergleich zur iTunes kann Fixppo iOS ohne Datenverlust in den meisten Fällen mit der höchsten Erfolgsquote reparieren. Schließen Sie Ihr Gerät an und gehen Sie mit wenigen Klicks weiter. Sie können innerhalb weniger Minuten ein funktionstüchtiges Apple-Gerät erhalten. Kein Zeitverlust mehr bei Genuis Bar Apple! Kein Risiko von Datenverlust mehr!
-
-
-
-
-
-
-
-
-
Apple-TV Probleme
-
Andere iPadOS/iOS Probleme
Recovery-Modus aktivieren und verlassen kostenlos
Ist Ihr iPhone während einer iOS-Aktualisierung im Wiederherstellungsmodus hängen geblieben? Der Bildschirm support.apple.com/iphone/restore wird angezeigt? Ihr Computer erkennt Ihr Gerät nicht oder zeigt an, dass es sich im Recovery-Modus befindet? Mit iMyFone Fixppo können Sie sich aus diesen und anderen Problemen mit nur 1 Klick befreien.
-
Kein Risiko von Datenverlust!
-
Keine Computerkenntnisse erforderlich!
iOS/iPadOS Downgrade oder Update ohne iTunes/Finder
iPhone hängt bei einer Anwendung fest oder gefallen Ihnen die Funktionen der neuesten iOS-Version nicht? iMyFone Fixppo ermöglicht Ihnen ein Downgrade oder Update von iOS ohne iTunes oder Finder. Ohne Datenverlust.
-
Gehen Sie zurück zu einer älteren Version von iPhone/iPad wie Sie wollen.
-
Installieren Sie IPSW-Dateien auf dem iPhone ohne iTunes.
-
Aktualisieren Sie iOS ohne WLAN.
-
Mit nur ein paar Klicks. Ohne komplizierte manuelle Vorgänge.
Downgrade nur auf offiziell signierte Firmware
iPhone/iPad/iPod touch ohne Passcode zurücksetzen
iMyFone Fixppo bietet mühelose Lösungen, um das Gerät auf die Werkseinstellungen zurückzusetzen. Selbst wenn Sie das Passwort vergessen haben, kann Fixppo Ihnen helfen, den Zugang zu Ihren iOS-Gerät mit einer Hard-Reset wiederherzustellen.
-
Verkaufen Sie Ihr iOS-Gerät ohne Datenverlust.
-
Daten auf dem Gerät ohne Code tief löschen.
Mehr als 200 iTunes-Fehler in 3 Schritten beheben
iTunes kann nicht geladen/installiert/aktualisiert werden? Eine Fehlermeldung erscheint, wenn Sie Ihr Paar sichern, wiederherstellen oder mit iTunes synchronisieren? Komplettlösung, iMyFone Fixppo ermöglicht es Ihnen, über 200 iTunes-Fehler zu Hause in nur 3 Schritten zu beheben.
-
Höchste Erfolgsrate!
-
Keine Technologie erforderlich!
Warum ist iMyFone Fixppo besser als andere Lösungen?
iMyFone Fixppo
- Im Standardmodus bleiben 100% Ihrer Daten erhalten
- Kein Jailbreak erforderlich
- IPSW-Datei wird automatisch heruntergeladen und in der Software installiert
- Schnelle Reparatur in nur 3 Schritten
- Hohe Erfolgsquote garantiert
- Benutzerfreundliche und einfach zu bedienende Schnittstelle
- Multifunktional und hocheffizient
- Kompatibel mit allen iOS-Versionen und Gerätemodellen
- Keine Probleme bei der Nachverfolgung
- Die Kosten sind viel niedriger als bei einem Reparaturservice
- 100% sicher ohne Viren oder Malware
iTunes
- Risiko des Datenverlusts
- Es ist notwendig, die IPSW-Datei von der offiziellen Apple-Website herunterzuladen
- Geringe Erfolgsquote
- Zeitaufwendige Operation
- Eingeschränkte Funktionen
- Hohes Risiko von iTunes-Tracking-Problemen wie iTunes 4000
Andere iPhone/iPad-Reparaturwerkzeuge
- Risiko von Datenverlust
- Jailbreak erforderlich
- Veraltete Schnittstelle und komplizierte Vorgänge
- Ungewisse Erfolgsquote
- Zeitaufwendige Operation
- Schlechte Kompatibilität
- System-Bugs
- Eingeschränkte Funktionen
- Hohes Risiko von Problemen bei der Systemverfolgung
- Hohe Kosten
- Risiko von Viren oder Malware
Professionelle iOS-Systemreparatur mit mehreren Modi
Um Ihnen eine hohe Erfolgsquote zu garantieren, bietet iMyFone Fixppo iOS Systemwiederherstellung 3 Reparaturmodi, um Ihren unterschiedlichen Bedürfnissen gerecht zu werden. Je nachdem, wie schwerwiegend Ihre iOS/iPadOS/tvOS-Probleme sind, wählen Sie einen der Modi, um Ihr Apple-Gerät in einem guten Zustand zurückzubekommen.

Geld sparen
Mit Fixppo sind die Kosten viel geringer als bei einem Reparaturservice. Sie müssen sich keine Sorgen um die Verletzung Ihrer Privatsphäre machen und selbst ohne technische Kenntnisse können Sie Ihr iPhone wie ein Profi reparieren.
 Ohne Datenverlust
Ohne Datenverlust
Standard-Modus
Sie wollen bei Reparaturen keine Daten verlieren? Dann entscheiden Sie sich für den Standardmodus! Lösen Sie alle gängigen iOS/iPadOS-Probleme mit wenigen Klicks effektiv, z. B. iPhone bleibt beim Apple-Logo hängen oder iPad schaltet sich von selbst aus.

Erweiterter Modus
Der Standardmodus hilft Ihnen nicht bei der Lösung des iOS-Problems? Der Erweiterte Modus ist hier sehr empfehlenswert. Sie können komplexe Fehler schnell und mühelos beseitigen. Alle Ihre Daten werden unweigerlich gelöscht.
Kostenlose Testversion VS Vollversion
Kostenlose Testversion
-
Wiederherstellungsmodus mit 1 Klick aktivieren
-
Wiederherstellungsmodus mit 1 Klick verlassen
-
Gerätekompatibilität prüfen
-
24/7 Kunden-Support
-
Behebe 150+ Probleme mit deinem iPhone
-
iOS downgraden/upgraden
Vollversion
-
Wiederherstellungsmodus aktivieren/beenden
-
150+ iOS/iPadOS-Probleme beheben
-
Apple TV Probleme beheben
-
iPhone/iPad/iPod touch mit 1 Klick zurücksetzen
-
iOS ohne Jailbreak Downgraden
-
200+ iTunes-Fehler beheben
-
iPhone/iPad kostenlos aktualisieren
-
30-Tage-Geld-zurück-Garantie
-
24/7 Kunden-Support
Beheben Sie alle iOS-Probleme in 3 einfachen Schritten
FAQs und Hot Tipps
FAQs zur iOS-Reparatur:
1. iPhone hängt im Wiederherstellungsmodus fest, drehender Kreis, Apple-Logo;
2. Schwarzer/weißer Bildschirm des Todes;
3. iPhone lässt sich nicht mehr einschalten/ iPhone Boot Loop/ iPhone reagiert nicht;
4. iPhone Wiederherstellung fehlgeschlagen/Update fehlgeschlagen iPhone;
5. Apple TV-Probleme & Andere iPadOS/iOS-Probleme.