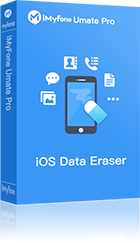Fotos auf iPhone löschen, aber in der iCloud behalten
“Wie kann ich Fotos auf dem Handy löschen, in der iCloud sollen diese Fotos aber gespeichert bleiben?” (Quelle: Apple Community)
Im Allgemeinen werden Fotos, die Sie von Ihrem iPhone oder iPad löschen, auch aus iCloud entfernt. Um jedoch mehr Speicherplatz auf dem Gerät freizugeben, möchte man seine Fotos nur in iCloud behalten und sie vom iPhone oder iPad löschen. In diesem Artikel stellen wir Ihnen Lösungen vor, wie Sie Fotos vom iPhone löschen aber in iCloud behalten.
iMyFone Umate Pro - Professionelle Software zur Bereinigung des iPhones
Dieses leistungsstarke Tool scannt Ihr iCloud-Konto, bevor es iPhone-Fotos tiefgehend löscht und analysiert, wie viel Speicherplatz Sie freigeben können.
Inhaltsverzeichnis [Ausblenden]
Teil 1: Kann ich iPhone-Fotos löschen, aber in iCloud behalten?
Viele Menschen fragen sich, ob das Löschen von Fotos auf dem iPhone auch die in iCloud gespeicherten Bilder entfernt. Um Fotos zwischen Ihrem iPhone und iCloud zu synchronisieren, müssen Sie die iCloud-Fotomediathek in den Einstellungen aktivieren.
Die Wahrheit ist, dass Sie Fotos nicht direkt von Ihrem iPhone oder iPad löschen können, ohne dass sie auch aus iCloud entfernt werden. Wenn Sie sie löschen, werden sie automatisch aus iCloud entfernt.
Allerdings benötigen Fotoliebhaber oft viel Speicherplatz. Wenn Ihr iPhone-Speicher voll ist, sollten Sie in Erwägung ziehen, Bilder vom iPhone löschen aber in iCloud zu behalten.

Teil 2: Wie kann man Fotos auf iPhone löschen aber in iCloud behalten?
Wie kann man Bilder auf iPhone löschen aber in iCloud behalten? Es gibt zwei Möglichkeiten, Fotos von Ihrem iPhone zu löschen und sie dennoch in iCloud zu behalten. Hier sind die Schritte:
1. iCloud-Fotomediathek deaktivieren
Die erste Möglichkeit, Fotos auf Handy löschen aber in iCloud zu behalten, besteht darin, die iCloud-Fotomediathek auf Ihrem iPhone zu deaktivieren. Befolgen Sie diese Schritte:
Gehen Sie zu „Einstellungen“ > [Ihr Name] > „iCloud“ > „Fotos“. Schieben Sie den Schalter, um die iCloud-Fotomediathek zu deaktivieren.
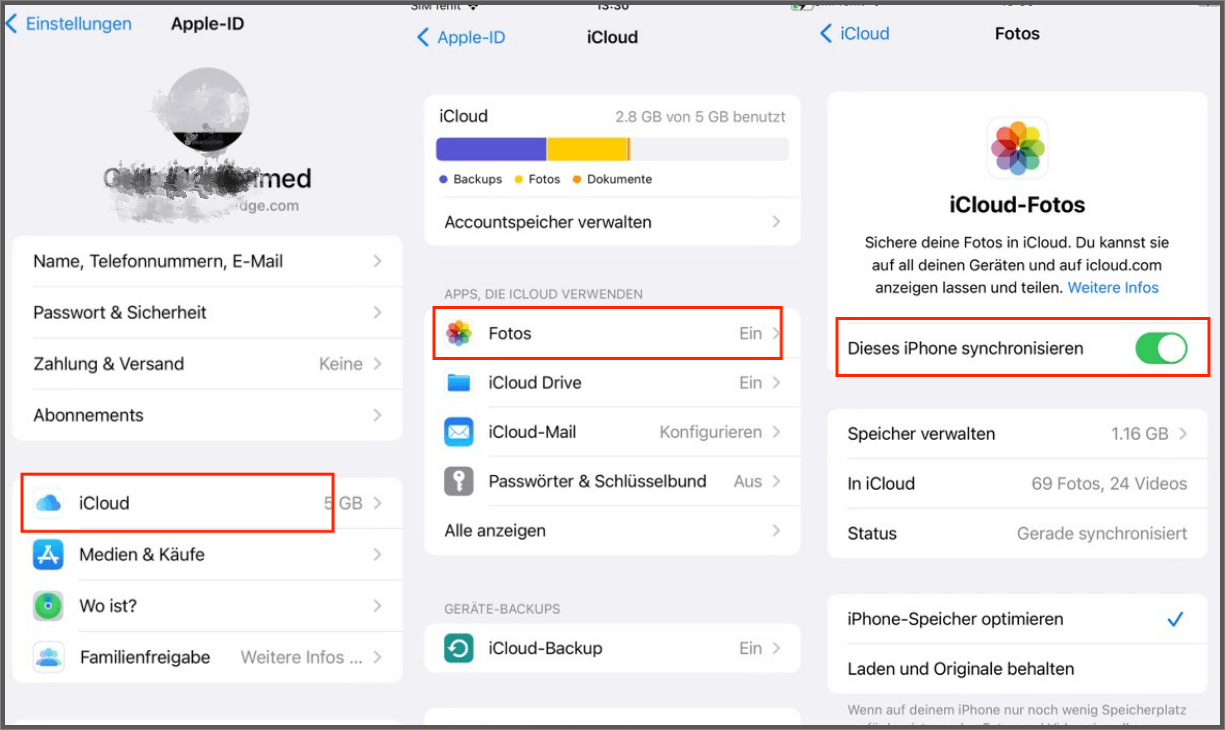
Um die iCloud-Fotomediathek auf allen Ihren Geräten zu deaktivieren, folgen Sie den obigen Schritten und gehen Sie dann zu „Fotos“ > „Speicher verwalten“ und tippen Sie auf „Fotos deaktivieren und Löschen“.
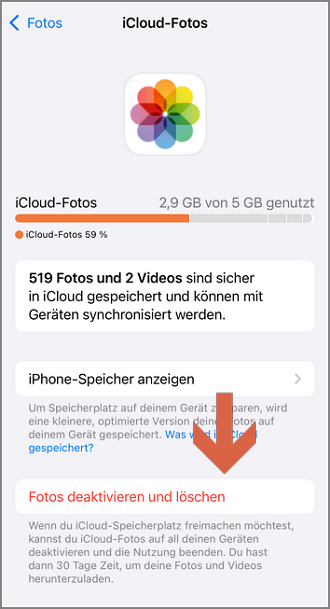
Achtung!
- Wenn Sie iCloud Fotos auf Ihrem iPhone reaktivieren, werden die von Ihrem iPhone gelöschten Fotos auch aus iCloud gelöscht, weil iCloud versucht, Ihr iPhone zu aktualisieren.
- Falls "iPhone-Speicher optimieren" aktiviert ist, enthält Ihr Gerät möglicherweise nicht alle Originalfotos und -videos.
2. Vor dem Löschen von Fotos von iCloud abmelden
Sie können sich auch von Ihrem iCloud-Konto abmelden, bevor Sie Fotos auf Ihrem iPhone löschen. Dadurch können Sie Fotos auf iPhone/iPad löschen aber in iCloud behalten.
Gehen Sie zu den Einstellungen Ihres iPhones und tippen Sie auf "iCloud", um sich abzumelden. Folgen Sie den Anweisungen auf dem Bildschirm, um sich von Ihrem iCloud-Konto abzumelden.
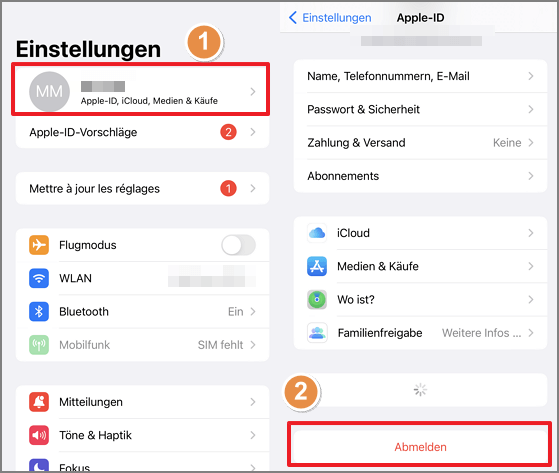
Hinweis
Wenn Sie sich erneut anmelden, beginnt iCloud automatisch damit, Ihre Fotos wieder mit dem Gerät zu synchronisieren.Tipps - So sichern Sie Fotos und sparen gleichzeitig Speicherplatz auf dem iPhone
Da iCloud nur 5 GB kostenlosen Speicherplatz bietet und viele Nutzer berichten, dass ihr iCloud-Speicher voll ist, ist die oben genannte Methode keine dauerhafte Lösung. Hier sind alternative Lösungen für Speicherprobleme auf dem iPhone/iPad.
1 Fotos mit iTunes sichern
Sie können Ihr Gerät mit iTunes sichern und dann die Fotos von Ihrem iPhone/iPad löschen.
Falls Sie bereits eine iTunes-Sicherung durchgeführt haben, verbinden Sie Ihr iPhone mit dem Computer und starten Sie iTunes, um die Sicherung automatisch zu beginnen. Beim ersten Mal müssen Sie Ihr Apple-ID-Passwort eingeben.
Für eine bessere Sicherung Ihrer Fotos aus iTunes ist dieses ausgezeichnete iPhone-Backup-Tool - iMyFone D-Back - ein Muss!
Daten von Windows/Mac/iOS wiederherstellen
168.282 Downloads wurden getätigt.
- Vollständige Sicherung der iPhone-Fotos in nur einer Minute.
- Vorschau der Fotos vor der Sicherung möglich.
- Selektive Sicherung von Fotos.
- Neben Fotos können auch Nachrichten, Videos, Kontakte und mehr gesichert werden.
2 Verwenden von alternativer Software
Google Fotos bietet kostenlosen Cloud-Speicher für Fotos bis zu 16 MP und Videos bis zu 1080p. Wählen Sie "Hohe Qualität" anstelle von "Originalgröße", um unbegrenzten Speicherplatz zu nutzen.
Es gibt auch andere Cloud-Speicherdienste, die Ihnen ermöglichen, Ihre Fotos zu speichern, damit Fotos vom iPhone löschen aber auf iCloud behalten. Dazu gehören Dienste wie Dropbox und OneDrive.
3 Fotos verlustfrei komprimieren
Möchten Sie einen einfacheren, weniger restriktiven Weg, um iPhone Fotos zu löschen aber in iCloud zu behalten? Es gibt eine Software, die all die genannten Probleme löst: iMyFone Umate Pro - Professional iPhone Image Compression Tool. Es ist der einfachste Weg, um Speicherplatz auf Ihrem iPhone freizugeben.
Hauptfunktionen von iMyFone Umate Pro:
- Fotos vom iPhone löschen aber auf iCloud behalten.
- Speichern und komprimieren Sie Fotos verlustfrei, um bis zu 75 % Speicherplatz zu sparen.
- Entfernen Sie Reste zuvor manuell gelöschter Fotos zum Schutz Ihrer Privatsphäre.
- Löschen Sie Fotos aus Drittanbieter-Apps wie WhatsApp, Snapchat, Line, Viber usw.
- Leeren Sie den Papierkorb Ihres iPhones/iPads, einschließlich App-Caches.
Schritt 1: Installieren Sie Umate Pro auf Ihrem Computer, verbinden Sie Ihr iPhone mit Ihrem Computer und starten Sie Umate Pro.
Schritt 2: Wählen Sie das Foto-Symbol und klicken Sie auf „Speichern und löschen“, um fortzufahren.
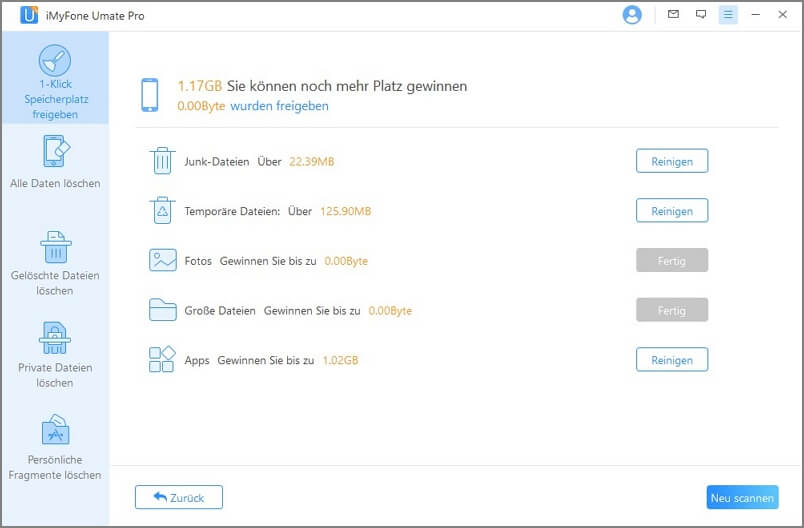
Schritt 3: Geben Sie an, wo Sie das Foto speichern möchten, dann wird das Foto auf Ihren Computer übertragen und die Komprimierung beginnt.
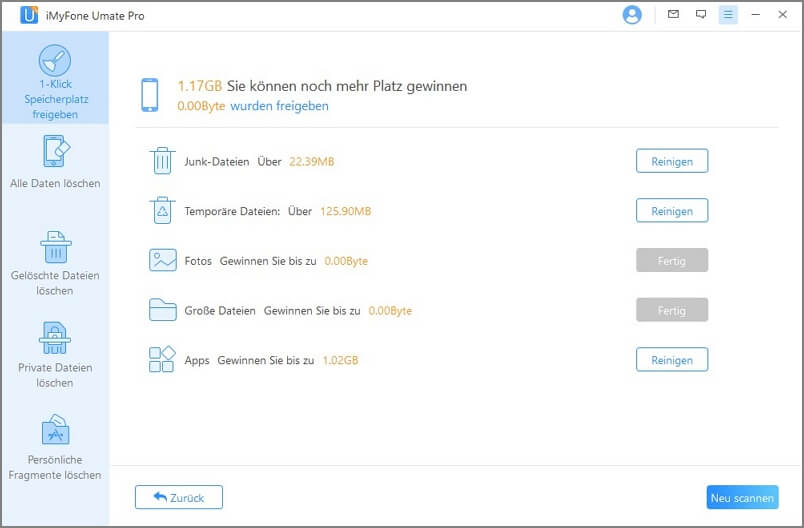
Fazit
Mit diesen Methoden können Sie Fotos vom iPhone löschen aber in iCloud behalten, und Speicherplatz freigeben.
Falls Sie weiterhin Speicherprobleme haben, nutzen Sie iMyFone Umate Pro, um Ihre Fotos langfristig zu komprimieren und Platz zu sparen. Testen Sie es jetzt kostenlos!