Übersicht:
Die vorinstallierte App „Notizen“ auf dem iPhone ermöglicht das Aufzeichnen von Terminen und Tagebüchern sowie das Speichern von Illustrationen und Dokumenten mit der Scan-Funktion. Durch die Verbindung mit iCloud können Sie Daten zwischen verschiedenen Geräten synchronisieren, was sehr praktisch ist.
Es kommt jedoch häufig vor, dass nach Ihrer kürzlichen Zustimmung zu den neuen iCloud-Nutzungsbedingungen alle Ihre iCloud-Notizen verschwunden sind. Dies ist ein ernstes Problem. In diesem Artikel stellen wir 4 Methoden vor, um Notizen aus iCloud wiederherzustellen, wobei besonders das Tool D-Back empfohlen wird. Dieses ermöglicht es Ihnen, gezielt Notizen wiederherzustellen, ohne vorhandene Daten zu überschreiben. (Sie können dieses Tool hier kostenlos ausprobieren.)
Wenn Sie wichtige Notizen gelöscht haben, können Sie diesen Artikel lesen, um zu erfahren, wie Sie versuchen können, sie aus iCloud-Backup wiederherzustellen.
Inhaltverzeichnis:
[Oben rechts klicken zum Erweitern]
- Teil 1. Warum sind meine Notizen nach Zustimmung zu den iCloud-Nutzungsbedingungen verschwunden?
- Teil 2. Vier Methoden, um verlorene Notizen aus iCloud wiederherzustellen
- 2.1. Wiederherstellen kürzlich gelöschter Notizen auf iCloud.com
- 2.2. iCloud-Synchronisierung aktivieren und Notizen wiederherstellen
- 2.3. Mit einem Datenrettungstool gelöschte Notizen aus iCloud wiederherstellen

- 2.4. Gerät zurücksetzen und Notizen aus iCloud-Backup wiederherstellen
- Vergleich: Datenrettungstool vs. Wiederherstellung aus iCloud-Backup
- Teil 3. Häufig gestellte Fragen zu iPhone-Notizen
Teil 1. Warum sind meine Notizen nach Zustimmung zu den iCloud-Nutzungsbedingungen verschwunden?
Es gibt zunehmend Berichte darüber, dass nach Zustimmung zu den iCloud-Nutzungsbedingungen Daten aus der Notizen-App plötzlich verschwunden sind. Die Ursachen für dieses Problem hängen meist mit Systemänderungen im Zusammenhang mit iOS-Updates oder neuen iCloud-Funktionen zusammen.
- Einfluss von Systemupdates - Updates von iOS oder neue iCloud-Funktionen können die Datensynchronisation und Speicherformate ändern. Wenn Sie den Nutzungsbedingungen zugestimmt haben, könnte sich auch die Verwaltung Ihrer Daten durch iCloud geändert haben, was dazu führen kann, dass Ihre Notizen vorübergehend verborgen sind.
- Zurücksetzen der iCloud-Einstellungen - Bei der Zustimmung zu den Nutzungsbedingungen könnten Ihre iCloud-Einstellungen zurückgesetzt worden sein. Dadurch könnten Ihre Notizen verschwunden sein, weil die iCloud-Notizensynchronisierung deaktiviert oder auf ein anderes Konto umgestellt wurde.
- Ihre iOS-Version ist nicht aktuell - Das neueste iOS 18.1 bietet erweiterte iCloud-Funktionen. Ältere Versionen unterstützen diese möglicherweise nicht und können Synchronisationsprobleme verursachen.

Teil 2. Vier Methoden, um verlorene Notizen aus iCloud wiederherzustellen
Wenn gespeicherte Notizen verschwunden sind, können Sie folgende Methoden ausprobieren, um gelöschte iCloud Notizen wiederherzustellen.
1 Notizen aus „Kürzlich gelöscht“ auf iCloud.com wiederherstellen
Wenn Sie versehentlich Notizen aus iCloud gelöscht haben, können Sie sie dennoch über das „Kürzlich gelöscht“-Verzeichnis auf iCloud.com wiederherstellen. Dort verbleiben die Notizen jedoch nur 30 Tage und werden danach endgültig gelöscht. Es lohnt sich also, dort nachzusehen, ob sich Ihre gesuchten Notizen noch finden.
▼ Schritte zum Ansehen und Wiederherstellen von Notizen aus „Kürzlich gelöscht“ auf iCloud.com:
Schritt 1. Rufen Sie iCloud.com in Ihrem Browser auf und melden Sie sich mit Ihrer Apple-ID und Ihrem Passwort an.
Schritt 2. Wählen Sie auf dem nächsten Bildschirm das Symbol „Notizen“.
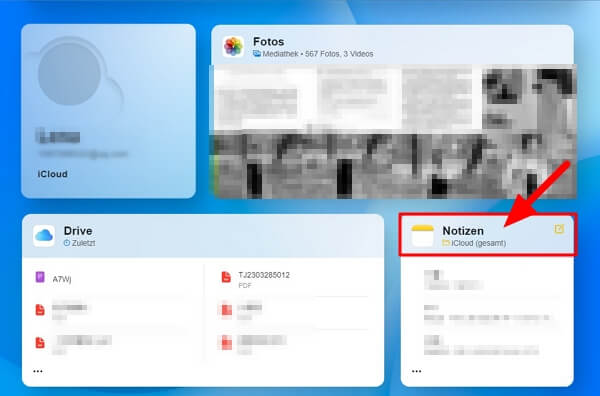
Schritt 3. Überprüfen Sie, ob sich im Ordner „Kürzlich gelöscht“ gelöschte Notizen befinden.
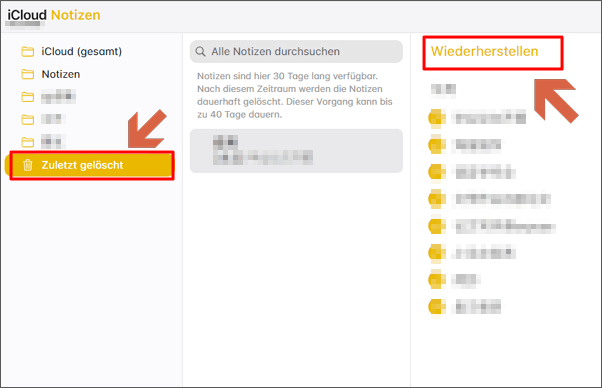
Schritt 4. Wählen Sie die Notiz, die Sie wiederherstellen möchten, und klicken Sie auf „Wiederherstellen“, um die gelöschte Notiz wiederherzustellen.
2 Aktivieren der iCloud-Synchronisierung zur Wiederherstellung von Notizen
Wenn Ihre iCloud-Notizen verschwunden sind, könnte das daran liegen, dass die iCloud-Synchronisierung in den iPhone-Einstellungen deaktiviert ist, wodurch Notizen von anderen Apple-Geräten nicht angezeigt werden. Auch kann die iCloud-Synchronisation vorübergehend fehlerhaft sein.
In diesem Fall können Sie versuchen, die iCloud-Synchronisation erneut zu aktivieren, um iCloud gelöschte Notizen auf Ihrem iPhone wiederherzustellen. Selbst wenn die Synchronisation bereits aktiviert ist, kann es helfen, sie auszuschalten und wieder einzuschalten, um verlorene Notizen aufgrund von Synchronisationsproblemen wiederzufinden.
▼ Schritte zum erneuten Aktivieren der Notiz-Synchronisation in den iCloud-Einstellungen:
Schritt 1. Tippen Sie oben auf „Einstellungen“ > „Meine Apple-ID“.
Schritt 2. Wählen Sie „iCloud“.
Schritt 3. Scrollen Sie nach unten, suchen Sie den Eintrag „Notizen“ und aktivieren Sie den Schalter rechts daneben. Oder schalten Sie ihn aus und wieder ein.
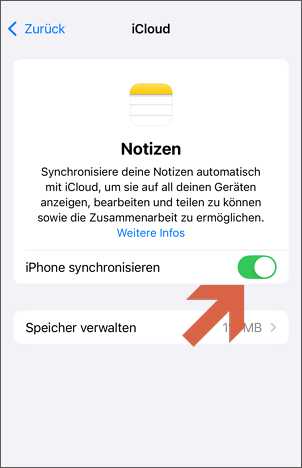
Hinweis:
Wenn Sie die iCloud-Synchronisation für Notizen bereits aktiviert hatten und sie beim Löschen der Notizen deaktiviert war, können Sie auch auf diese Weise versuchen, die gelöscht iCloud-Notizen wiederherzustellen.
Beachten Sie jedoch, dass Sie je nach Zeitpunkt der Synchronisation möglicherweise nicht alle gewünschten Inhalte finden.
3 Mit einem Datenrettungstool gelöschte Notizen aus iCloud wiederherstellen
Wenn die oben genannten Methoden nicht helfen, Ihre Notizen aus iCloud wiederherzustellen, empfehlen wir die Verwendung eines professionellen Datenrettungstools – iMyFone D-Back. Es ist kostenlos und ermöglicht es Ihnen, alle Daten in Ihrem iCloud-Backup anzuzeigen, einschließlich Ihrer Notizen. Außerdem ist es äußerst effizient – die Wiederherstellung verlorener Notizen erfordert nur drei Klicks.
Warum wir D-Back empfehlen!
- Beim Wiederherstellen von Notizen aus iCloud werden keine bestehenden Daten auf dem iPhone überschrieben.
- Sie können Ihre Notizen in iCloud in der Vorschau ansehen und nur gezielt die gewünschten Notizen wiederherstellen.
- Kein Zurücksetzen des iPhones erforderlich – sogar ohne Backup ist die Wiederherstellung verlorener Notizen möglich.
- Zusätzlich zu Notizen können Sie auch auf gelöschte App-Daten, Fotos, Nachrichten, Kontakte, Kalender, Safari-Favoriten und mehr.
- Kein Risiko eines Datenschutzlecks, wie es bei einer Beratung in einem Reparaturgeschäft bestehen könnte.
▼ Schritte zur Wiederherstellung von Notizen aus iCloud mit D-Back:
Schritt 1. Klicken Sie zunächst oben auf den Button, um die Software herunterzuladen. Starten Sie sie, und verbinden Sie Ihr iPhone mit Ihrem Computer.
Schritt 2. Wählen Sie „Aus iCloud wiederherstellen“ und klicken Sie dann auf „iCloud“.
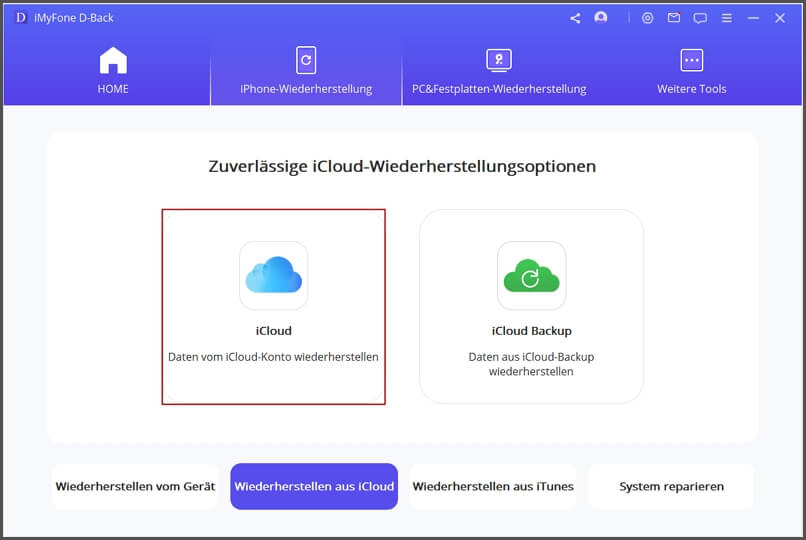
Schritt 3. Geben Sie Ihre iCloud-ID und Ihr Passwort ein. Wählen Sie dann in der Liste der wiederherstellbaren Datentypen „Notizen“.
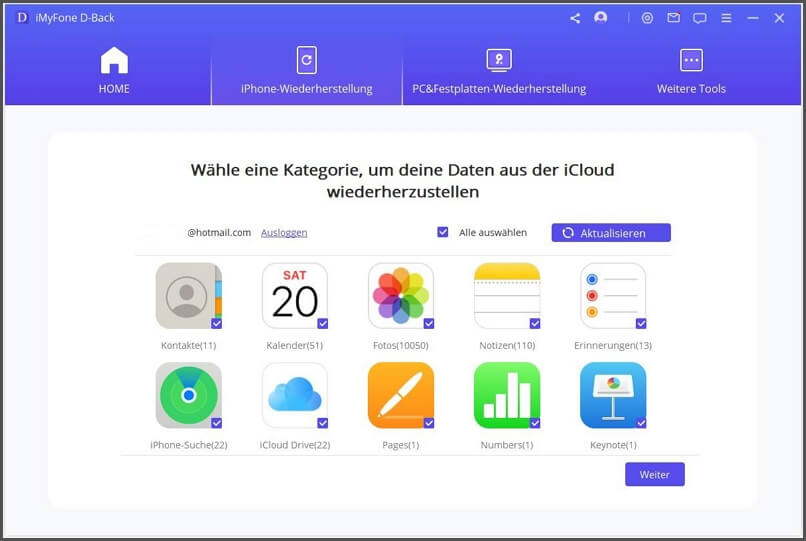
Schritt 4. Überprüfen Sie auf dem Datenvorschau-Bildschirm die gelöschten Notizen und wählen Sie nur die aus, die Sie benötigen. Klicken Sie unten rechts auf „Wiederherstellen“, und die Wiederherstellung startet automatisch.
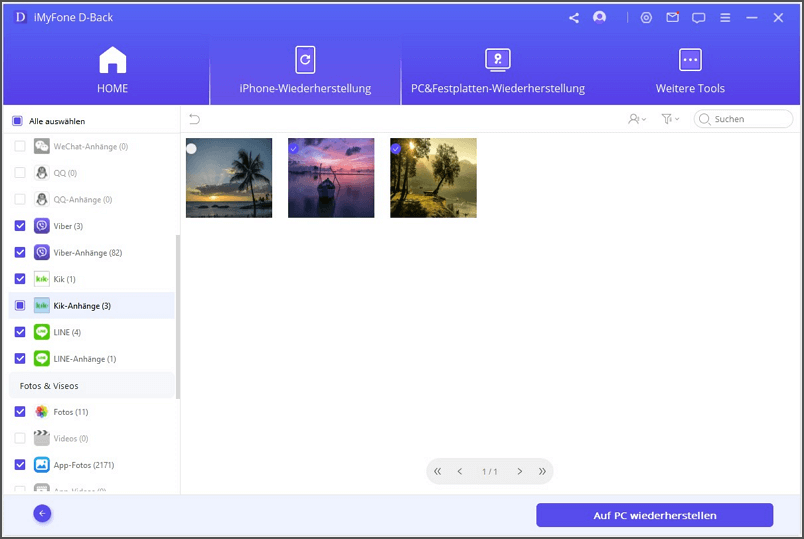
⚠️ Sie können D-Back verwenden, um gelöschte iPhone-Notizen ohne iCloud wiederherzustellen, und dann können Sie den Modus „Vom Gerät wiederherstellen“ wählen.
4 Gerät zurücksetzen und Notizen aus iCloud-Backup wiederherstellen
Eine weitere Möglichkeit ist, Ihr Gerät zurückzusetzen und die Notizen aus einem iCloud-Backup wiederherzustellen. Dabei werden jedoch alle aktuellen Daten durch die Backup-Daten ersetzt. Daher sollten Sie diese Methode sorgfältig abwägen, da das Risiko besteht, dass bestimmte Einstellungen oder Daten verloren gehen.
Wenn Sie Ihre Notizen aus iCloud wiederherstellen möchten, sollten Sie als Erstes prüfen, ob Sie kürzlich ein Backup erstellt haben. Gehen Sie zu „Einstellungen“ > „iCloud“ > „Backup“ gehen, um zu sehen, ob die iCloud-Backup-Funktion aktiviert ist. Wenn Sie sicher sind, dass ein Backup der gelöschten Notizen existiert, können Sie wie folgt vorgehen:
▼ Schritte zur Wiederherstellung von Notizen aus iCloud-Backup:
Schritt 1. Gehen Sie zu „Einstellungen“ > „Allgemein“ > „Zurücksetzen (iPhone übertragen oder zurücksetzen)“ > „Alle Inhalte & Einstellungen löschen“. Folgen Sie den Anweisungen auf dem Bildschirm, um Ihr Gerät zu initialisieren.
Schritt 2. Schalten Sie Ihr Gerät ein und folgen Sie den Bildschirmanweisungen. Wenn der Bildschirm „Apps & Daten“ erscheint, wählen Sie „Aus iCloud-Backup wiederherstellen“.
Schritt 3. Melden Sie sich bei iCloud an und wählen Sie das relevanteste Backup aus. Bleiben Sie mit einem WLAN-Netzwerk verbunden, bis der Vorgang abgeschlossen ist.
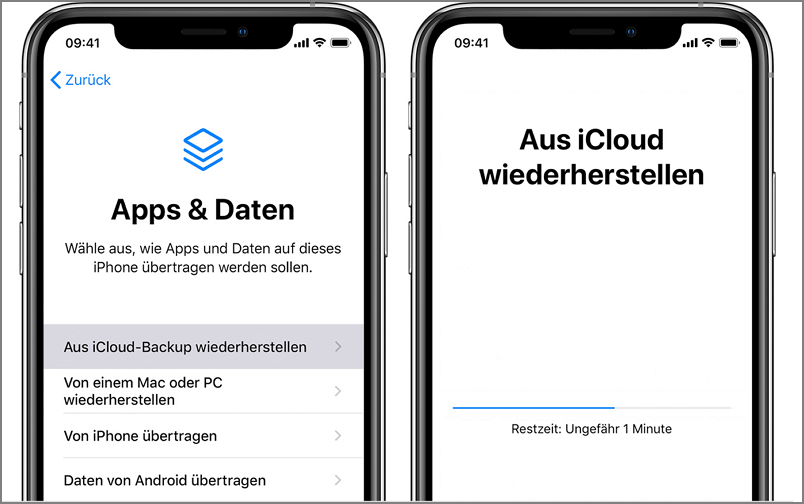
5 Vergleich: Datenrettungstool vs. Wiederherstellung aus iCloud-Backup
Die gute Nachricht ist, dass Sie Ihre Notizen durch Methode 1 oder Methode 2 aus iCloud wiederherstellen können. In vielen Fällen müssen Sie jedoch Methode 3 oder 4 verwenden, da das Ablaufdatum überschritten ist oder die benötigten Notizen nicht synchronisiert wurden.
Welche Methode ist also besser? Hier erklären wir die Vor- und Nachteile jeder Methode:
Das Datenrettungstool D-Back bietet eine kostenlose Testversion, mit der Sie die Funktionen und wiederherstellbaren Daten überprüfen können.
Vorteile: ![]()
- Sie können kostenlos prüfen, welche gelöschten Notizen auf dem iPhone sowie in iCloud- oder iTunes-Backups vorhanden sind.
- Es ist möglich, nur ausgewählte Notizen wiederherzustellen.
- Kein Zurücksetzen des iPhones erforderlich, bestehende Daten werden nicht überschrieben.
- Neben Notizen werden über 50 weitere Datentypen unterstützt, darunter Nachrichten, Fotos und Videos.
- Es verfügt über drei Wiederherstellungsmodi und verwendet eigene Technologien zur Sicherstellung einer hohen Wiederherstellungsrate.
Nachteile: ![]()
- Sobald Sie bestätigt haben, dass die benötigten Notizen und Daten im Backup vorhanden sind, müssen Sie die Vollversion erwerben, um sie wiederherzustellen.
- Für die Wiederherstellung ist ein Computer erforderlich.
iCloud ist ein kostenloser Dienst zur Sicherung und Wiederherstellung von Daten auf iOS-Geräten.
Vorteile: ![]()
- Sie können Notizen und andere Daten direkt auf dem iPhone wiederherstellen.
- Solange ein aktuelles Backup vorhanden ist, lässt sich die Wiederherstellung problemlos durchführen.
Nachteile: ![]()
- Wenn Sie Ihren iCloud-Speicherplan nicht erweitern, können einige Daten nicht gesichert und entsprechend auch nicht wiederhergestellt werden.
- Zur Wiederherstellung Ihres iPhones muss dieses zurückgesetzt werden, wodurch aktuelle Daten überschrieben werden und weitere Daten verloren gehen können.
- Sie können nicht nur Notizen wiederherstellen. Es wird das gesamte Backup wiederhergestellt, was einige Zeit in Anspruch nehmen kann.
- Es ist nicht möglich, die Notizen vorab zu überprüfen, und während der Wiederherstellung ist das iPhone nicht verwendbar.
Teil 3. Häufig gestellte Fragen zu iPhone-Notizen
Jetzt wissen Sie, wie Sie gelöschte Notizen aus iCloud wiederherstellen können. Im Folgenden beantworten wir einige häufig gestellte Fragen zur Verwendung der Notizen-App auf dem iPhone:
1. Wo werden die Notizen auf dem iPhone gespeichert?
Für iCloud-Nutzer gibt es in der Notizen-App zwei Speicherorte: „iCloud“ und „Auf meinem iPhone“. Notizen in „iCloud“ werden automatisch synchronisiert und können über iCloud.com oder andere Geräte abgerufen werden. Notizen im Ordner „Auf meinem iPhone“ sind nur auf diesem Gerät verfügbar.
2. Wo werden Bilder in den iPhone-Notizen gespeichert?
Viele Nutzer scannen Dokumente mit der Notizen-App. Um ein gescanntes Bild zu speichern oder zu teilen, drücken Sie lange darauf und tippen auf „Teilen“. Bilder können auch als Fotos gespeichert werden, indem Sie in „Einstellungen“ > „Notizen“ den Schalter bei „In Fotos speichern“ aktivieren. Diese Bilder werden dann automatisch in der Fotos-App gespeichert.
Fazit
In diesem Artikel haben wir 4 Methoden vorgestellt, mit denen Sie gelöschte Notizen aus iCloud wiederherstellen können. Von all diesen Methoden empfehlen wir besonders die Verwendung einer iOS-Datenwiederherstellungssoftware, da sie eine hohe Erfolgsrate bietet und keine bestehenden Daten überschrieben werden.
Laden Sie sie hier herunter und versuchen Sie, Ihre verlorenen iCloud-Notizen wiederherzustellen.




