Benutzerhandbuch von AnyTo Android App
Willkommen bei der AnyTo Android App! Diese Anwendung ermöglicht Ihnen, Ihren GPS-Standort einfach zu ändern, ohne Ihr Gerät rooten zu müssen. Sie unterstützt die meisten LBS-Apps, einschließlich beliebter AR-Spiele und sozialer Apps.
Teil 1: AnyTo Android App installieren
So installieren Sie die AnyTo Android App:
Methode 1. Scannen Sie den QR-Code.
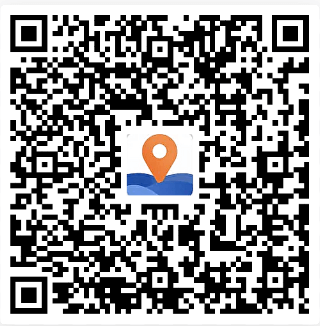
Methode 2. Klicken Sie auf Ihrem Android-Handy auf den Herunterladen-Button und installieren Sie es.
Teil 2: Modus auswählen
Modus 1: Universalmodus (Standardmodus)
Hinweis: Geeignet für die meisten standortbasierten Anwendungen wie Google Map, Facebook, WhatsApp usw.
Schritte zum Aktivieren des allgemeinen Modus:
Schritt 1. Entwickleroptionen aktivieren
Gehen Sie zu „Einstellungen“ > „Über das Telefon / Telefoninfo“ > „Softwareinformationen“ und tippen Sie 7 Mal auf „Buildnummer“.
Schritt 2. Mock-Standort-App auswählen
Gehen Sie zu „Entwickleroptionen“ > „App für simulierte Standorte auswählen“ und wählen Sie „AnyTo“.
Modus 2: Spielemodus
Speziell entwickelt für die Standortänderung in AR-Spielen wie Pokémon Go, Monster Hunter Now, Dragon Quest usw.
Schritte zum Aktivieren des Spielemodus:
Schritt 1. Modus wechseln
Öffnen Sie den Schalter für den Spielemodus in der rechten Seitenleiste der Hauptbenutzeroberfläche oder wählen Sie den Spielemodus im Seitenmenü aus.
Schritt 2. Spiel auswählen
Gehen Sie zur Spielauswahlseite, wählen Sie das gewünschte Spiel aus und klicken Sie auf „OK“.
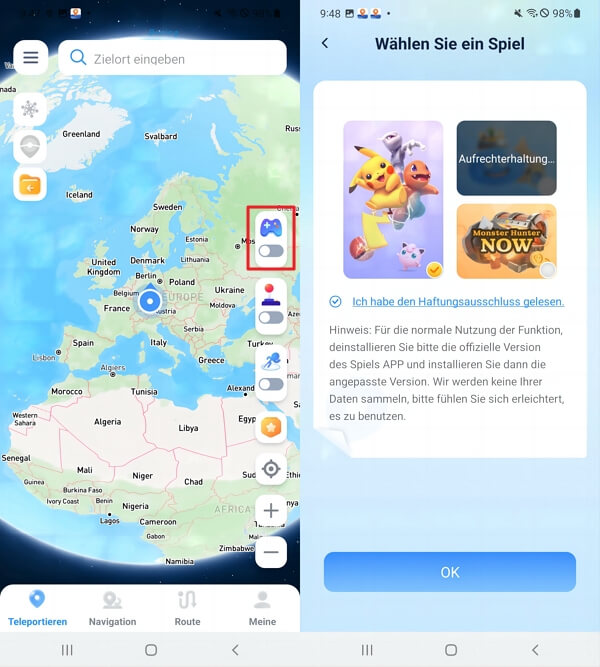
Schritt 3. Angepasste Spiel-App installieren
Befolgen Sie den Anleitungen, um die angepasste App zu installieren. Ändern Sie den Standort vor dem Öffnen des Spiels an den gewünschten Zielort, um Kontosperre zu vermeiden.
Hinweis: Der Spielemodus in AnyTo ermöglicht die präzise Änderung Ihres virtuellen Standorts speziell für das ausgewählte Spiel, ohne dabei andere Anwendungen auf Ihrem Gerät zu beeinträchtigen.
Teil 3: Standort mit der AnyTo Android App ändern
Modus 1. Teleportieren (Standort mit einem Klick ändern)
Schritt 1. Gewünschten Zielort auswählen
Tippen Sie lange auf die Karte oder geben Sie den Ort oder die Koordinaten in die obere Suchleiste ein, um einen Standort auszuwählen.
Schritt 2. Android Standort jetzt ändern
Nachdem das Panel angezeigt wird, klicken Sie auf die Schaltfläche „Bewegen“, um den Standort zum Zielort zu ändern.
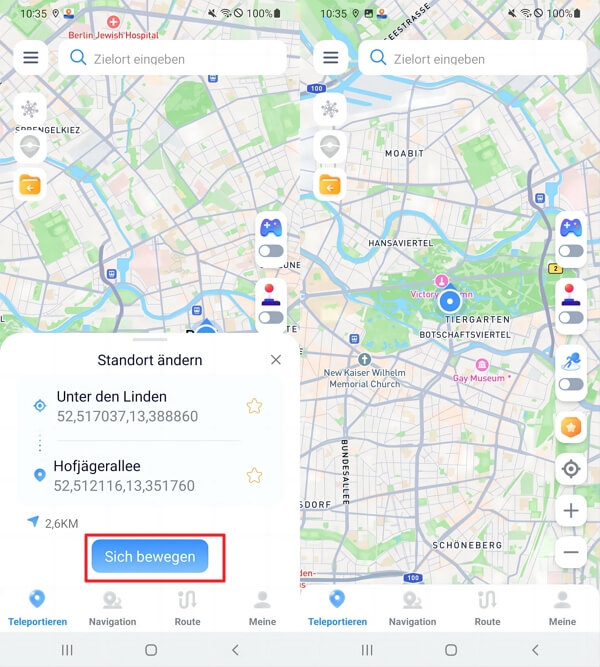
Modus 2. Joystick (Ideal für Spiele)
Schritt 1. Joystick-Panel aktivieren
Öffnen Sie den Joystick-Schalter in der rechten Seitenleiste, um das Joystick-Panel zu aktivieren.
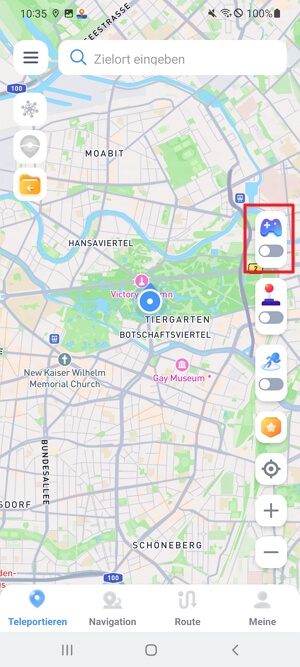
Schritt 2. Mit angepasster Geschwindigkeit und Richtung bewegen
Ziehen Sie die mittlere Kugel, um sich um 360° zu bewegen. Wenn die mittlere Kugel gesperrt ist, können Sie sie durch Ziehen zum Rand des Joystick-Panels in Echtzeit bewegen. Klicken Sie erneut auf die Mitte, um die Bewegung zu entsperren und anzuhalten. Wählen Sie zwischen Geh-, Fahrrad-, und Autogeschwindigkeit oder passen Sie die Geschwindigkeit individuell an.
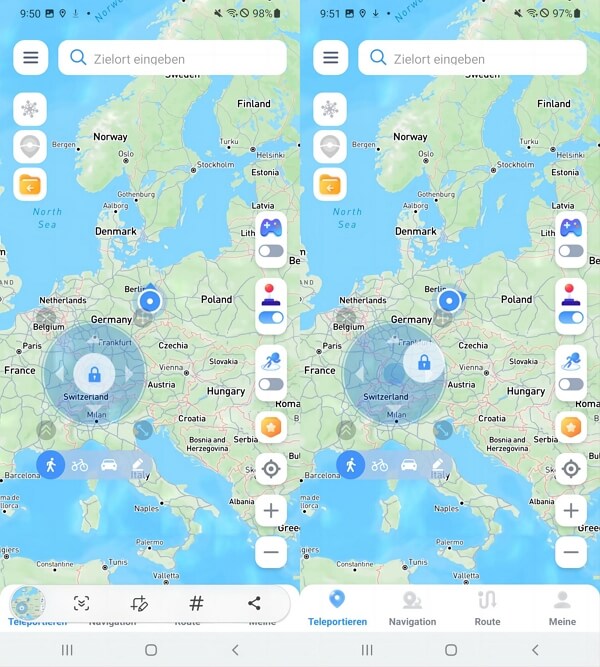
Hinweis: Es wird empfohlen, den Joystick beim Spielen mit Gehgeschwindigkeit zu verwenden, um ein realistischeres Erlebnis zu erzielen.
Modus 3. Sprung-Teleport-Route (Multi-Routen planen)
Schritt 1. Sprung-Teleport aktivieren
Öffnen Sie den Schalter für die Sprung-Teleport-Route in der rechten Seitenleiste und wählen Sie mehrere Ziele auf der Karte aus. Tippen Sie lange auf die Karte, um einen Punkt hinzuzufügen.
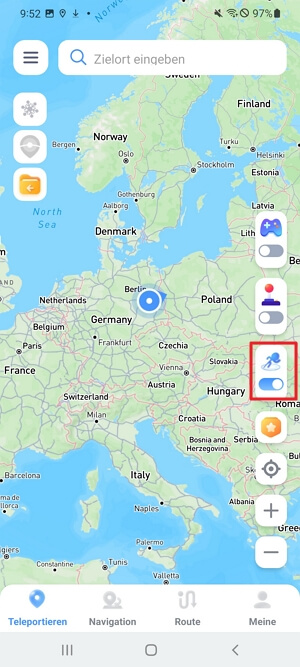
Schritt 2. Teleportieren Sie sich mit wenigen Klicks zu mehreren Punkten.
Klicken Sie auf die Schaltfläche „Bewegen“, um sich zum nächsten Punkt zu teleportieren. Sie können frei zwischen vorherigem und nächstem Punkt wechseln.
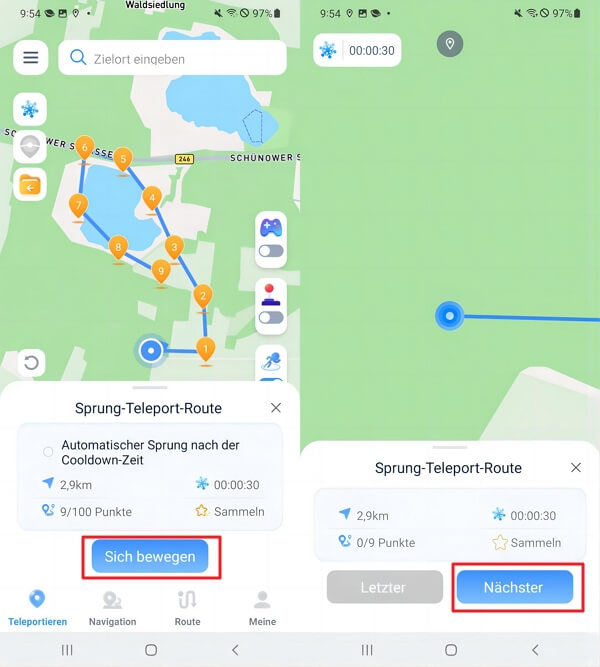
Schritt 3. Automatischer Sprung nach Cooldown-Timer
Bevor Sie die Route starten, können Sie „Automatischer Sprung nach Cooldown-Timer“ aktivieren, um nach Ablauf des Cooldown-Timers automatisch zum nächsten Punkt zu springen, bis die Route abgeschlossen ist.
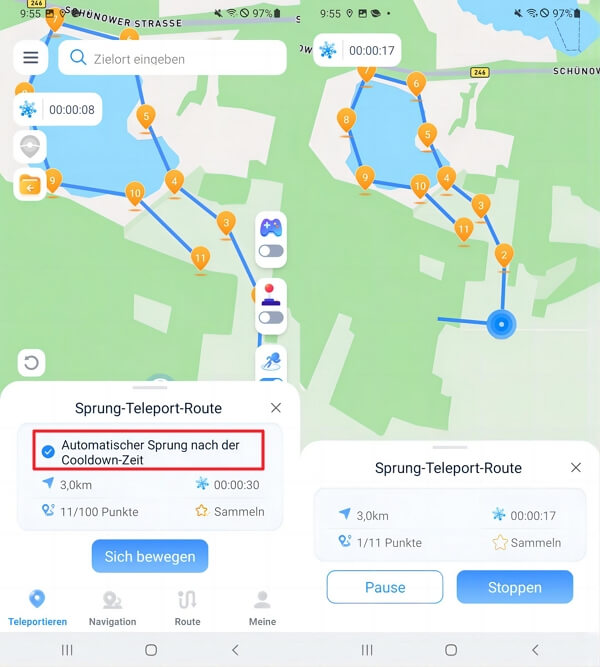
Modus 4. Zwei-Punkte-Navigationsroute (Simuliert echte Route zur GPS-Bewegung)
Schritt 1. Navigation-Modus aktivieren
Wechseln Sie die untere Registerkarte zu „Navigation“.
Schritt 2. Eigene Route planen
Geben Sie Ihren Startpunkt und das Ziel ein, das Sie erreichen möchten. Wählen Sie eine Reisegeschwindigkeit (Gehen, Radfahren oder Fahren), um basierend auf der Geschwindigkeit verschiedene Routen zu planen. Klicken Sie auf die Schaltfläche „Bewegen“, um die Navigationsroute zu simulieren.
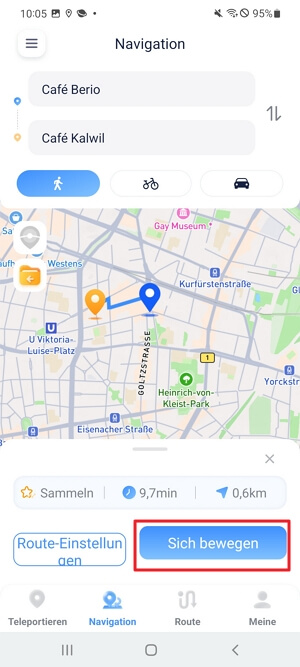
Schritt 3. Geschwindigkeit zur Bewegung anpassen
Sie können die Geschwindigkeit während der Simulation mithilfe der Geschwindigkeitsleiste anpassen. Die Route kann jederzeit angehalten oder beendet werden.
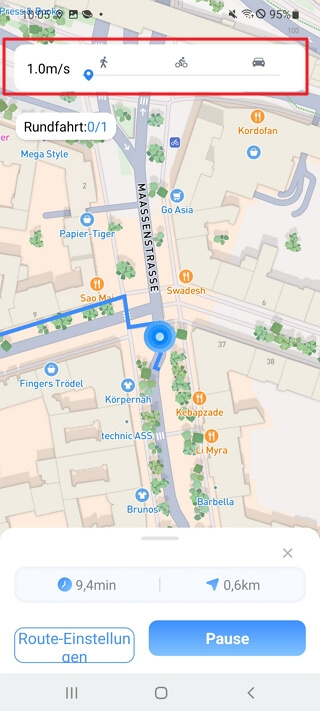
Schritt 4. Option „Am Anfang anzeigen“ aktivieren
Aktivieren Sie die Berechtigung „Am Anfang anzeigen“, um das Anhalten und Fortsetzen der Route im Hintergrund zu steuern.
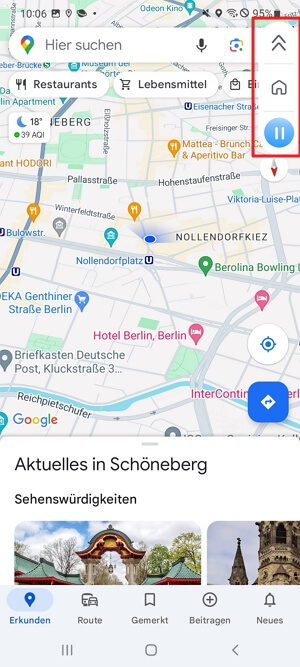
Modus 5. Mehrpunkt-Route (Angepasste Routen simulieren)
Schritt 1. Zu Mehrpunkt-Route wechseln
Wechseln Sie die untere Registerkarte zu „Route“.
Schritt 2. Route planen
Tippen Sie lange auf die Karte, um einen Punkt hinzuzufügen und eine Mehrpunkt-Route zu erstellen. Klicken Sie auf die Schaltfläche „Bewegen“, um die Route zu simulieren.
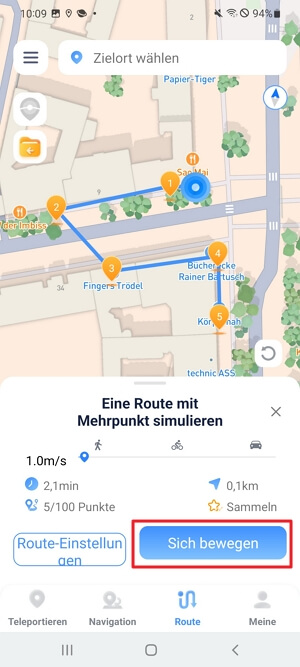
Schritt 3. Geschwindigkeit zur Bewegung anpassen
Passen Sie die Geschwindigkeit während der Simulation mithilfe der Geschwindigkeitsleiste an. Die Route kann jederzeit angehalten oder beendet werden. Aktivieren Sie die Berechtigung für das schwebende Fenster, um das Anhalten und Fortsetzen der Route im Hintergrund zu steuern.
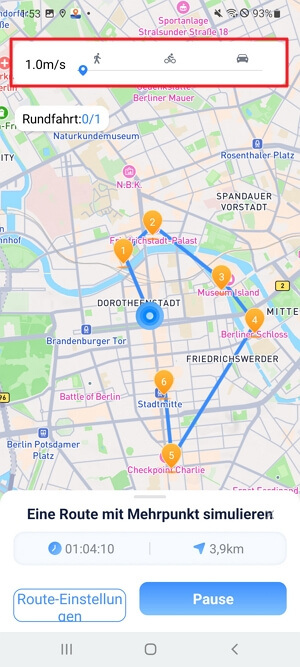
Schritt 4. Option „Am Anfang anzeigen“ aktivieren
Aktivieren Sie die Berechtigung „Am Anfang anzeigen“, um das Anhalten und Fortsetzen der Route im Hintergrund zu steuern.
Teil 4: Spezielle Funktionen
Funktion 1. Favoriten und Verlauf
Gebündelte Datenverwaltung: Klicken Sie auf den Favoriten-Eintrag in der rechten Seitenleiste, um gespeicherte Orte, Routen und den Verlauf anzuzeigen. Sie können hier Namen bearbeiten, direkt zu einem Ort navigieren, Routen anwenden und Daten löschen. Verwenden Sie die obere Suchleiste, um nach bestimmten Daten zu suchen.
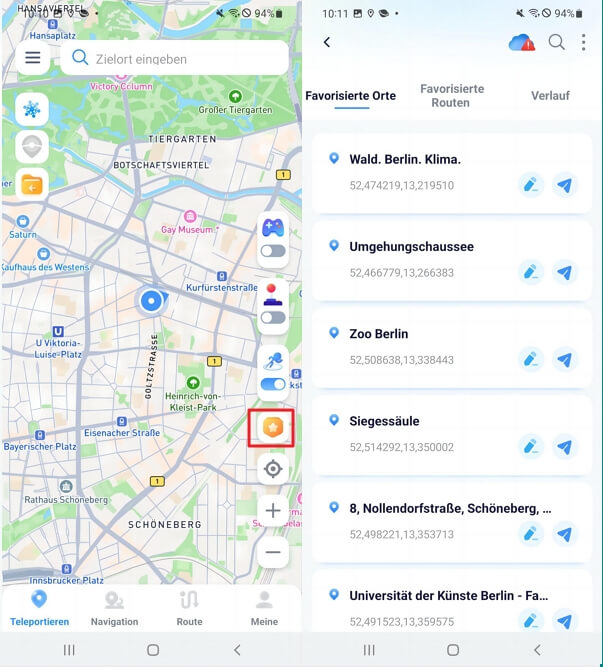
GPX-Dateien importieren und exportieren: In der Liste der Lieblingsrouten können Sie über die Verwaltungsfunktion ausgewählte Daten als GPX-Dateien exportieren oder GPX-Dateien importieren.
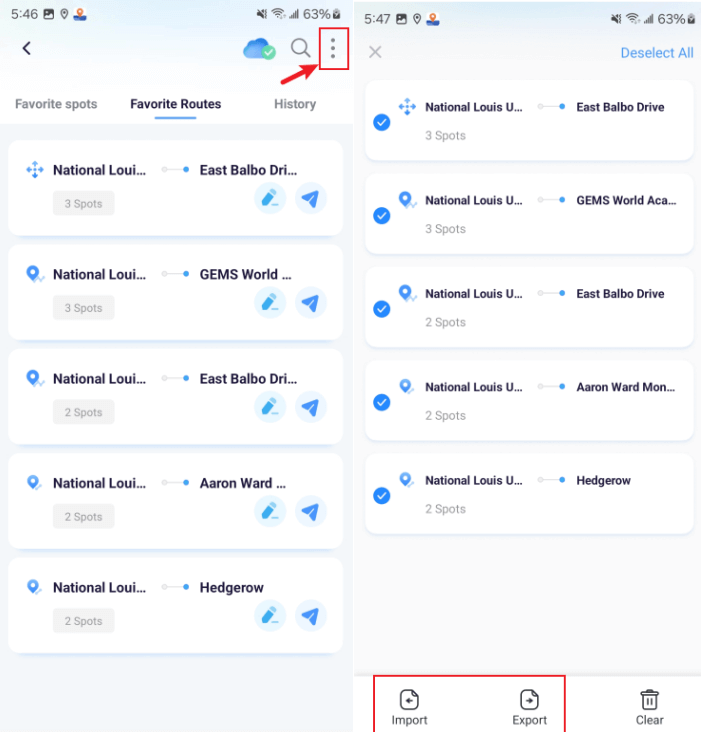
Daten in Cloud speichern: Klicken Sie auf die Schaltfläche für den Cloud-Speicherdienst, um zu überprüfen, ob Daten mit der Cloud synchronisiert sind. Wenn keine Synchronisierung vorliegt, klicken Sie auf „Manuell synchronisieren“, um den Vorgang abzuschließen.
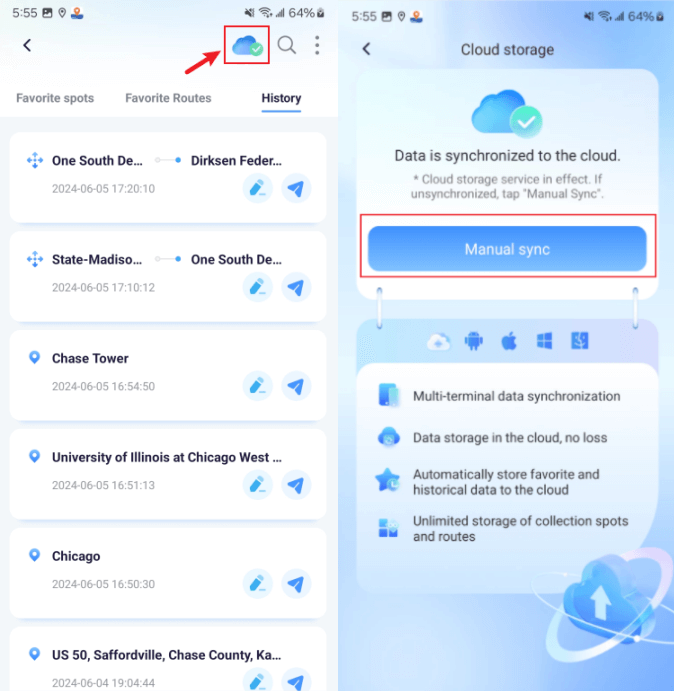
Funktion 2. Cooldown-Timer (Speziell für Spiele entwickelt)
Öffnen Sie den Schalter für den Cooldown-Timer in der linken Seitenleiste. Wenn Sie sich an einen anderen Ort teleportieren, berechnet der Timer die Abklingzeit basierend auf der Entfernung und startet den Countdown. Führen Sie vor Ablauf des Countdowns keine weiteren Aktionen durch, um Erkennung zu vermeiden.
Wenn Sie den Cooldown-Timer nicht verwenden möchten, tippen Sie erneut auf die Schaltfläche, um ihn zu deaktivieren.
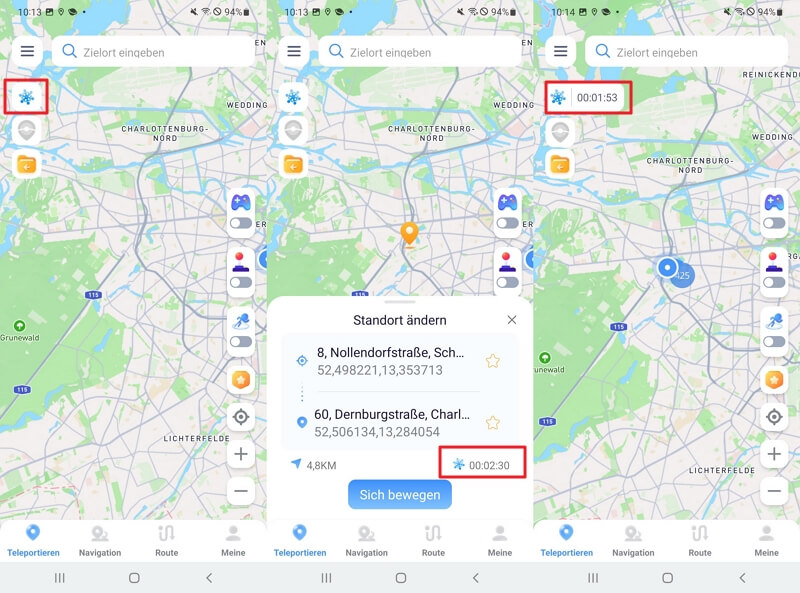
Weitere Informationen: Wie funktioniert Cooldown in Pokémon Go? [Pokémon Go Cooldown im Detail]
Funktion 3. Live-Atlas (Speziell für Spiele entwickelt)
Klicken Sie auf den Schalter für den Live-Atlas in der linken Seitenleiste, um PokéStops und Arenen in einem Radius von 2 km um Ihren aktuellen virtuellen Standort anzuzeigen. Klicken Sie auf die Schaltfläche, um die neuesten Daten zu aktualisieren. Sie können PokéStops besuchen, um Gegenstände zu sammeln, oder Arenen für Kämpfe aufsuchen.
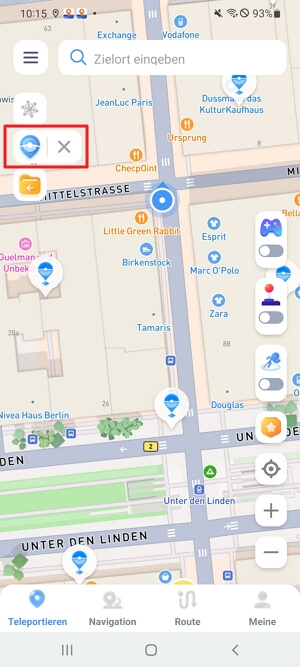
Funktion 4. Favoriten-Atlas
Wischen Sie nach links, um das Seitenmenü zu öffnen. In den Einstellungen finden Sie den Favoriten-Atlas. Aktivieren Sie den Schalter, um Ihre gespeicherten Orte auf der Karte anzuzeigen.
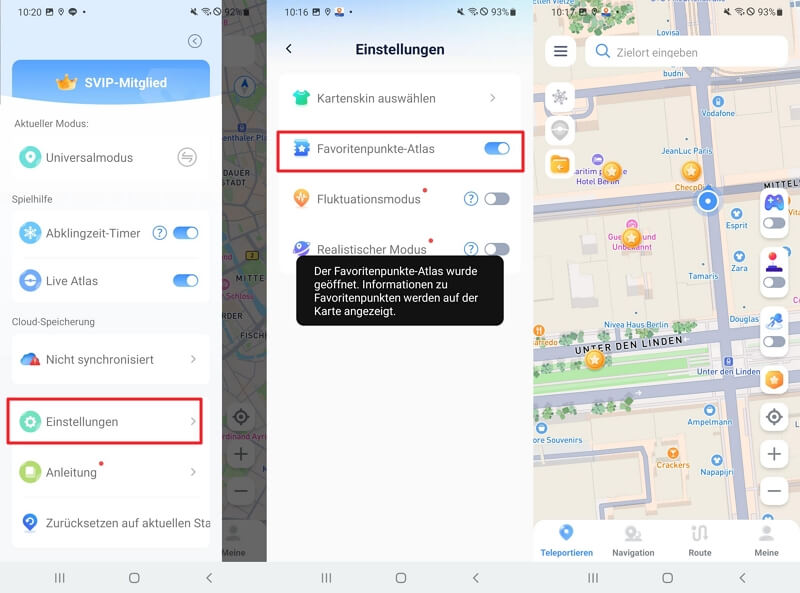
Funktion 5. Rückfahrten oder Schleifen
Klicken Sie in den Routeneinstellungen für Zwei-Punkte- oder Mehrpunkt-Navigation auf die Option für die Anzahl der Runden, um festzulegen, wie oft die Route wiederholt werden soll. Wenn Sie beispielsweise für die Route A-B-C eine Anzahl von 2 Runden festlegen, wird die Route A-B-C-B-A absolviert.
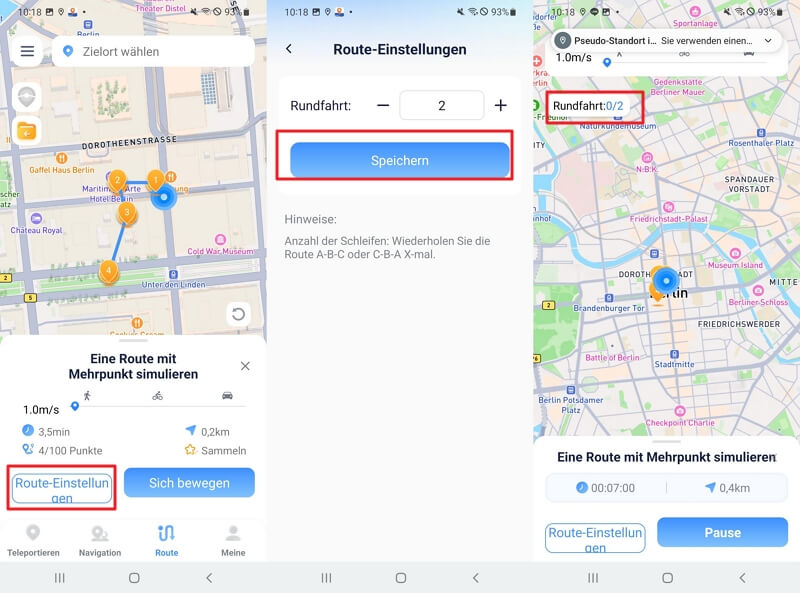
Funktion 6. Route importieren
Klicken Sie auf die Importieren-Schaltfläche in der linken Seitenleiste, um eine GPX-Datei von Ihrem Gerät zu importieren. Nach dem Import wird die Route auf der Karte angezeigt.
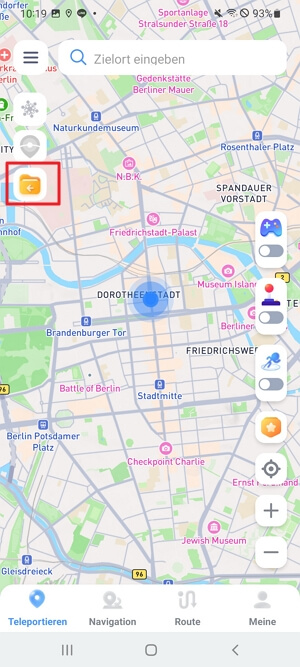
Funktion 7. Fluktuationsmodus
Wischen Sie nach links, um das Seitenmenü zu öffnen. In den Einstellungen finden Sie den Schalter für den Fluktuationsmodus. Aktivieren Sie den Fluktuationsmodus, damit Ihr virtueller Standort im Teleport-Modus um einige Meter schwankt und so das Risiko der Erkennung verringert wird.
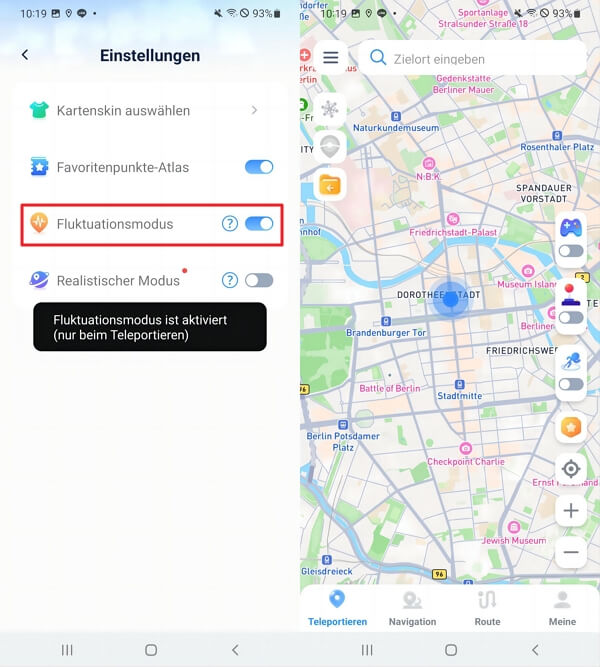
Funktion 8. Realistischer Modus
Wischen Sie nach links, um das Seitenmenü zu öffnen. In den Einstellungen finden Sie den Schalter für den realistischen Modus.
Aktivieren Sie den realistischen Modus, um die Bewegungsgeschwindigkeit bei der Simulation von Routen in der Zwei-Punkte- oder Mehrpunkt-Navigation zufällig um 30 % des gewählten Geschwindigkeitsbereichs zu ändern. Dies soll das Risiko der Erkennung verringern.
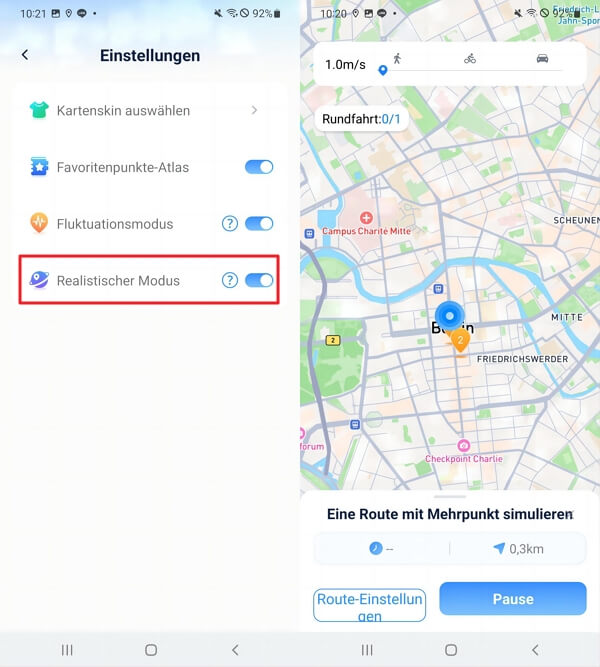
Funktion 9. Realen Standort zurücksetzen
Wischen Sie nach links, um das Seitenmenü zu öffnen, und wählen Sie den Eintrag „Realen Standort zurücksetzen“. Klicken Sie darauf, um den echten Standort Ihres Geräts zurückzusetzen.
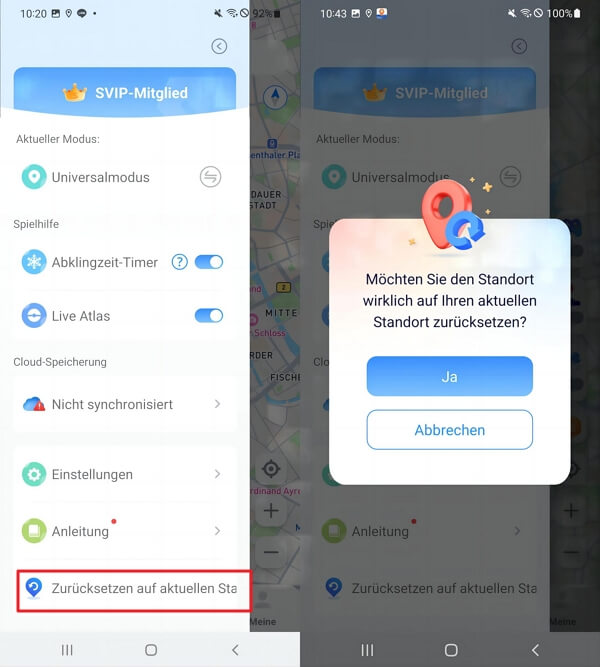
Funktion 10. Karten-Skin
Wischen Sie nach links, um das Seitenmenü zu öffnen. Klicken Sie in den Einstellungen auf „Karten-Skins“, um Ihren gewünschten Karten-Skin auszuwählen.
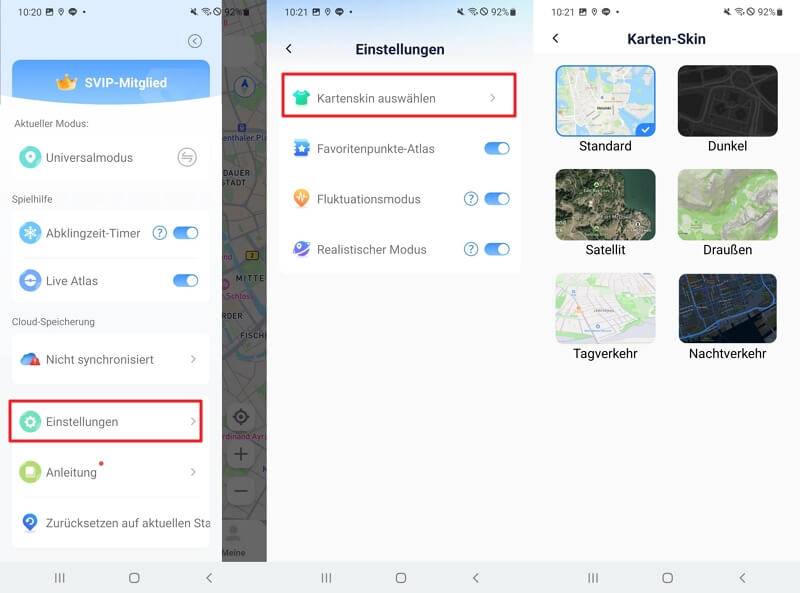
Benötigen Sie noch Hilfe?
Zum Support-Center >


