Benutzerhandbuch von AnyTo iOS App
- 2:05: Laden Sie die neueste Version der AnyTo-App herunter.
- 2:40: Standort auf dem iPhone mit nur einem Klick ändern.
Teil 1: Holen Sie sich die neueste Version der AnyTo iOS App mit 1-Klick
Vorbereitung 1. iGo auf Ihrem iPhone installieren
Schritt 1. AnyTo-Desktop-App herunterladen: Beim erstmaligen Einrichten benötigen Sie einen Computer, um die AnyTo-Desktopsoftware zu installieren.
Wählen Sie Ihr Betriebssystem aus, laden Sie die entsprechende Version herunter und folgen Sie den Anweisungen, um die AnyTo-iOS-App zu installieren.
Schritt 2. Desktop-Programm starten: Starten Sie das Programm, klicken Sie oben rechts auf das Werkzeugsymbol und wählen Sie „iGo erhalten“ aus.
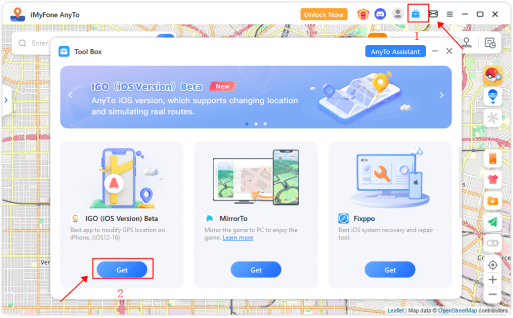
Schritt 3. Entwicklermodus aktivieren (für iOS 16 und höher)
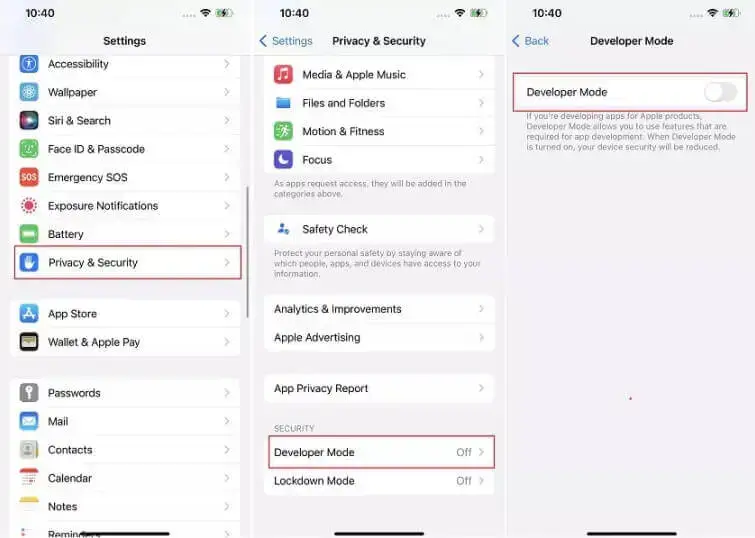
Schritt 4. Treiberinstallation abschließen (erforderlich für iOS 17)
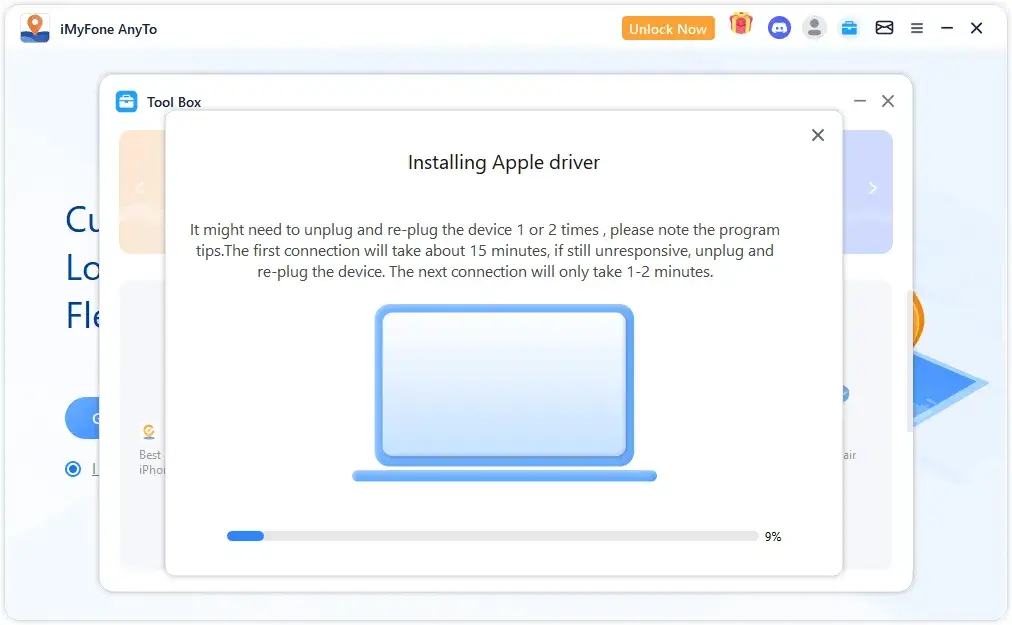
Schritt 5. Auf „Installieren“ klicken, um das Konfigurationsprofil fertig einzurichten
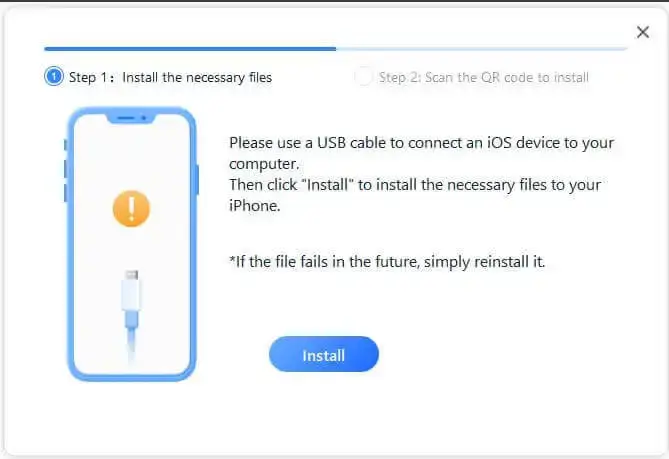
Bitte warten Sie geduldig. Wenn diese Aufforderung erscheint, bedeutet dies, dass die Installation der Konfigurationsdatei abgeschlossen ist.
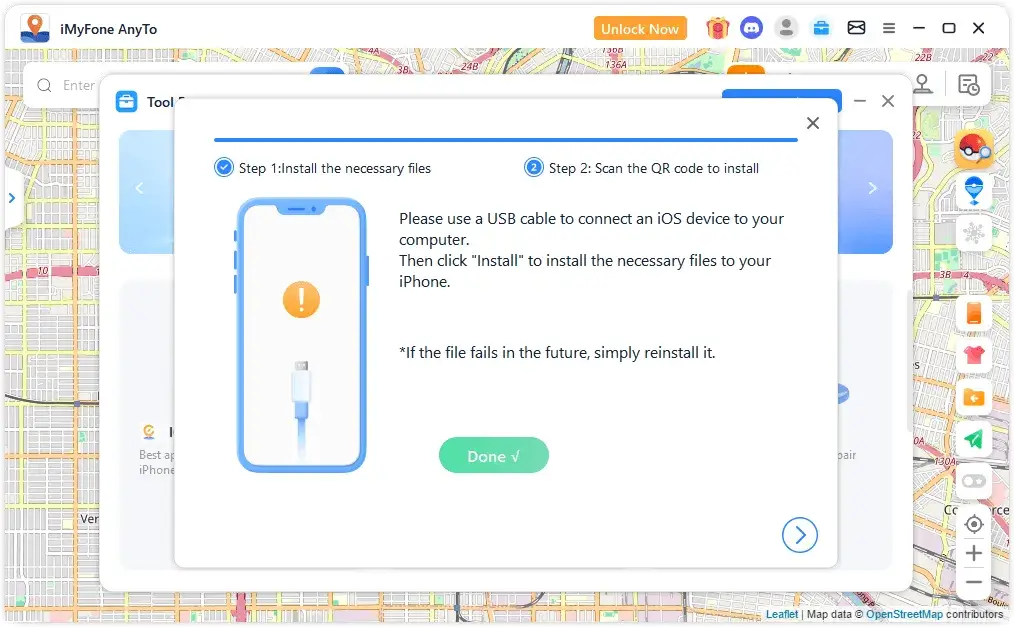
Schritt 6. Scannen Sie den QR-Code mit Ihrem iPhone und folgen Sie den Anweisungen auf dem Bildschirm
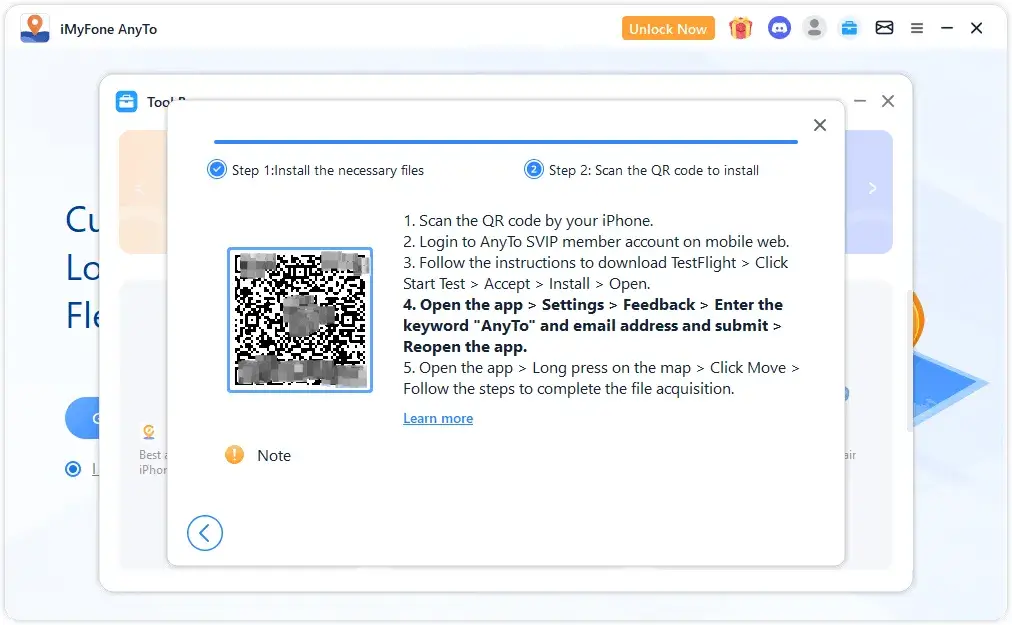
Schritt 7. Laden Sie TestFlight aus dem App Store herunter
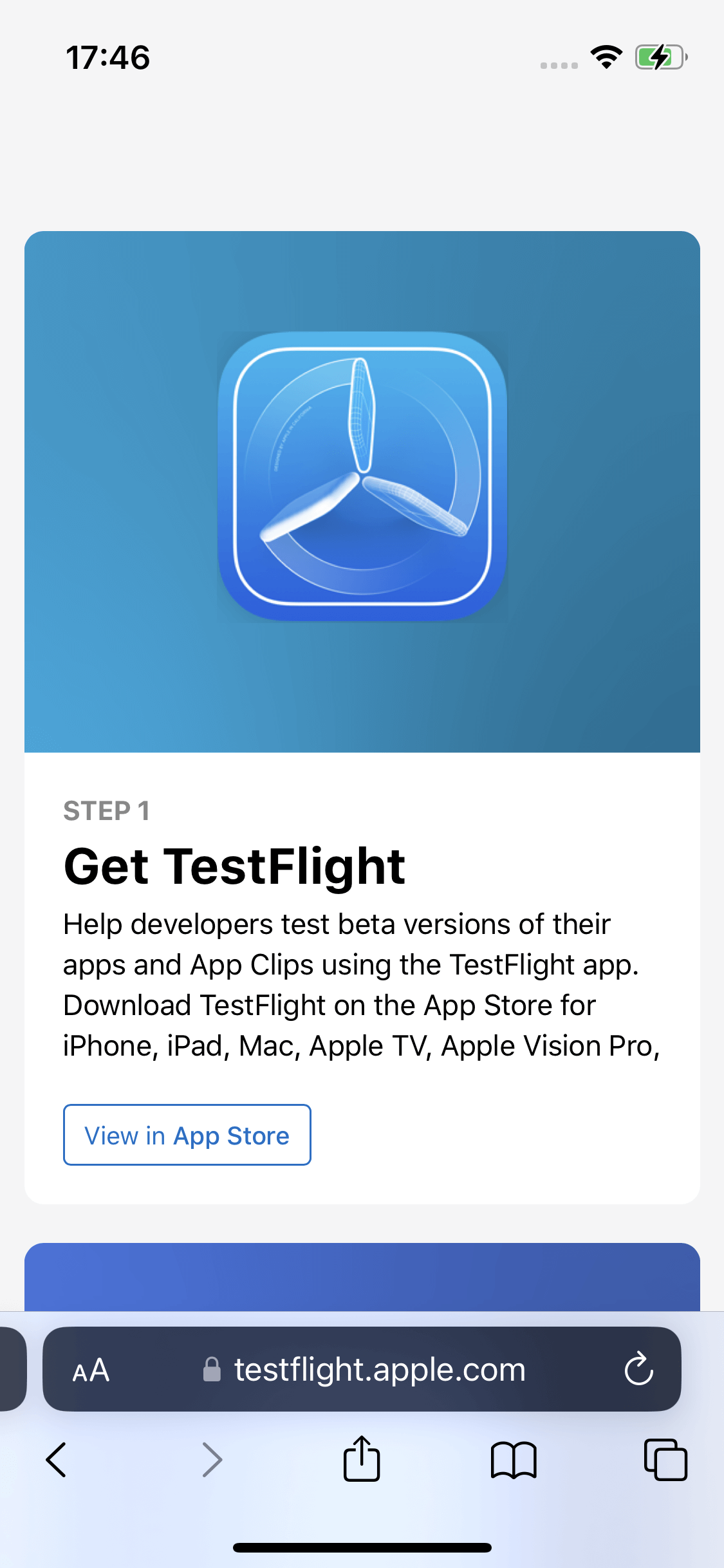
Schritt 8. Zur Webseite zurückkehren und auf den Einladungslink klicken, um iGo zu erhalten.
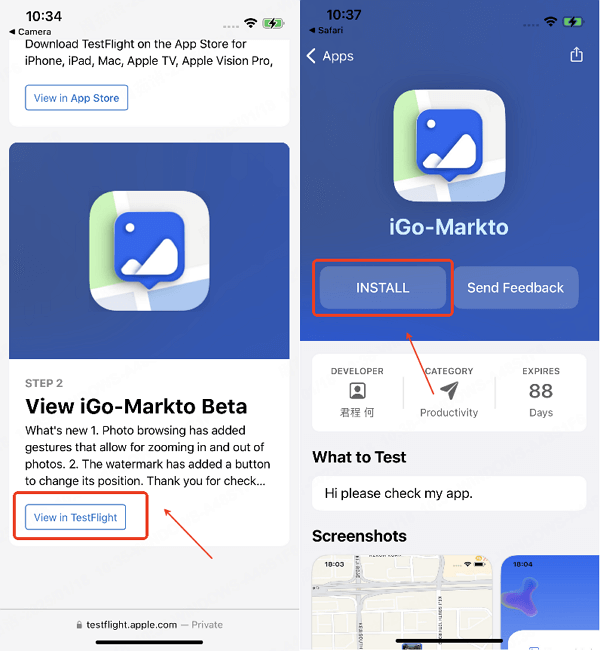
Vorbereitung 2. VPN mit einem Klick konfigurieren
Schritt 1. Mit stabilem WLAN verbinden
Schritt 2. iGo öffnen → Einstellungen → Feedback antippen Geben Sie „Anyto“ ein (Groß- und Kleinschreibung beliebig) → E-Mail-Adresse eintragen → absenden
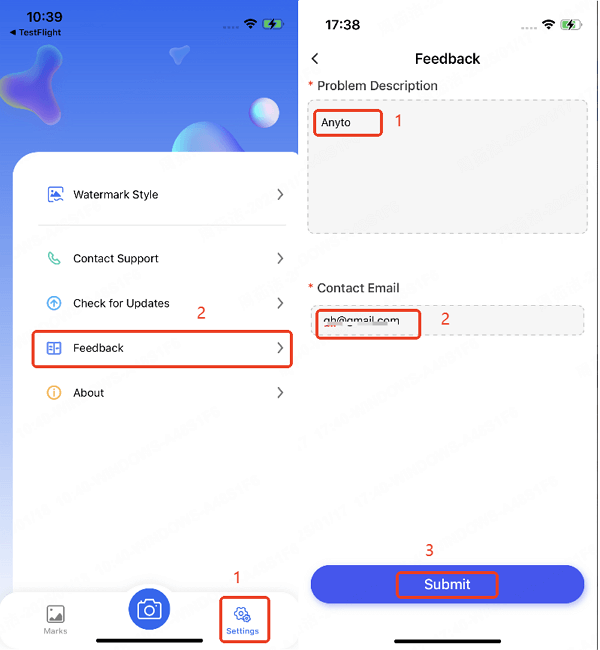
Schritt 3. iGo erneut öffnen → lange auf die Karte drücken, um den gewünschten Ort auszuwählen → Methode zur Standortänderung wählen → VPN-Konfiguration starten
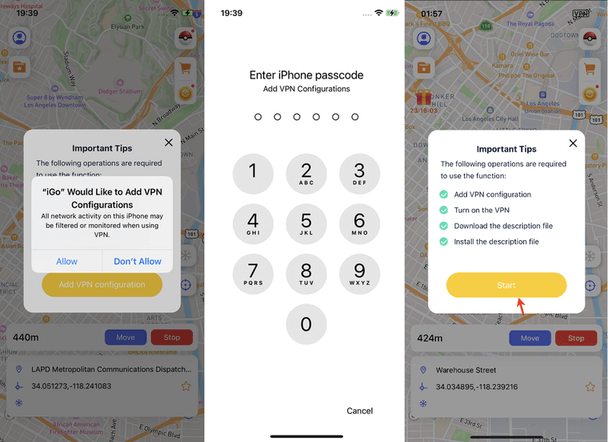
Schritt 4. VPN einrichten:
① Auf „Zulassen“ tippen → Aufforderung zu den Einstellungen folgen → Gerätecode eingeben → Zur App zurückkehren und Spoofing starten
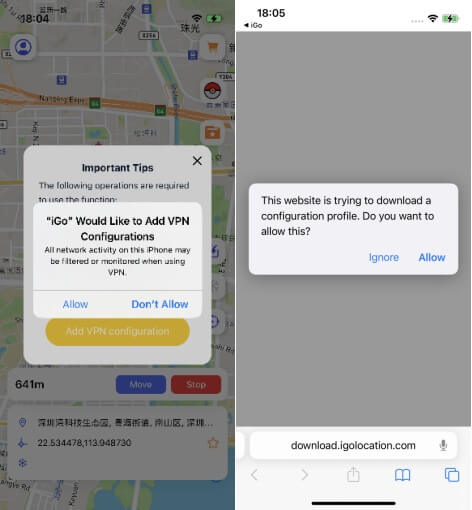
② Öffnen Sie das System Einstellungen > Klicken Sie auf VPN & Geräteverwaltung > Wählen Sie Heruntergeladene Dateien > Klicken Sie auf Installieren.
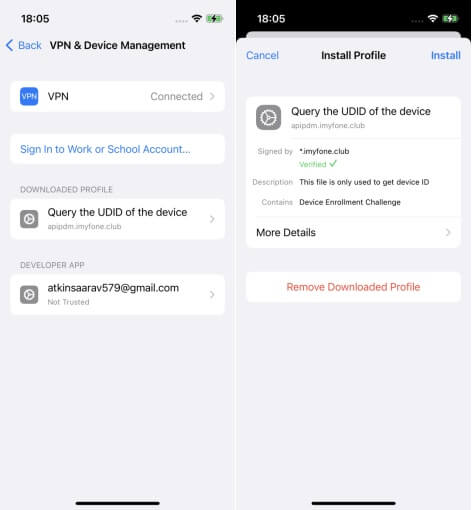
③ Schließen Sie die Konfiguration ab und beginnen Sie mit dem Standortwechsel.
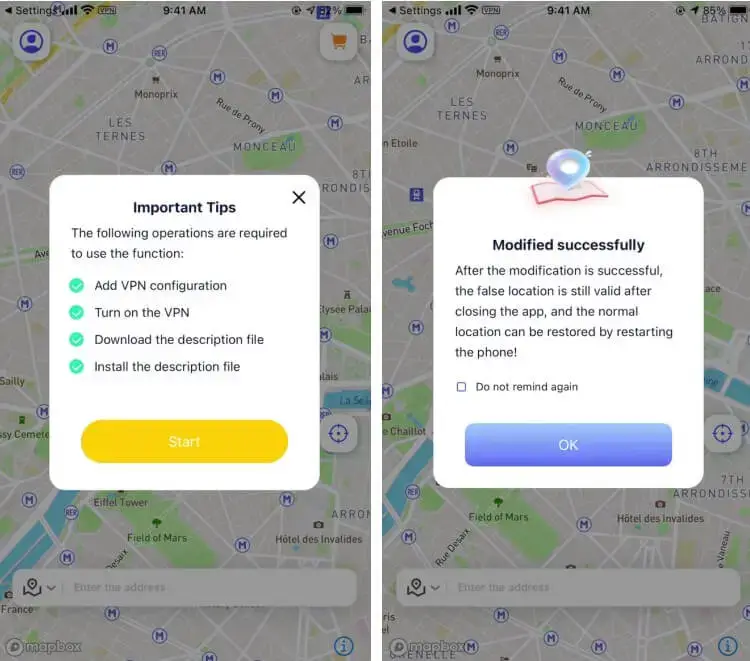
Schritt 5. Einrichtung abgeschlossen – Standort erfolgreich geändert
Nutzung auf mehreren Geräten: Geräte manuell auswählen
Wenn Sie eine iOS-Mehrgeräte-Lizenz nutzen und iGo auf mehreren Geräten verwenden, müssen Sie beim ersten Login auf einem neuen Gerät das jeweilige Gerät manuell auswählen.
1. Führen Sie die Schritte aus Abschnitt Vorbereitung 1 und 2 auf dem neuen Gerät durch
2. iGo starten und mit Ihrem Konto anmelden
3. Wenn das Fenster „Gerät auswählen“ erscheint, wählen Sie das Gerät anhand Ihrer aktuellen Geräteinformationen aus → Weiter zur Kartenansicht → Standortänderung starten.
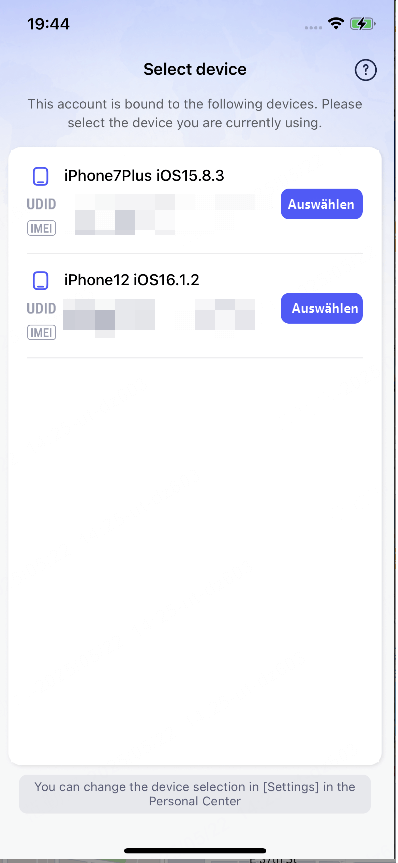
4. Falls Ihr aktuelles Gerät nicht in der Liste angezeigt wird, fehlen möglicherweise wichtige Dateien. Gehen Sie in diesem Fall wie folgt vor:
- 1. Starten Sie die neueste Version der PC-Version von iMyFone AnyTo
- 2. Melden Sie sich dort mit Ihrem Konto an
- 3. Öffnen Sie die Toolbox → klicken Sie auf „iOS-App erhalten“ → wählen Sie „Fehlende Dateien installieren“
- 4. Starten Sie iGo neu und kehren Sie zur Gerätauswahl zurück
5. Geräteauswahl ändern: Sie können das verwendete Gerät jederzeit manuell ändern – gehen Sie dazu in iGo zu Profilcenter → Einstellungen.
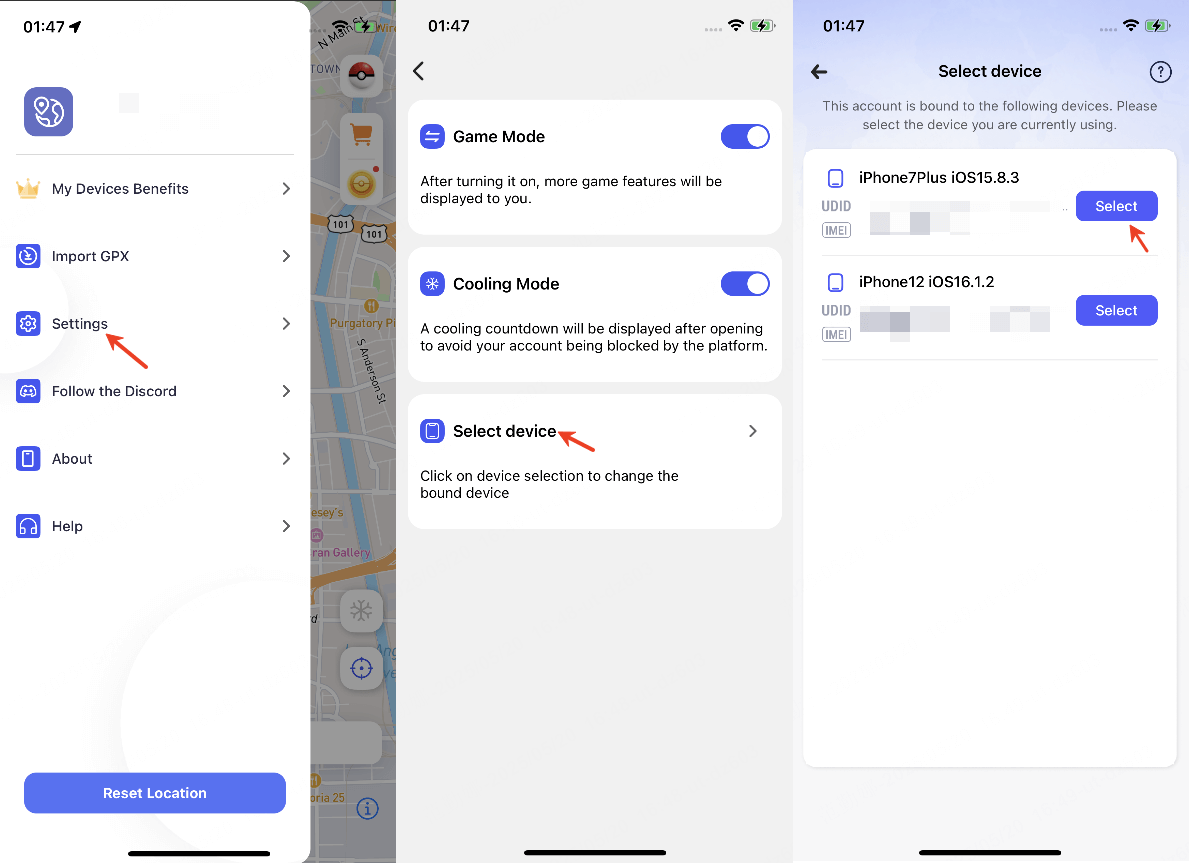
6.Seriennummer Ihres Geräts anzeigen: Falls nötig, können Sie hier die Seriennummer Ihres Geräts abfragen
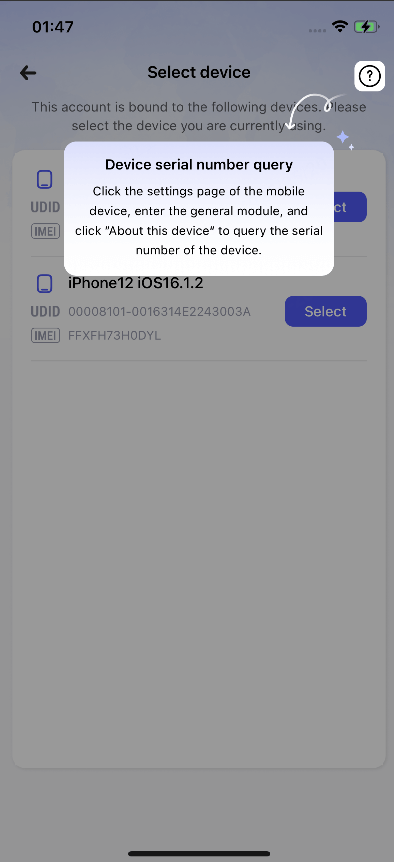
Teil 2: [Vollständige Anleitung] Wie kann man den Standort mit der AnyTo iOS App änderen?
Modus 1 Teleport-Modus
Teleportieren Sie Ihren Standort an einen beliebigen Ort Ihrer Wahl. Im Teleport-Modus gibt es 3 Möglichkeiten, den Standort zu wechseln:
Methode 1: Drücken Sie lange auf die Karte, um den Ort auszuwählen, den Sie ändern möchten > Wählen Sie den gewünschten Modus und klicken Sie darauf > Änderung abgeschlossen.
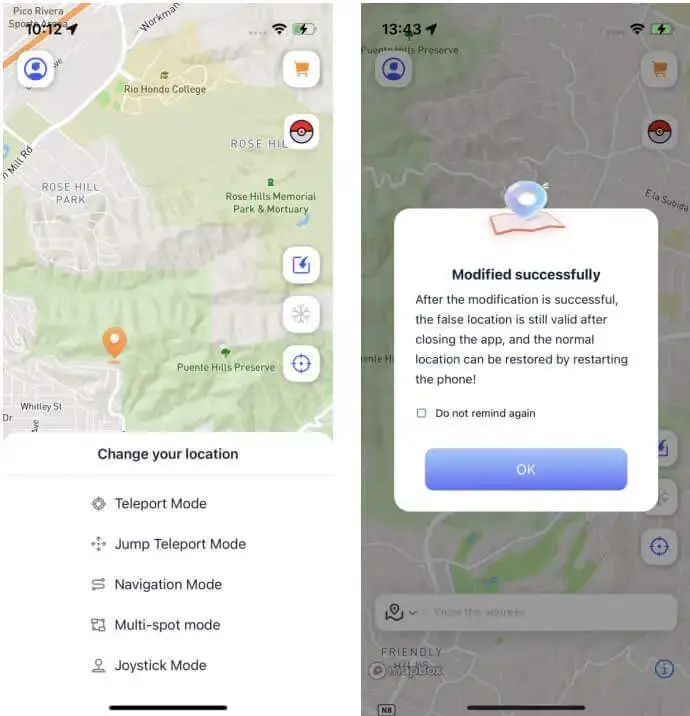
Methode 2: Geben Sie die zu suchende Adresse ein > Wählen Sie den Ort, den Sie ändern möchten > Wählen Sie den gewünschten Modus und klicken Sie darauf > Änderung abgeschlossen.
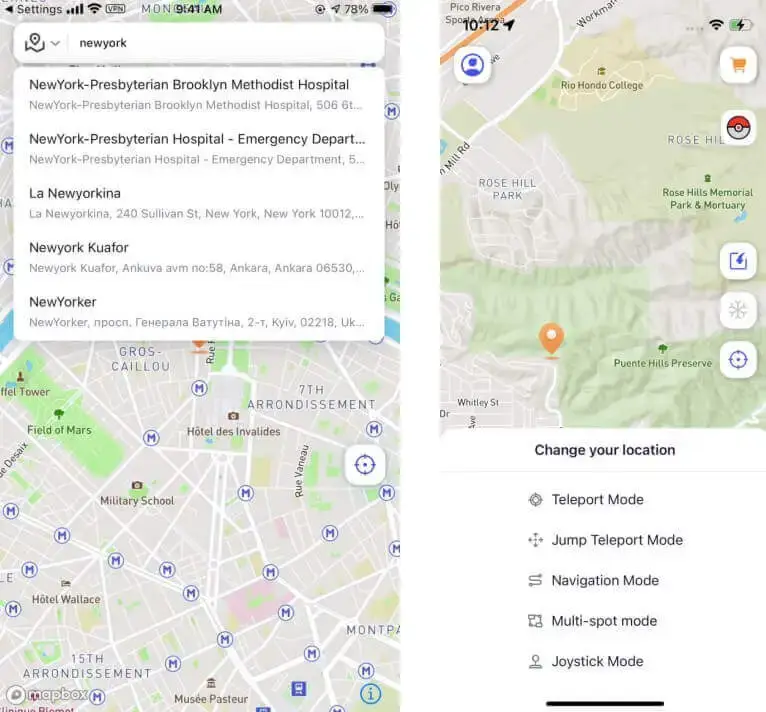
Methode 3: Geben Sie die zu suchenden Koordinaten ein > Wählen Sie den Ort aus, den Sie ändern möchten > Wählen Sie den gewünschten Modus aus und klicken Sie darauf > Änderung abgeschlossen.
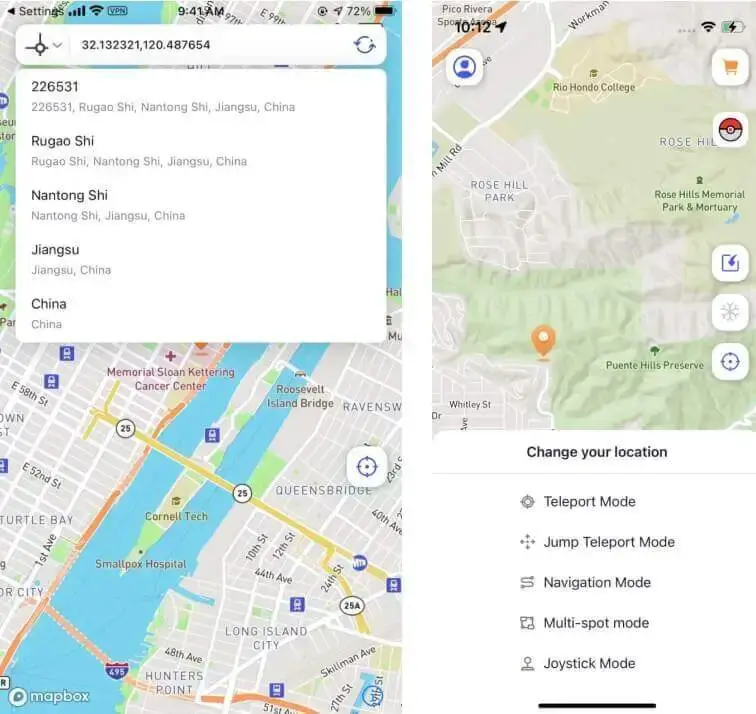
Modus 2 Sprung-Teleport-Modus
Teleportieren Sie in der Reihenfolge der von Ihnen gewählten Orte.
Wählen Sie den Ort, den Sie ändern möchten, und drücken Sie lange auf die Karte, um den Sprung-Teleport-Modus zu wählen.
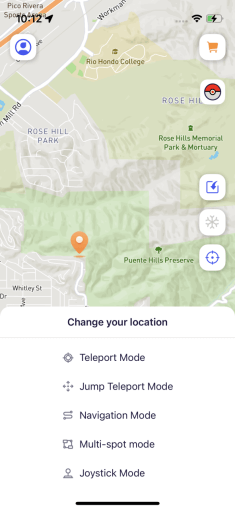
Drücken Sie etwas länger auf die Karte, um den Ort auszuwählen, zu dem Sie springen möchten (Sie können auch mehrere Orte durch Gedrückthalten auswählen).
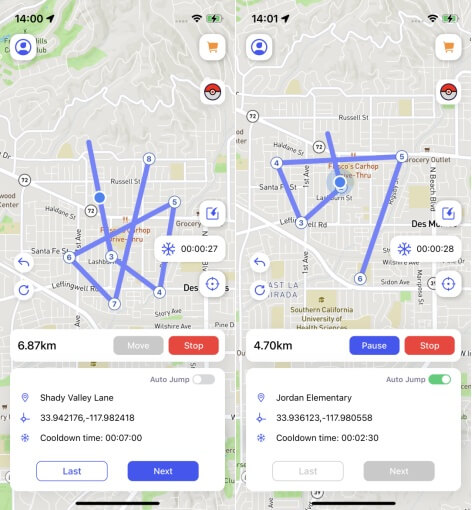
- A. Manueller Sprung: Wenn Sie auf „Bewegen“ klicken, wird Ihr Standort automatisch zum nächsten Ort teleportiert. Klicken Sie auf „Weiter“, um zum nächsten Ort zu springen. Sie können auch auf Zurück klicken, um zum zum vorherigen Ort zurückzukehren.
- B. Automatischer Sprung: Wenn es eingeschaltet ist, springt es automatisch zum nächsten Ort für Sie, basierend auf dem Kühlungscountdown. (Sie müssen zuerst den Kühlmodus einschalten)
Modus 3 Navigation-Modus
Simulieren Sie den von Ihnen gewählten Reisemodus, um den Standort zu ändern.
Wählen Sie den Ort, den Sie ändern möchten, und drücken Sie lange auf der Karte, um Navigation-Modus auszuwählen.
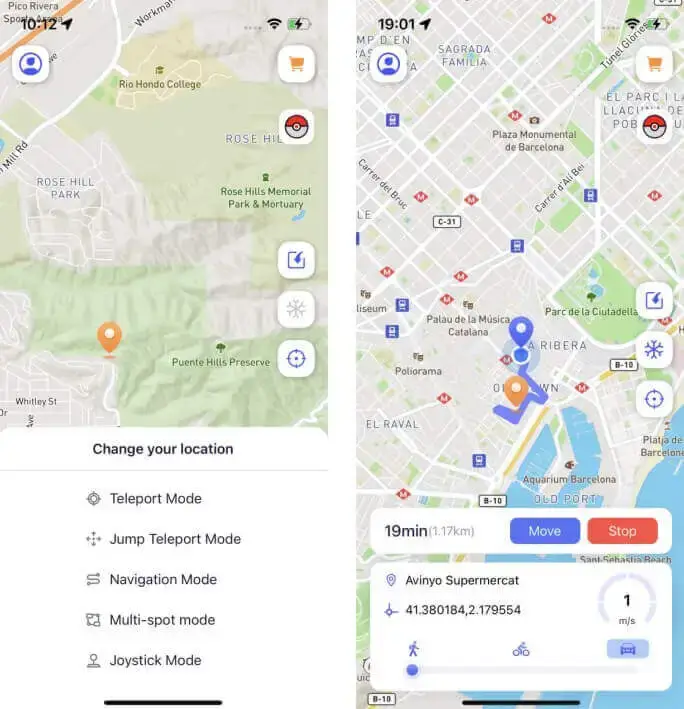
Sie können den Kreis unter dem Fahrmodus ziehen, um die Geschwindigkeit der Bewegung anzupassen.
Geschwindigkeitsbereich: 1 m/s bis 30 m/s
Modus 4 Multispot-Modus
Ändern Sie die Positionierung entsprechend der Reihenfolge der von Ihnen ausgewählten Orte und der von Ihnen gewählten Reiseart.
Wählen Sie den Ort, den Sie ändern möchten, und drücken Sie lange auf die Karte, um den Multispot-Modus auszuwählen.
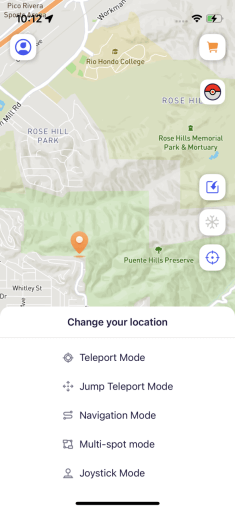
Drücken Sie lange auf die Karte, um den Ort auszuwählen, zu dem Sie navigieren möchten (Sie können lange drücken, um mehr als einen Ort auszuwählen).
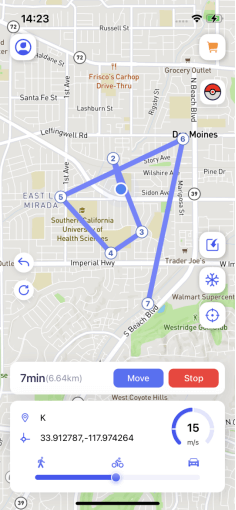
Sie können den Kreis unter dem Fahrmodus ziehen, um die Geschwindigkeit der Bewegung anzupassen.
Modus 5 Joystick-Modus
Ändern Sie die virtuelle Position, indem Sie die Richtung des Joysticks ändern und die Geschwindigkeit der Bewegung anpassen.
Wählen Sie den Ort, den Sie ändern möchten, und drücken Sie lange auf die Karte, um den Joystick-Modus zu wählen.
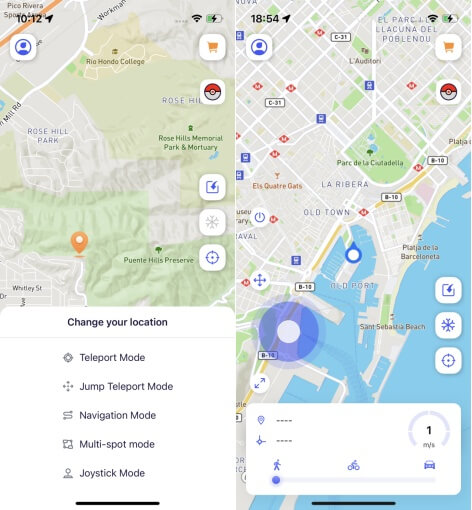
Ziehen Sie den mittleren Kreis des Rads, um die Richtung auszuwählen, in die Sie sich bewegen möchten, und sperren Sie sie.
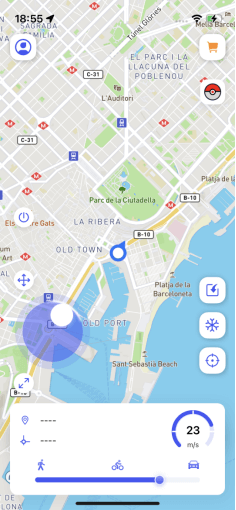
Drücken Sie lange auf das Bewegen-Symbol und ziehen Sie es, um den Joystick auf dem Bildschirm neu zu positionieren.
Drücken Sie lange auf das Größenänderungs-Symbol und ziehen Sie es, um die Größe des Joysticks anzupassen.
Mehr Sonderfunktionen
- Funktion 1. GPX-Dateien importieren
- Funktion 2. Abkühlungstimer
- Funktion 3. Manuelles Zurücksetzen der Position
- Funktion 4. Ansicht der nahe gelegenen Versorgungsstationen
- Funktion 5. Pokémon-Artefakte
- Funktion 6. PvP-Rangliste
- Funktion 7. Route automatisch erstellen
- Funktion 8. Nahegelegene Pokémon anzeigen
- Funktion 9. Nahegelegene Raids anzeigen
- Funktion 10. Nahegelegene Arenen anzeigen
- Funktion 11. Nahegelegene Forschungsaufgaben anzeigen
- Funktion 12. Nahegelegene D-Max/G-Max-Raids anzeigen
- Funktion 13. Nahegelegene Routenaufgaben anzeigen
- Funktion 14. Virtuelles GO Plus
Funktion 1. GPX-Dateien importieren
Sie können Ihre lokalen GPX-Dateien importieren, und wir werden sie automatisch identifizieren und mit dem entsprechenden Muster für Sie abgleichen.
Klicken Sie auf GPX-Datei importieren und wählen Sie Lokale Datei
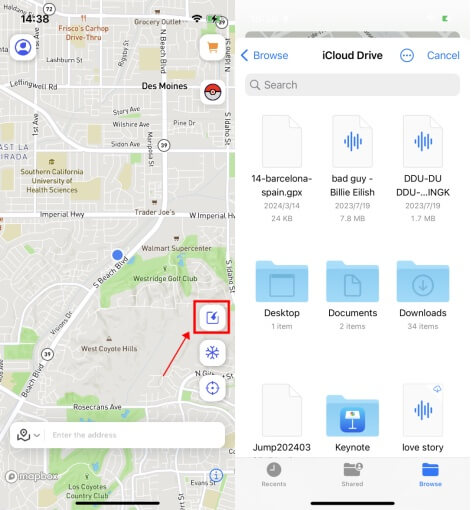
Automatische Erkennung von Routen und Anpassung von Änderungen an die Positionierung.
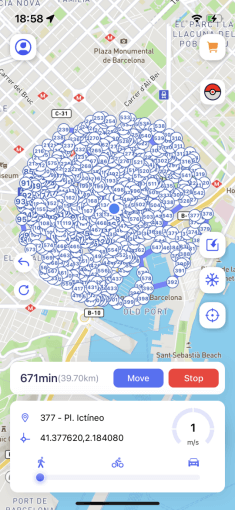
Funktion 2. Abkühlungstimer
Zeigt Ihnen die erforderliche Abkühlungszeit auf der Grundlage der Entfernung von Ihrer geänderten Position an (Spielebenutzer können vermeiden, von der Plattform entdeckt zu werden, indem sie sich an die Abkühlungsregeln halten).
Klicken Sie auf der Startseite auf die Schaltfläche „Kühlmodus“, um den Kühlmodus einzuschalten. Nach dem Einschalten wird die dynamische Kühlzeit angezeigt.
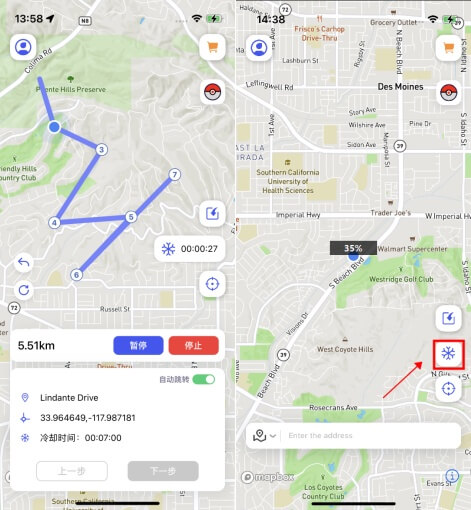
Wenn Sie diesen Modus nicht anzeigen möchten, können Sie ihn in Ihrem persönlichen Zentrum deaktivieren
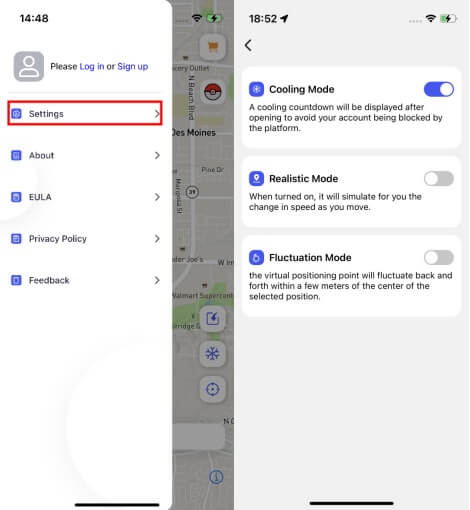
Funktion 3. Manuelles Zurücksetzen der Position
Sie können die manuelle Wiederherstellung des echten Standorts in Personal Center - Einstellungen aktivieren. Nach dem Einschalten sehen Sie auf der Startseite die Schaltfläche „Wiederherstellen“.
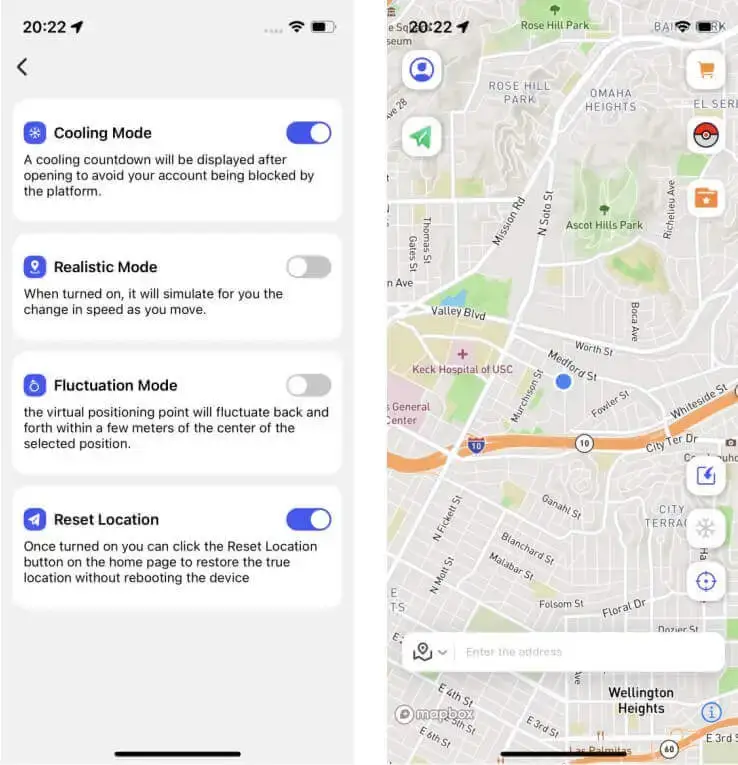
Funktion 4. Ansicht der nahe gelegenen Versorgungsstationen
Sobald Sie diese Funktion aktiviert haben, können Sie Informationen über Versorgungsstationen im Umkreis von 5 km abrufen.
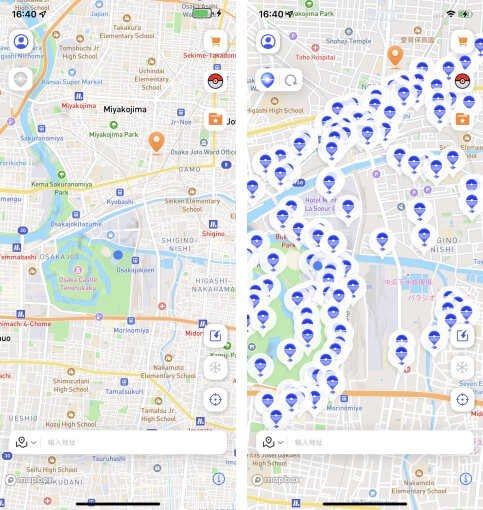
Funktion 5. Pokémon-Artefakte
Sie können Informationen über Pokémon und Raid einsehen und nach bestimmten Pokémon/Raid suchen.
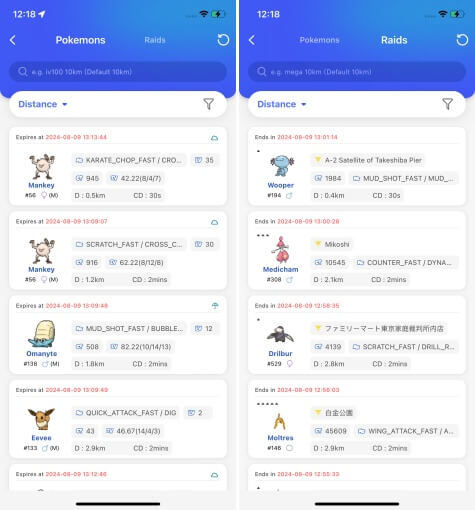
Anweisungen:
1. Die Liste zeigt standardmäßig die neuesten Pokémon-/Raid (schraffiert) und sortiert nach Entfernung.
2. Die Suche unterstützt die Suche nach mehreren Kriterien, muss aber durch ein [ Leerzeichen ] getrennt werden, zum Beispiel: iv100 2000mi 096.
3. Standardmäßig werden Pokémon-/Raid 10km nahe der aktuellen Position angezeigt, wenn während der Suche keine Entfernungsbedingung eingegeben wird.
4. Unterstützt Suchbedingungen sind wie folgt:
Pokemon:
- Name: z.B. [Pikachu]--Suche nach Pokemon mit dem Namen Pikachu [Nur Englisch]
- PokemonID: z.B. [025]--Sucht nach Pokemon mit der PokemonID 025.
- LatLon: z.B. [40.719989,-73.996789]-Suche nach Daten innerhalb eines 10km-Radius um die angegebenen Koordinaten, wenn Sie nach mehr Daten suchen möchten, fügen Sie bitte Entfernungskriterien hinzu.
- IV: z.B. [iv100]--Sucht nach Pokémon mit einem IV-Wert von 100 oder mehr.
- CP: z.B. [cp2000]-Suche nach Pokémon mit einer CP von 2000 oder mehr.
- Level: z.B. [lv30]--Sucht nach Pokémon mit Level 30 oder höher.
- Geschlecht: z.B. [weiblich/female]--Suche nach weiblichen Pokémon [Unterstützt die Suche nach männlich, weiblich und geschlechtslos]
- Boosted: z.B. [geboostet]--Sucht nach Pokémon mit Wetterbonus.
Raid:
- PokemonID: z.B. [146]--Sucht nach Raid, bei denen der Name des Anführers Flammenvogel ist.
- Name: z.B. [pelipper]--Sucht nach Raid, bei denen der Name des Anführers pelipper ist.
- Stufe: z.B. [t5]--Sucht nach Raid der Stufe 5.
- LatLon: z.B. [40.719989,-73.996789]--Sucht nach Daten innerhalb eines 10km-Radius um die angegebenen Koordinaten. Wenn Sie nach mehr Daten suchen möchten, fügen Sie bitte die Entfernungsbedingung hinzu.
- Mega: z.B. [Mega]--Sucht nach Mega-Raid.
- Geschlüpft/Hatched: z.B. [geschlüpft]--Suche nach geschlüpften Raid, für nicht geschlüpfte Suche [Ei/egg].
- Boosted: z.B. [geboostet/boosted] - Suche nach Raid mit einem Wetterbonus.
Funktion 6. PvP Ranking List
In der Suchansicht wurde ein neues PvP-Ranking-Symbol hinzugefügt. Damit können Sie nun die Ranglisten für Little Cup (LC), Superliga (GL) und Hyperliga (UL) einsehen. Jede Liste zeigt den Pokémon-Namen, Rang und Pokédex-Nummer an.
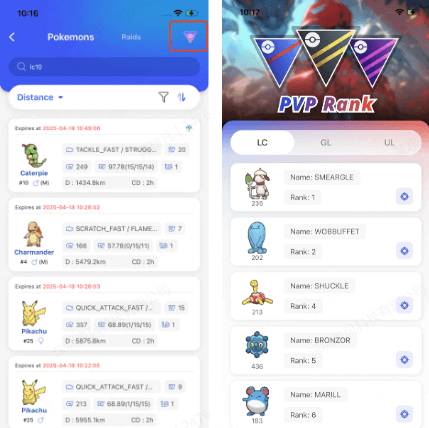
Tippen Sie auf das Fangsymbol am rechten Rand einer Zeile, um direkt zur Detailansicht des ausgewählten Pokémon in der Suchoberfläche zu gelangen.
Funktion 7. Route automatisch erstellen
Mit nur einem Klick können Sie sich automatisch eine Route zu allen nahegelegenen PokéStops mit Vorräten generieren lassen.
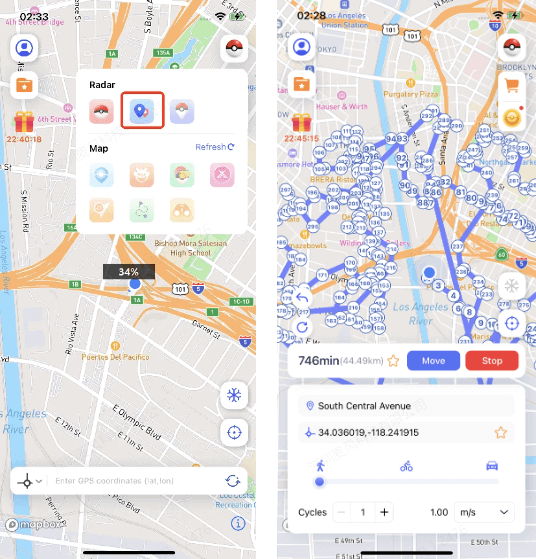
Funktion 8. Nahegelegene Pokémon anzeigen
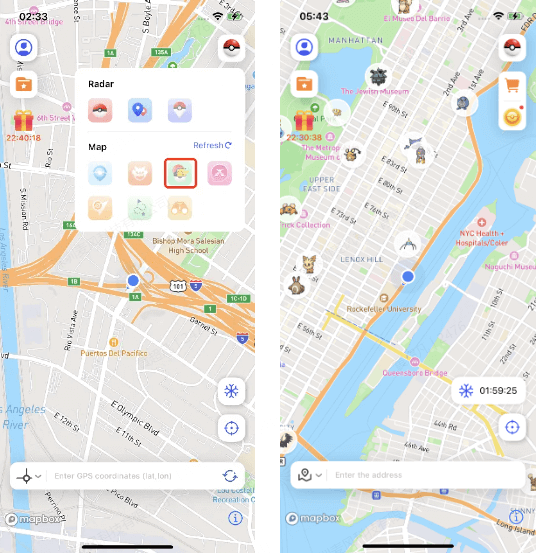
Tippen Sie auf die Schaltfläche, um alle verfügbaren Standorte eines bestimmten Pokémon in Ihrer Nähe zu sehen.
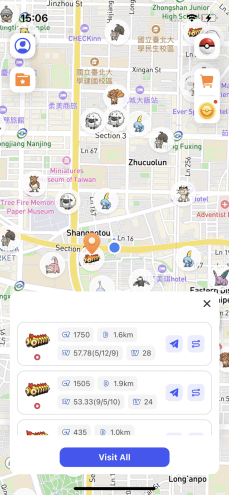
Funktion 9. Nahegelegene Raids anzeigen
Erhalten Sie Informationen zu Raids in Ihrer Umgebung.
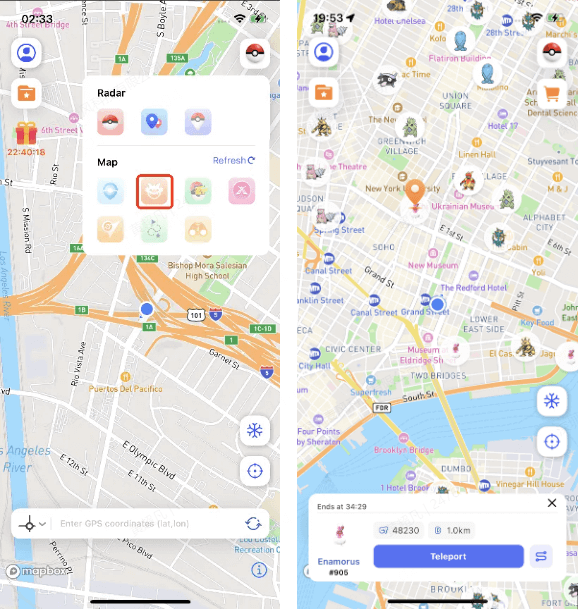
Funktion 10. Nahegelegene Arenen anzeigen
Tippen Sie auf eine Arena, um zu sehen, welche Pokémon dort aktuell stationiert sind.
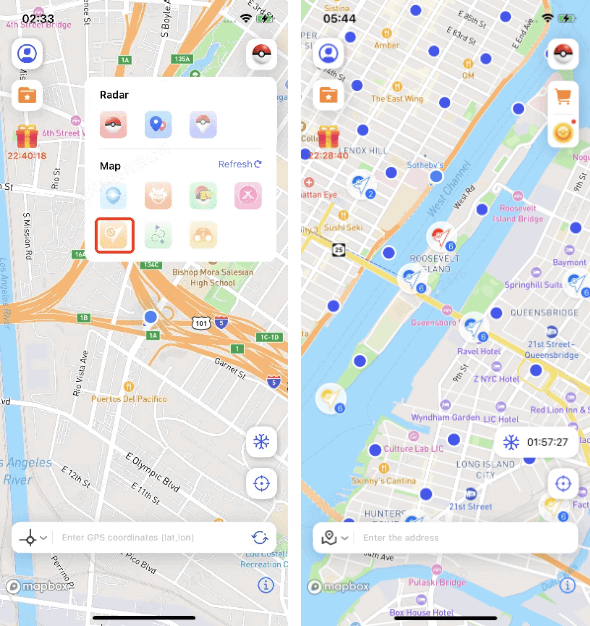
Funktion 11. Nahegelegene Forschungsaufgaben anzeigen
Tippen Sie auf eine Aufgabe, um Details und Belohnungen anzuzeigen.
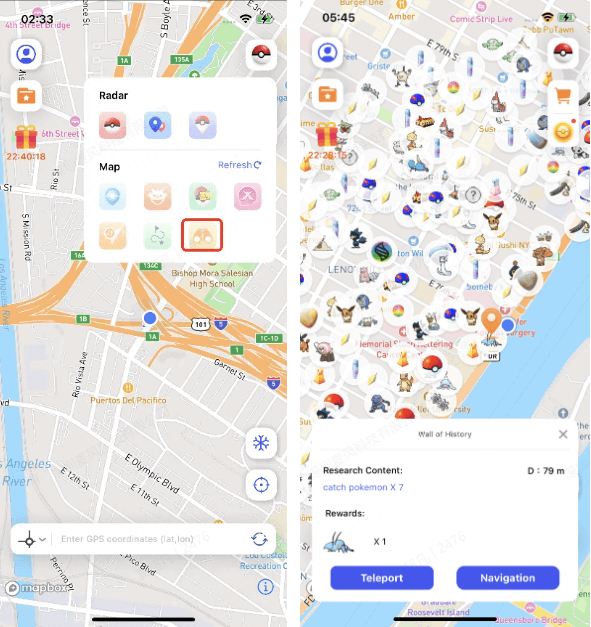
Funktion 12. Nahegelegene D-Max/G-Max-Raids anzeigen
Informieren Sie sich über aktuelle Dyna- oder Gigadynamax-Raidbosse in Ihrer Umgebung.
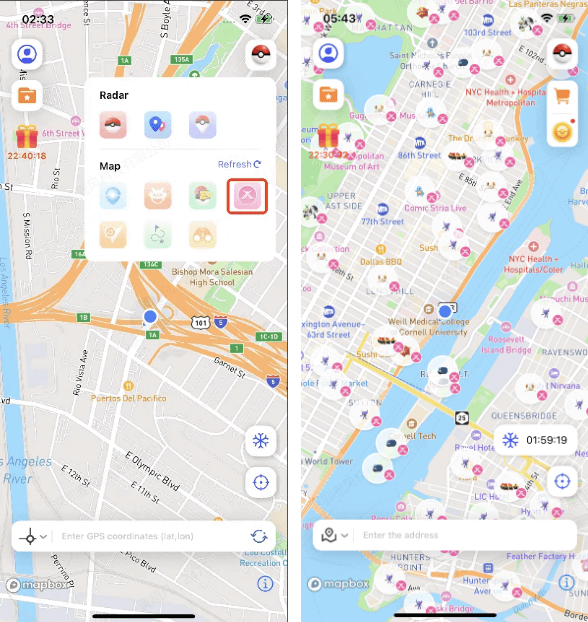
Funktion 13. Nahegelegene Routenaufgaben anzeigen
Klicken Sie auf eine Route, um den genauen Ort der Aufgabe und die geschätzte Dauer einzusehen.
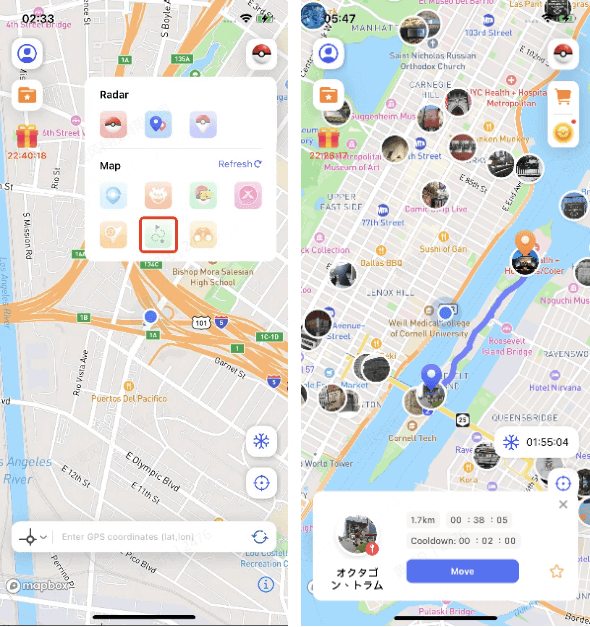
Funktion 14. Virtuelles GO Plus
Durch die Verbindung mit Virtual GO Plus können Sie automatisch Pokémon fangen und PokéStops drehen lassen.
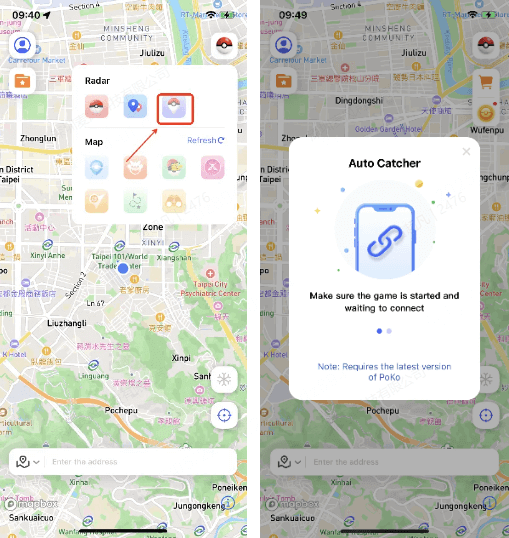
Anleitung:
Starten Sie die neueste Version von Poko
Aktivieren Sie GO Plus in der iGo-App und warten Sie auf die Verbindung
Nach erfolgreicher Verbindung konfigurieren Sie GO Plus im Spiel
Videoanleitung verfügbar:
Hinweis:
Aktuell ist nur die neueste Version von iGo+ mit Poko kompatibel.
Einschränkungen von Virtual GO Plus:
Tägliches Limit für PokéStop-Drehungen:
2400. Wird dieses Limit überschritten, können Sie für den Rest des Tages keine weiteren PokéStops drehen.
Tägliches Fanglimit für Pokémon:
4800. Nach Erreichen des Limits können an diesem Tag keine weiteren Pokémon gefangen werden.
Pokébälle auswählen (Virtual GO Plus)
Tippen Sie auf das GO Plus-Symbol, um Virtual GO Plus zu aktivieren. Tipp: Halten Sie das Symbol gedrückt, um zwischen verschiedenen Pokébällen zu wechseln.
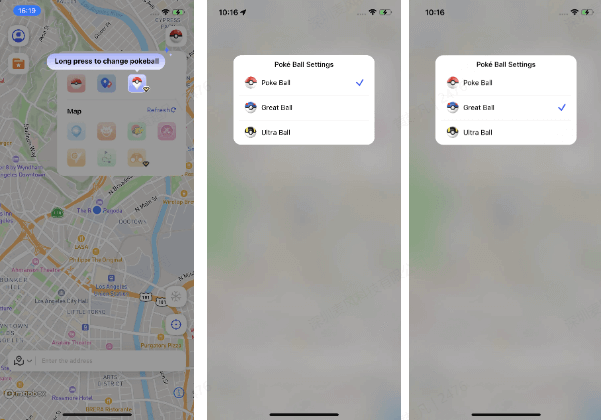
Wählen Sie das für Sie passende System, laden Sie die PC-Version herunter und schließen Sie die Installation der AnyTo iOS App Installation.
Benötigen Sie noch Hilfe?
Zum Support-Center >


