Du kannst dich sicher vorstellen, wie groß die Panik ist, wenn Du versehentlich einige wichtige Gmail-E-Mails gelöscht hast. Vielleich machst du dich in diesem Moment große Sorgen, weil du nicht weiß, wie du Gmail gelöschten Mails wiederherstellen kannst.
Atme tief durch und beruhige dich. Keine Sorge, befolge die in unserem Artikel beschriebenen Methoden, um gelöschte Mails auf Gmail einfach wiederherzustellen.
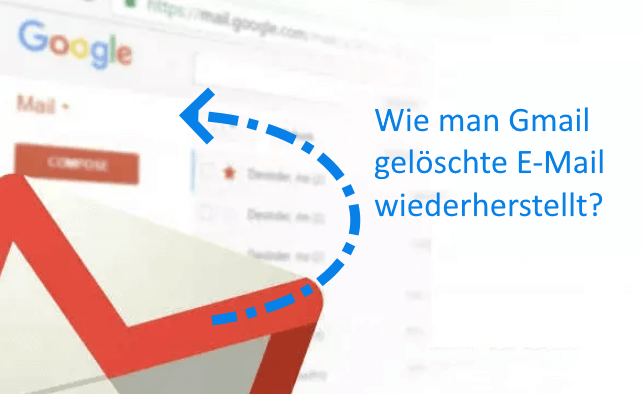
Wie man gelöschte Gmail-Mails innerhalb von 30 Tagen wiederherstellt?
Wenn Du Google Mail gelöschte Mails wiederherstellen möchtest, die innerhalb von 30 Tagen nach der Löschung liegen, dann ist die Erfolgsquote der Wiederherstellung höher und vergleichsweise viel einfacher als bei einer dauerhaften Löschung.
1 Gelöschte E-Mails wiederherstellen Gmail aus Papierkorb
Wenn du eine E-Mail im Posteingang von Google Mail löschst, wird diese gelöschte E-Mail in den Ordner Papierkorb verschoben. Dieser Ordner speichert gelöschte E-Mails für 30 Tage, nachdem sie gelöscht wurden. Dieser Ordner enthält alle E-Mails, die du in den letzten 30 Tagen gelöscht hast.
Wie kann ich gelöschte E-Mails aus dem Gmail-Papierkorb wiederherstellen?
Schritt 1: Gehe zum Seitenmenü deines Gmail-Kontos und wähle „Papierkorb“ unter „Mehr“.
Schritt 2: Du findest die gelöschten Gmail-E-Mails im Ordner „Papierkorb“. Wähle die Gmail-E-Mails aus, die du wiederherstellen möchtest.
Schritt 3: Klicke auf das „Verschieben“-Symbol und wähle aus, wohin du die E-Mail verschieben möchtest. Du kannst die Mails in den Posteingang oder einen anderen Ordner verschieben.
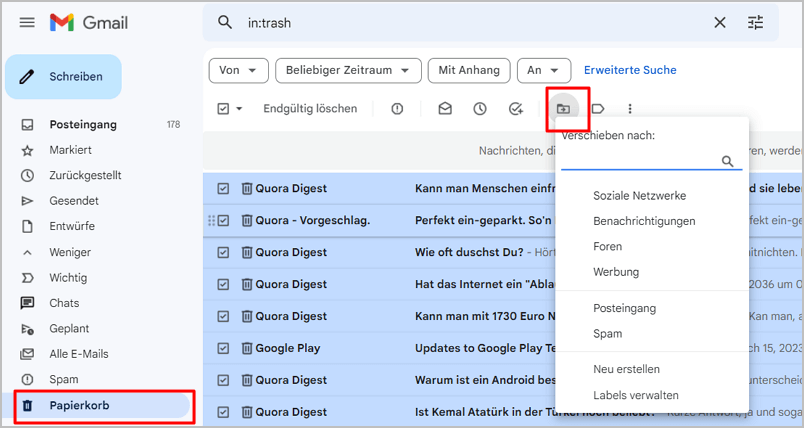
Achtung:
Nach 30 Tagen werden die E-Mails auch dauerhaft aus dem Gmail-Papierkorbordner gelöscht. Wenn der Papierkorb geleert wurde, kannst du die Mails nicht einfach wiederherstellen, ohne ein professionelles Wiederherstellungsprogramm wie D-Back for PC zu verwenden.2 Gelöschte Mails wiederherstellen Gmail Handy aus dem Papierkorb
Wenn du Google Mail auf deinem Handy und nicht auf Computer verwendest und gelöschte Google Mail-E-Mails wiederherstellen möchtest. Die mobile Gmail-Anwendung bietet auch einen Papierkorb zum Wiederherstellen gelöschter Gmail-E-Mails.
Die Schritte zum Wiederherstellen gelöschter Gmail-E-Mails aus dem Papierkorb der Gmail-App sind für Android- und iOS-Mobilgeräte gleich:
Schritt 1: Öffne die Gmail-App auf deinem Handy.
Schritt 2: Tippe auf das Menüsymbol (drei horizontale Linien) in der oberen linken Ecke. Wähle „Papierkorb“.
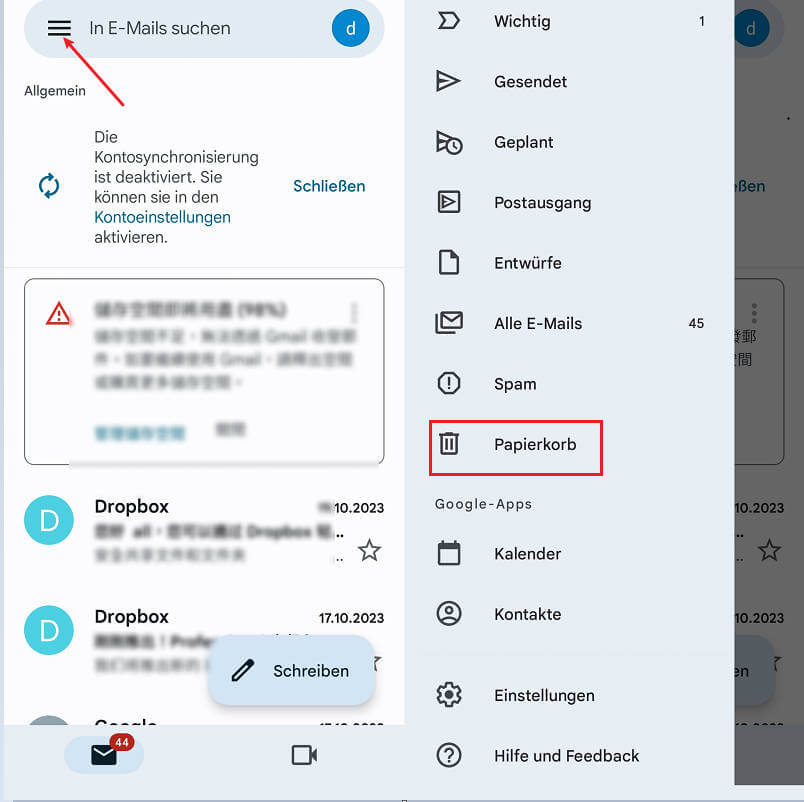
Schritt 3: Wähle die gelöschten E-Mails aus, die du wiederherstellen möchtest.
Schritt 4: Tippe auf das Symbol mit den drei Punkten in der oberen rechten Ecke.
Schritt 5: Wähle „Verschieben nach“ und dann „Allgemein“ oder andere Optionen als neuen Speicherort aus.
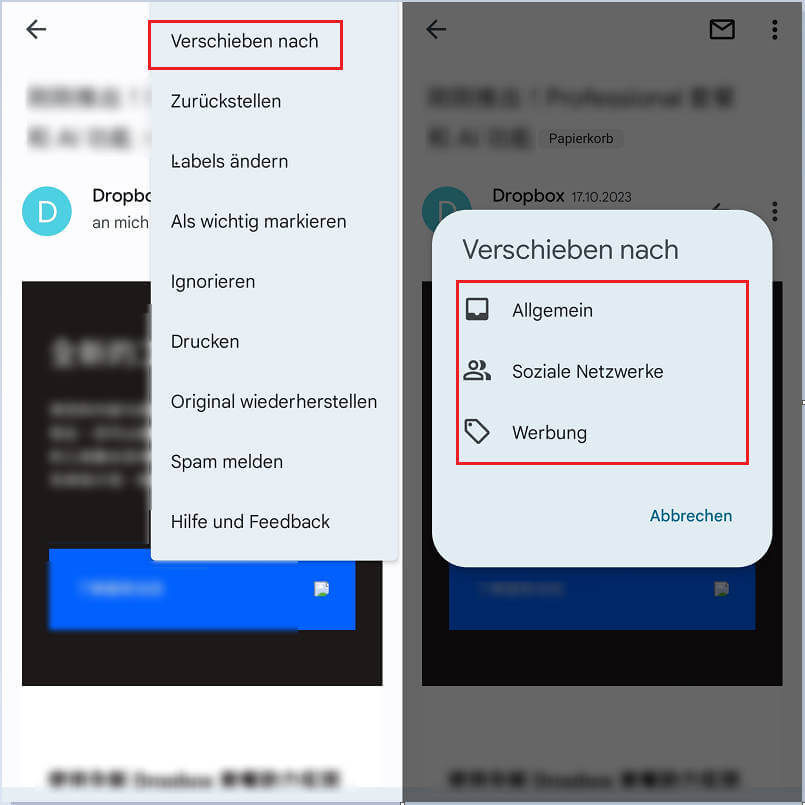
Wenn du diesen Schritten erledigt hast, wird Gmail gelöschte Nachrichten erfolgreich wiederhergestellt.
Wie kann man Gmail endgültig gelöschte Mails wiederherstellen?
Bevor du versuchst, dauerhaft gelöschte Google Mail-E-Mails wiederherzustellen, solltest du dir darüber im Klaren sein, dass es Unterschiede zwischen der Wiederherstellung von E-Mails und der Wiederherstellung anderer Daten gibt.
Da E-Mails in der Regel auf den E-Mail-Servern empfangen, gespeichert und verarbeitet werden, sind die Chancen auf eine erfolgreiche Wiederherstellung endgültig gelöschter E-Mails gering. Aber es ist auch einen Versuch wert.
1 Gelöschte E-Mails aus Gmail mit Datenrettungstool wiederherstellen (für Desktop-App)
Die einfachste und technisch am wenigsten aufwendige Methode, um gelöschte/endgültig gelöschte E-Mails aus Google Mail wiederherzustellen, ist die Verwendung eines Datenwiederherstellungstools. Diese Methode setzt jedoch voraus, dass du Google Mail bereits zur Verwendung auf deinem Computer heruntergeladen oder deine Google Mail-E-Mails auf der Festplatte des Computers gespeichert haben.
D-Back for PC ist eine Software zur Wiederherstellung gelöschter Dateien, mit der du in nur 3 Schritten endgültig gelöschte E-Mails oder Spam E-Mails aus Gmail wiederherstellen kannst. Es kann auf den Pfad der gelöschten Mails zugreifen, dein System scannen und die Liste der gelöschten Dateien anzeigen, die du dann auf deinem Gerät wiederherstellen kannst.
Warum solltest du iMyFone D-Back for PC auswählen?
- Professionelles Tool zum Wiederherstellen gelöschter/endgültig gelöschte E-Mails oder Spam Mails aus Gmail.
- Es kann mehr als 1000 Arten von gelöschten Dateien wiederherstellen, z. B. PC-Fotos, YouTube-Videos, Word, Excel, PDF und viele andere Office-Dokumente.
- Unterstützt alle Arten von Speicherdateien wie Seagate Festplatte, verlorene Windows-Partitionen, USB-Laufwerke, SD-Karten, usw.
- Aufgrund der hocheffizienten Datenrettungsfunktion und des professionellen Kundendienstes wird es von autorisierten Kunden und Plattformen sehr empfohlen.
- Es bietet unbegrenzte kostenlose Scans und Vorschauen, damit du die Dateien vor der Wiederherstellung bestätigen kannst.
- Kompatibel mit allen Windows- und Mac-Versionen, einschließlich der neuesten Windows 11 und MacOS 13.
So kannst du gelöschte E-Mails mit iMyFone D-Back for PC wiederherstellen:
Schritt 1: D-Back for PC herunterladen und starten
Lade D-Back for PC herunter, installiere es auf deinem Computer und dann starten.
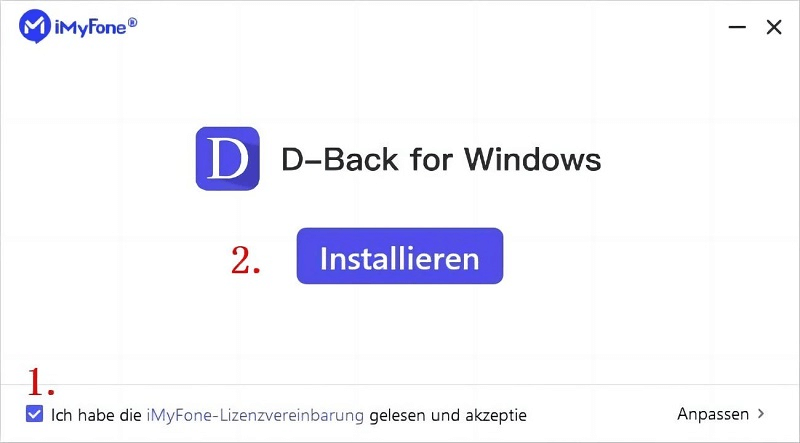
Schritt 2: Wähle einen Speicherort
Sobald die Software heruntergeladen und installiert ist, wähle zuerst „PC & Festplattenrettungen“ und dann einfach den Ort aus, an dem deine Gmail-E-Mails gespeichert werden.

Schritt 3: Gelöschte Gmail E-Mails scannen und finden
Die Software durchforstet das Stammverzeichnis auf der Suche nach verlorenen Mails. Du kannst den Scanvorgang anhalten oder stoppen.
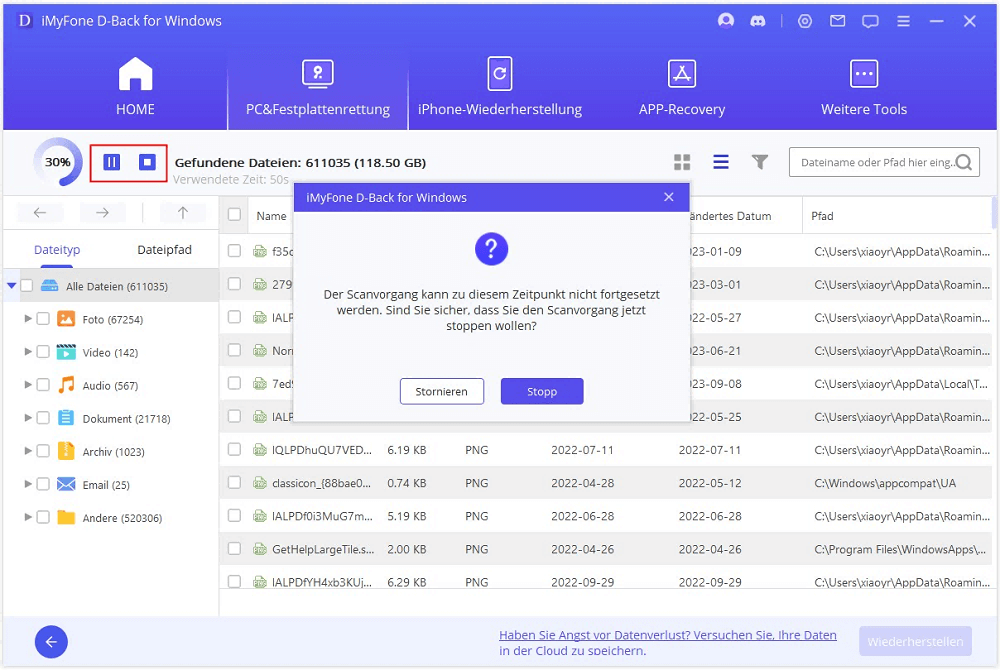
Schritt 4: Vorschau und Wiederherstellung von Mails aus Gmail
Alle gefundenen Dateien werden in verschiedenen Kategorien angezeigt. Hier kannst du die Datei auswählen, die du wiederherstellen möchtest. Sieh dir die Dateien in der Vorschau an und klicke zum Abschluss auf Wiederherstellen. Dann wähle ein neues Speicherort, um gefundene E-Mail aus Gmail wiederherzustellen.
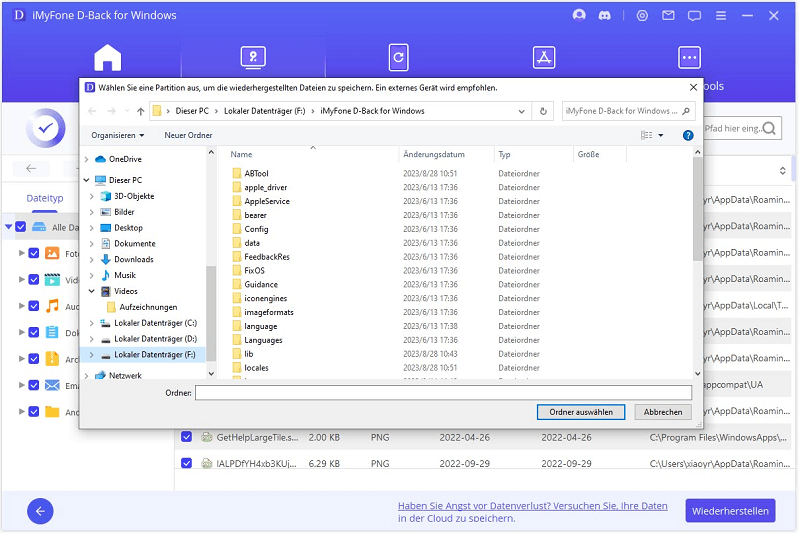
2 Endgültig gelöschte Mails wiederherstellen mit Gmail-Support
Online-Piraterie ist heutzutage eine alltägliche Sache. Viele Gmail-Nutzer haben ihre Nachrichten aufgrund von unbefugtem Zugriff verloren. Wenn du mit einem solchen Hacking-Angriff konfrontiert wirst, kannst du bei Google einen Antrag auf Untersuchung stellen und Google wird alle möglichen Lösungen suchen, um Gmail gelöschte Mail wiederherzustellen sogar gelöschte Gmail Konto wiederherzustellen.suchen, um Gmail gelöschte Mail wiederherzustellen sogar gelöschte Gmail Konto wiederherzustellen.
suchen, um Gmail gelöschte Mail wiederherzustellen sogar gelöschte Gmail Konto wiederherzustellen.
Schritt 1: Logge dich in deinem Gmail-Konto in einem Browser ein.
Schritt 2: Rufe die Gmail-Seite auf und gib deine E-Mail-Adresse an, die gehackt wurde.
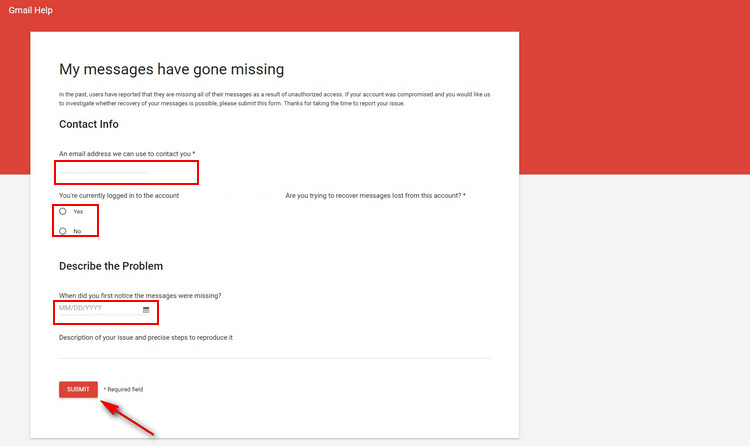
Schritt 3: Gib das Datum ein, an dem du zum ersten Mal deine E-Mails von Gmail bemerkt hast und beschreibe das ganze Problem. Klicke auf die Schaltfläche „Abschicken“, um deine Anfrage an das Google Mail-Supportteam zu senden.
Beachte:
Es gibt keine 100%ige Garantie für die Wiederherstellung von Mails über die Goole-Seite. Google schickt dir eine E-Mail an mail-support@google.com, um dich über das Ergebnis der Anfrage zu informieren. Verlorene oder gelöschte E-Mails werden im Posteingang angezeigt, wenn sie erfolgreich wiederhergestellt wurden. Andernfalls würde der Inhalt der E-Mail „nicht wiederherstellbar“ lauten.3 Endgültig gelöschte Google Mail wiederherstellen mithilfe Administratoren (innerhalb von 55 Tage nach der Löschung)
Administratoren von Google Workspace-Konten können gelöschte E-Mails von allen Nutzern in ihrem Konto innerhalb von 25 Tagen wiederherstellen. Eine wichtige Voraussetzung ist jedoch, dass der Benutzer, dessen E-Mails wiederhergestellt werden sollen, sein Speicherkontingent nicht überschritten hat.
Schritt 1: Melde dich in der Google Workspace Admin-Konsole an.
Schritt 2: Wähle Apps > Google Workspace > Gmail.
Schritt 3: Klicke auf den Namen des Nutzers, dessen E-Mails du gelöschte Mails in Gmail wiederherstellen möchtest.
Schritt 4: Klicke auf Mehr > Daten wiederherstellen.
Schritt 5: Wähle den Zeitraum aus, in dem die E-Mails gelöscht wurden.
Schritt 6: Wähle Gmail als Datentyp aus und klicke auf „Wiederherstellen“.
Tipps: Wie man den Posteingang bereinigt, ohne Mails aus Google Mail zu löschen
1. E-Mails regelmäßig archivieren
Du kannst E-Mails archivieren und diese werden nicht gelöscht. Sobald jemand auf die archivierten E-Mails antwortet, erscheinen die E-Mails in deinem Posteingang.
Wenn du auf eine E-Mail zeigst, siehst du auf der rechten Seite das Symbol „Archivieren“. Klicke auf dieses Symbol, um Nachrichten in den Archivordner zu verschieben. Wenn Tastaturkürzel aktiviert sind, kannst du auch „E“ drücken, um eine E-Mail zu archivieren, die du gerade ansiehst.
Wo sind die Archive in Google Mail? Es gibt keinen Archivordner in Google Mail! Archivierte E-Mails sind außerhalb des Posteingangs versteckt. Sie können aber auf den „Alle E-Mails“-Ordner klicken, wo Sie die archivierten E-Mails sehen können. Sie können auch einfach in der Suchleiste nach E-Mails suchen, die Sie zuvor archiviert haben.
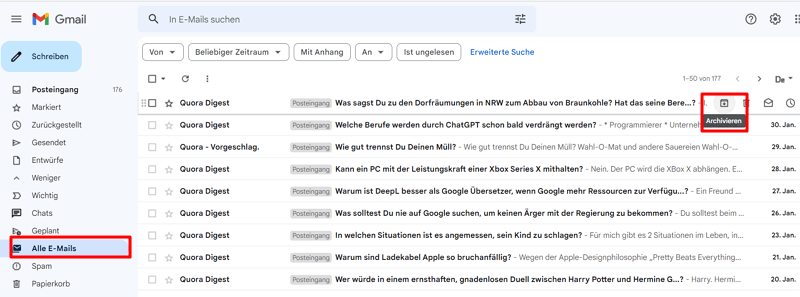
2. Nachrichten stummschalten
Alle Antworten auf eine stummgeschaltete Nachricht bleiben außerhalb deines Posteingangs. Du kannst nach einer Nachricht suchen, wenn du sie später wiederfinden musst.
Um eine Nachricht stumm zu schalten, öffne oder wähle eine beliebige Konversation in Google Mail aus und klicke dann oben auf „Mehr“ > „Stummschalten“.
Fazit
Das sind die effektivsten Methoden, gelöschte Mails aus Gmail wiederherzustellen. Wenn du jegliches Risiko vermeiden willst, ist iMyFone D-Back for Windows Mail Recovery Tool die perfekte Wahl.
Wenn du dir bei deiner Entscheidung nicht sicher bist, kannst du kostenlos versuchen, gelöschte Gmail-E-Mails zu scannen. Wenn du mit den Ergebnissen zufrieden bist, solltest du dir dieses professionelle Wiederherstellungstool zulegen, damit dein System noch mehr Funktionen nutzen kann.
