Kostenlose Datenrettungssoftware für gelöschte Excel Datei
Stellen Sie gelöschte Excel Datei in nur 3 Schritten mit D-Back for PC wiederher. Kostenlos Scann und Vorschau von Daten, einfach zu verwenden und ohne Fachwissen.
HerunterladenVersehentlich wichtige Excel-Daten gelöscht? Wenn Sie mit einer dieser Situationen konfrontiert sind, dann ist dieser Artikel richtig für Sie. In diesem Artikel erfahren Sie, wie Sie Ihre Excel Datei gelöscht schnell und einfach wiederherstellen können.

Wie kann ich gelöschte Excel-Dateien wiederherstellen?
Wenn Sie gerade eine Excel-Datei oder Tabelle von Ihrem Computer gelöscht haben, ist der schnellste und einfachste Weg zur Wiederherstellung die Tastenkombination „Strg + Z“. Diese Funktion macht den Löschvorgang unmittelbar rückgängig und stellt die gelöschte Excel-Tabelle wieder her.
Oft bemerkt man jedoch erst später, dass eine Datei versehentlich gelöscht wurde. In solchen Fällen, insbesondere wenn die Datei schon länger gelöscht ist, zeigen wir Ihnen fünf effektive Möglichkeiten, um eine gelöschte Excel-Datei wiederherzustellen.
1 Endgültig gelöschte Excel Datei wiederherstellen mit Datenrettungstool
Wenn Sie bei Excel gelöschte Datei mit höhrem Erfolg wiederherstellen möchten, ist das professionellem Programm das beste Wahl. iMyFone D-Back for Windows ist ein Datenrettungstool, mit der einfach zu bedienenden Benutzeroberfläche kann der Anfänger auch gelöschte Excel von verschiedenen Speichergeräten einfach wiederherstellen.
Warum sollten Sie iMyFone D-Back for PC auswählen:
- Stellen Sie versehentlich gelöschte Excel-Dateien in nur drei Schritten wieder her.
- Stellen Sie Daten von Festplatten, USBs, SSDs, abgestürzten Computern, SD-Karte und vielem mehr wiederher.
- Unterstützt die Wiederherstellung von Fotos, Videos, Audio, Dokumenten oder gelöschte Outlook E-Mail usw. vom PC.
- Sehr einfach, reibungslos und bequem in der Anwendung. Ermöglicht eine Vorschau der Daten vor der Wiederherstellung und spart so Zeit.
- Filtert Dateien und scannt Daten effizient.
So können Sie mit D-Back for Windows auf Excel gelöschte Dateien wiederherstellen:
Schritt 1: Laden Sie iMyFone D-Back for PC herunter und installieren Sie sie auf Ihrem PC. Sie ist sowohl für Windows als auch für Mac verfügbar.
Schritt 2: Starten Sie die Software und wählen Sie zuerste die Funktion „PC & Festplattenrettung“ und dann den Ort, an dem sich die Excel-Datei befand, bevor sie gelöscht wurde.

Schritt 3: Nach Auswahl des Speicherortes beginnt die Software mit der Tiefenscan und der Datenerfassung. Der Scanvorgang kann langwierig sein. Zu Ihrer Erleichterung können Sie den Scanvorgang stoppen, sobald Sie sehen, dass Ihre Datei gescannt wurde.
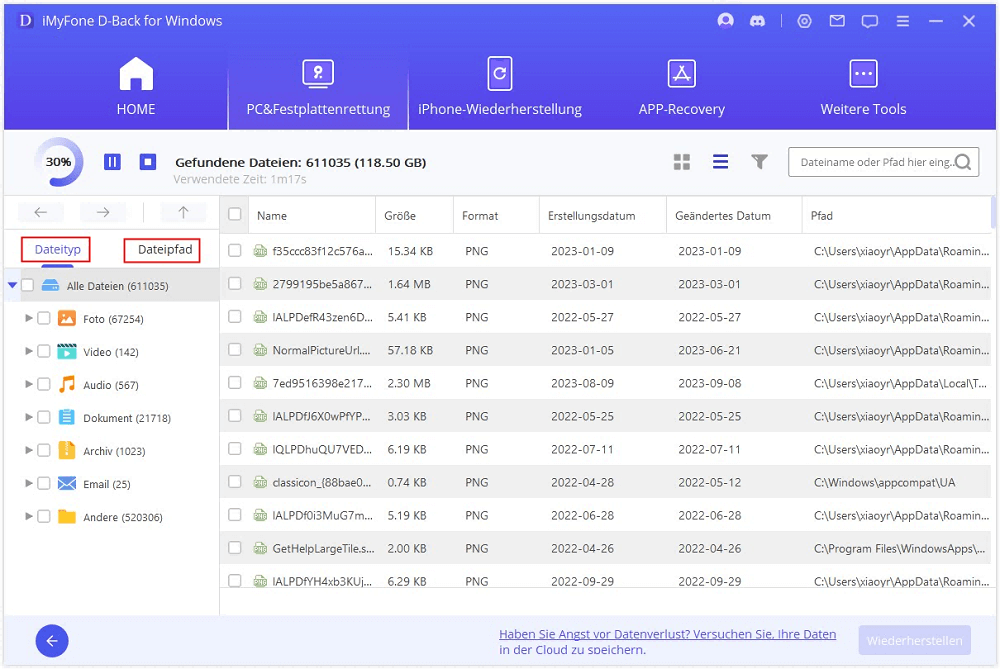
Schritt 4: Nach Abschluss des Scans klicken Sie auf den Ordner „Dokumente“ auf der linken Seite und suchen Sie die Excel-Datei, die Sie versehentlich gelöscht haben. Klicken Sie abschließend auf die Schaltfläche „Wiederherstellen“, um die Datei am gewünschten Ort auf Ihrem Computer zu speichern.
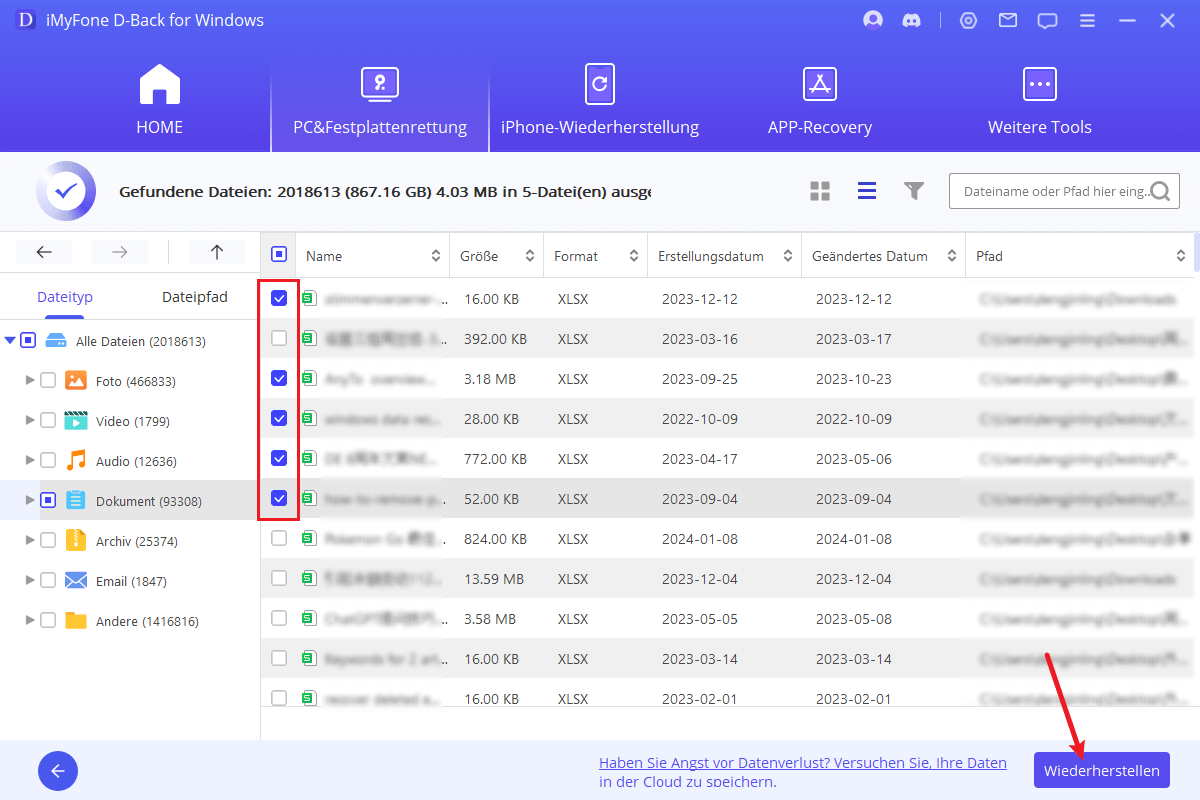
Video-Anleitung: Wie man gelöschte Dateien auf Windows wiederherstellen
2 Excel gelöschte Datei wiederherstellen aus dem Papierkorb
Als ersten Schritt sollten Sie den Papierkorb überprüfen, um festzustellen, ob die gelöschte Excel-Datei dort noch vorhanden ist. Oft werden versehentlich gelöschte Excel-Arbeitsmappen im Papierkorb gespeichert, sodass es sinnvoll ist, diesen Ort zuerst zu durchsuchen und gelöschte Excel Tabelle wiederherzustellen.
Wie können Sie versehentlich gelöschte Excel Datei aus Papierkorb wiederherstellen?
Schritt 1: Suchen Sie den Papierkorb auf Ihrem Desktop und doppelklicken Sie darauf.
Schritt 2: Falls Sie die Datei finden, können Sie sie einfach durch einen Rechtsklick und die Auswahl von „Wiederherstellen“zurückholen.
Die wiederhergestellte Excel-Datei wird an ihrem ursprünglichen Speicherort gespeichert. Falls Sie den ursprünglichen Speicherort nicht kennen, können Sie die Datei vor der Wiederherstellung im Papierkorb doppelklicken, um im Popup-Fenster den Speicherort anzuzeigen. Machen Sie am besten einen Screenshot davon, damit Sie sowohl die Datei als auch ihren Speicherort später schnell wiederfinden können.
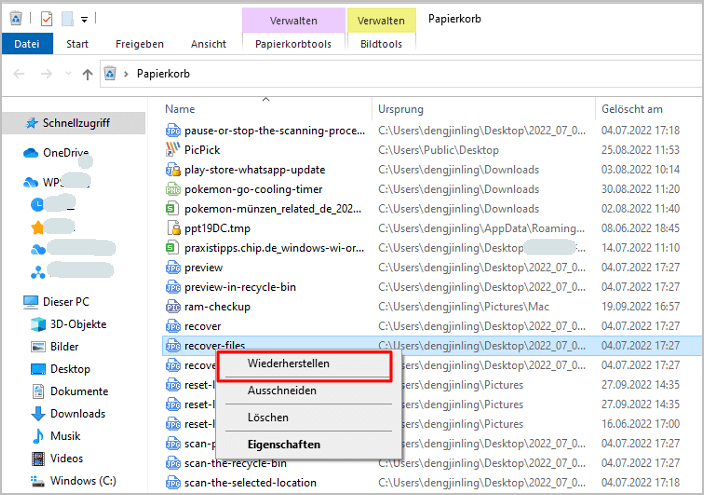
Aber was tun, wenn gelöschte Excel-Datei nicht im Papierkorb? Keine Sorge, lesen Sie weiter.
3 Gelöschte Excel von OneDrive-Backup wiederherstellen
OneDrive ist ein Cloud-basierter Speicherdienst für Microsoft-Benutzer. Wenn die Synchronisierung aktiviert ist, speichert MS Excel automatisch eine Sicherung des Dokuments in OneDrive. Das bedeutet, dass Sie gelöschte oder überschriebene Excel Datei wiederherstellen können.
Doch was tun, wenn die Excel-Datei auch aus OneDrive gelöscht wurde? Keine Sorge! Es gibt weiterhin eine Möglichkeit, gelöschte Excel-Dateien wiederherzustellen – über den OneDrive-Papierkorb. Ähnlich wie der Windows-Papierkorb speichert der OneDrive-Papierkorb gelöschte Dateien vorübergehend für einen bestimmten Zeitraum, sodass Sie sie problemlos wiederherstellen können.
Führen Sie dazu die folgenden Schritte aus.
Schritt 1: Öffnen Sie OneDrive und melden sich mit dem Microsoft-Konto.
Schritt 2: Klicken Sie links auf die Option „Eigene Dateien“, suchen Sie die gewünschte Excel-Datei und klicken Sie auf „Wiederherstellen“. Wenn die Datei nicht vorhanden ist, können Sie die Optionen „Papierkorb“ überprüfen.
Schritt 3: Wählen Sie eine, mehrere oder alle Dateien aus, und klicken Sie anschließend auf die Schaltfläche „Wiederherstellen“ oder „Alle Elemente wiederherstellen“. Dadurch werden die ausgewählten Dateien innerhalb weniger Minuten an ihren ursprünglichen Speicherort auf Ihrer Festplatte zurückgespeichert.
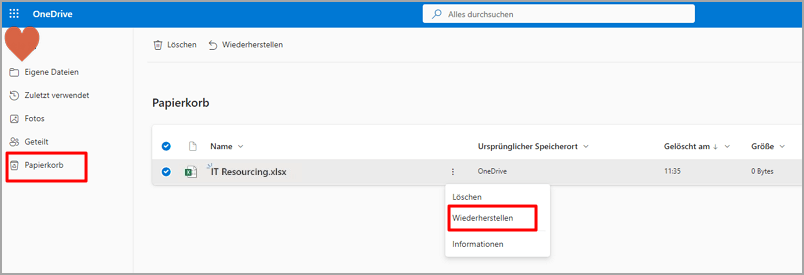
4 Gelöschtes excel wiederherstellen dem Excel-Temp-Ordner
Excel temporärer Ordner ist eine weitere Möglichkeit, gelöschte Excel-Tabelle oder Excel verlorene Daten wiederherzustellen. Der temporäre Ordner enthält alle MS temporäre Excel- und Word-Dateien, die diese Software während der Arbeit an ihnen erstellt. Dieser Temp-Ordner hat je nach Windows-Version unterschiedliche Speicherorte.
So können Sie Excel Datei verschwunden mit Temp-Ordner wiederherstellen.
Schritt 1: Folgen Sie einem der oben genannten Verzeichnisse, und Sie befinden sich im Ordner Temp.
Windows 11/10: C:\Benutzer\AppDaten\Lokal\Microsoft\Office\Ungespeicherte Dateien
Windows 7/8/Vista: C:\Benutzer\Benutzername\AppData\Local\Microsoft\Office\UnsavedFiles
Windows XP: C:\Dokumente und Einstellungen\Benutzername\Lokale Einstellungen\Anwendungsdaten\Microsoft\Office\UngespeicherteDateien
Schritt 2: Hier werden Sie Schwierigkeiten haben, Ihre Datei zu finden, da die Namen der Dateien im Temp-Ordner nicht mit den ursprünglichen Namen übereinstimmen. Hier müssen Sie also vorsichtig sein. Der Dateiname enthält ein „~“-Zeichen.
Schritt 3: Nachdem Sie die Datei ausgewählt haben, stellen Sie sie am gewünschten Ort auf Ihrem PC wieder her, indem Sie auf die Schaltfläche Speichern unter klicken.
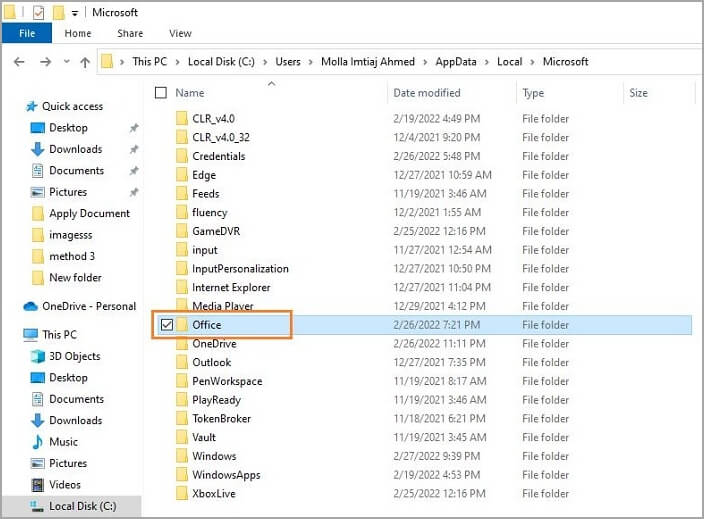
5 Gelöschte Excel-Dateien wiederherstellen durch „Vorherige Versionen wiederherstellen“
Sie können versuchen, gelöschte Excel-Dateien mit der Funktion „Vorherige Versionen wiederherstellen“ auf Ihrem Computer zurückzuholen. Diese Methode ist besonders hilfreich, wenn die aktuell gespeicherte Datei aufgrund von Beschädigungen nicht geöffnet werden kann.
Bei dieser Methode ist es wichtig, sich das Datum zu merken, an dem die Datei gelöscht wurde, damit Sie die Version des Ordners vor dem Löschen wiederherstellen können. Beachten Sie auch, dass diese Funktion nur funktioniert, wenn die Windows-Sicherungsfunktion aktiviert ist.
Die folgenden Schritte ausführen:
Schritt 1: Doppelklicken Sie auf „Dieser PC“ (oder „Arbeitsplatz“) auf dem Desktop und navigieren Sie zu dem Ordner, in dem die gelöschte Excel-Datei ursprünglich gespeichert war.
Schritt 2: Klicken Sie mit der rechten Maustaste auf den Ordner und wählen Sie die Option „Vorherige Versionen wiederherstellen“ im Kontextmenü aus.
Schritt 3: Wählen Sie aus den angezeigten früheren Versionen die gewünschte Version aus und klicken Sie anschließend auf „Wiederherstellen“.
Falls Sie nach dem Löschen noch wichtige Dateien in diesem Ordner gespeichert haben, sichern Sie diese bitte an einem anderen Speicherort. Andernfalls könnten diese Dateien durch die Wiederherstellung verloren gehen.
FAQs zur Wiederherstellung von Excel-Dateien
1 Wohin gehen die dauerhaft gelöschten Excel-Dateien?
Der Papierkorb ist ein Ordner, in dem alle gelöschten Dateien automatisch gespeichert werden, nachdem sie gelöscht wurden. Wenn Ihr Papierkorb leer ist und keine Daten enthält, werden alle wiederherstellbaren gelöschten Dateien anonym auf Ihrem internen Gerätespeicher gespeichert. Diese Dateien können nur mit einer Software eines Drittanbieters sicher und einfach wiederhergestellt werden.
2 Wo speichert Excel seine Sicherungskopien?
Wenn Sie die Dateisynchronisierung und das Speichern auf Onedrive aktiviert haben, können Sie sich bei Ihrem MS-Konto auf OneDrive anmelden und links auf Ihre „Eigene Dateien“ klicken, um Ihre Sicherungskopie von Excel anzuzeigen. Oder gehen Sie zu folgendem Ordnerpfad: C:\Users\USERNAME\AppData\Local\Microsoft\Office\UnsavedFiles. Wenn sich hier eine Excel-Datei befindet, können Sie sie durch Doppelklick öffnen.
3 Wie kann man gelöschte Excel-Dateien wiederherstellen, die sich nicht im Papierkorb befinden?
Die Dateien, die sich nicht im Papierkorb befinden, können über die temporären Ordner wiederhergestellt werden. Abgesehen davon können Sie jede Software zum Scannen, Extrahieren und Wiederherstellen von Daten aus dem Papierkorb mit ihren leistungsstarken Wiederherstellungstechniken verwenden.
Fazit
Excel-Dateien können aus verschiedenen Gründen verloren oder gelöscht werden. Gelöschte Excel Datei können mit der oben beschriebenen Methode einfach und schnell wiederhergestellt werden.
Die meisten von ihnen enthalten wichtige Daten und können Sie in Schwierigkeiten bringen, wenn Sie sie nicht wiederherstellen können. In diesem Fall zögern Sie nicht, ein gutes und zuverlässiges Programm wie iMyFone D-Back for PC zur Wiederherstellung gelöschter Excel-Dokumente herunterzuladen und auszuführen.





