Hatten Sie schon einmal das Problem, dass Word während der Bearbeitung einer Datei abstürzte oder plötzlich stoppte, sodass Sie die Datei schließen mussten, ohne sie zu speichern?
Leider sind viele Menschen bereits in eine solche Situation geraten. Deshalb ist es wichtig zu wissen, wie man Word nicht gespeichert wiederherstellt. Dieser Artikel erklärt Ihnen Schritt für Schritt, wie Sie ein nicht gespeicherte Word-Datei wiederherstellen können, damit Sie wertvolle Inhalte rechtzeitig zurückerhalten und das erneute Schreiben vermeiden.
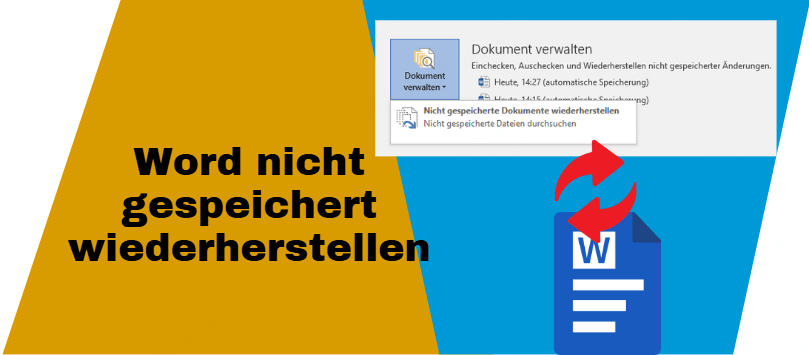
Methoden zusammenfassen [Ausblenden]
- Word-Datei wiederherstellen Nicht gespeichert: aus Dokumentwiederherstellen
- Word Dokument nicht gespeichert wiederherstellen über Autowiederherstellen
- Ungespeicherte Word Dokumente wiederherstellen aus temporären Dateien
- Bei Word ungespeichertes Dokument wiederherstellen aus Cloud-Speicher
- Word Dokument wiederherstellen mit Datei-Wiederherstellungstool
- [Bonus] Verhindern Sie den Verlust von Word-Dateien
Word-Datei wiederherstellen Nicht gespeichert: aus Dokumentwiederherstellen
Wenn Microsoft Word unerwartet geschlossen wird oder plötzlich abstürzt, und Sie es anschließend neu starten und ein leeres Dokument öffnen, finden Sie links einen Bereich namens „Dokumentwiederherst...“. In diesem Bereich können Sie Word-Dateien wiederherstellen, die Sie beim letzten Öffnen von Word nicht gespeichert oder geändert haben, bevor das Programm abgestürzt ist.
Wenn Sie also ungespeicherte Word-Dokumente wiederherstellen müssen, sollten Sie als Erstes diesen Abschnitt der „Dokumentwiederherst...“ überprüfen. Hier werden alle automatisch gespeicherten Versionen Ihrer Dokumente angezeigt, die Sie möglicherweise wiederherstellen können.
Schritt 1. Öffnen Sie Word und klicken Sie auf „Wiederhergestellte Dateien anzeigen“.
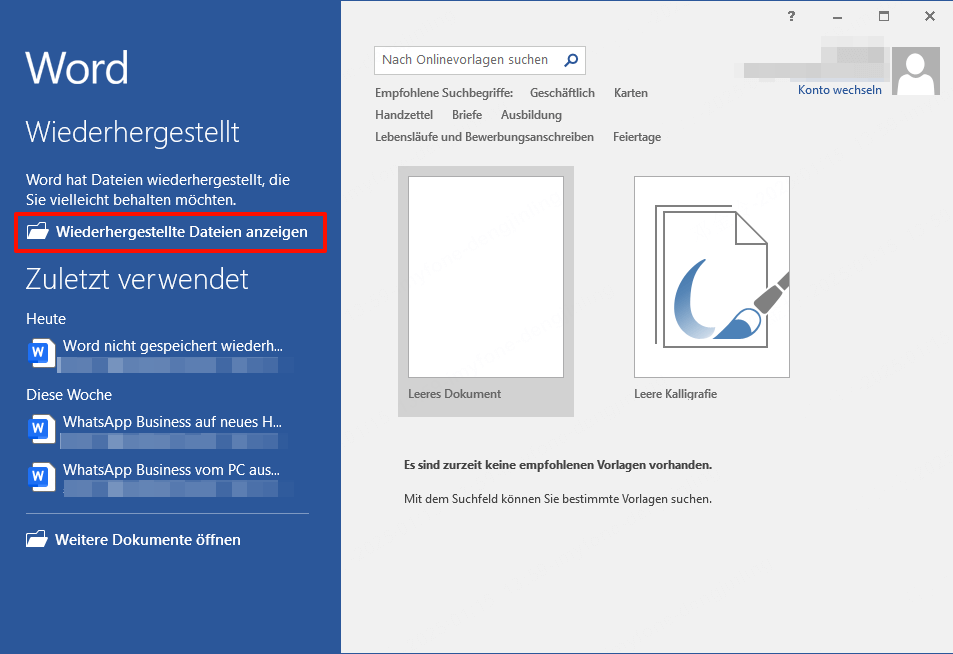
Schritt 2. Überprüfen Sie nun, ob auf der linken Seite eine Spalte mit der Bezeichnung „Dokumentwiederherst…“ vorhanden ist. Klicken Sie unter „Verfügbare Dateien“ auf die Datei, die das aktuelle Datum und die Uhrzeit anzeigt.
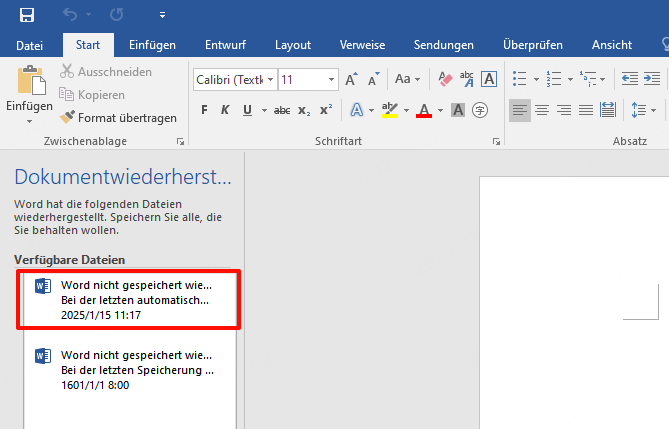
Schritt 3. Warten Sie, bis Word den Inhalt dieser Datei in das leere Dokument zieht, um sicherzustellen, dass es sich um das benötigte Word-Dokument handelt. Speichern Sie die Datei anschließend erneut.
Diese Methode ermöglicht es, nicht gespeichertes Word-Dokument schnell wiederherzustellen, jedoch kann es zu minimalem Inhaltsverlust kommen. Falls diese Option nicht verfügbar ist, sollten Sie die anderen Wiederherstellungsmethoden ausprobieren.
Word Dokument nicht gespeichert wiederherstellen über Autowiederherstellen
In diesem Fall können Sie die AutoWiederherstellungsdatei (.asd) in Word verwenden, um bei Word nicht gespeicherte Dokumente wiederherzustellen. Mit etwas Glück speichert Word jedes Mal, wenn es unerwartet geschlossen wird, automatisch einige Word-Dokumente in einem Ordner namens UnsavedFiles, die nicht rechtzeitig manuell gespeichert wurden.
Sie können versuchen, Dateien aus diesem Ordner zu finden, um Word-Datei nicht gespeichert wiederherzustellen. Die angehängte Abbildung zeigt die Schritte in Word 365. Diese Anleitung ist jedoch auch für andere Word-Versionen anwendbar.
Schritt 1. Öffnen Sie ein neues Word-Dokument.
Schritt 2. Wechseln Sie zur Registerkarte „Datei“ > Wählen Sie „Informationen“ aus.
Schritt 3. Klicken Sie auf „Dokument verwalten“ > „Nicht gespeicherte Dokumente wiederherstellen“.
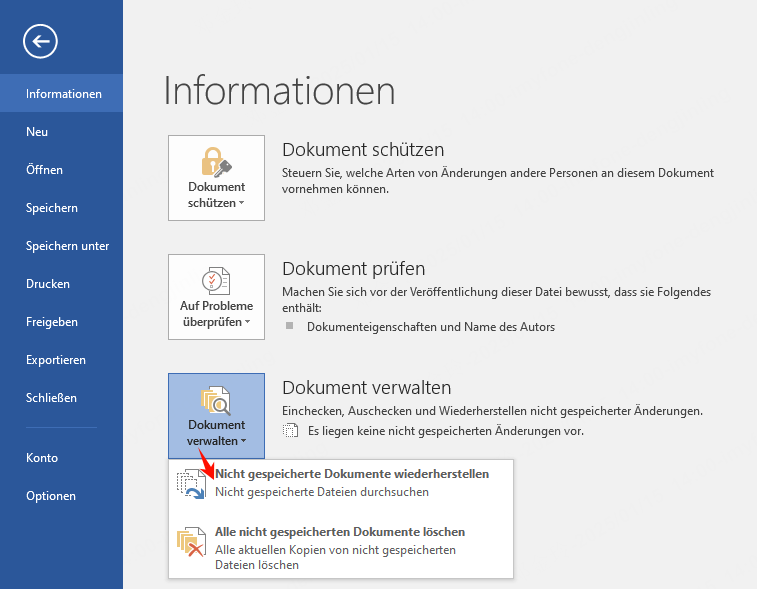
Schritt 4. Suchen Sie das gewünschte Dokument in der Liste und wählen Sie es aus. Klicken Sie anschließend auf „Öffnen“.
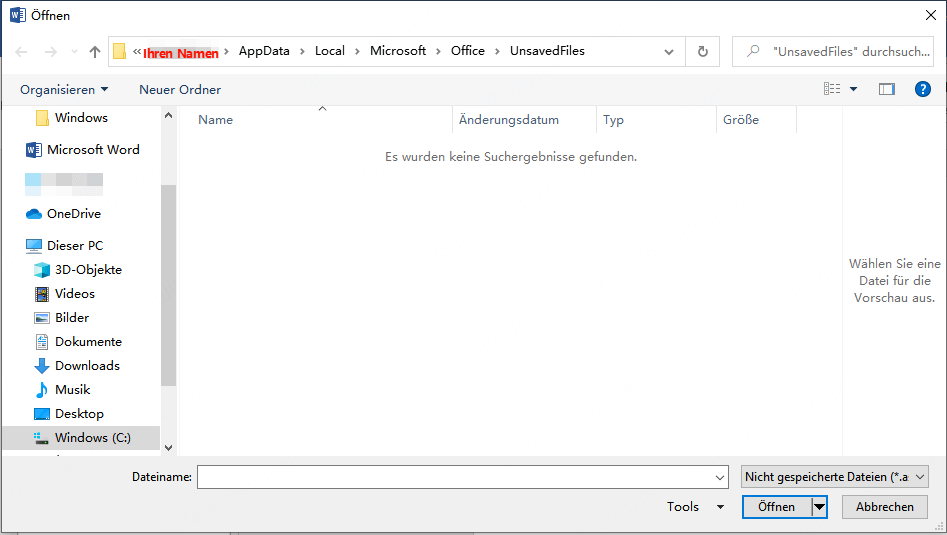
Nachdem das Dokument geöffnet wird, speichern Sie das entsprechende Dokument rechtzeitig.
Ungespeicherte Word Dokumente wiederherstellen aus temporären Dateien
Word speichert temporäre Versionen Ihrer Dokumente, die in den meisten Fällen wiederhergestellt werden können. Wenn Sie die AutoSpeichern-Funktion in Word aktivieren, wird eine Kopie des aktuellen Dokuments automatisch im Ordner für temporäre Word-Dateien auf Ihrem Gerät gespeichert. So können Sie diese temporäre Kopie bei Bedarf oder im Falle eines Problems wiederherstellen.
Diese Methode ähnelt der zweiten Methode, da beide voraussetzen, dass AutoSpeichern aktiviert ist, um nicht gespeicherte Word-Dateien im temporären Ordner von Word zu finden.
Schritt 1. Verwenden Sie den folgenden Pfad, um nicht gespeicherte Dateien zu suchen:
Windows:
- In Word-Versionen von 2013 bis 2019:
C:\Users\Benutzer\AppData\Local\Microsoft\Office\UnsavedFiles
- In Office Word365:
C:\Users\Benutzer\AppData\Roaming\Microsoft\Word
Mac:
Für Office Word 2016/2019/2018/Office 365 in 2020/2021:
~/Library/Containers/com.microsoft.Word/Data/Library/Preferences/AutoRecovery
Für Office Word 2011:
/Benutzer/Benutzername/Library/Application Support/ Microsoft/Office/Office 2011 AutoRecovery
In diesen Ordnern finden Sie eine temporäre Datei mit demselben Namen wie Ihre ursprüngliche Word-Datei.
Wenn Sie den oben genannten Ordner nicht finden können, suchen Sie direkt nach "%appdata%" und folgen Sie dem Pfad, um den Ordner zu finden, in dem eine Kopie Ihrer Datei temporär gespeichert wurde.
Schritt 2. Suchen Sie die temporär gespeicherte Datei im entsprechenden Ordner und wählen Sie sie aus.
Schritt 3. Öffnen Sie die temporäre Word-Datei in Word und speichern Sie sie.
Mit dieser Methode können Sie Dateien aus temporären Speicherorten wiederherstellen und den Verlust wichtiger Inhalte vermeiden.
Bei Word ungespeichertes Dokument wiederherstellen aus Cloud-Speicher (z. B. OneDrive)
In Microsoft 365 können Sie die automatische Speicherfunktion für Dateien in OneDrive oder SharePoint aktivieren. Dadurch wird automatisch eine Kopie Ihrer Dateien auf diesen Diensten gespeichert, ohne dass Sie manuell eingreifen müssen.
Um Ihre nicht gespeicherte Word-Dateien auf diese Weise wiederherzustellen, müssen Sie sich lediglich erneut mit demselben Microsoft-Konto, das für die Synchronisierung und das automatische Speichern verwendet wurde, bei OneDrive oder SharePoint anmelden.
So stellen Sie ein nicht gespeichertes Word-Dokument mit OneDrive wieder her:
Schritt 1. Öffnen Sie die OneDrive-Website oder -App und melden Sie sich mit Ihrem Microsoft-Konto an.
Schritt 2. Prüfen Sie in der Dateiliste von One Drive, ob Dateien mit dem Namen der gewünschten Datei vorhanden sind.
Schritt 3. Wenn ja, öffnen Sie die Datei oder synchronisieren Sie sie mit einem Word-Dokument und speichern Sie sie erneut.
Mit dieser Methode können Sie schnell und einfach nicht gespeicherte Dateien aus OneDrive oder SharePoint wiederherstellen, ohne Angst vor Datenverlust zu haben. Wenn Sie keine Dateien von OneDrive gefunden, versuchen Sie, OneDrive wiederherzustellen.
Word Dokument wiederherstellen mit Datei-Wiederherstellungstool
Wenn die oben genannten Methoden bei Ihnen nicht funktionieren, geben Sie nicht auf. Es gibt jedoch einen ultimativen Weg, um nicht gespeicherte oder sogar dauerhaft gelöschte Word-Dokumente auf dem Mac wiederherzustellen – Sie können ein Drittanbieter-Tool namens iMyFone D-Back for PC Datenretter verwenden, um die Word-Dateien wiederherzustellen.
Als professionelles Datenrettungsprogramm gestaltet iMyFone D-Back for PC die Wiederherstellung extrem einfach und schnell. Der gesamte Vorgang umfasst lediglich drei einfache Schritte: Auswählen, Scannen und Wiederherstellen.
Funktionen von iMyFone D-Back for PC Datenrettung:
- Kann Word-Dokumente auf Computer in verschiedenen Situationen wiederherstellen – versehentliches Löschen, Überschrieben, Formatierung der Festplatte oder Absturz.
- Unterstützt über 1000 Dateiformate, darunter Dokumente, E-Mails, Archive, Bilder, Videos, Fotos und Audiodateien.
- Stellt Daten von beliebigen Speichergeräten wie SD-Karten, externen Festplatten und USB-Stick wieder her.
- Ermöglicht Ihnen die Anzeige einer Vorschau, um sich anschließend für die Wiederherstellung zu entscheiden.
- Kein weiterer Datenverlust. IMyFone D-Back for Mac überschreibt keine Ihrer aktuell vorhandenen Daten.
Schritte zum Wiederherstellen nicht gespeicherter Word-Datei mit iMyFone D-Back for PC:
Schritt 1. Laden Sie iMyFone D-Back for Mac auf Ihrem Mac herunter, installieren und starten Sie es. Wählen Sie den Ort, an dem das nicht gespeicherte Word-Dokument ursprünglich gespeichert war. Drücken Sie dann auf Start.
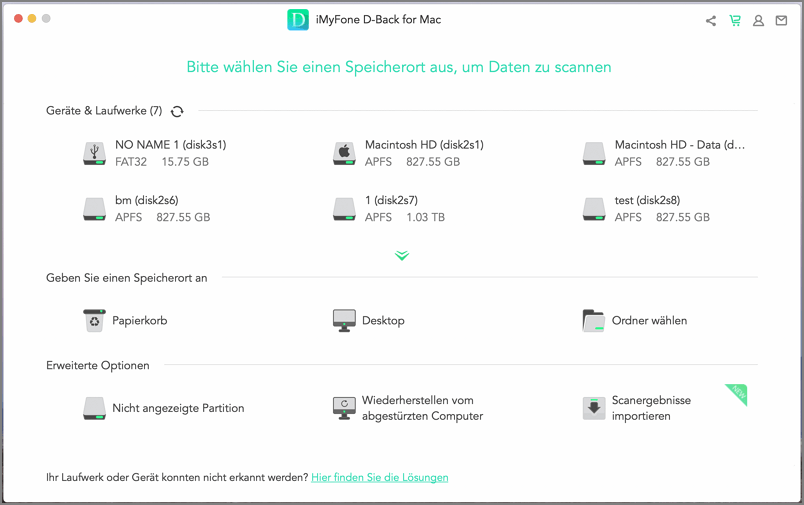
Schritt 2. iMyFone D-Back for Mac führt nun einen Rundum-Scan nach Ihren nicht gespeicherten Word-Dokumenten durch.
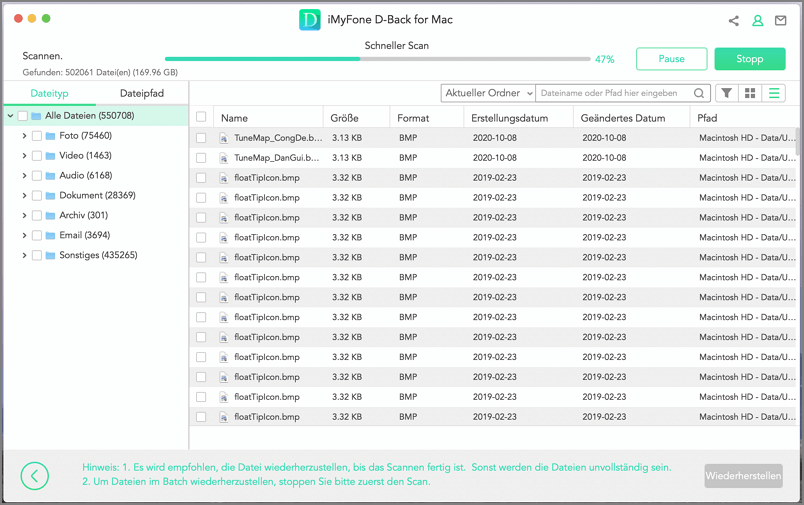
Schritt 3. Nach dem Scan werden Ihre verlorenen Dateien angezeigt. Sie können sich zunächst eine Vorschau der Dateien ansehen und danach auswählen, welche Dateien Sie wiederherstellen möchten. Danach müssen Sie nur noch auf Wiederherstellen klicken.
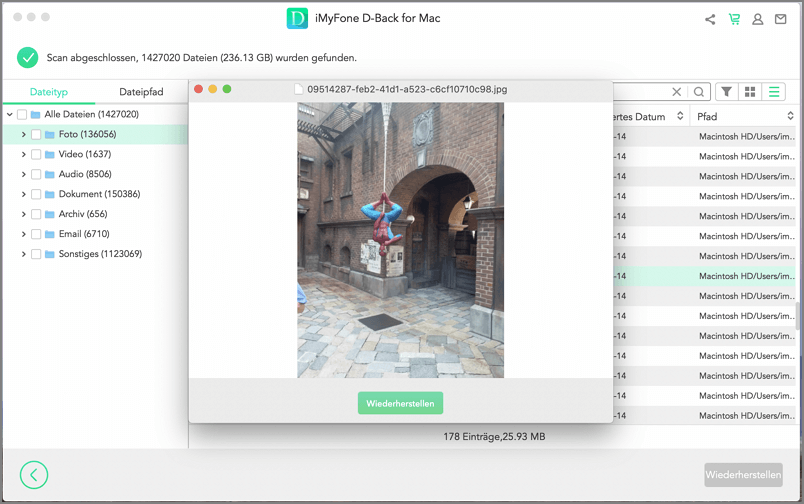
So Praktisch, oder?
Mac-Datenwiederherstellung - ist es noch nie so einfach und so bequem
[Bonus] Verhindern Sie den Verlust von Word-Dateien
Vorbeugen ist besser als Heilen! Mit ein paar einfachen Vorsichtsmaßnahmen können Sie den Verlust Ihrer wertvollen Word-Dateien auf Ihrem Windows/Mac effektiv verhindern.
1 Regelmäßiges Speichern
Machen Sie es sich zur Gewohnheit, Dateien alle paar Minuten oder nach Abschluss einer wichtigen Arbeit zu speichern. Verwenden Sie die Tastenkombination „Cmd + S“ oder klicken Sie auf „Speichern“ im Menü „Datei“, um schnell zu speichern.
2 Aktivieren Sie die AutoWiederherstellen-Funktion
Stellen Sie sicher, dass die AutoWiederherstellen-Funktion in Word aktiviert ist. Diese Funktion speichert Ihre Arbeit automatisch in regelmäßigen Abständen als temporäre Datei, sodass Sie sie im Falle eines Absturzes wiederherstellen können.
▼ Tipp: So ändern Sie die Einstellungen von AutoWiederherstellen
Schritt 1. Klicken Sie im Word-Menü auf Voreinstellungen.
Schritt 2. Klicken Sie auf Speichern. Geben Sie im Infofeld „AutoWiederherstellen speichern“ ein, wie häufig das Programm Dokumente speichern soll.
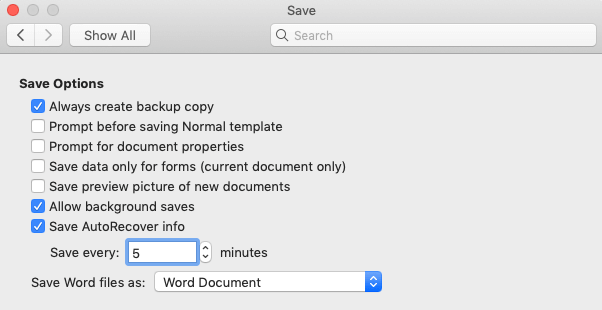
Fazit
Wenn Sie eine nicht gespeicherte oder überspeicherte Excel-Datei oder Word-Dateien auf Ihrem Mac-Computer verloren haben, ist das kein Grund für Ärger. Probieren Sie einfach die oben beschriebenen Lösungen und Schritte aus, um die Datei wiederherzustellen.
Unter diesen 5 Lösungen ist iMyFone D-Back for Mac zweifellos die leistungsstärkste, da diese Software nicht nur nicht gespeicherte Word-Dokumente wiederherstellen kann, sondern auch Word-Dateien, die infolge von Malware-/Virenangriffen, durch versehentliches Löschen, Festplattenformatierung, Betriebssystemabstürze/Neuinstallation, Festplattenbeschädigung usw. verloren gegangen sind.




