Wenn Sie versuchen, eine Excel-Datei zu öffnen, aber egal wie oft Sie klicken, sie einfach nicht geöffnet wird, erklärt dieser Artikel, warum Excel Datei kann nicht geöffnet werden, und stellt 7 äußerst effektive Möglichkeiten vor, um das Problem zu lösen, dass die Excel-Datei nicht geöffnet werden kann. Lassen Sie uns gemeinsam einen Blick darauf werfen!
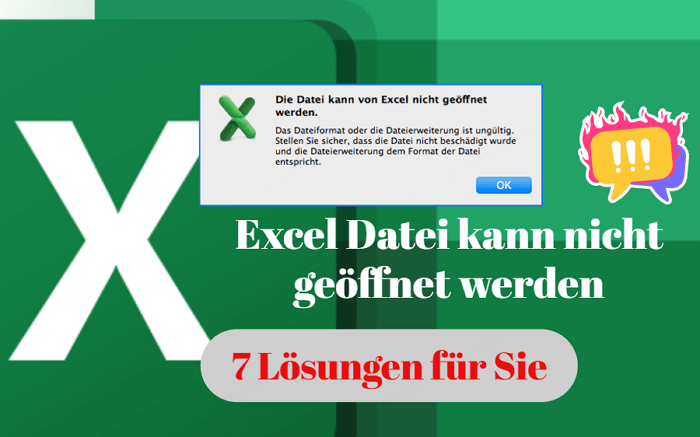
Warum Excel kann nicht geöffnet werden?
Als essentielle Bürosoftware kann es manchmal Probleme mit der Anwendung selbst geben, die dazu führen, dass XLSM-Datei kann nicht geöffnet werden. Im Folgenden sind die Hauptgründe aufgeführt, warum Excel auf Ihrem Computer möglicherweise nicht geöffnet werden kann:
1 Ungültiges Dateiformat oder -erweiterung
XLSX kann nicht geöffnet werden? Die Datei selbst könnte beschädigt oder mit Ihrer aktuellen Version von Excel inkompatibel sein. Wiederholtes Bearbeiten in verschiedenen Versionen von Excel oder das Erhalten einer Excel-Datei per E-Mail kann zu einem ungültigen Dateiformat oder einer ungültigen Erweiterung führen, was das Öffnen in Excel verhindert.
2 Beschädigte Dateizuordnung
Excel öffnet eine Datei nicht, wenn die Zuordnung beschädigt ist. Das bedeutet, dass keine spezifische Anwendung mit dieser Datei verknüpft ist, und der Computer nicht weiß, mit welcher Software er sie öffnen soll.
3 Microsoft Office ist veraltet oder beschädigt
Wenn Sie eine ältere Version der Office-Reihe verwenden, kann es sein, dass sie mit dem Betriebssystem Ihres Computers inkompatibel ist. In diesem Fall kann das Fehlen der erforderlichen Funktionalität dazu führen, dass Excel nicht geöffnet wird. Eine weitere Möglichkeit ist, dass Microsoft Office beschädigt ist, was das Öffnen von .xlsx-Dateien verhindern würde.
4 Excel beschädigt
Es gibt viele Gründe, warum Excel-Dateien beschädigt werden können. Einer davon ist, wenn jemand Dateien von einem infizierten Computer, einem USB-Stick oder einer externen Festplatte mit Ihnen teilt, was dazu führen kann, dass die Excel-Datei beschädigt wird und sich nicht öffnen lässt.
Was tun, wenn Excel lässt sich nicht öffnen?
Mein Excel öffnet sich nicht und ich weiß nicht, warum? Hier sind 7 Methoden, die Ihnen helfen werden, herauszufinden, warum Excel sich nicht öffnet. Außerdem empfehlen wir, zuerst beschädigte Excel-Dateien zu reparieren.
1 Excel Datei beschädigt kann nicht geöffnet werden: Mit Excel-Rettungstool reparieren
iMyFone D-Back for PC wurde entwickelt, um eine Vielzahl von datenbezogenen Problemen zu lösen, und ist somit ein unverzichtbares Werkzeug für Benutzer, die regelmäßig mit wichtigen Dateien, wie beispielsweise Excel-Tabellen, arbeiten. Die doppelte Funktionalität – Datenwiederherstellung und Dateireparatur – hebt es deutlich von anderen Softwarelösungen ab.
Wenn Sie sich in einer Situation befinden, in der Excel Datei ist beschädigt und kann nicht geöffnet werden, sollten Sie zuerst unsere Software verwenden, um zu versuchen, die beschädigte Datei zu reparieren.
Was macht iMyFone D-Back for PC so besonders?
- Datei-Reparatur: Es ist speziell darauf ausgelegt, beschädigte Excel-Dateien zu reparieren und kann Ihre Tabellenkalkulationen in einen brauchbaren Zustand zurückversetzen, ohne dass dabei Daten verloren gehen.
- Datenrettung: kann eine Vielzahl von Dateiformaten wiederherstellen, darunter Dokumente, Excel, Videos und mehr. So stellen Sie sicher, dass Sie verlorene oder gelöschte Dateien von Ihrem PC problemlos zurückgewinnen können.
- Vielseitige Wiederherstellungsszenarien: Egal, ob Dateien durch versehentliches Löschen, Systemabstürze oder Formatierungsfehler verloren gegangen sind, D-Back bietet Lösungen für verschiedene Datenverlustsituationen.
- Einfach zu bedienen: D-Back bietet eine intuitive Benutzeroberfläche, die den Anwender Schritt für Schritt durch den Reparaturprozess führt. Dadurch ist die Software auch für Personen mit begrenzten technischen Kenntnissen leicht zugänglich
- Vorschau-Funktion: Vor Abschluss der Reparatur können Benutzer eine Vorschau der wiederhergestellten Dateien anzeigen, um sicherzustellen, dass die Daten intakt und verwendbar sind.
Wie kann man beschädigte Excel-Datei reparieren und wieder zu öffnende machen?
Schritt 1. Laden Sie iMyFone D-Back for Windows auf Windows-Computer (D-Back for Mac auf Mac-Computer) herunter und starten Sie die Software.
Schritt 2. In der Hauptoberfläche wählen Sie die Funktion „Beschädigte Dateien reparieren“ am rechts Rand.
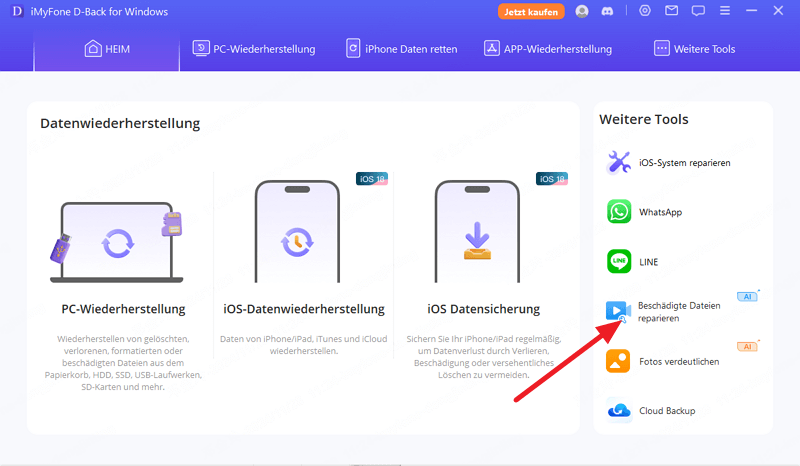
Schritt3. Wählen Sie als Nächstes die Option Datei reparieren und laden Sie die beschädigte Excel-Datei, die repariert werden soll, in die Software hoch.
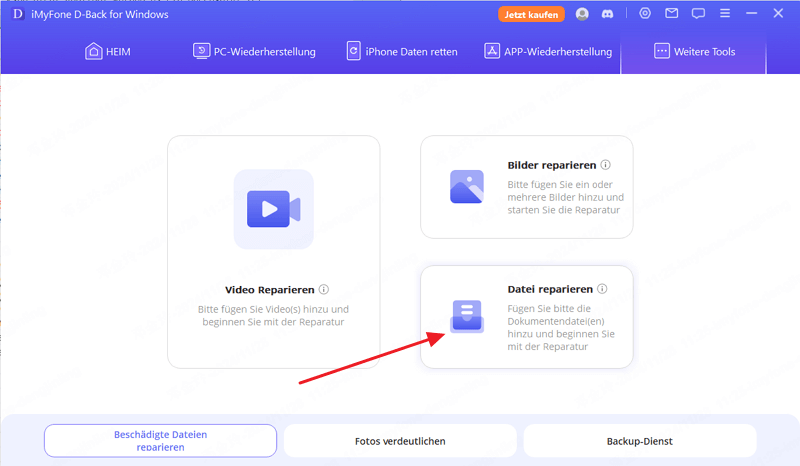
Schritt 4. Nach dem Hochladen haben Sie die Möglichkeit, die Erfolgsquote der Dateireparatur zu überprüfen. Klicken Sie auf Reparieren, um den Reparaturprozess zu starten.
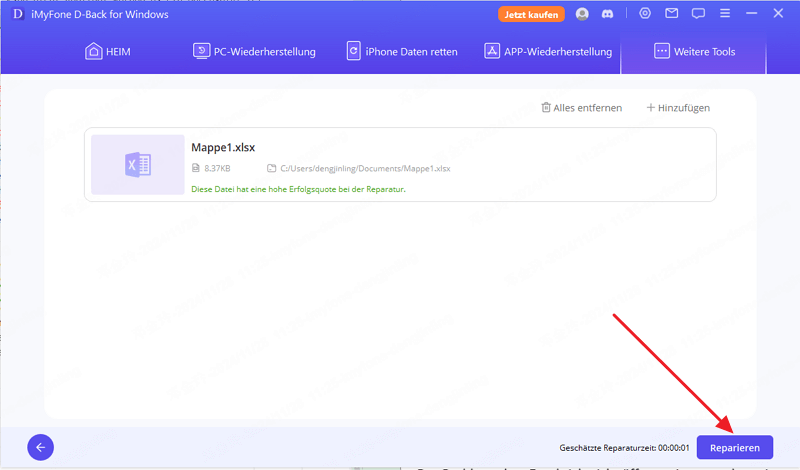
Schritt 5. Warten Sie einen Moment, und nach erfolgreicher Reparatur können Sie Ihre Excel-Datei zunächst in der Vorschau ansehen oder sie direkt speichern. So einfach ist das! Ihre beschädigte Excel-Datei wurde erfolgreich repariert, und Sie können die gespeicherte Kopie sofort für den nächsten Schritt öffnen.
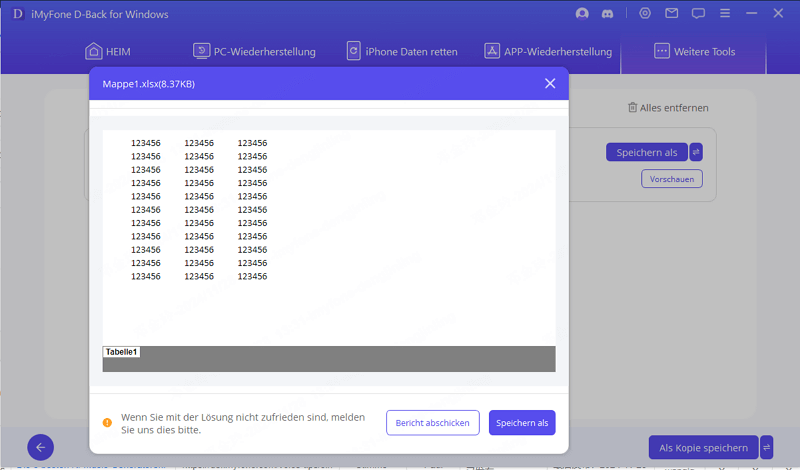
2 Die Datei kann von Excel nicht geöffnet werden: DDE umgehen
Das Problem, dass Excel sich nicht öffnet, tritt normalerweise auf, wenn die Option „Andere Anwendungen, die Dynamic Data Exchange (DDE) verwenden, ignorieren“ in den Excel-Optionen ausgewählt wird oder die Option „Ignorieren“ gewählt wird, wodurch Excel DDE-Nachrichten, die von anderen Programmen gesendet werden, ignoriert. Dies führt häufig dazu, dass Excel sich nicht öffnet.
Um diese Einstellung zu beheben, folgen Sie diesen Schritten:
Schritt 1. Wählen Sie „Datei“ in der oberen linken Ecke des Excel-Fensters und klicken Sie auf „Optionen“.
Schritt 2. Wechseln Sie auf der linken Seite zu „Erweitert“ und scrollen Sie nach unten zu „Allgemein“. Deaktivieren Sie das Kontrollkästchen „Andere Anwendungen ignorieren, die Dynamischen Datenaustausch (Dynamic Data Exchange, DDE) verwenden“ und klicken Sie unten auf „OK“.
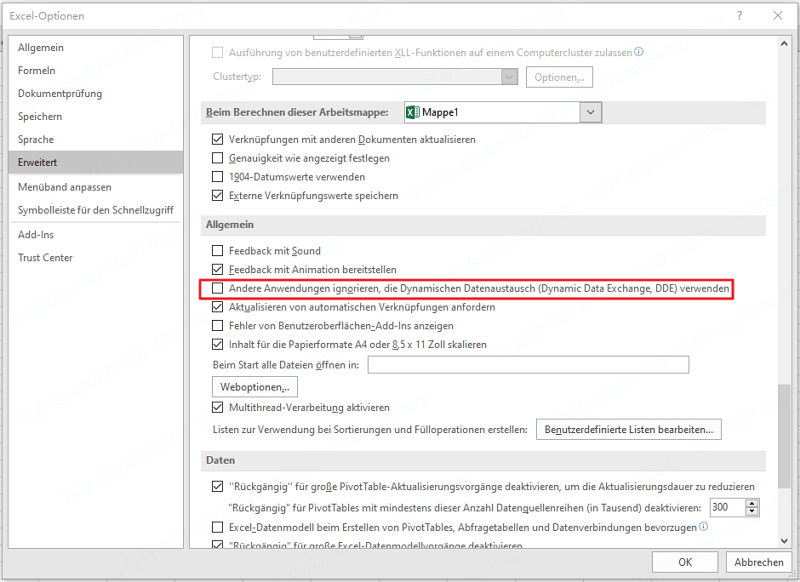
3 Excel Datei kann nicht mehr geöffnet werden: Dateizuordnungen in Excel zurücksetzen
Wenn Sie feststellen, dass Ihre Excel-Datei sich nicht öffnet, kann das Wiederherstellen der standardmäßigen Dateizuordnungs-Einstellungen von Excel eine schnelle Lösung für das Problem sein, dass Excel sich nicht öffnet.
Schritt 1. Öffnen Sie die Systemsteuerung und klicken Sie auf „Programme“. Wählen Sie „Standardprogramme“ und dann „Standardprogramme festlegen“. Setzen Sie Excel als Standardanwendung zum Öffnen von Tabellenkalkulationsdateien und setzen Sie die Dateizuordnung für Excel zurück.
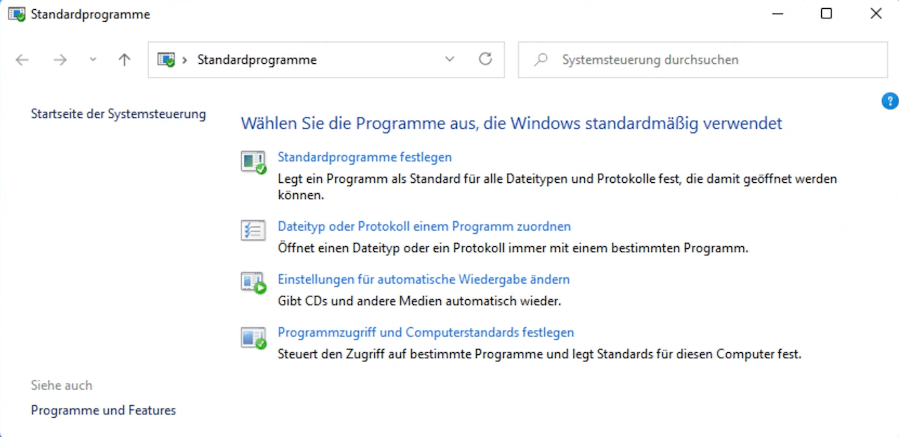
Schritt 2. Wählen Sie im Pop-up-Fenster „Standard-Apps“ die Option „Programmzuordnung festlegen“ und wählen Sie in der Liste der Standardprogramme Excel aus. Wählen Sie dann den Excel-Dateityp aus, den Sie aus der Liste „App auswählen“ konfigurieren möchten.
4 XLSX Datei kann nicht geöffnet werden: Add-Ins deaktivieren
COM-bezogene Ladeelemente in Excel können die Fähigkeit beeinträchtigen, Excel-Dateien zu öffnen. Um zu verhindern, dass Excel sich nicht öffnet, müssen Sie die Ladeelemente deaktivieren, die das Problem verursachen.
Schritt 1. Starten Sie die Excel-Anwendung, gehen Sie zu „Datei“ und klicken Sie auf „Optionen“. Wählen Sie im Optionsmenü „Add-Ins“.
Schritt 2. Wählen Sie im Dropdown-Menü „Verwalten“ auf der rechten Seite „COM Add-Ins“ und klicken Sie auf die Schaltfläche „Los“. Wenn Add-Ins verfügbar sind, deaktivieren Sie eines davon und klicken Sie auf „OK“, um die Datei normal zu öffnen.
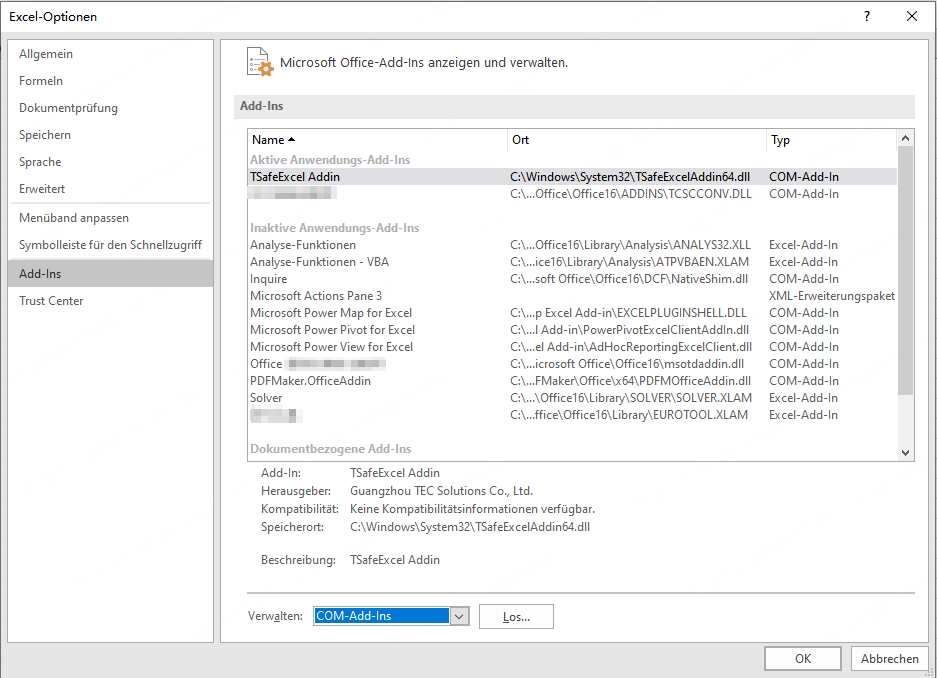
5 Excel Datei kann nicht geöffnet werden Dateiformat oder Dateierweiterung ungültig: Dateierweiterung ändern
Oftmals ist die Excel-Dateiformat ungültig, was verhindert, dass die Excel-Datei geöffnet wird. Zum Beispiel speichert MS Excel Tabellenkalkulationen standardmäßig als .xlsx oder .xls-Dateien, aber ältere Versionen von Excel (wie Excel 2003) speichern sie als .xls. Wenn die Erweiterung nicht mit dem von MS Excel unterstützten Format übereinstimmt, kann dies das Problem verursachen, dass Excel sich nicht öffnet.
Schritt 1. Öffnen Sie Microsoft Excel und gehen Sie zu „Datei“.
Schritt 2. Klicken Sie auf „Exportieren“ und wählen Sie „Dateityp ändern“. Ändern Sie die Dateierweiterung in ein anderes von MS Excel unterstütztes Format.
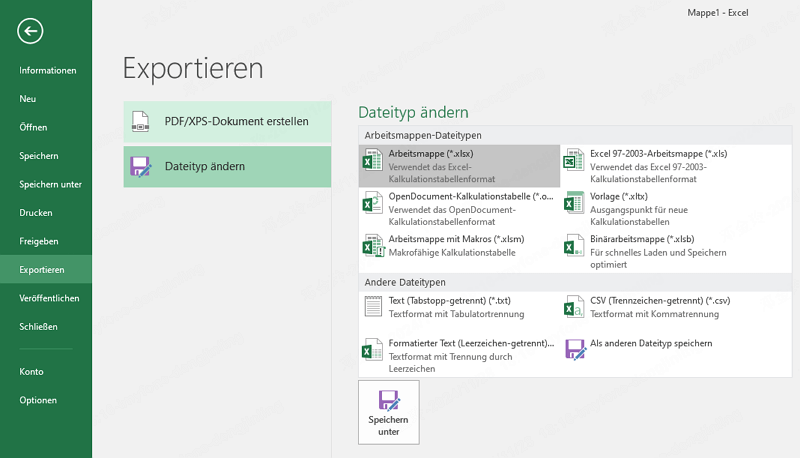
Schritt 3. Klicken Sie dann auf „Speichern unter“, um die Datei erfolgreich zu öffnen.
6 Datei XLSX kann nicht mit Microsoft geöffnet werden: Microsoft Office reparieren
Anscheinend können nur Sie andere Software verwenden, um Excel-Dateien erfolgreich zu öffnen, aber alles geändert, um Microsoft Excel zu öffnen, aber es wurde gesagt, Excel-Datei kann nicht geöffnet werden, da sie beschädigt ist. Dies kann ein Problem mit der Microsoft-Software selbst.
Wenn Sie auf die Situation stoßen, dass Ihre Excel-Datei beschädigt ist und nicht geöffnet werden kann, ist eine Möglichkeit, das Problem zu lösen, dass Excel sich nicht öffnet, die Reparatur des Microsoft Office-Programms.
Schritt 1. Starten Sie die Systemsteuerung, wählen Sie „Programme“ und klicken Sie auf „Ein Programm deinstallieren“. Scrollen Sie nach unten, bis Sie Microsoft Office finden, und klicken Sie auf „Ändern“.
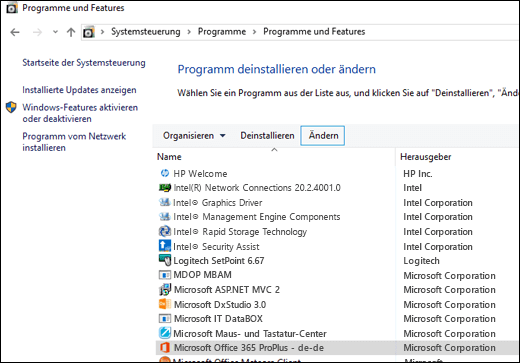
Schritt 2. Klicken Sie im Dialogfeld „Online-Reparatur“ auf „Reparieren“. Starten Sie Ihren Computer neu, um die Änderungen anzuwenden und Ihre Microsoft Office-Installation zu reparieren, wodurch das Problem mit dem nicht öffnenden Excel behoben wird.
7 Microsoft Support kontaktieren
Wenn Sie nach dem Ausprobieren der oben genannten sechs Lösungen immer noch nicht in der Lage sind, das Problem mit dem nicht öffnenden Excel zu beheben, wird empfohlen zu überprüfen, ob die Excel-Datei beschädigt ist. Anschließend können Sie den Microsoft-Support über deren offizielle Website kontaktieren, um Unterstützung zu erhalten und die Lösung Ihres Problems zu beschleunigen.
Sie können die Microsoft-Support-Seite besuchen und in bis zu 250 Wörtern beschreiben, warum Excel sich nicht öffnet, einschließlich des Nutzungskontexts.
Fazit
Dieser Artikel hat 7 effektive Methoden zur Lösung des Problems „Excel Datei kann nicht geöffnet werden“ bereitgestellt. Wir glauben, dass Sie beim nächsten Mal, wenn Sie mit dieser Situation konfrontiert werden, besser darauf vorbereitet sind, damit umzugehen.
Unter all den Optionen empfehlen wir besonders die Verwendung der professionellen Software zur Wiederherstellung von Excel-Dateien - iMyFone D-Back for PC. Sie kann Excel-Dateien schnell und effektiv wiederherstellen und kann mit einer Vielzahl von Situationen umgehen. Zögern Sie nicht, sie kostenlos herunterzuladen und es auszuprobieren!



