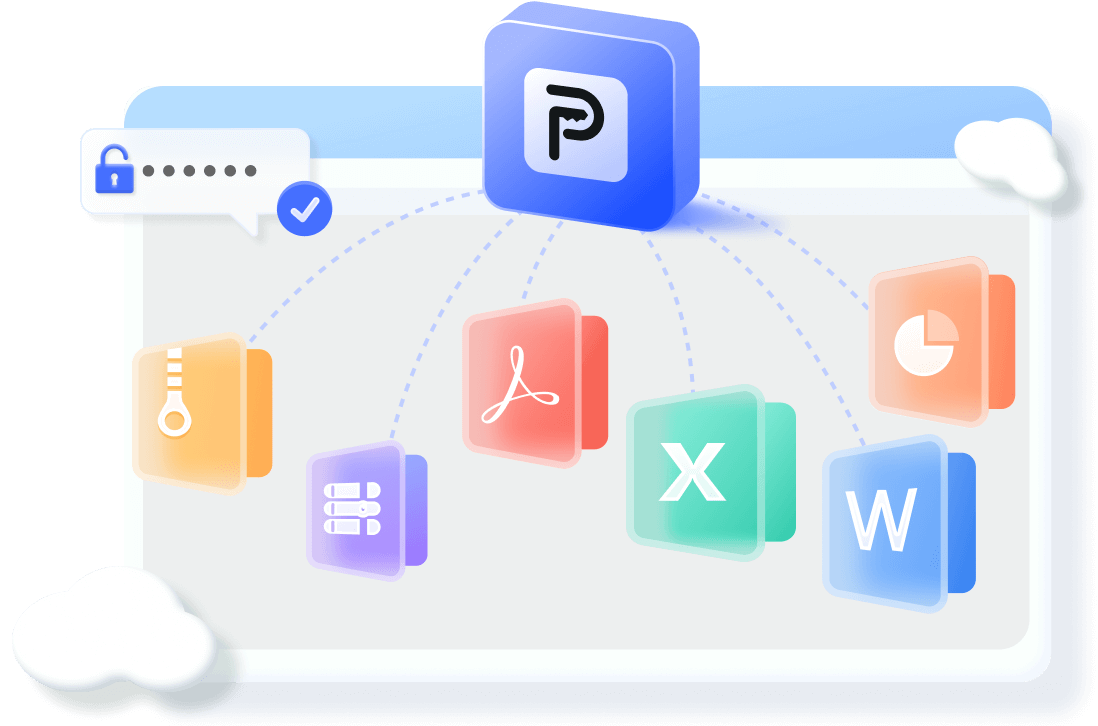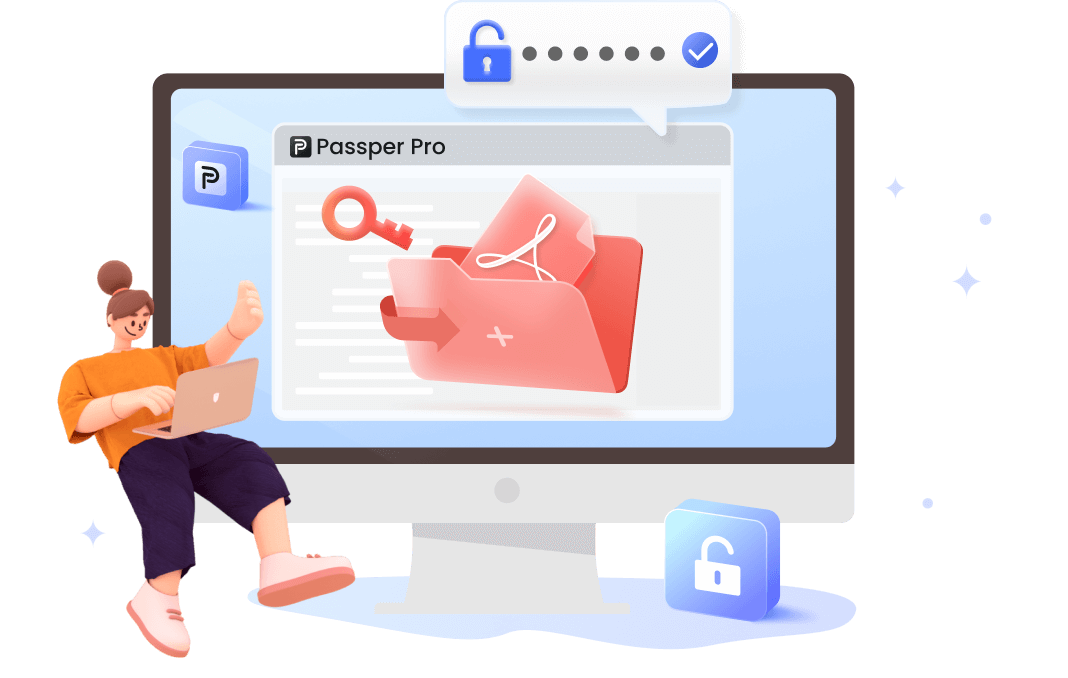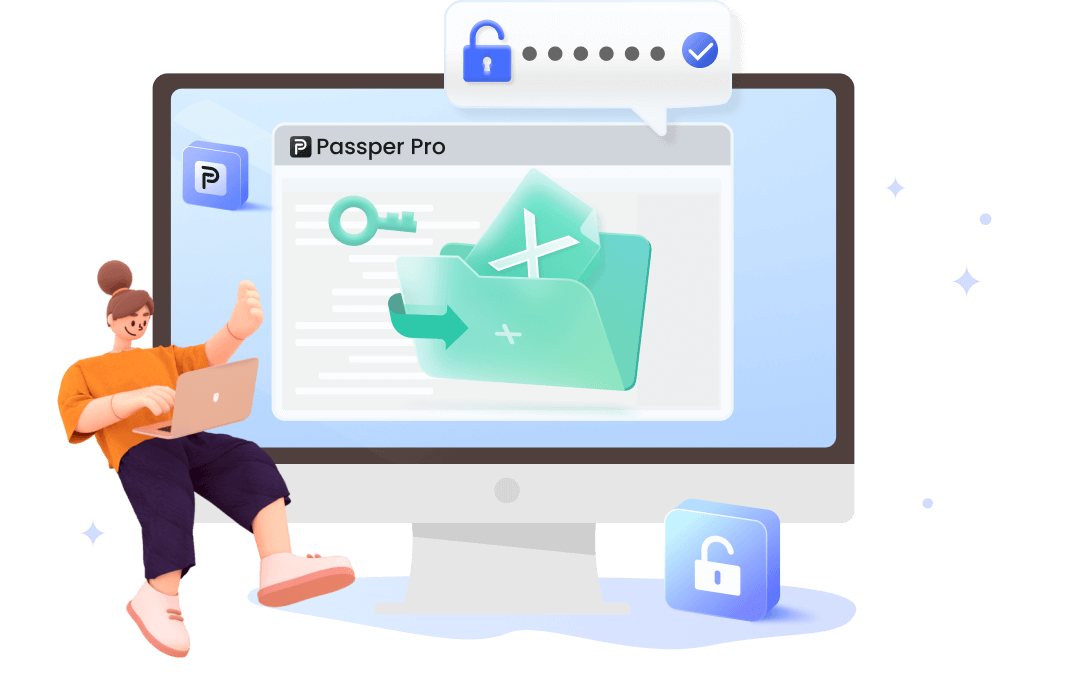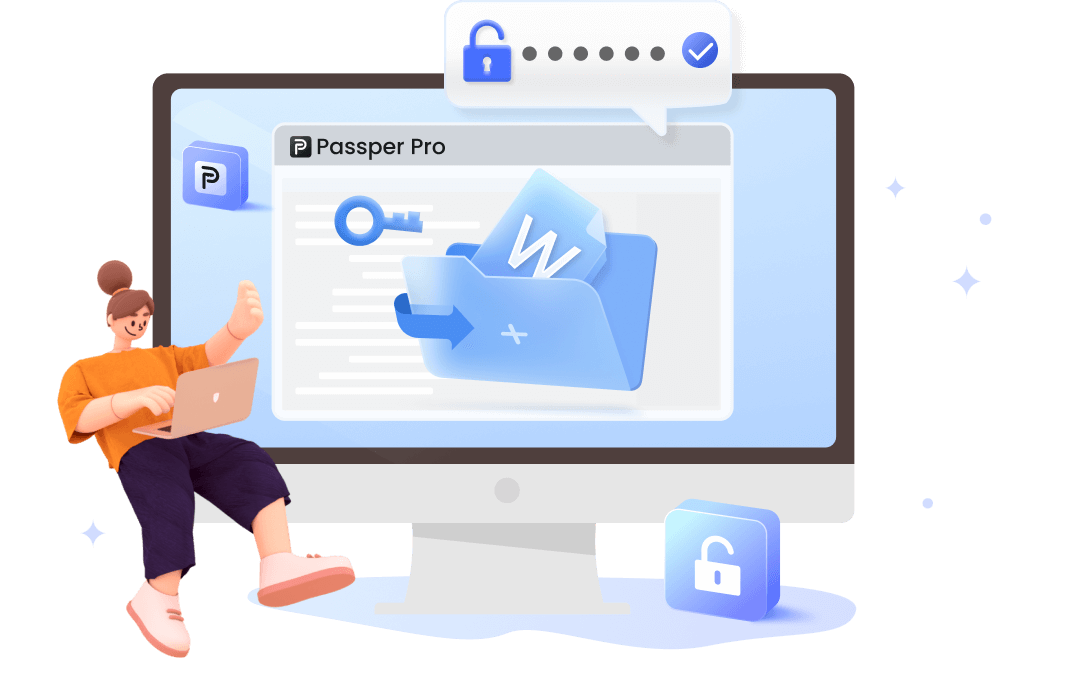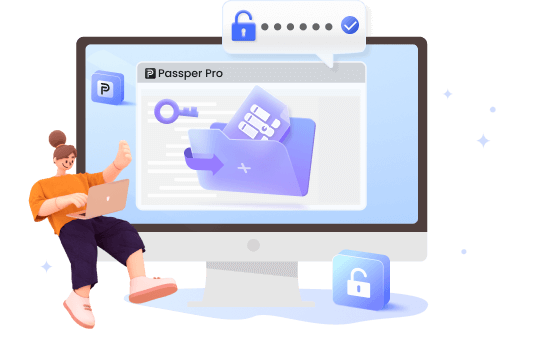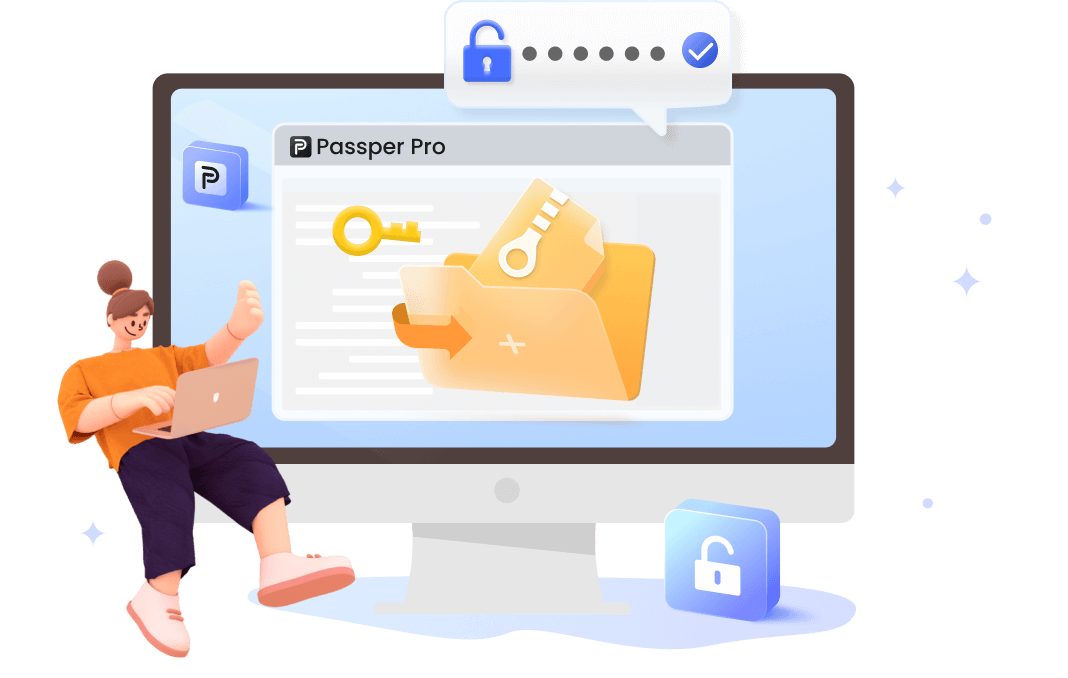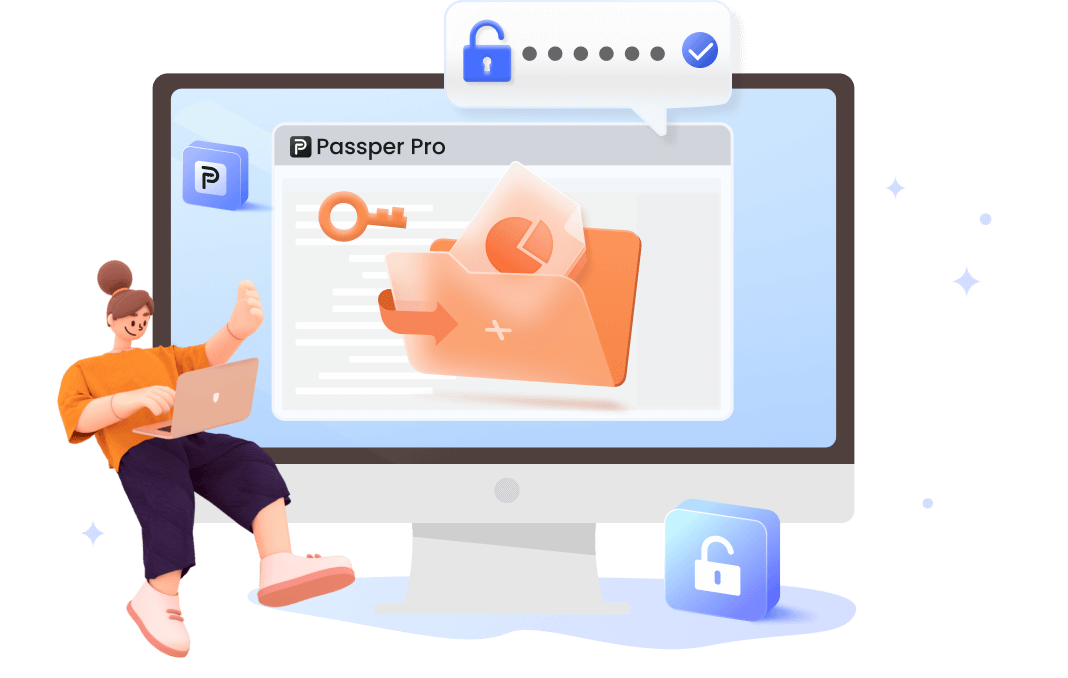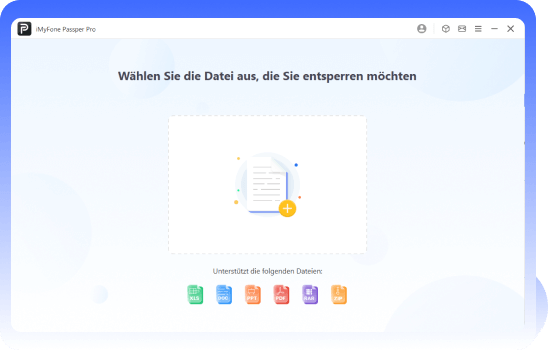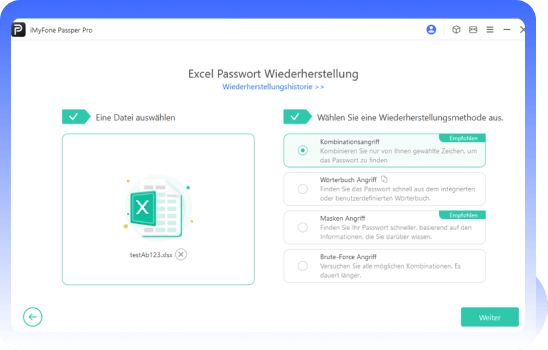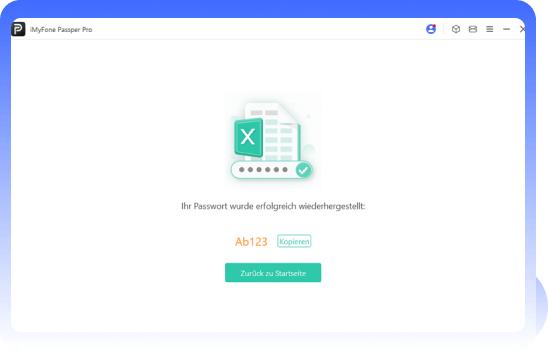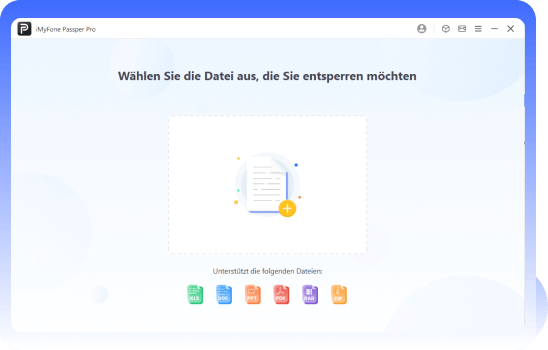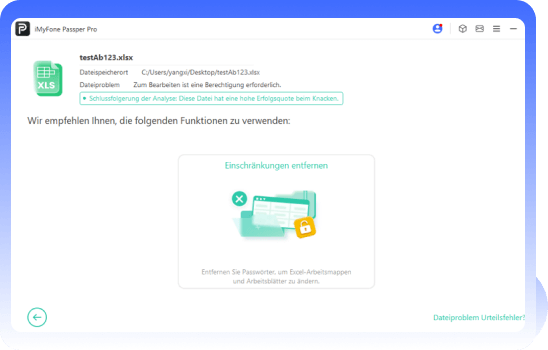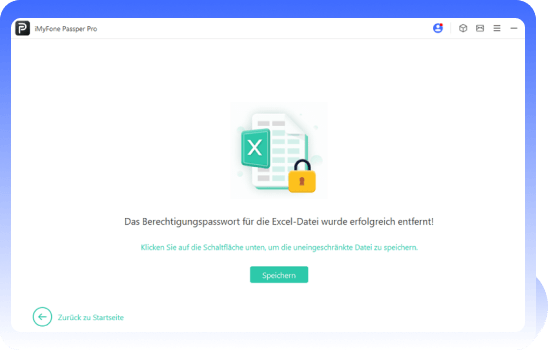Leistungsstarke und vielseitige Software zum Aufheben von Dateipasswörtern
Diese Passwort-Remover-Software kann viele Arten von Passwörtern aufheben
Passper Pro kann jedes Dateipasswort knacken, egal ob es sich um einen einfachen Typ oder eine Kombination mehrerer Typen handelt – und das ganz ohne Datenverlust oder -beschädigung.
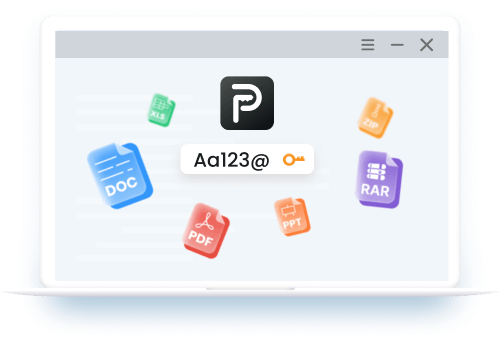
+
Symbole
+
Buchstaben
Kleinbuchstaben
+
Symbole
4 Modi für das erfolgreiche Knacken von Dateipasswörtern
Mit einzigartigen, fortschrittlichen Technisch bietet Passper Pro vier Methoden zum Entfernen von Dateipasswörtern. Innerhalb von Minuten kann es Passwörter bei PDF/Excel/Word/RAR/ZIP/PowerPoint-Dateien mit einer Erfolgsquote von bis zu 98% knacken.




Warum wählen über 1 Million Nutzer Passper Pro?
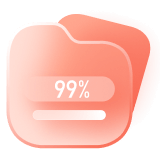
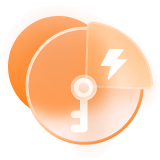
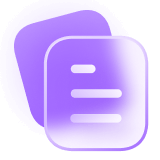
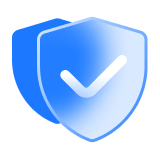
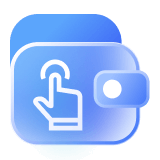
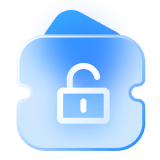
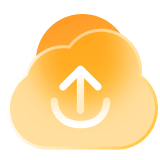
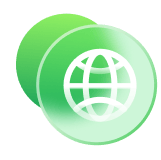
Passwörter oder Einschränkungen von Dateien in nur 3 Schritten entfernen!
-
Schritt 1: Datei importieren
Importieren Sie die kennwortgeschützte Datei in die Anwendung
-
Schritt 2: Methode auswählen
Wählen Sie die geeignete Methode zum Knacken des Passworts basierend auf der Situation mit dem vergessenen Passwort.
-
Schritt 3: Passwort erfolgreich wiederherstellen
Warten Sie auf die Passwortwiederherstellung und kopieren oder geben Sie dann das Passwort ein, um die Datei wieder zu öffnen.
-
Schritt 1: Schreibgeschützte Datei importieren
Importieren Sie die Datei mit Bearbeitungseinschränkungen in die Anwendung.
-
Schritt 2: Einschränkungen entfernen
Entfernen Sie den Schreibschutz oder „Nur-Lesen“ von der geschützten Datei.
-
Schritt 3: Einschränkungen erfolgreich entfernen
Starten Sie die Datei neu, um die Bearbeitungsfunktionen und den Zugriff auf den Inhalt wiederherzustellen.
Benutzerfeedback
iMyFone Passper Pro: Professioneller Dateipasswort-Entferner
4 Entsperrmethoden, Ein-Klick-Lösung zum Knacken von PDF/Excel/Word/RAR/ZIP/PowerPoint-Dateipasswörtern.
Häufig gestellte Fragen und aktuelle Themen
-
Gehen die Daten nach dem Entsperren der Datei verloren?
Nein, das Wiederherstellen des Dateipassworts oder das Entfernen von Bearbeitungseinschränkungen hat keine Auswirkungen auf den Dateiinhalt und führt nicht zu Datenverlust. Die Struktur und der Inhalt der Datei, einschließlich VBA, bleiben unverändert.
-
Wie lange dauert es, ein Dateipasswort wiederherzustellen?
Dies hängt von dem gewählten Entsperr-Modus, Ihren Kenntnissen des korrekten Passworts und der Geschwindigkeit der lokalen Verarbeitung Ihres Computers ab. Im Allgemeinen dauert die Brute-Force-Entschlüsselung am längsten, um das Passwort abzurufen. Wenn Ihr Computer über eine höhere Anzahl von GPU- Prozessorkernen verfügt, ist die Geschwindigkeit der Passwortwiederherstellung höher.
-
Sammelt die Passper Pro-Software mein Dateipasswort oder meine Dateiinfo?
Nein, Passper Pro ist eine Anwendung, die auf Ihren Computer heruntergeladen wird und ohne Internetverbindung funktioniert. Es werden keinerlei persönliche Benutzerdaten, wie Dateiinhalte oder Passwörter, auf einen Server hochgeladen. Alle Daten werden lokal auf Ihrem Computer gespeichert.
-
Was ist der Unterschied zwischen der kostenlosen und der Vollversion?
Die kostenlose Version hilft Ihnen dabei, die Verschlüsselungsart der Datei zu identifizieren und die Erfolgsquote beim Entsperren abzuschätzen. Mit der Vollversion können Sie Dateipasswörter schnell wiederherstellen, passwortgeschützte Dateien öffnen und Bearbeitungseinschränkungen entfernen.
-
Kann ich eine Rückerstattung beantragen, wenn eine Datei nicht entsperrt werden kann?
Kundenzufriedenheit steht bei uns an erster Stelle. Deshalb bieten wir eine 30-tägige Geld-zurück-Garantie. Sollten Sie während der Nutzung Probleme haben, können Sie sich innerhalb von 30 Tagen an unser Kundenservice-Team wenden und eine Rückerstattung beantragen.