Hallo zusammen, ich stoße immer wieder auf das Problem, dass ich eine meiner Excel-Dateien nur schreibgeschützt öffnen kann, weil ich die Datei angeblich selbst zum Bearbeiten gesperrt habe. Wenn ich auf die Schaltfläche „Benachrichtigen“ klicke, dauert es manchmal fünf Minuten, bis mir Schreibrechte angeboten werden, manchmal funktioniert es gar nicht. Gibt es Ansatzpunkte, warum Excel-Datei durch mich selber gesperrt, obwohl nicht geöffnet werden?
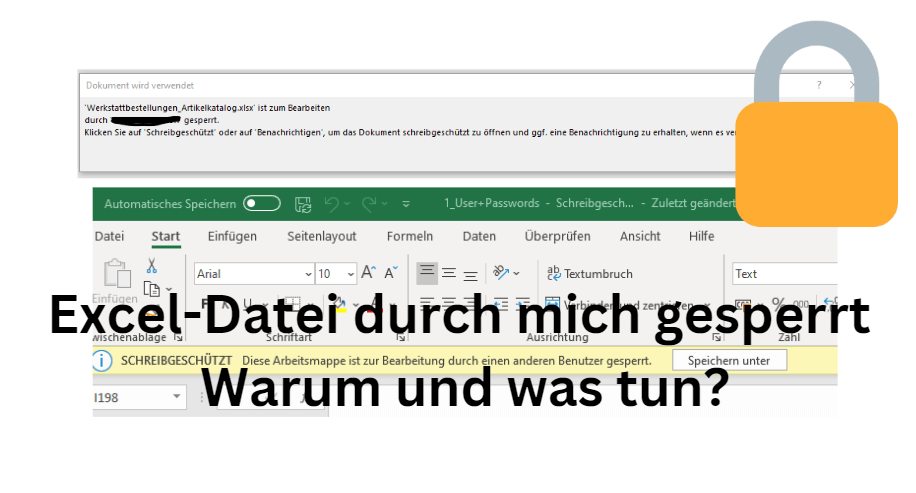
Machen Sie sich keine Sorgen. Hier erfahren wir gemeinsam, warum Excel-Dokumente von Benutzern gesperrt werden und welche Lösungen es dafür gibt.
Warum zeigt Excel „Excel Datei durch mich selbst gesperrt“?
Es gibt verschiedene Gründe, warum eine Excel-Datei für die Bearbeitung gesperrt ist:
1. Mehrere Benutzer versuchen, gleichzeitig zu bearbeiten
Die Datei wird bereits von einem anderen Benutzer von Excel auf Ihrem Computer geöffnet. In diesem Fall versucht Excel, die Datei zu schützen, damit keine Konflikte beim Bearbeiten der Datei entstehen.
2. Passwortschutz oder Schreibschutz
Es könnte sein, dass die Datei als schreibgeschützt markiert ist. In diesem Fall können Sie die Datei nicht bearbeiten, bis sie entsperrt wird.
3. Excel-Datei auf einem auf einem Netzwerkordner liegen
Bei Excel-Dateien, die auf Netzlaufwerken oder an gemeinsam genutzten Netzwerkordner gespeichert sind, können Probleme mit der Sperrung auftreten. Netzwerklatenz, Unterbrechungen oder Konflikte zwischen Benutzern, die remote auf die Datei zugreifen, können diese Fehler verursachen. Um solche Schwierigkeiten zu vermeiden, ist es entscheidend zu wissen, wie man effektiv mit Netzwerkordner umgeht.
4. Excel Datei ist beschädigt
Möglicherweise ist die Datei beschädigt oder es gibt Probleme mit dem Dateiformat, die dazu führen können, dass Excel die Datei als gesperrt anzeigt, um Schäden zu vermeiden.
Was tun, wenn Excel Datei durch mich selbst gesperrt obwohl nicht geöffnet?
Es ist ratsam, in einem solchen Fall die Datei zu schließen, Excel neu zu starten und die Datei erneut zu öffnen. Wenn das Problem weiterhin besteht, im Folgenden werden einige Lösungen vorgestellt, wie Sie das Problem „Excel-Datei durch selbst oder anderen Benutzer gesperrt“ aufheben können. Bitte wählen Sie die Lösung aus, die am besten zu Ihrer Situation passt.
Lösung 1. Excel Temp-Datei manuell entfernen
Wenn eine Excel-Datei als gesperrt angezeigt wird, obwohl sie nicht geöffnet ist, kann eine temporäre Sperrdatei (.tmp oder .~lock) vorhanden sein. Diese Dateien befinden sich normalerweise im gleichen Verzeichnis wie die Excel-Datei. Löschen Sie diese temporären Dateien und versuchen Sie erneut, die Excel-Datei zu öffnen.
Lösung 2. Manuelles Beenden von Sitzungen erzwingen
Beim Öffnen einer Excel-Datei erhalten Sie wiederholt die Meldung, dass die Datei durch mich oder einem anderen Benutzer gesperrt ist, obwohl dies nicht der Fall sein kann. Die Datei wurde zuvor nicht geöffnet, und der angegebene Benutzer stimmt nicht überein. Versuchen Sie dann bitte, die Sitzung zu beenden.
Folgen Sie den untenstehenden Schritten:
Schritt 1: Notieren Sie sich sorgfältig den Dateinamen und den Dateipfad. Starten Sie das Dialogfeld „Ausführen“, indem Sie gleichzeitig „Windows“ und „R“ drücken.
Schritt 2: Suchen Sie in der Suchleiste nach der Microsoft Management Console, indem Sie „MMC“ eingeben, und wählen Sie "Datei" und dann „Snap-In hinzufügen/entfernen“.
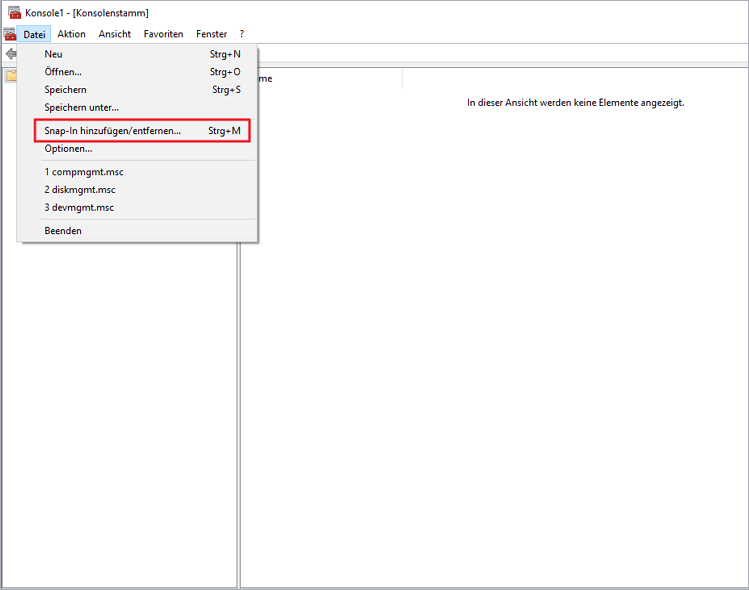
Schritt 3: Wählen Sie „Freigegebene Ordner“ aus der Liste der „Snap-Ins“ und klicken Sie auf „Hinzufügen“, um es zur Liste der „Ausgewählte Snap-Ins“ hinzuzufügen.
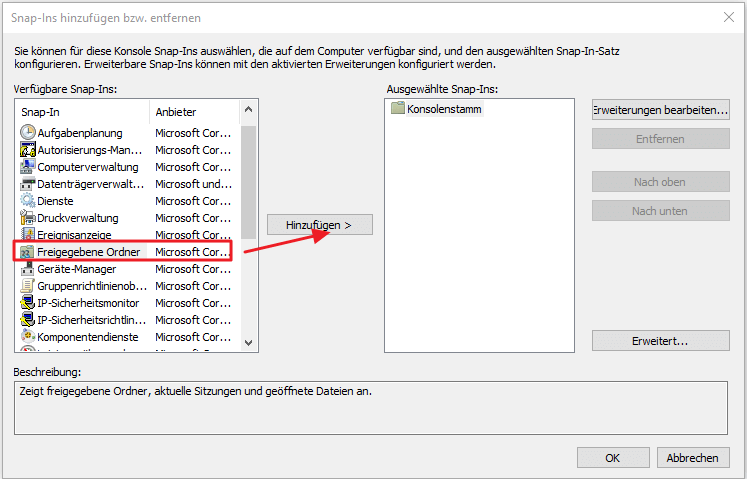
Schritt 4: Wählen Sie bei der Aufforderung „Wählen Sie den Computer aus, den das Snap-In verwalten soll“ die Option „Lokaler Computer“, wenn Sie am lokalen Server angemeldet sind, andernfalls wählen Sie „Anderer Computer“. Anschliesßlich klicken Sie auf „OK“.
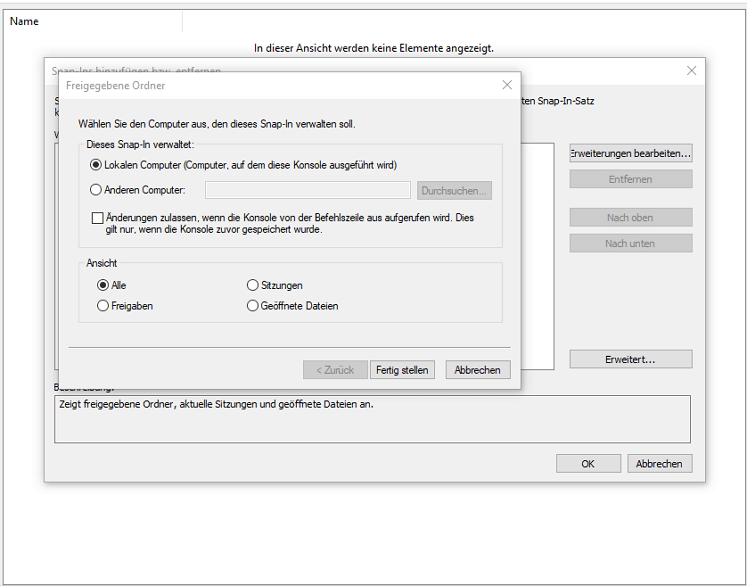
Schritt 5: Klicken Sie auf die Registerkarte „Geöffnete Dateien“ und suchen Sie dann die Excel-Datei, bei der Sie zuvor gefragt wurden, dass Excel-Dokument durch die Bearbeitung gesperrt wurde.
Schritt 6: Klicken Sie mit der rechten Maustaste auf die Datei und wählen Sie „Geöffnete Datei schließen“ aus den Optionen.
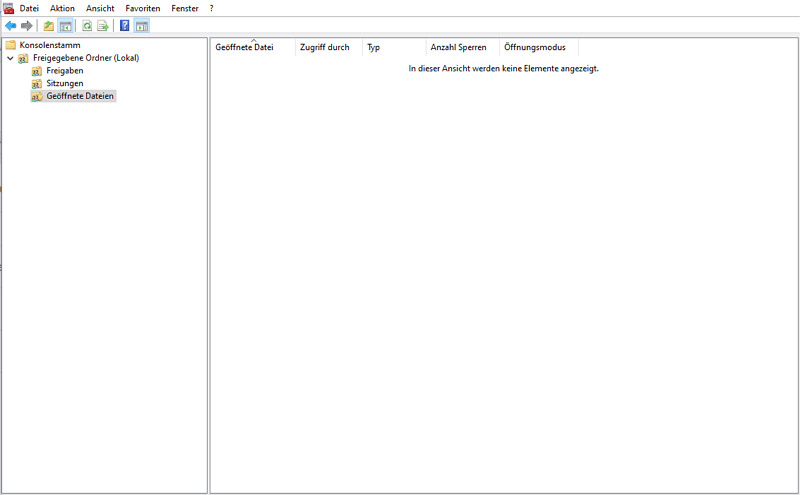
Jetzt können Sie die Excel-Datei bearbeiten, nachdem Sie die Verbindung zu dem Benutzer getrennt haben, der sie geöffnet hatte. Beenden Sie Excel und öffnen Sie die Datei erneut, um sie zu bearbeiten.
Lösung 3. Malwarebytes Premium deaktivieren
Erfolgsstory eines Reddit-Benutzers: Ein Reddit-Benutzer hatte das gleiche Problem und versuchte alle möglichen Lösungen, jedoch ohne Erfolg. Schließlich stellte er fest, dass das Problem mit Malwarebytes Premium zusammenhing.
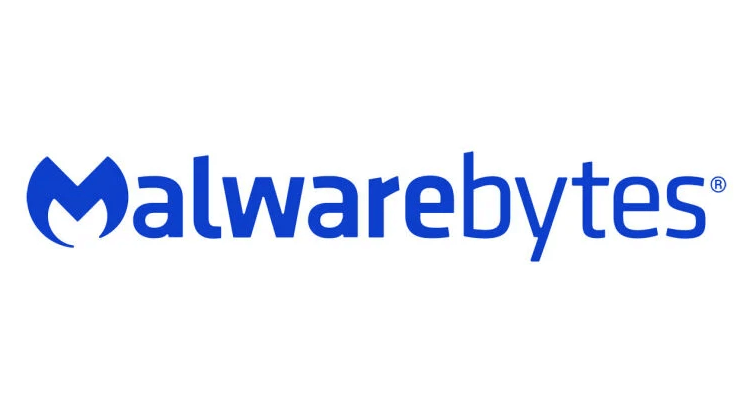
In Malwarebytes ist Excel standardmäßig als geschützte Anwendung aufgeführt. Wenn Sie ebenfalls Malwarebytes Premium installiert haben, kann es sein, dass dieses Programm Sie daran hindert, auf Dateien zuzugreifen und diese zu schützen, insbesondere wenn Sie ein Kennwort benötigen, um Excel zu entsperren.
Nachdem er Malwarebytes deaktiviert hatte, konnte er passwortgeschützte Excel-Dateien wieder öffnen. Nachdem ich Excel aus der Liste der geschützten Anwendungen entfernt hatte, funktionierte alles wieder reibungslos, nachdem ich das Kennwort für die Datei eingegeben hatte.
Lösung 4. Sync-App wie OneDrive und Share Point prüfen
Wenn Sie Ihre Dateien mit einem Online-Ordner synchronisiert haben und versehentlich die Excel-Datei geöffnet haben, kann dies dazu führen, dass Excel bei lokalem Öffnen die Meldung anzeigt, dass die Datei von einem anderen Editor gesperrt wurde.
Schritt 1: Stellen Sie sicher, dass Sie Excel nicht bereits über den Online-Ordner geöffnet haben. Andernfalls kann dies zu Sperrproblemen führen.
Schritt 2: Möglicherweise liegt das Problem auch am aktuellen Speicherort der Datei, der anfällig für Sperrungen ist. Eine Überlegung wert ist es, Ihre Excel-Dateien auf OneDrive, OneDrive for Business oder SharePoint in Microsoft 365 zu verschieben.
Schritt 3: Diese Plattformen sind speziell für die Zusammenarbeit konzipiert und minimieren typischerweise Sperrprobleme. Damit können Sie effektiver und ohne Unterbrechungen an Ihren Excel-Dateien arbeiten.
Lösung 5. Unsachgemäß geschlossene Excel-Dateien schließen
Haben Sie Excel beim letzten Mal richtig geschlossen? Excel-Dateien, die nicht ordnungsgemäß geschlossen wurden, können gesperrt bleiben.
Schritt 1: Speichern Sie Ihre Arbeit und beenden Sie Excel.
Schritt 2: Öffnen Sie den Task-Manager, gehen Sie auf die Registerkarte „Prozesse“, suchen Sie Excel in der Liste der laufenden Anwendungen und klicken Sie auf „Task beenden“, um es ordnungsgemäß zu schließen. Schließen.
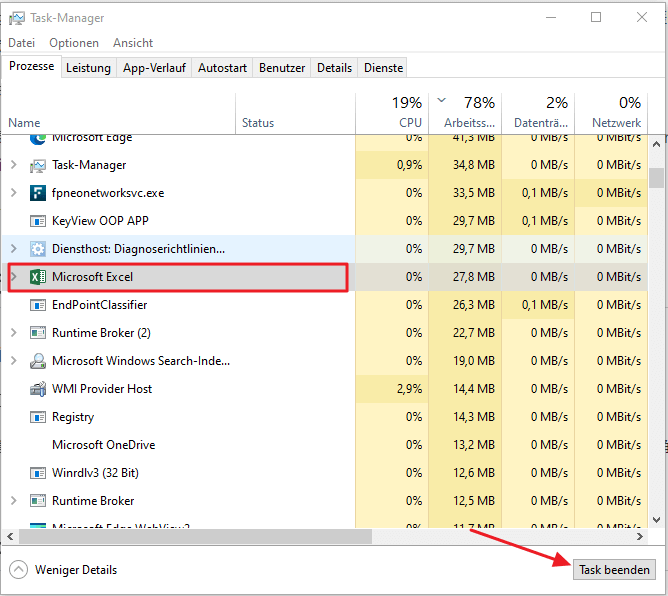
Lösung 6. Excel für Bearbeitung gesperrt – Passwortschutz entfernen
Haben die oben genannten Lösungen das Problem nicht behoben? Es besteht die Möglichkeit, dass Ihre Excel-Datei zur Bearbeitung mit einem Passwort gesperrt ist. Möglicherweise haben Sie ein Passwort festgelegt und es vergessen oder ein Co-Autor hat es ohne Ihr Wissen festgelegt. Es gibt auch dafür eine dauerhafte Lösung – professioneller Passwort-Entferner iMyFone Passper Pro.
Passper Pro kann alle Bearbeitungseinschränkungen auf Ihren Arbeitsblättern/Arbeitsmappen entfernen, ohne Ihre Originaldaten zu verlieren oder zu beeinträchtigen. Es ist völlig sicher, dieses Programm zu verwenden.
Funktionen von Passper Pro:
- Entfernen Sie den Excel-Schreibschutz, die Excel-Bearbeitungssperre, den Excel-Blattschutz ohne Passwort und vieles mehr in wenigen Minuten.
- Fortschrittliche KI-Technologie gewährleistet eine Erfolgsquote von 98 %.
- Das Programm ist einfach zu bedienen. Entsperren Sie Ihre gesperrte Excel-Datei zur Bearbeitung in nur 3 Schritten.
- Dieses Tool unterstützt Dateitypen wie .xls, .xlsx, .xlsm, .xltm, .xlsb usw.
- Mehr als Excel: Sie können auch PPT Passwort entfernen, Word/Win RAR/ZIP Passwort knacken, PDF-Bearbeitungsbeschränkung aufheben usw.
▼ Hier erfahren Sie, wie Sie eine von einem anderen Benutzer gesperrte Excel-Datei ohne Passwort entsperren.
Schritt 1: Laden Sie die Excel-Datei in das installierte Programm hoch.

Schritt 2: Das Programm scannt die Datei, um Ihnen eine schnellere Lösung zu bieten. Befolgen Sie die Anleitung auf der Benutzeroberfläche, um Excel zu entsperren.
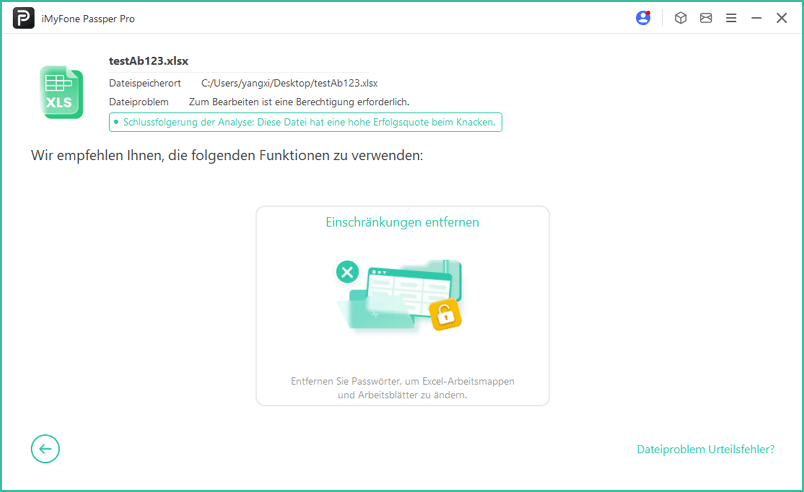
Schritt 3: Warten Sie einige Sekunden, und Sie haben eine vollständig entsperrte Excel-Datei.
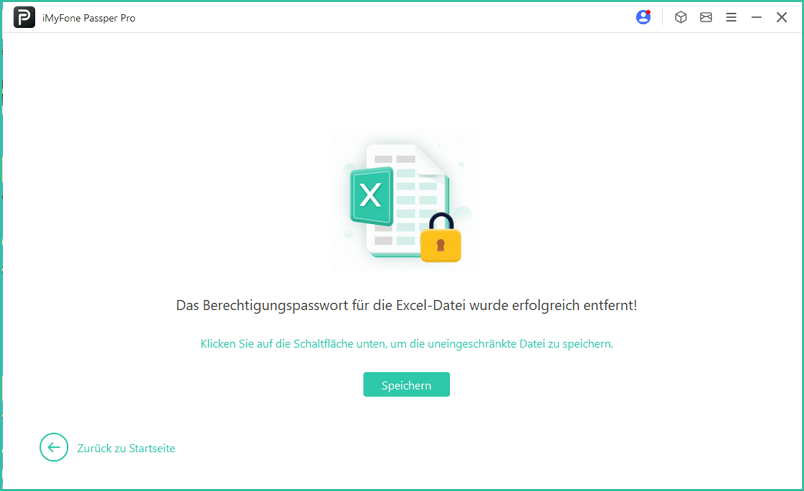
Fazit
Es ist ärgerlich, wenn man eine Excel-Datei bearbeiten möchte, aber die Meldung erscheint: „Excel-Datei durch mich gesperrt, oder Excel-Dokument durch anderen Benutzer gesperrt, obwohl es nicht geöffnet ist“. Glücklicherweise können Sie die Methoden in diesem Artikel ausprobieren, um das Problem zu lösen. Wenn Sie eine bessere Methode kennen, lassen Sie es mich bitte in den Kommentaren wissen.



